Buradan başlayın
Zaman sıkıntısı mı çekiyorsunuz? Baskıyla mücadele etmek ve daha iyi bir dünya inşa etmek için çok mu meşgulsünüz? Muhteşem! Burada bahsedeceğimiz kolay adımlarla kendinizin ve çevrenizdeki herkesin sayısal hayatını daha güvenli kılabilirsiniz.
- Yazışma disiplinine giriş yapın: Saldırıların çoğu e-posta kutunuza veya telefonunuza gelir. E-posta ve anlık yazışma kullanırken uygun önlemleri nasıl alacağınızı öğrenin.
- Parola yöneticisi ve Zarola kullanın: Parola yöneticisi kullanarak kendinizi pek çok tehlikeden koruyabilirsiniz. Parola yöneticinizi, Zarola ile koruyarak güvenliğinizi artırabilirsiniz.
- Cihazlarınızı şifreleyin: Tam disk şifreleme kullanması çok kolay, pek çok işletim sisteminde dahili olarak gelen ve cihazlarınızdaki verilerin korunmasında çok etkili bir sistemdir.
- Web sitelerini daha güvenli gezin: Varsayılan tarayıcınızı ve birkaç küçük ayarı değiştirip iki-üç eklenti kurarak web üzerindeki güvenliğinizi ve keyfinizi fazlasıyla artırabilirsiniz.
- Yazılımlarınızı güvenli çalıştırın: Özgür yazılımlar kullanmak ve yazılımları güncellemek, güvenliğiniz için basit ama etkin adımlardır.
Güvenlik neden önemlidir?
Bilgi ve iletişim (bilişim) teknolojilerinin giderek yükselen önemi bir başka olguyu daha hayatımıza getirdi: gözetim toplumunun yükselişi. Gözetimi, güç sahiplerinin hakimiyetlerini korumak için iletişim üzerinde kontrol kurması olarak düşünebilirsiniz.
Devletler; yeni bilişim teknolojilerine, iletişimi ve kitleleri topluca kontrol etmek için gerekli altyapıları geliştirerek tepki vermiştir. Keza, daha önce yapamayacakları gözetim, İnternet'ten anlık olarak akan verilerle mümkün olmuştur. Pek çok devlet, insanların ve sivil toplumun iletişimini dinlemek ve cihazlarına girmek için ahlaki değerleri olmayan özel şirketlerle iş birliği yapmaktadır.
Şirketler; İnternet sayesinde ortaya çıkan veriye dayalı düzende, rekabette sağ kalabilmek için insanların kişisel verilerini toplayıp, inceleyip sonuç çıkarmanın ve bu sonuçları kullanmanın çok fazla kar getirdiğini gördü. Özellikle reklamcılık sektörü, tamamen bireylerin takip edilmesi ve davranışlarının incelenmesi üzerine kurulu bir sisteme geçiş yaptı. Bunun da sonucu, ortaya saçılmış kişisel veriler ve tarihin bugüne kadar hiç görmediği toplu bir gözetim oldu.
Kötü niyetli kişiler; kişilerin cihazlarına ve hesaplarına yaptıkları saldırılar ile elde ettikleri verileri kullanarak şantaj yapmanın ve sahteciliğin karlı bir iş olduğunu fark ettiler. Devletler de pek kadir olmalarına rağmen, bu kişileri bahane ederek toplu gözetim sistemlerini meşrulaştırmaya çalışmaktadır.
Bu bağlamda, sayısal güvenlik bireylerin yaşamı için hayati bir öneme sahiptir.
- Devlet gözetiminin, sosyal hareket ve ilerlemeyi bastırdığı gerçeği tarihi olarak bilinen bir gerçektir.
- Dolaylı bile olsa, kontrolsüz gözetimin sosyal hareketler ve insanlar üzerinde olumsuz etkileri vardır.
- Şirket gözetimi de devletlerinki kadar ciddi bir tehlikedir. Sadece şirketlerin insanlar hakkında topladığı sınırsız bilginin devletler tarafından başka amaçlarla kullanılması değil, şirketlerin insanlar üzerinde ve dolayısı ile sosyal düzen üzerinde hiç olmadığı şekilde kontrol sahibi olması da tehlikenin bir parçasıdır.
İnsanlar toplu gözetimin yükselişi ve boyutları hakkında bilgi edinmeye başladıklarında çoğunlukla yenik hissetmektedirler. Kimi bu durumdan kurtuluş olmadığına karar verip tüm benliklerini gözetim altında yaşamaya razı gelmekte veya tüm sayısal iletişimlerini kendilerini korumak adına sonlandırmaktadırlar. Biz üçüncü bir yol olduğuna inanıyor ve güvenlik ile mahremiyetin herkese erişilebilir olması için çalışıyoruz.
Güvenlik önizlemi
| Güvenlik Tipi | Bu nedir? | Ne zaman Faydalıdır? |
|---|---|---|
| Beşeri Güvenlik | Davranışlarınız ile ilgili yapabileceğiniz küçük değişiklikler. | İnsan hatalarının bir güvenlik sistemindeki zayıf halka olmasını engeller. |
| Cihaz Güvenliği | Bilgisayar ve telefonlarınızı saldırılara daha dayanıklı kılacak adımlar. | Cihazınızın fiziksel olarak saldırganların eline geçmesi durumunda bilinen saldırılara karşı dayanıklı kılmak yararlıdır. |
| Yazışma Güvenliği | her mesajı gönderir veya alırken şifrelenin yolları. | Eğer belirli bir mesajın gönderilir ve depolanırken mahremiyetini teminat altına almak için gereklidir. |
| Ağ Güvenliği | Sizi takip eden siteleri engellemek ve İnternet trafiğinizi şifrelemek. | Davranışsal takiplere, hesap çalınmalarına, sansüre, sosyal ağ takibine, dinlemlere ve reklamlara karşı korunmaya yardımcı olur. |
Ayrıca daha fazla güvenlik rehberi için güvenlik okuma listesi sayfasını inceleyebilirsiniz.
Beşeri Güvenlik
Her sistemin en zayıf halkası insandır
Dünyanın en iyi algoritmaları, şifreleme yazılımları, güvenlik duvarları veya çelik kapıları, kullanan kişilerin dikkati ve özeni kadar güvenlidir. Parolanız "1234" ise veya gelen her e-postayı açıp içindekilere tıklayıp bilgisayarınıza kuruyorsanız sizi hiçbir şey koruyamaz.
Güvenlik insanda başlar. Her sistemin güvenliğinin insanda başlayıp insanda bittiğinin farkındalığı ile donanıp kullandığınız sistemleri bu disiplin içinde korumalısınız. Unutmayın sizi güvende tutacak bir sihirli değnek yok! Güvenliğinizi, güvenebileceğiniz tek kişi olarak kendiniz sağlamalısınız.
Sadece mahremiyetinizi koruyor olsanız da dünyanın en önemli haberlerini savaş bölgelerinden de geçiriyor olsanız güvenlik amacını yerine getirebilmenin koşulu öğrenmek ve eğitimden geçmektedir. İhtiyaçlarınızı ve tehlikeleri belirledikten sonra hiç aksatmadan planınıza sağdık kalmak ve değişimlere uyum sağlamak zorundasınız. Aksi halde bugün değil ise yarın güvenliğiniz aşınacaktır.
Birkaç basit adımla çok ciddi tehlikeleri bertaraf edebilirsiniz. Aşağıdaki rehberlerimiz size bu konuda yol göstermeye hazırdır.
Mesaj Disiplini
- Gönderene asla güvenmeyin
- E-postalardaki bağlantılardan sakının
- Bir bağlantıya tıkladıktan sonra asla hesaplarınıza giriş yapmayın
- Dosya eklerinden uzak durun
- Ek Okumalar
Gönderene asla güvenmeyin
Yaşanan çoğu saldırının temel kaynağının e-postalar olmasının nedeni gönderenin kimliğini doğrulama imkanı olmamasıdır.
Tekrar edelim; Herhangi biri, bir e-postanın gönderen bilgisini başka birinden gelmiş gibi taklit edebilir.
Gönderenin doğrulanması zor olduğundan, e-posta kutusu oltalama ve kötücül yazılımlarla yapılan saldırıların habitatıdır.
-
Oltalama Saldırısı: Bir kişinin olmadığı biri gibi kendini tanıtıp, bu aldatma ile bilgi elde etmesidir. Saldırgan bu yöntem ile kimlik bilgilerinin, bankacılık bilgilerinin, parolaların veya diğer hassas verilerin peşinde olabilir.
-
Kötücül yazılım saldırısı: Bir saldırganın sizi, bilgisayarınıza bir bağlantı veya eklenti aracılığı ile kötücül bir yazılımı yüklemeniz için kandırmasıdır.
Genel olarak e-posta kutunuzda gördüğünüz beklenmedik her e-postaya şüpheyle yaklaşmalısınız. Sizden bir bağlantıya tıklamanızı, bir eklentiyi indirmenizi veya bir bilgiyi göndermek gibi bir şey yapmanızı isteyen her e-posta -tanıdığınız birinden bile olsa- şüphe uyandırmalıdır.
Eğer hesabınıza başka biri tarafından girildiyse; hatırlamadığınız yanıtlar, yeni girdiler, yeni dizinler, oluşturmadığınız filtreler veya ayarlarınızda değişiklikler görmeniz mümkündür. Bunun gibi şüpheli durumlarda teknik destek almalı ve önleyici bir çözüm olarak parolalarınızı değiştirmelisiniz.
E-postalardaki bağlantılardan sakının
Bağlantılar (linkler), çoğunlukla masum görünümlü, hatta kimi zaman e-postanın içinde gizli olan, saldırganların sizden bilgi çalmalarının veya cihazlarınızı ele geçirmelerinin en yaygın yollarından biridir.
En iyisi, e-postalarla gelen bağlantılara asla tıklamamaktır. Eğer e-posta ile gelen bir bağlantının mutlaka açılması gerekiyorsa şunlara dikkat edilmelidir:
- E-posta bekliyor muydunuz? Gelen adres tanıdığınız birinden gibi görünse bile, beklemediğiniz e-postalara dikkatle yaklaşmakta fayda vardır.
- Gelen bağlantıya tıklamak yerine elle yazabilir misiniz? Gönderilen bağlantı göründüğü gibi olmayabilir. Alan adları, aslına benzer eşyazımlar veya farklı harfler içeriyor olabilir (Ör. rakam olan "0" ile büyük "O", veya Latin ile Kiril alfabesi gibi). Size gelen bağlantı, https://depo.oyd.org.tr gibi görünüyor olabilir fakat aslında sizi saldırganın web sitesi olan https://deρo.οyd.org.tr adresine yönlendiriyor olabilir (İkinci bağlantıda Yunan alfabesindeki "ο/omicron" harfi var.). Bu tip saldırıları önlemenin en güvenli yolu, ilgili bağlantıyı adres çubuğuna elle yazmaktır.
- Alan adını tanıyor musunuz? Çoğu e-posta istemcisi, web tarayıcılarında olduğu gibi, imleci bağlantıların üzerinde tuttuğunuzda gittiği URL'i gösterir. Eğer bağlantının gittiği yer beklenmedik veya yabancı ise, gönderenin gerçek olup olmadığını teyit edin. Bağlantılar her zaman "https://" ile başlamalıdır. Eğer "data://" ile başlıyorsa bu kesinlikle bunun bir oltalama saldırısı olduğuna işarettir.
Bilinmeyen kişilerden veya şüpheli görünen e-postalarla gelen bağlantıları ve dosyaları asla açmayın. Tanıdığınız kişilerin aksine bilinmeyen kimseler size gerçekten ihtiyacınız olacak bir bağlantı veya dosya göndermeyecektir. Eğer bilinmeyen bir gönderenin bağlantısı gerçekten gerekli bir bilgi içeriyorsa, bu bilgiye webte yapılacak bir arama gibi daha güvenilir bir yolla ulaşmak mümkündür.
Bir bağlantıya tıkladıktan sonra asla hesaplarınıza giriş yapmayın
Eğer e-posta ile gelen bir bağlantıya tıklarsanız, açılan sayfada herhangi bir hesabınızın bilgileri ile giriş yapmamanız önemlidir. Eğer bir web sayfası sizden giriş yapmanızı isterse şu adımları takip edin:
- Tarayıcınızda yeni bir sekme açın ve alan adını elle tekrar girin.
- Yeni açtığınız sekmeden hesabınıza giriş yapın.
- E-postadaki bağlantıya geri dönüp tekrar tıklayarak açın.
- Bağlantı açıldığında sizden giriş yapmanızı istemiyor olması gerekir. Eğer yine de giriş yapmanızı istiyorsa bu e-posta muhtemelen oltalama saldırısıdır.
Bu yöntem sizi çoğu oltalama saldırısından koruyacaktır.
Dosya eklerinden uzak durun
E-posta ekleri, oltalama saldırıları için aracı olmak dahil ciddi tehlikeler içerir. Dosya eklerinin gönderen ile alıcı arasında takip edilmediği veya değiştirilmediğine dair güvence yoktur. Haliyle gönderdiğiniz ekin alıcıya ulaşan ek ile aynı dosya olduğuna emin olamazsınız. Sizin ile alıcınız arasındaki kötücül bir sunucu, gönderinizi istediği gibi bir virüs veya kötücül yazılım ile değiştirebilir. Ek olarak gönderilen dosyalar alıcının, kontrol edilmesi kolay olmayan e-posta kutusunda kalmaktadır. Örneğin, kredi kartı bilgilerinizi içeren bir ödeme formunu satıcıya göndermeniz durumunda satıcı silmediği sürece o bilgi kendilerine ait e-posta sunucusunda duracaktır. Bir ihlal olması durumunda, sunucuya giren saldırganlar gönderdiğiniz bilgiye de erişecektir.
Dosyaları e-posta eki olarak göndermek yerine, bir sunucuda tutup bağlantılarını e-posta ile göndermek daha iyi bir çözümdür. İdeali, bu bağlantıların dosyaları bir parola ile koruduğu veya bir tür yetkilendirme sistemi ile giriş yapılan ve bir süre sonra süresi geçen sistemlerle sunulmasıdır. Bu bağlantılar, çoğu veri depolama sistemi tarafından kolaylıkla üretilebilmektedir. Kendi sunucunuzda duran veya uzak sunucularda bizzat çalıştırdığınız sistemler bu imkana sahip olabilir. (Örn. Nextcloud)
Geçici bir bağlantı ile dosya göndermek istiyorsanız, https://share.riseup.net servisini kullanabilirsiniz.
Ek Okumalar
- Security Self-defense / How to Avoid Phishing Attacks
- Security Education Companion / Phishing and Malware
- Security In-a-box / Protect Your Device From Malware and Hackers
- Security In-a-box / Keep Your Online Communications Private
- Security Planner / Spot Suspicious Emails
Parolalar
- Parola yöneticisi kullanın
- Güçlü Parolalar Kullanın
- Eşsiz parolalar kullanın
- Parolalarınızı gizli tutun
- Kurumsal ve kişisel parolalarınızı ayırın
- Ek okuma listesi
Parola yöneticisi kullanın
Parola yöneticisi kullanmak, kişisel güvenliğinizi arttırmak için yapabileceğiniz en önemli değişikliktir.
Bilgisayarların işlem güçlerinin giderek arttığı ve sızıntılar dolayısı ile çokça kişinin parolaları İnternet'e saçıldığı için insanların kafalarından uydurduğu parolalar artık yetersiz kalmaktadır. Güvenli parolalar artık xoo|Z'eetohth3Zoaph^ gibi göründüğünden insanların hatırlaması mümkün değildir.
Bir parola yöneticisi, size hem güçlü hem de eşsiz parolalar kullanma imkanı sağlar. Parola yöneticisi ile her hesabınız için benzersiz parolalar atar ve tüm hesaplarınızın parolalarına erişmenizi sağlayacak sadece bir adet parola hatırlarsınız. Özetle siz bir tane güvenli parola hatırlarsınız, parola yöneticisi sizin için yüzlerce!
İyi bir parola yöneticisinde dikkat edilmesi gereken üç önemli özelliği vardır:
- Yerel Uygulama: Parolalarınızı, bir ana parola ile şifreleyerek saklayan özel bir uygulamadır. Bu oldukça güvenilir bir seçenek olmakla birlikte birden fazla cihaz arasında eşitlemeyi güçleştirecektir.
- Bulut Hizmetleri: Genellikle ücretli olmakla parolalarınızı cihazlarınızdan bağımsız olarak saklayan bir hizmeti ifade eder. Bulut hizmetleri aracılığı ile parolalarınıza her yerden ulaşmanın kolaylığı olmakla birlikte dezavantajı daha az güvenliğe sahip olmasıdır.
- Tarayıcı Eklentileri: Hem yerel uygulama hem de bulut hizmeti olarak sunulan parola yöneticileri çoğunlukla, parolalarınıza kolaylıkla erişebilmeniz için bir tarayıcı eklentisine sahiptirler. Bu eklentiler rahatlık sağlar fakat daha az güvenlidirler.
- Özgür Yazılım: Kullanacağınız parola yöneticisi muhakkak özgür bir yazılım olmalıdır. Nasıl çalıştığını bilemediğiniz bir yazılıma parolalarınızı teslim etmek güvenli değildir.
Hangi aracı seçtiğinize bakmaksızın gerçekten önemli olan bir parola yöneticisi kullanmanızdır. Lütfen aşağıdaki önerileri aklınızda tutun:
- Ana Parola: Bir parola yöneticisi kullanırken, ana parolanızı kaybetmemeniz hayati önem taşır. Ana parolayı unutma ihtimaline karşı bir yere bu parolayı not edebilirsiniz. Ama güçlü ve unutulması zor bir ana parola üretmek için Zarola kullanmanızı öneriyoruz. Bilgisayarlar için zor ama hatırlamanız için kolay bir parola tüm sayısal hayatınızın dayanacağı bir parolayı unutmamak için en garanti yoldur.
- Yedekler: Parola yöneticinizin verilerini düzenli olarak yedeklemeniz de bir o kadar önemlidir. Bulut hizmeti yedekleme işini sizin için yaparken yerel yedeklerinizi düzenli olarak almanız yararınıza olacaktır. Yerel uygulamalar için veri dosyasının yedeğini almak yeterlidir. Ara sıra parola yöneticinizin parolaları sakladığı küçük dosyayı bir USB belleğe koyup kenara kaldırmak sizi çokça baş ağrısından kurtarabilir.
Yaygın özgür parola yöneticileri;
- KeePassXC: (yerel uygulama) Kullanım kolaylığı açısından tavsiye edilen yerel parola yöneticisidir. Neredeyse her bilgisayarda çalışabilmektedir ve Nextcloud ile eşitlenebilir.
- Pass: GnuPG ve Git ile çalışan bir parola yöneticisidir. Eğer GnuPG'ye ve Git'e biraz hakimseniz, kesinlikle
passkullanmanız tavsiye edilir. Pass, parolalarınızı GnuPG anahtarınızla şifreler ve uzak bir Git sunucusuyla eşitleyebilir. Android istemcisi ve Firefox eklentisi mevcuttur. - Bitwarden: Tamamen uzak sunucuda çalışan ve pek çok platform için istemcileri bulunan bir parola yöneticisidir.
Güçlü Parolalar Kullanın
Güçlü parolalar rastgele üretilirler. Bir parolanın gücünü, uzunluğu ve rastgeleliği belirler. Cihazınız ve parola yöneticisi ana parolası haricindeki tüm parolalarınız bir parola yöneticisi tarafından rastgele üretilmelidir. Parolalarınız en az 12 karakter olmalıdır. Ancak 26 karakterden uzun parola kullanmanıza gerek yoktur. İyi bir parola geleceğe yönelik iyi bir yatırımdır.
İnsanlar, bilgisayarların aksine güvenli parolalar yaratmakta bir hayli başarısızdır. Bırakın bilgisayar bu işi sizin için yapsın.
Hatırlamanız gereken parolalar üretmek için pek çok yol bulunmaktadır. Eğer parola yöneticisi kullanıyorsanız bırakın uygulama sizin için üretsin. Ancak kendiniz hatırlaması kolay güçlü parolalar oluşturmak istiyorsanız biz Zarola kullanmanızı öneriyoruz.
Zarola, kolayca hatırlanabilir ve yüksek derecede güvenli parolalar oluşturabilmenizi sağlayan bir yöntemdir. İnsanlar rastgele şeyler üretemeyeceklerinden rastgelelik kaynağı olarak zar veya bozuk para kullanılır. 7776 Tane kelime içinden seçilen 7 adet ile parola oluşturulur ve hikayeleştirilerek ezberlenir. Bazen komik hikayeler bile çıkar!
Konuya ilişkin Security Self-defense'in "Güçlü Parolalar Üretmek" rehberine bakabilirsiniz.
Her hesabın güvenli ve eşsiz bir parola ile korunması önemlidir, çünkü bir hesaba erişim bazen diğer hesap ve sistemlere erişim hakkı doğurabilir. Bu durum, özellikle hesaplarınızı sıfırlama imkanı olan her e-posta hesabı için geçerlidir (genellikle "parolamı unuttum" bağlantıları ile).
Eşsiz parolalar kullanın
Eşsiz parolalar kullanmak üçüncü parti hizmetleri kullanırken alınan riskleri en aza indirir. Şayet bir parolayı birden fazla hesap için kullanırsanız, bir hesaptan sızan kullanıcı adı ve parolalar ile diğer hesaplarınıza sızılabilir. Farklı servisler için farklı parolalar kullanmak hesaplarınızı birbirinden izole ederek riski azaltacaktır. Bir parola yöneticisi kullanmak bunu yapmayı oldukça kolaylaştırır.
Parolalarınızı gizli tutun
Parolalarınızı her kim sorarsa sorsun asla kimseye vermeyin (Evet, teknik destek vermek için soran IT personeline de vermeyin.). Neredeyse her hesap ve sistem parola sıfırlamasına olanak tanımaktadır. Herhangi bir IT uzmanı, size parolanızı sormadan bakım amaçlı parolanızı sıfırlayabilmektedir. Bu tip sistemler aynı zamanda erişimleri takip altında tutar, sizi sıfırlama hakkında bilgilendirir ve her yönetici erişiminden sonra parolanızı değiştirmeniz istenir. Bunun için sadece söz konusu sistemlere erişiminizin olması yeterlidir.
Kurumsal ve kişisel parolalarınızı ayırın
Burada kurumsal paroladan kasıt, kurumunuzun sistemlerine ve dijital kimliklerine erişim sağlayan herhangi bir paroladır. Bunlar gerçekten önemli bilgiler olduklarından, kişilerin kendi kişisel hesaplarına girmek için kullandıkları parolalardan farklı olmalı ve ayrı olarak saklanmalıdır. Kurumsal parolanızı, parola yöneticisinde ayrı bir giriş veya farklı bir parola dosyası kullanarak, ya da tamamen farklı bir parola yöneticisi seçerek saklayabilirsiniz.
Ek okuma listesi
- Security Planner / Password Managers
- Security In-a-box / Passwords
- Security Self-defense / Animated Overview: Using Password Managers to Stay Safe Online
- Security Self-defense / How to: Use KeepPassXC
- Security Self-defense / Creating Strong Passwords
- Security Education Companion / Passwords
- Security Education Companion / Password Managers
Pass - Standart Unix Parola Yöneticisi
Pass 700 satır bash betiği ile yazılmış inanılmaz basit ve etkili bir parola yöneticisi. Parolaları üst verileri ile birlikte ev dizini altında GPG ile şifreleyerek saklamakta. Bir uçbirim yazılımı olmakla birlikte hem Android hem de GNU/Linux için grafik önyüzü ve Firefox tarayıcı etklentisi bulunmakta. Şayet GPG kullanıyorsanız Pass'ten daha basit ve etkili bir parola yöneticisi bulmak zor.
Pass kurulumu ve kullanımı
GNU/Linux
Pass'i kurmak için aşağıdaki komutu kullanabilirsiniz:
Debian tabanlı dağıtımlarda: sudo apt-get install pass
RPM tabanlı dağıtımlarda: sudo yum install pass
Şayet Pass'ı terminalden kullanmayı tercih etmezseniz grafik arayüz olarak QtPass'ı kurmalısınız. Bunun için:
Debian tabanlı dağıtımlarda: sudo apt-get install qtpass
RPM tabanlı dağıtımlarda: sudo yum install qtpass
Kurulumun tamamlanması ardından QtPass çalıştırdığınızda ilk kurulum için gerekli ayarların yapılmasına başlanacaktır. Bu ayarlardan ilki kullanılacak GPG anahtarının belirlenmesi. Pass bunun için GNU/Linux dağıtımınızın kullandığı GPG yazılımını kullanacağından gizli anahtarınızın üretilmiş ve kullanıma hazır olarak bulunması gerekmekte. Bir GPG anahtarı oluşturmak için kolay GPG anahtar üretimi rehberinden yardım alabilirsiniz.
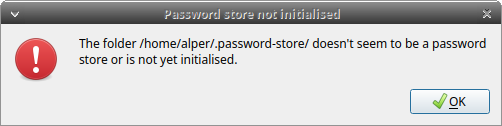
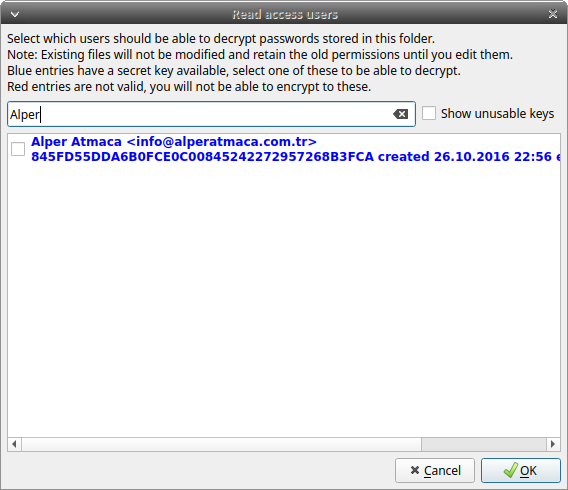
Anahtar seçiminizi yaptıktan sonra Pass'ın genel ayarları ile karşılanacaksınız. Burada yapmanız gereken en temel tercih hangi sistem araçlarını parola yöneticisi olarak kullanacağınız. QtPass pass kullanmak yerine yerel araçları da aynı amaçla özgüleyebilmekte. Fakat Pass bu tercihler arasında en sorunsuzu olacağından karşınıza gelen menüden Pass'ı seçmeniz önerilir.
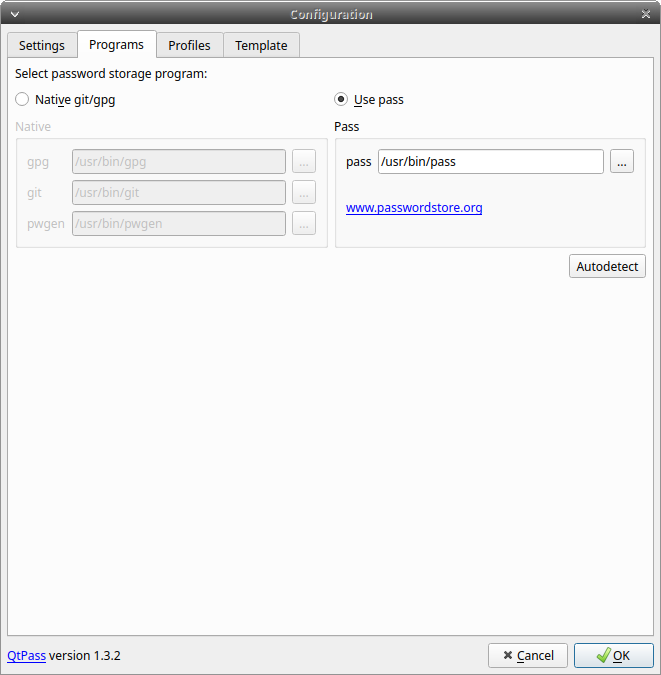
Aynı penceredenin settings kısmında QtPass'ın genel ayarlarını bulabilirsiniz. Burada gelen varsayılan ayarlar kullanılması en iyi seçenekleri ifade ediyor. Şayet parola üretiminden veya pano seçeneklerinden değiştirmek istedikleriniz var ise özel ihtiyaçlarınız için bu bölümden yapabilirsiniz. Buradaki önemli seçeneklerden bir tanesi Git seçeneği. Bu seçenek parolalarınızın bulunduğu dizini bir git reposu ile eşitlemeye yaramakta ve birden fazla cihaz ile eş olarak parolalarınızı kullanabilmenize imkan vermekte. Şayet parolalarınızı şifreli olarak uzak bir sunucuda tutmak konusunda tehdit modeliniz açısından bir sıkıntı yoksa bu seçenek en kolay eşitlemeyi size sağlayacaktır. Ayarları tamamlamanız üzere QtPass'ın ana ekranı karşınıza gelecektir.
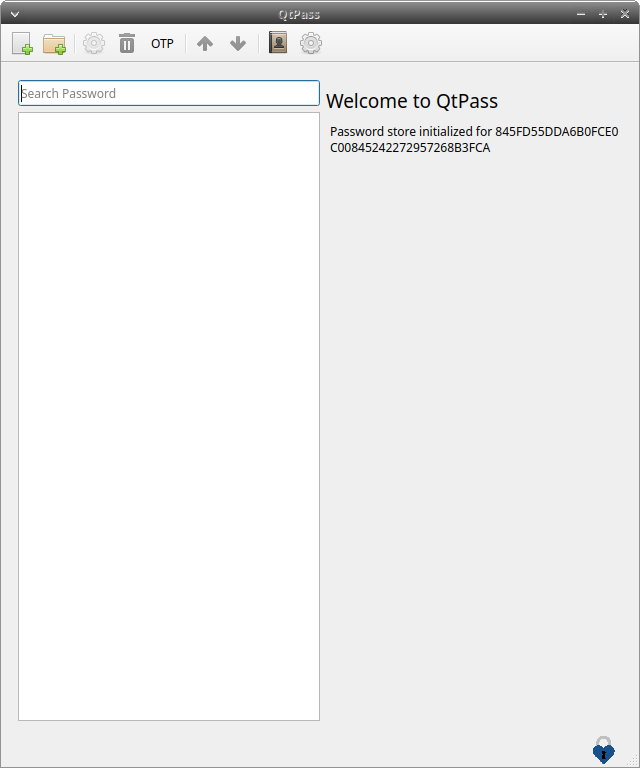
Buradan parola dizininizde yeni dizinler açabilir ve bu dizinlere yeni parolalar ekleyebilirsiniz. Sağ üst sekmeden + simgesi bulunan sayfa düğmesinden yeni parola ekleyebilirsiniz. QtPass size ilk olarak parolanızı tutacak dosyanın adını soracaktır. Şayet buraya bir web hizmetinin parolasını kaydedecekseniz alan adında geçen bir kelimeyi yazmak tarayıcı eklentisinin otomatik olarak bu parolayı size önermesini sağlayacaktır.
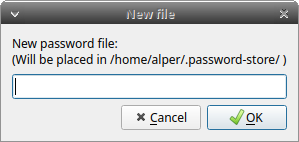
Oluşturacağınız parolayı ve diğer bilgileri girmek üzere karşınıza gelecek ekranda çeşitli kısımlar bulunmakta.
-
Parola: Bu bölüm bariz olduğu şekilde parolanızı içerecek. Buraya belirli bir parolayı elle girebileceğiniz gibi
Generatedüğmesi ile ayarlarda belirlediğiniz parametreler kapsamında rastgele bir parola oluşturmanız da mümkün. -
Login: Bu bölüme parolanın girileceği hesaba ilişkin kullanıcı adını girebilirsiniz.
-
url: Şayet bir web hizmetinde kullanılacak ise bu parola tarayıcı eklentisinin giriş yapmak üzere takip edeceği URL'i buraya girebilirsiniz.
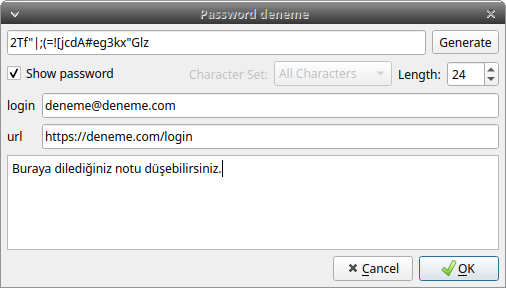
Parolayı kaydetmeniz üzerine parolanız verdiğiniz isimle birlikte ana ekranda yerini alacaktır. Üzerine tıkladığınızda QtPass size GPG parolanızı soracak ve başarılı bir şekilde girmeniz üzerine sağ tarafta parolaya ilişkin detaylar belirecektir.
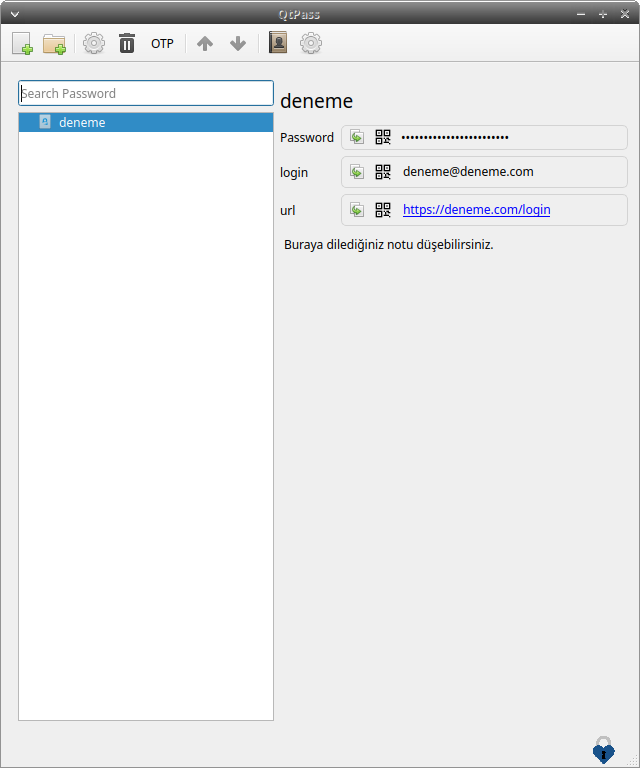
Passff Firefox tarayıcı eklentisi
Günümüz kullanıcılarının neredeyse tüm parolalarını bir web hizmeti için oluşturduğu düşünüldüğünde kullandığınız tarayıcıdan parola yöneticinize erişmeniz neredeyse bir gereklilik sayılmakta. Passff bir firefox eklentisi olarak Pass ile birlikte çalışabilmekte. Bu eklentiyi kurmadan önce eklenti ile pass arasında iletişim için kullanılacak betiği indirip Firefox'a eklemeniz gerekiyor. Bunun için aşağıdaki komutu çalıştırabilirsiniz:
curl -sSL github.com/passff/passff-host/releases/latest/download/install_host_app.sh | bash -s -- firefox
İşlemin başarılı olması durumunda aşağıdaki çıktıyı alacaksınız. Şayet bir hata alırsanız sisteminizde curl ve python paketlerinin yüklü olduğundan emin olun.
Python 3 executable located at /usr/bin/python3
Pass executable located at /usr/bin/pass
Installing Firefox host config
Native messaging host for Firefox has been installed to /home/alper/.mozilla/native-messaging-hosts.
Host betiğini kurduktan sonra Firefox için Passff eklentisini kurun.
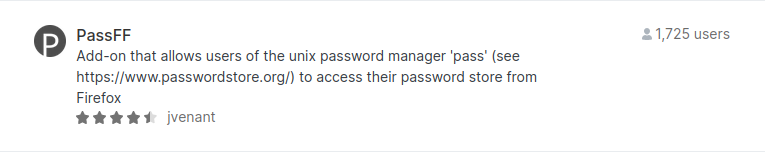
Kurulumun ardından Firefox çubuğunda yer alacak passff simgesinden parolalarınızı görebilir ve kullanabilirsiniz.
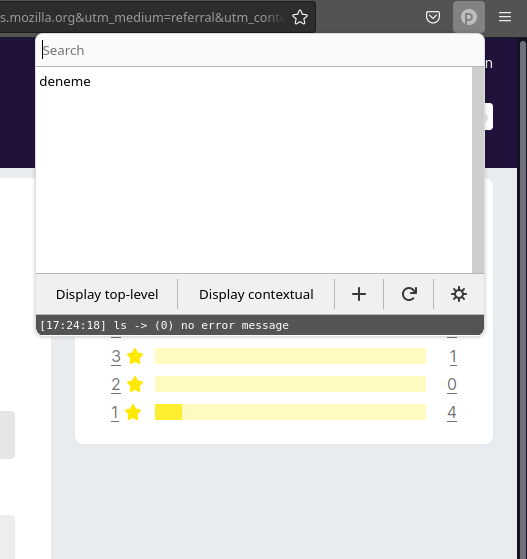
Android
Pass'i Android'de kullanmak muhtemelen en kolay seçenek olabilir. Bunun için Openkeychain yazılımını cihazınıza kurmuş ve GPG anahtarınızı kullanılabilir kılmış olmanız gerekli. Bunun için GnuPG Anahtar Üretimi rehberinden destek alabilirsiniz.
Pass'i kullanabilmek için Password Store yazılımını cihazınıza kurmanız gerekli. Password Store'u F-droid özgür yazılım deposunda bulabilirsiniz.
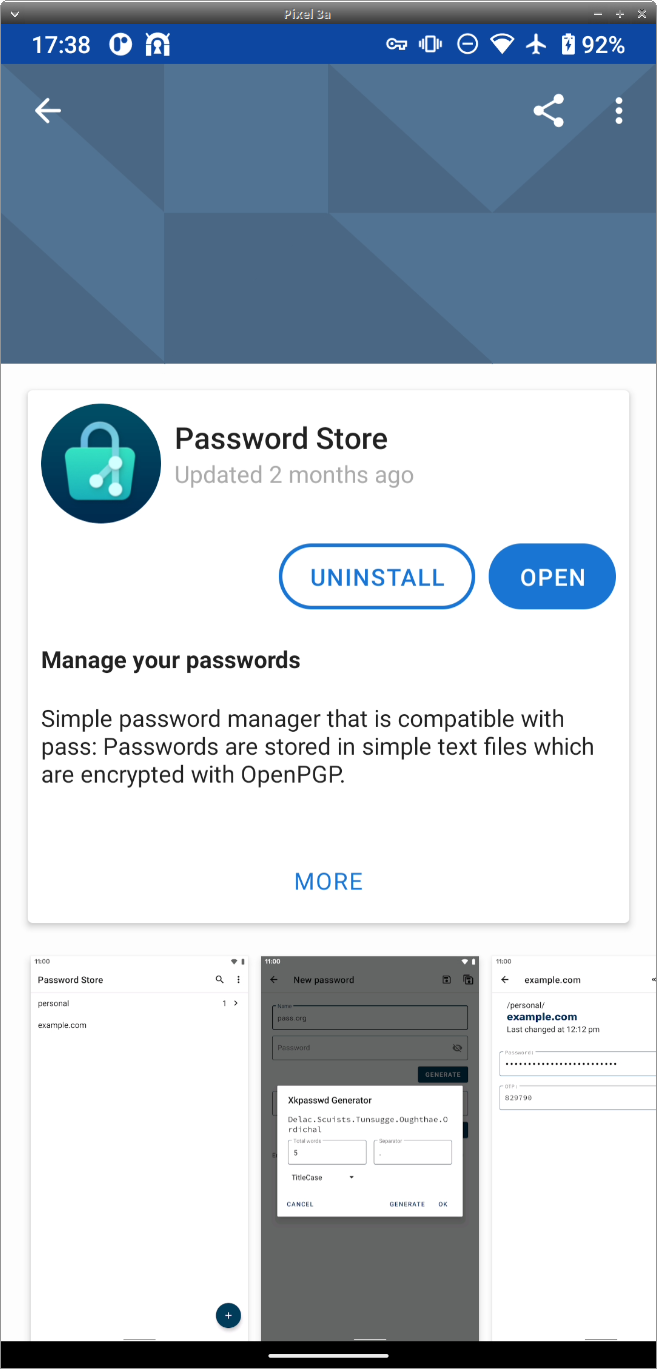
Kurulumun ardından Password Store sizi kurulum ekranı ile karşılayacaktır.
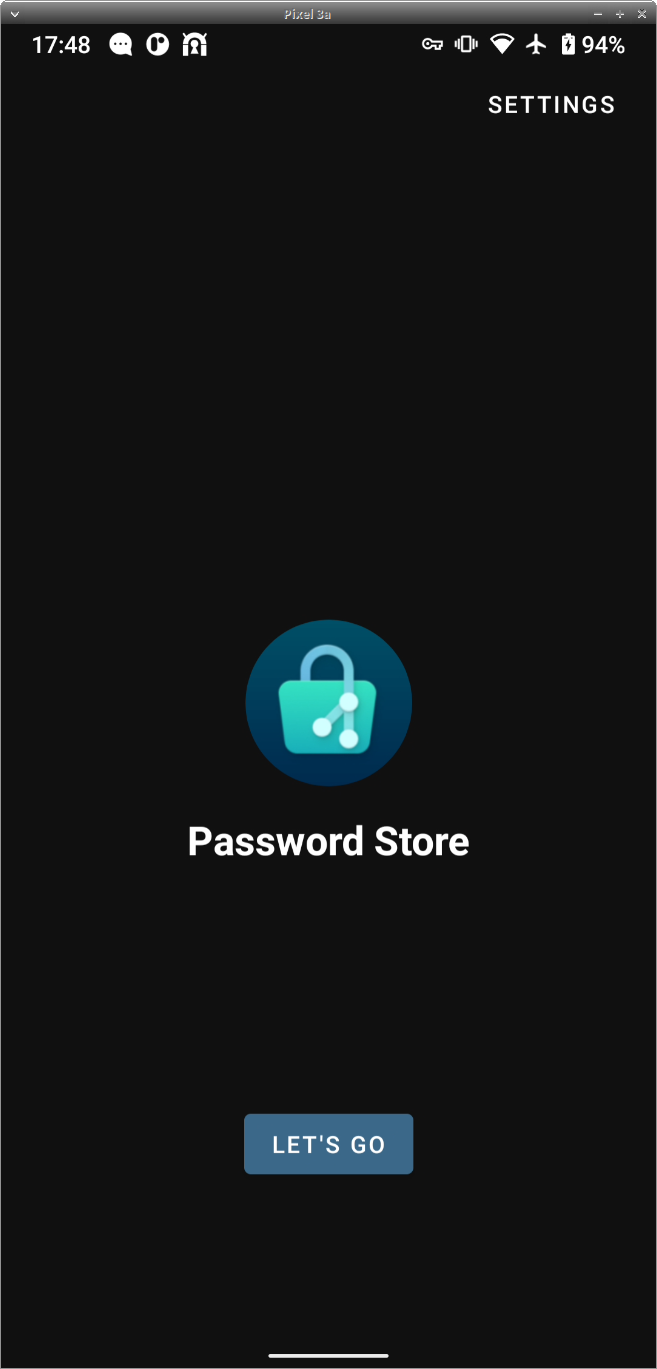
İlk yapmanız gereken tercih Password Store'u bir git reposu veya yerel bir dizin ile kullanıp kullanmayacağınız. Bu tercihi kendi kullanımınıza göre yapabilirsiniz. Bir git reposu sahibi değilseniz parolalarınızı yerelde tutmak için create local repo seçeneğini seçerek ilerleyin.
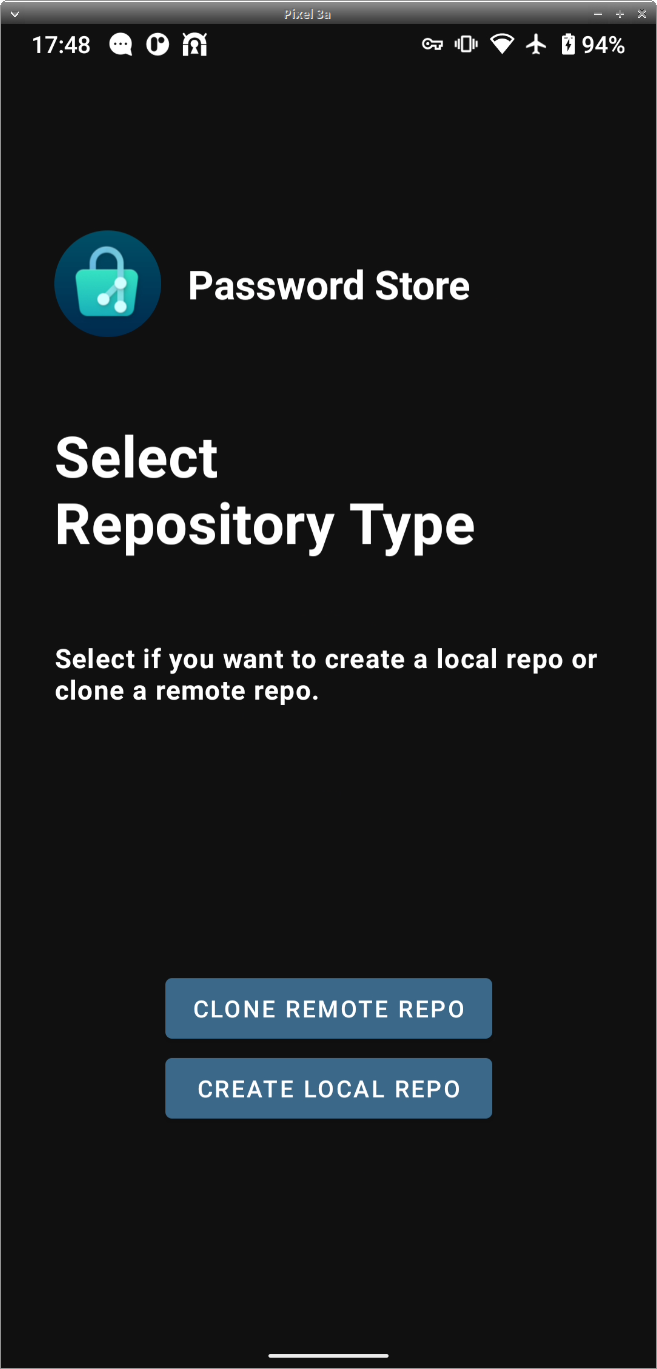
Ardından bu reponun gizli (hidden) mi yoksa açıkta (sd-card) mı olacağını seçmeniz gerekecek. Şayet gizli seçeneği ile ilerlerseniz Password Store kaydedeceğiniz parolaları kendi yetkisi kısıtlanmış alanda tutacaktır. Bu parolalarınızı eşitlemenizi neredeyse imkansız kılacağı gibi yedekleme seçeneklerinizi sadece Android'in kendi sistemine bırakacaktır şayet telefonunuza root erişiminiz yok ise. Şayet yerel depo ile devam edecekseniz önerimiz Syncthing ile açık parola dizinini diğer cihazlarınıza eşitlemeniz olacaktır. Syncthing kullanımı için eşitleme rehberimizden faydalanabilirsiniz.
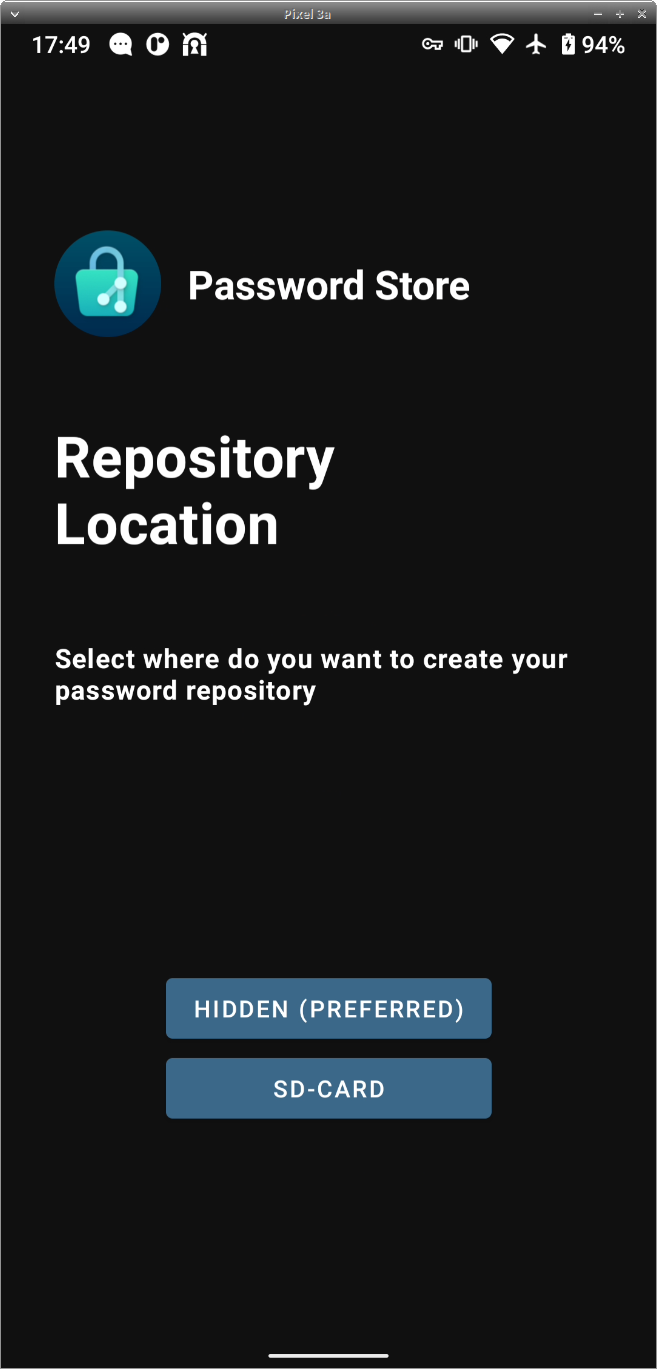
Password store sizi seçiminize ilişkin bir uyarı ile karşılayacak ve ardından parolalarınızın tutulacağı dizini seçmeniz için sizi varsayılan dosya yöneticinize yönlendirecektir.
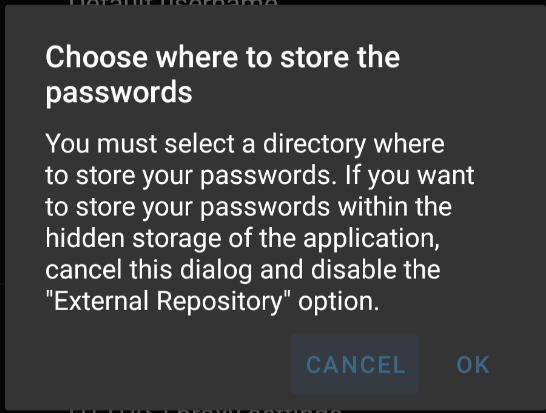
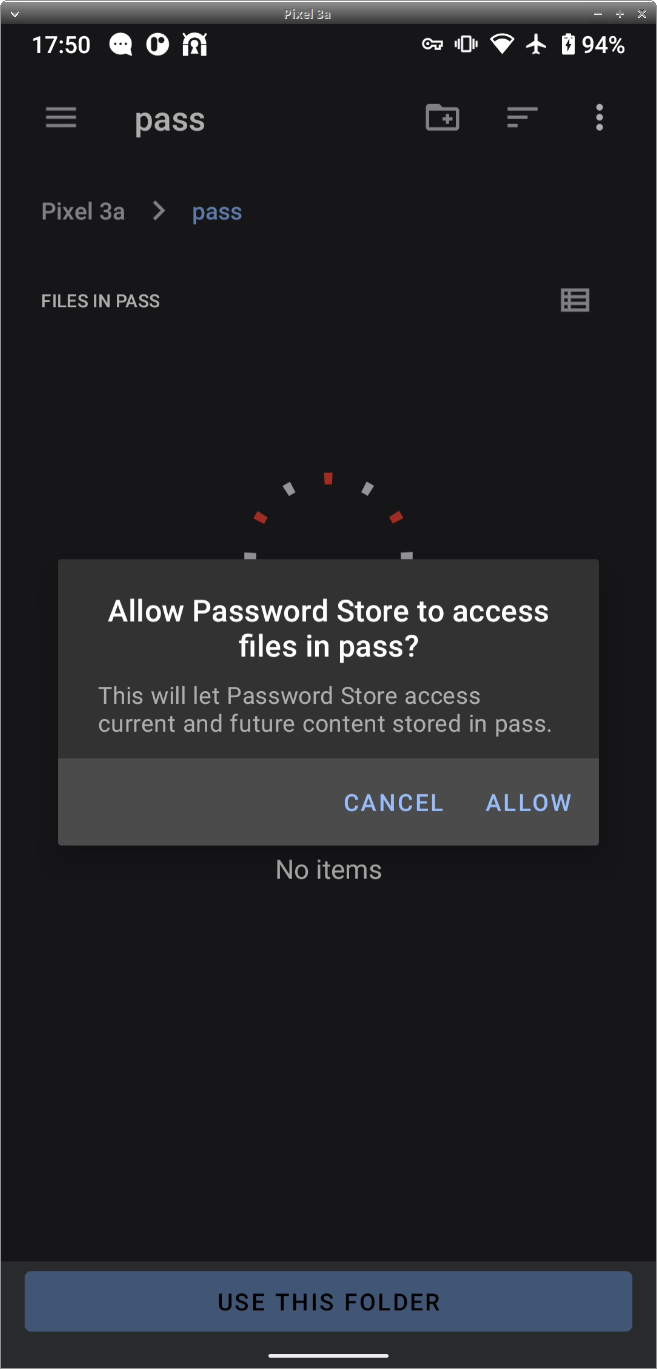
Parolalarınızın duracağı dizini belirledikten sonra ikinci önemli ayar olarak parolalarınızın şifreleneceği GPG anahtarını belirlemeniz gerekiyor. Bu noktada Password Store sizi Openkeychain'e yönlendirecek ve kullanacağınız anahtarı seçmenizi isteyecektir.
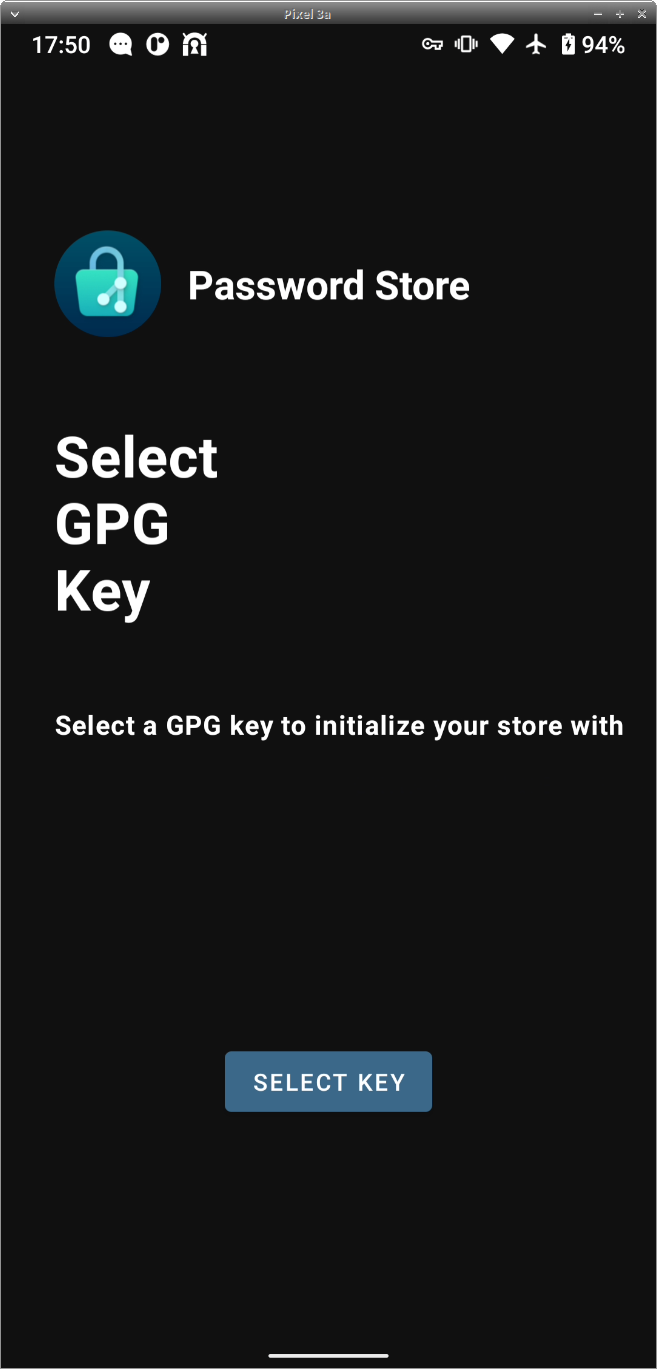
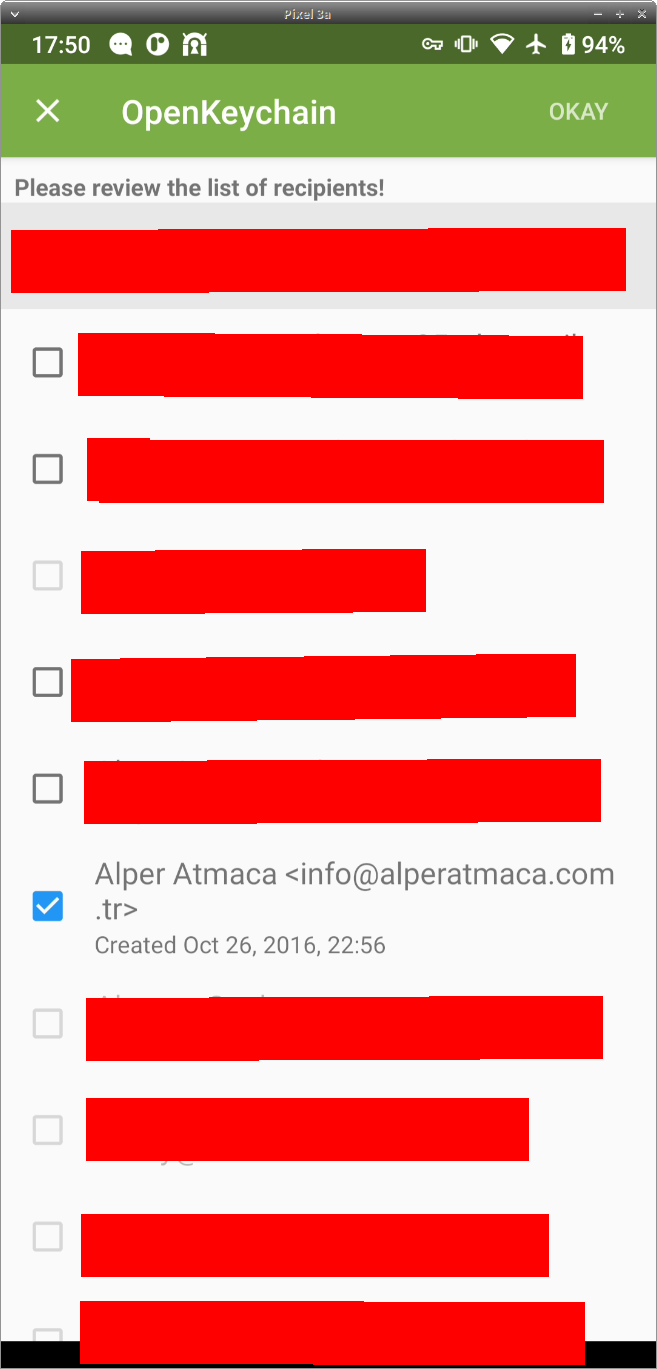
Anahtarınızı belirlemenizin ardından Password Store sizi ana ekranı ile karşılayacaktır. Şayet parolalarınızı bilgisayarınızdan yerel dizine aldıysanız parolalarınız burada listeli olacaktır. Aksi halde ilk parolanızı oluşturmak için alt sağ tarafta bulunan + simgesine basarak yeni parola seçeneğini seçebilirsiniz.
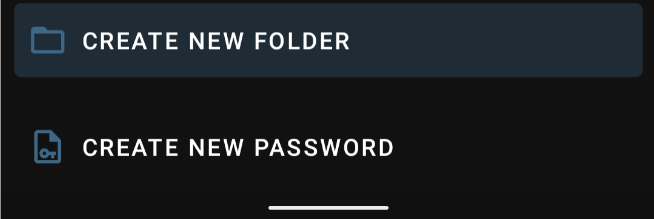
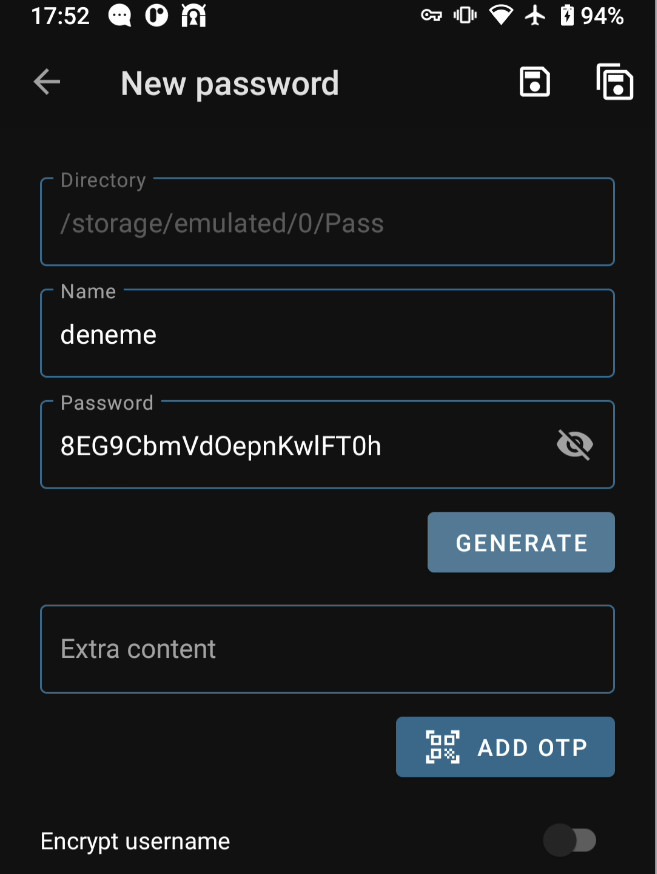
Yeni bir parola üretmek için Generate düğmesini kullanıp karşınıza gelecek seçeneklerden parolanızın gerekli olan niteliklerini seçerek ilerleyebilirsiniz.
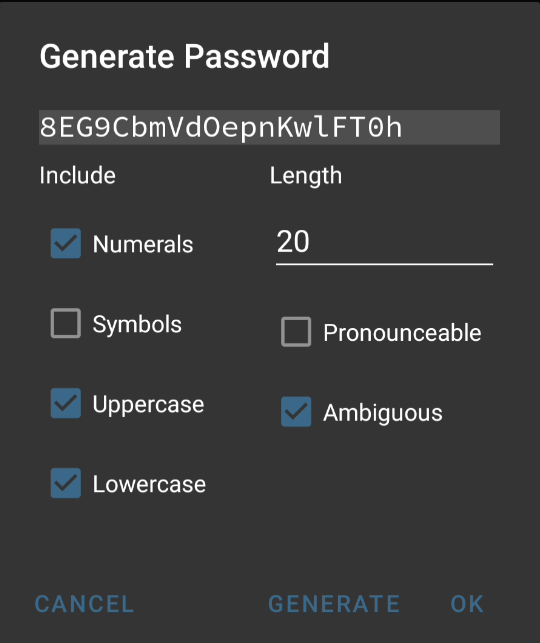
Şayet her şey yolunda gittiyse ilk ürettiğiniz parola listede yerini alacaktır.
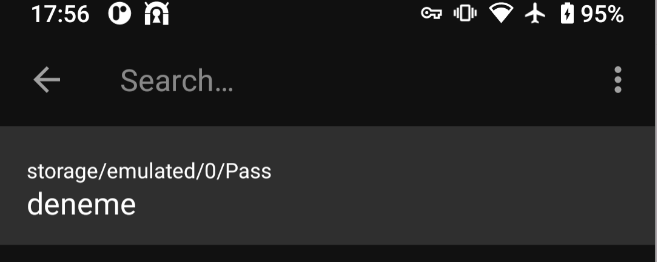
Parolanızı kullanmak üzere üzerine dokunduğunuzda, Password Store dosyanın deşifresi için Openkeychain'e istek gönderecek ve daha önce parolanızı girip hafızaya almadığınız durumda GPG anahtarınızın parolasını soracaktır. GPG anahtarınızın başarılı işleminden sonra parolanız kopyalanarak kullanımınıza sunulur.
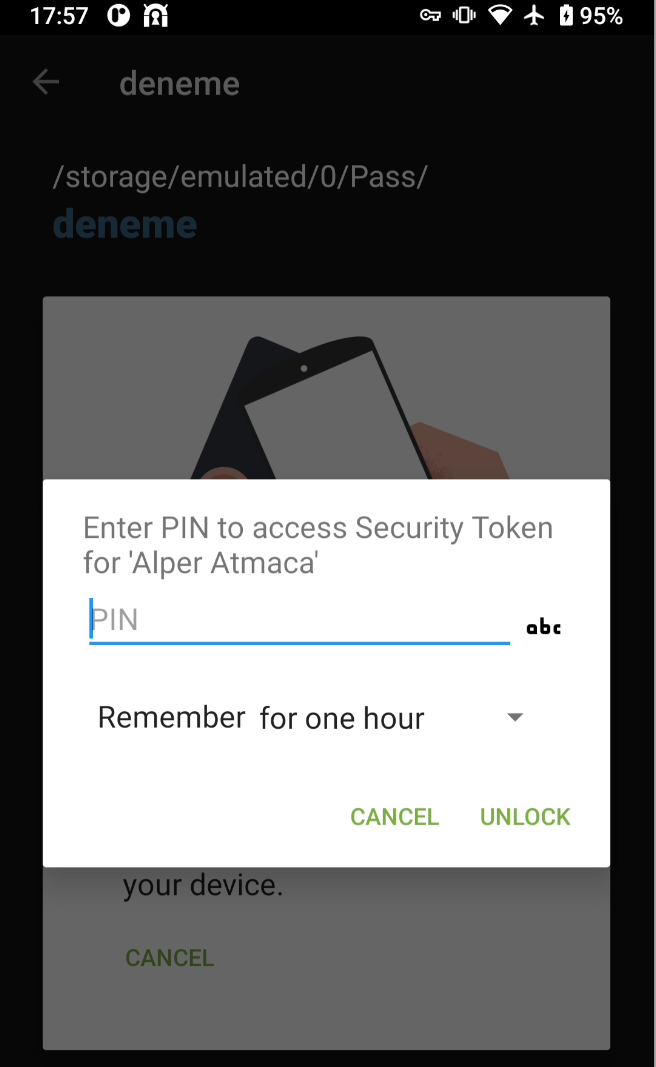
Şayet Android işletim sisteminiz ile Password Store'u birleşik bir şekilde kullanmak isterseniz Android 11 ile birlikte gelen Autofill imkanından yararlanabilirsiniz. Bunun için cihazınızın ayarlarından settings > system > Languages & input > Autofill service sırasını takip ederek Password Store'a buradan yetki verebilirsiniz. Bu ayarı yaptığınızda Android'in parola girilmesi gerektiğini düşündüğü her yerde buna ilişkin olarak Password Store'dan uygun isimli parolayı doğrudan çekip doldurması mümkün olacaktır.
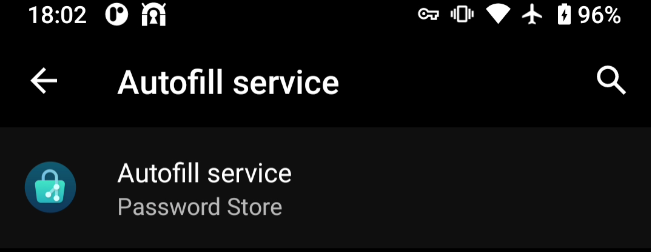
KeepassXC
KeepassXC, uzun zamandır özgür yazılım olarak hayatını sürdüren ve tercih edilen bir parola yöneticisi olan Keepass'ın son üyesi. Keepass tüm işletim sistemlerinde desteklenmekte ve kullandığı veritabanı yaygın olarak başka alternatif parola yöneticileri tarafından da kabul edilmekte. Aynı zamanda pek çok parola yöneticisinde olmayan güvenlik tedbirlerini de dahili olarak desteklemekte. Arayüzü biraz eskimiş olsa da uzun süredir var olan ve güvenilir bir araç olarak güvenliğinize çokça katkı sunabilir.
KeepassXC kurulumu
GNU/Linux
KeepassXC neredeyse her dağıtımın paket depolarında bulunmakta. Kurulum yapmak için dağıtımınıza uygun olarak aşağıdaki komutu kullanabilirsin.
Debian tabanlı dağıtımlarda: sudo apt-get install keepassxc
RPM tabanlı dağıtımlarda: sudo yum install keepassxc
- NOT: Dağıtımınızın deposundaki yazılım güncel sürümün arkasından geliyor olabilir. Bu durumda tarayıcı eklentisi ile çalışma sıkıntısı çekmeniz muhtemel. Bunu aşmak için KeePassXC indirme sayfasından diğer kaynakları kullanabilirsiniz.
Kurulum işleminin tamamlanması ardından KeepassXC'yi çalıştırabilirsiniz. KeepassXC ilk açılışında sizi kurulum ekranı ile karşılayacaktır.
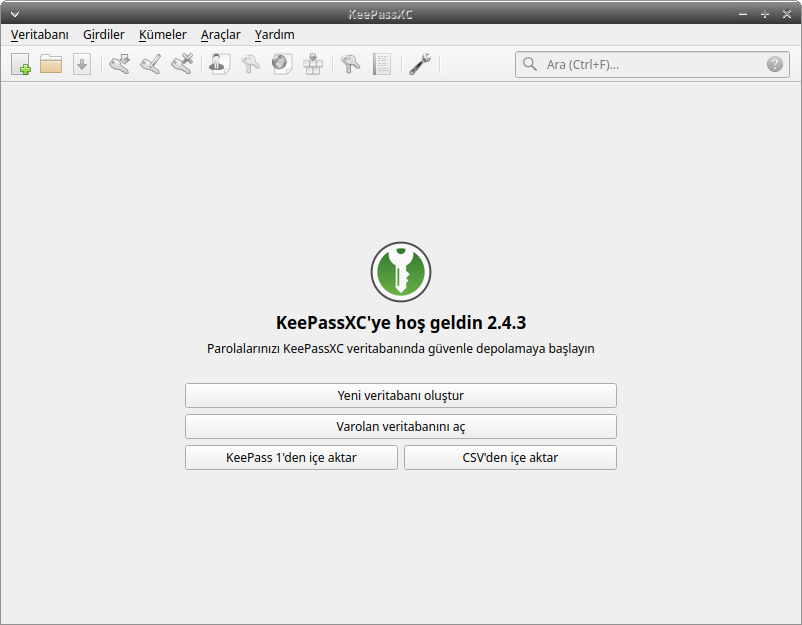
Karşılama ekranında birden fazla seçenek ile karşılaşacaksınız. Kurulum ertesinde KeePassXC'nin bir veritabanı bulunmadığından bunu sağlamanız gerekli. Bunun için
-
Yeni veritabanı oluşturseçeneği ile yeni bir parola veritabanı oluşturmayı seçebilirsiniz. -
Varolan veritabanını açseçeneği ile bir KeePassXC uyumlu veritabanınız var ise bunun bilgisayarınızdaki yolunu göstererek bu aşamayı geçebilirsiniz. -
KeePass 1'den içe aktarseçeneği ile eski sürümden kalan bir veritabanını aktarabilirsiniz. -
CSV'den içe aktarseçeneği ile bir başka parola yöneticisinden csv çıktısı olarak aldığınız parola tablosunu veritabanı olarak KeePassXC'ye ekleyebilirsiniz.
Şayet zaten KeePassXC kullanıcısı değildiyseniz yeni bir veritabanı oluşturmak üzere yeni veri tabanı oluştur seçeneğini seçerek ilerleyin ve karşınıza gelecek ekrandan veritabanınıza bir isim verin.
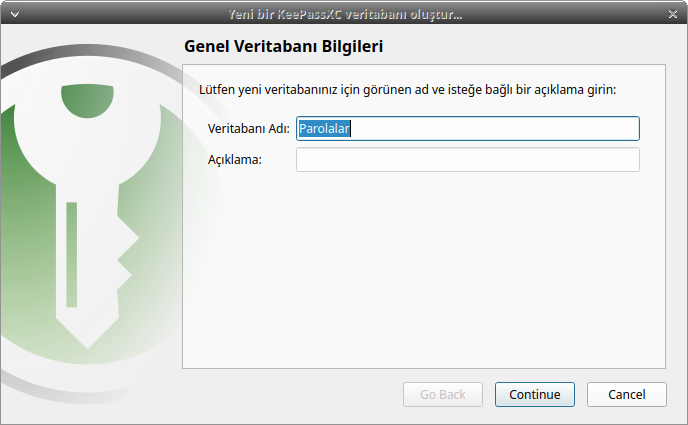
Daha sonra karşınıza veritabanının şifreleme algoritmasına ilişkin bir sayfa gelecek. Burada şifre çözme zamanı olarak belirtilen değer kullanılan algoritmanın ne kadar işlemsel yük getirmesini istediğinize ilişkin. Bu sayede bir saldırganın her olasılığı deneyerek veritabanını açma ihtimalini daha da pahalı kılabilirsiniz. Elbette bu sizin de veritabanı deşifre sürenizi aynı oranda uzatacağı için önerilen değeri koruyabilir veya belirli oranda daha yüksek bir değer atayabilirsiniz. Şayet teknik olarak hangi algoritmaların kullanılacağını seçmek isterseniz Gelişmiş Ayarlar düğmesi ile bu ayarlara ulaşabilirsiniz.
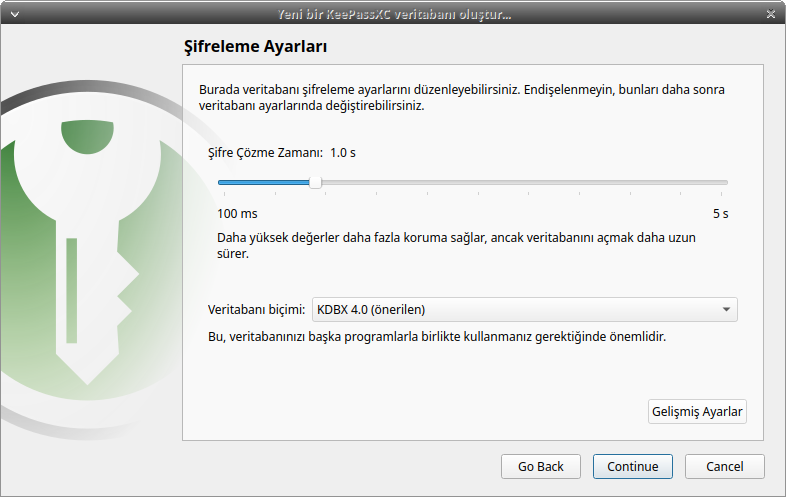
Veritabanınızın güvenliğine ilişkin kararları bir sonraki sayfada vermeniz gerekecek. Bunlardan en temeli parola belirlemek. Parola yöneticileri ve genel olarak temel güvenlik araçlarındaki yetkilendirmelerde her zaman olduğu gibi bir Zarola oluşturarak veritabanınızı bu parola ile korumanızı hararet ile öneriyoruz.
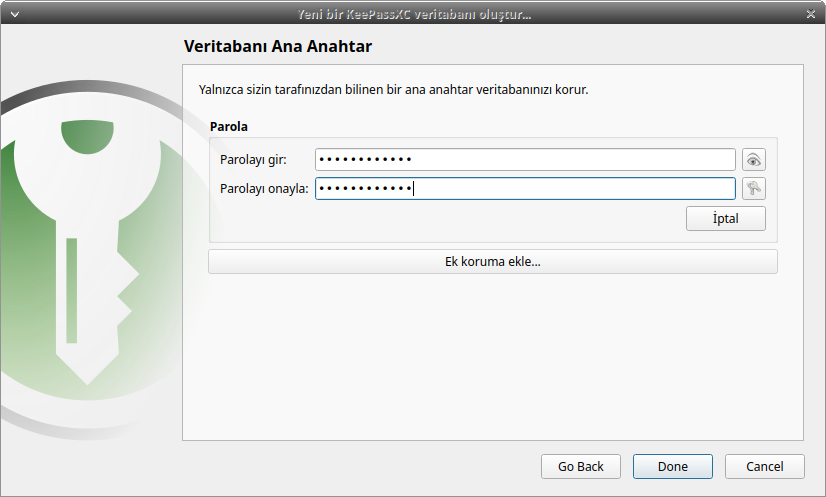
KeePassXC'nin veritabanını korumak için gelişmiş imkanlardan da faydalanabilirsiniz.
- Anahtar Dosyası: Veritabanını deşifre edebilmek için hem parolayı hem de KeePassXC'nin oluşturacağı anahtar dosyasını sunmanız gerekir. Bu anahtarı oluşturmak için
Anahtar Dosası Ekleseçeneğini seçipoluşturdüğmesi ile yeni bir dosya oluşturabilirsiniz. Bu dosyayı parolanız kadar iyi korumanız gerekmekte aksi halde tüm parolalarınızı kaybedebilirsiniz. En iyi seçenek bir kopyayı USB bellekte diğerini güvendiğiniz bir başka alanda saklamak. Bunun için GPG anahtarı kağıt yedek rehberimizden yararlanabilirsiniz.
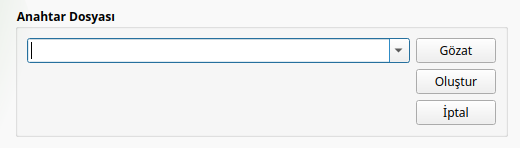
- Yubikey: Yubikey güvenlik anahtarı ile veritabanını güvene alabilirsiniz. Bunun için Yubikey 2FA imkanına sahip olan bir cihazda bu işlemi gerçekleştirirken
Yubikey ekleseçeneğini seçip ardından uygun slotu seçerek işlemi tamamlayabilirsiniz. Bunu yapmanız durumunda her veritabanı işlemi için Yubikey ile Challange-response işlemini tamamlamanız gerekeceğinden Yubikey'iniz olmadan veritabanını açma imkanınız olmaz. Anahtar dosyası gibi Yubikey'inizi de kaybetmemeye de dikkat etmelisiniz. Unutmayın ki Yubikey sadece bilgisayarda kullanılabilir olduğundan Android veya Yubikey'in gerekli sürücülerinin olmadığı cihazlarda oluşturacağınız veritabanını kullanılmaz kılacaktır.
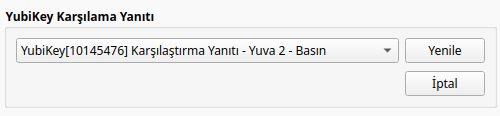
Veritabanı ile ilgili işlemleri tamamladıktan sonra KeePassXC'nin ana ekranı karşınıza gelecektir. Bu boş ekrana yeni bir parola eklemek için üst çubuktaki anahtar ve + simgesine tıklayarak yeni bir parola eklemek için gereken arayüzü açabilirsiniz.
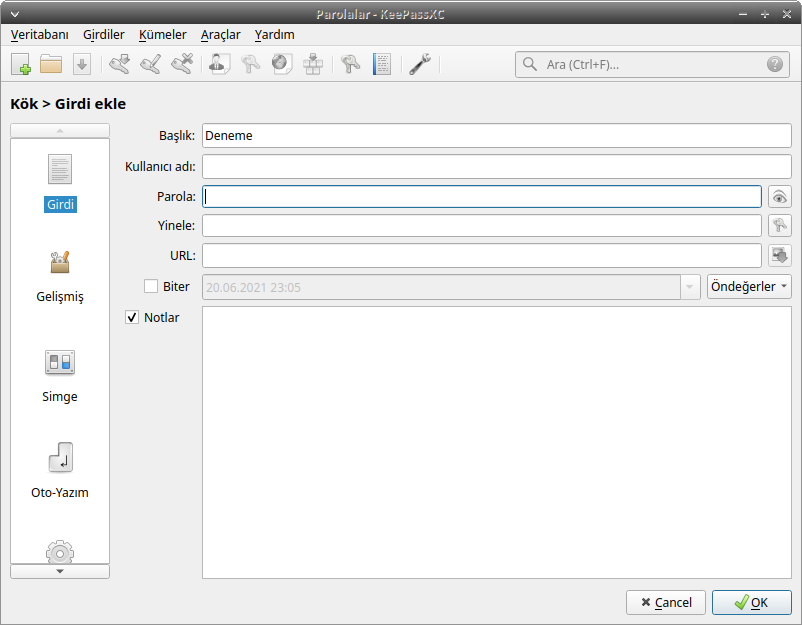
Gerekli alanları doldurduktan sonra parolanızı kaydedebilirsiniz. KeePassXC'nin parola oluşturma alanında bir üreteci bulunmamakta bunun için menü barında Araçlar bölümünden Parola Oluşturucu sekmesini seçerek rastgele bir parola oluşturmak için gereken sayfayı açıp oluşturduğunuz parolayı kopyalayarak parola bölümüne girmeniz gerekmekte.
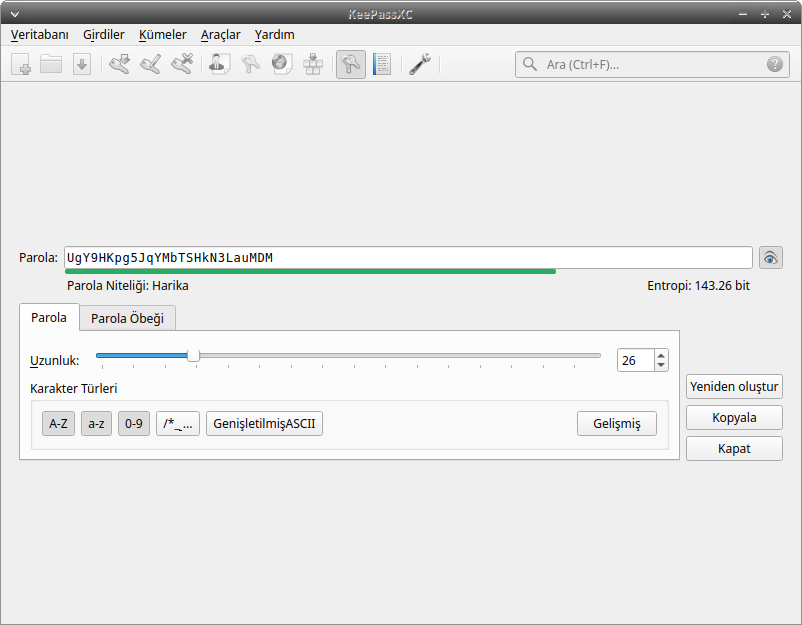
Bu noktadan sonra kaydettiğiniz parolaları üzerine tıklayarak gerekli detaylarını kopyalayabilir ve düzenleyebilirsiniz. Her KeePassXC'yi kapattığınızda veya veritabanını kilitlediğinzizde kurulum aşamasında belirlediğiniz değerler ile tekrar deşifre etmeniz gerekecektir.
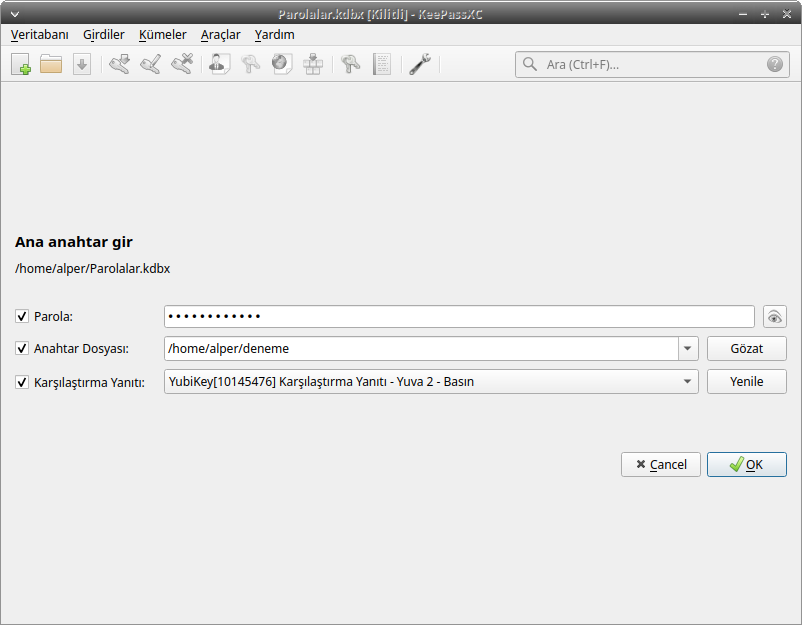
KeePassXC-Browser Firefox eklentisi
KeePassXC-Browser eklentisi ile kaydettiğiniz parolaları tarayıcınızda kullanmanız mümkün. Bunun için KeePassX-Browser eklentisini Firefox'a kurmanız gerekli.
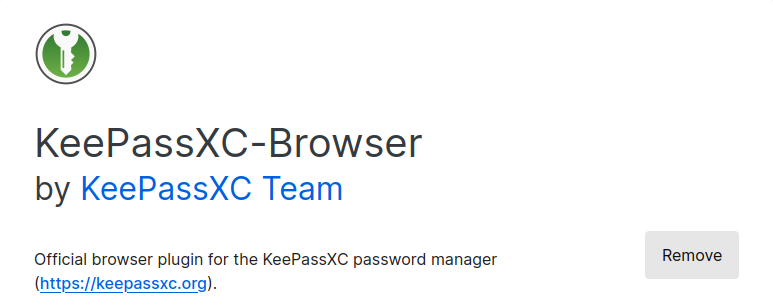
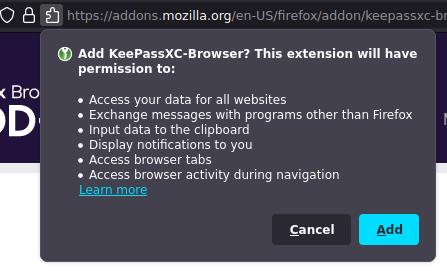
Eklentinin KeePassXC veritabanına ulaşabilmesi için bilgisayarınızda kurulu KeePassXC'den Tarayıcı Tümleşmesi seçeneğinin etkineştirilmesi gerekiyor. Bunun için KeePassXC'yi açıp Araçlar > Ayarlar > Tarayıcı Tümleşmesi sekmesine gelip üst bölümde bulunan KeePassXC tarayıcı entegrasyonunu etkinleştir seçeneğini seçmeniz ve ardından listelenen tarayıcılar arasından kullandığınız tarayıcıyı işaretlemeniz gerekli.
NOT: Şayet KeePassXC'yi Snap gibi dağıtımınızın deposundan farklı bir kaynaktan kurduysanız aralarındaki iletişimi sağlamak için bir betik çalıştırmanız gerekli. Bunun için KeePassXC indirme sayfasına bakınız. Tarayıcı eklentisi eski bir sürüm ile çalışmayı reddedebilir.
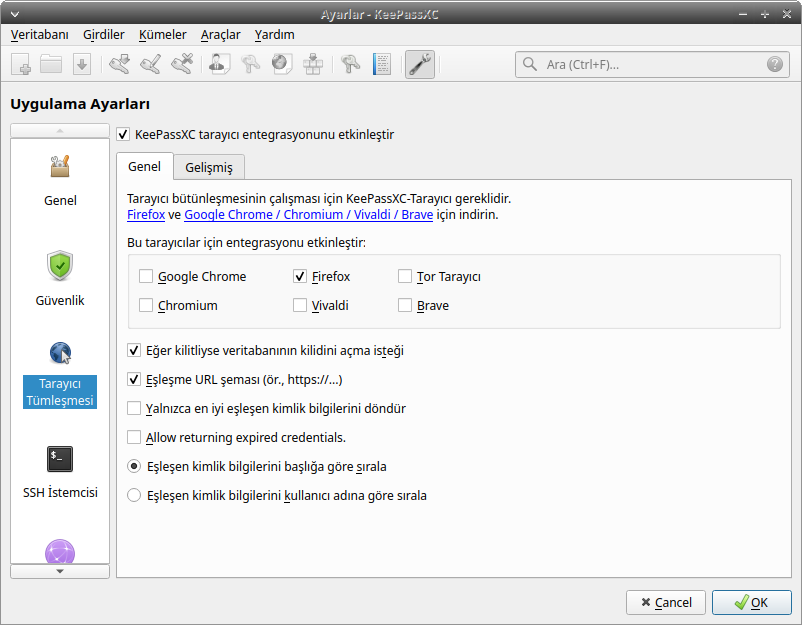
Bu ayarın yapılması ardından KeePassXC tarayıcı eklentisinden veritabanına bağlanmayı talep edip bu bağlantıya bir isim verin. Ardından şayet veritabanınızda girdiğiniz parolaların kullanılacağı sayfaların URL'lerini girdiyseniz eklenti bu web sayfalarında otomatik olarak size giriş bilgilerini doldurmayı teklif edecektir.
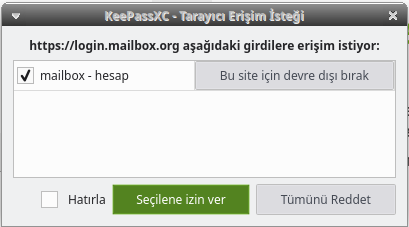
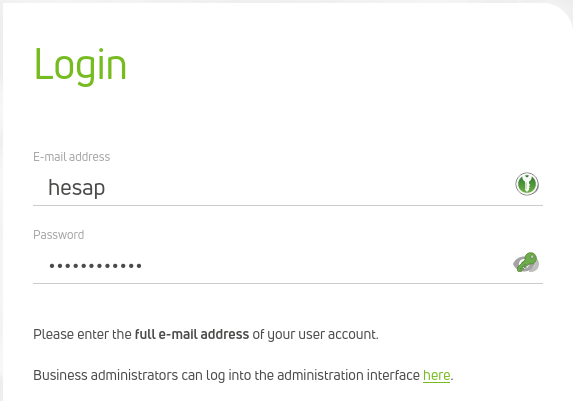
Android
KeePassXC ile ürettiğiniz parolaları Android cihazınızda kullanmak için KeePassDX yazılımını kullanabilirsiniz. Bu yazılımı F-droid özgür yazılım deposunda bulabilirsiniz.
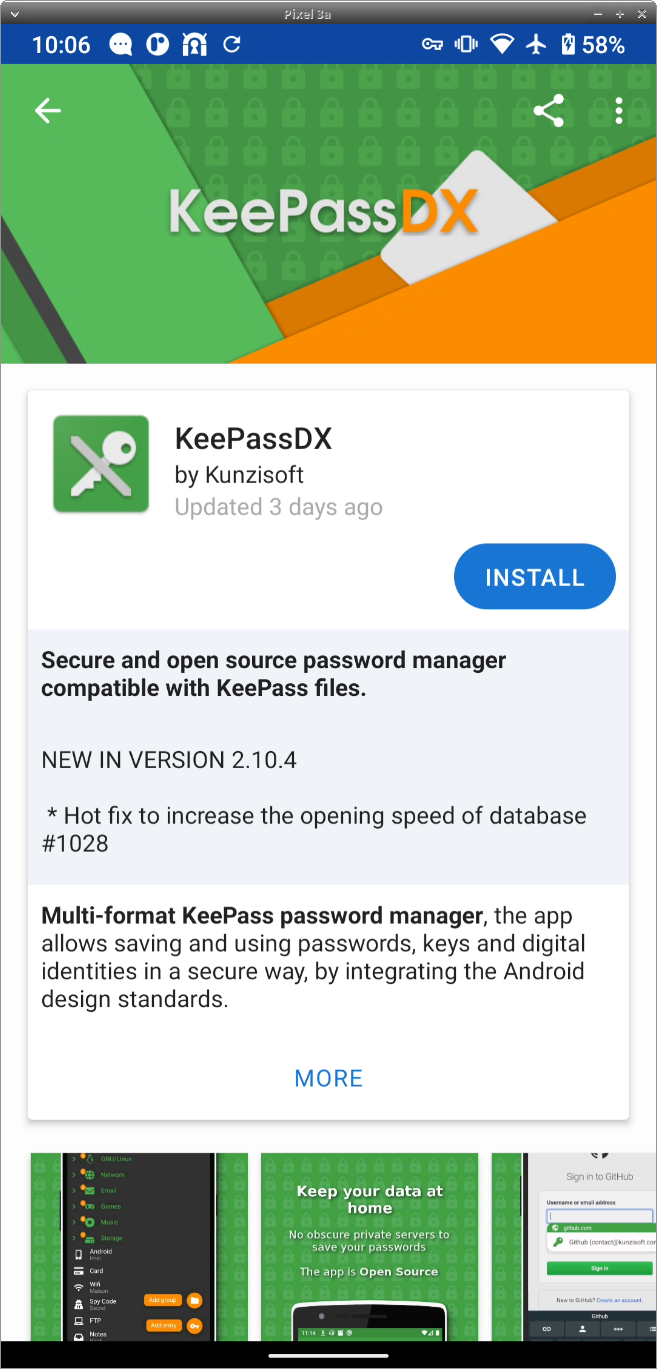
KeePassDX açılış ekranında sizden var olan bir veritabanını göstermenizi veya yeni bir tanesini oluşturmanızı isteyecektir. Varsa kopyaladığınız veritabanınızı gösterebilir veya yeni bir taneyi parolasını
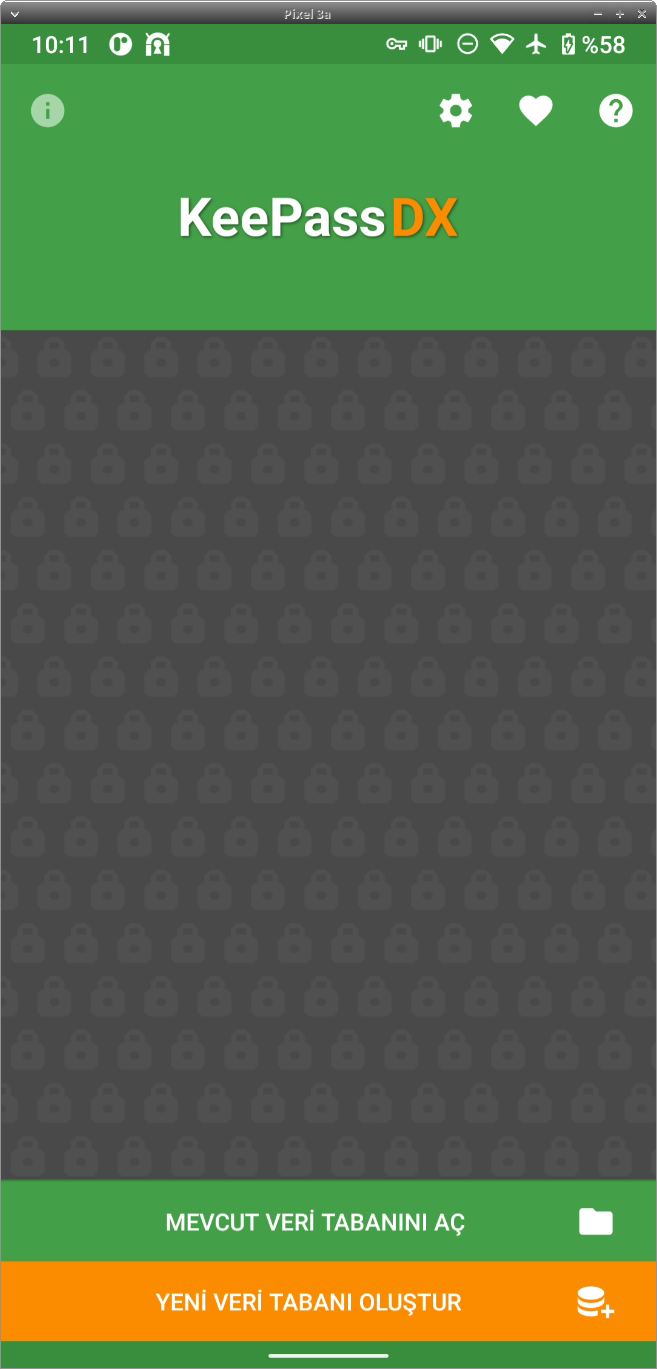
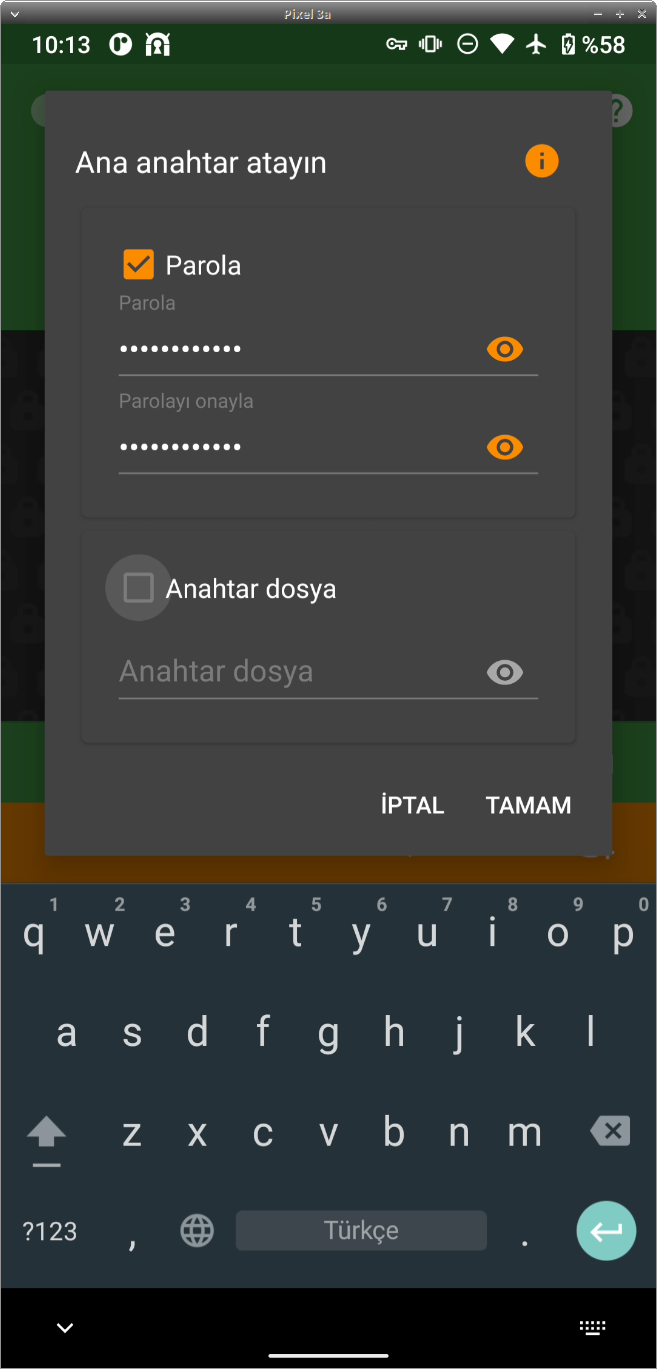
Veritabanını oluşturduktan sonra ilk parola girişinizi yapabilirsiniz.
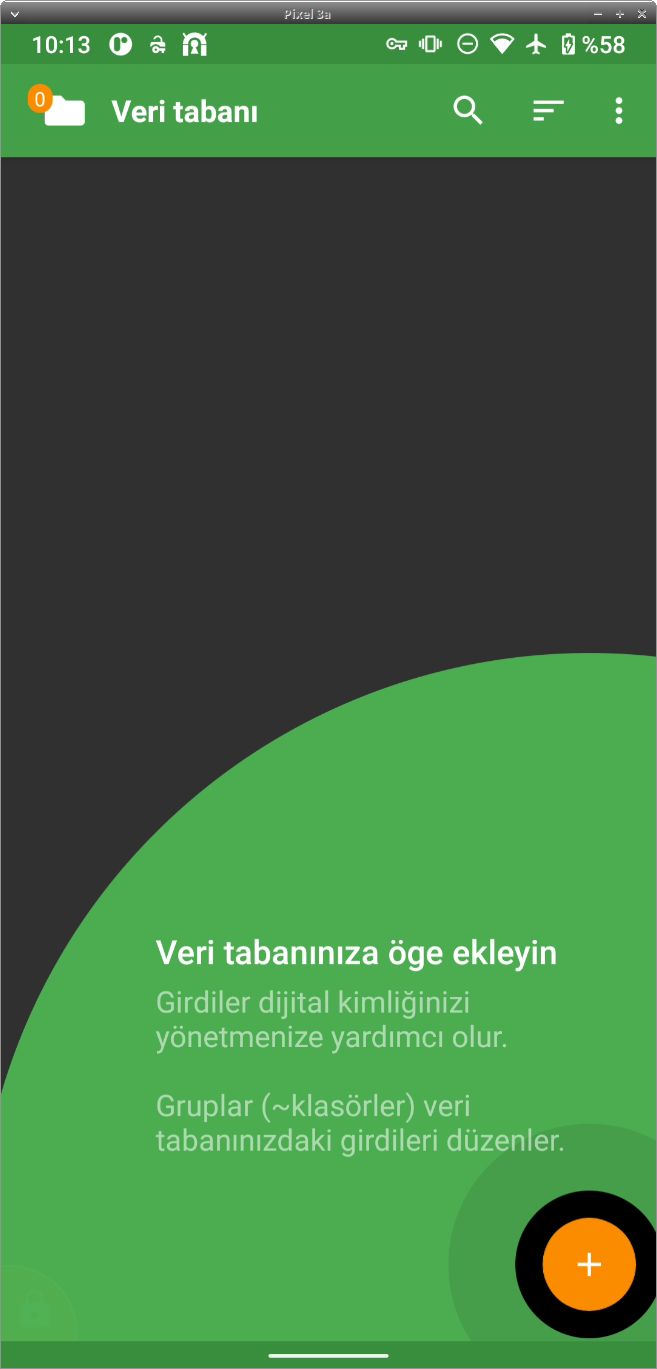
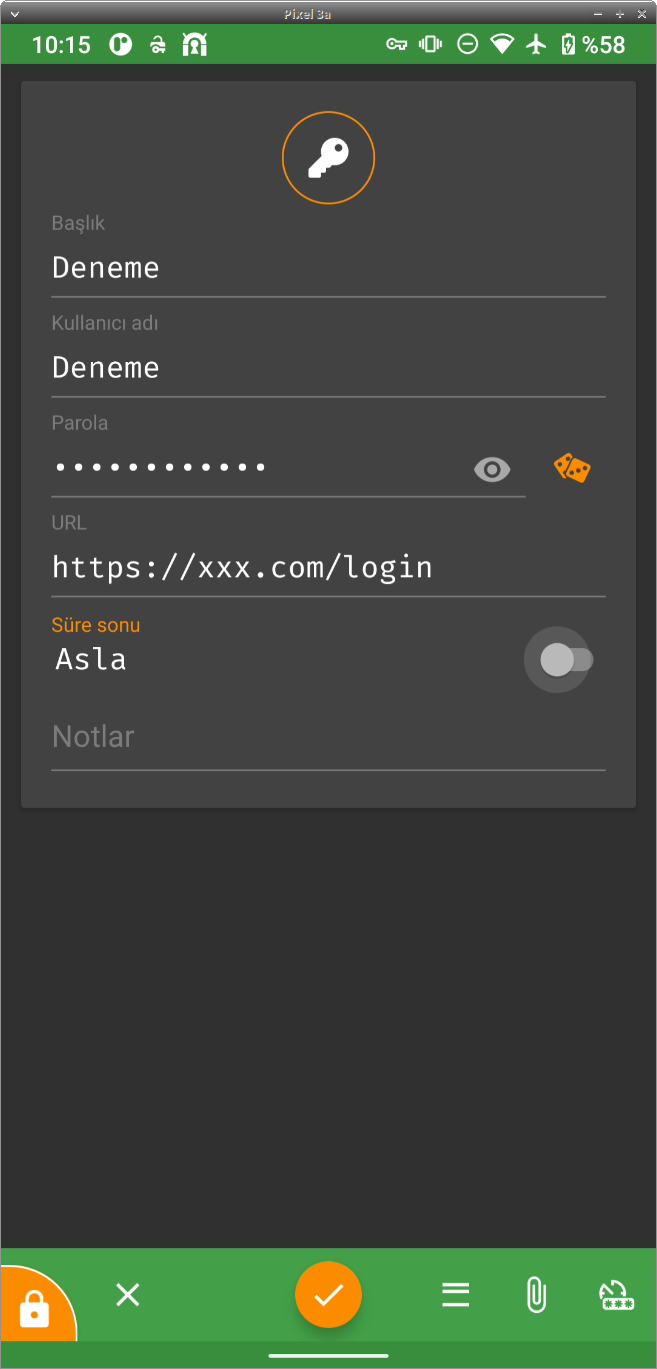
Parolanızı oluşturmanızın ardından ana ekranda eklediğiniz parolaları görebilirsiniz. Parolaya erişmek ve kopyalayabilmek için istediğiniz kaydın üzerine tıklamanız gerekli. Tıklamanız üzerinde giriş yaptığınız detaylar ve kopyalama seçeneği ortaya çıkacaktır.
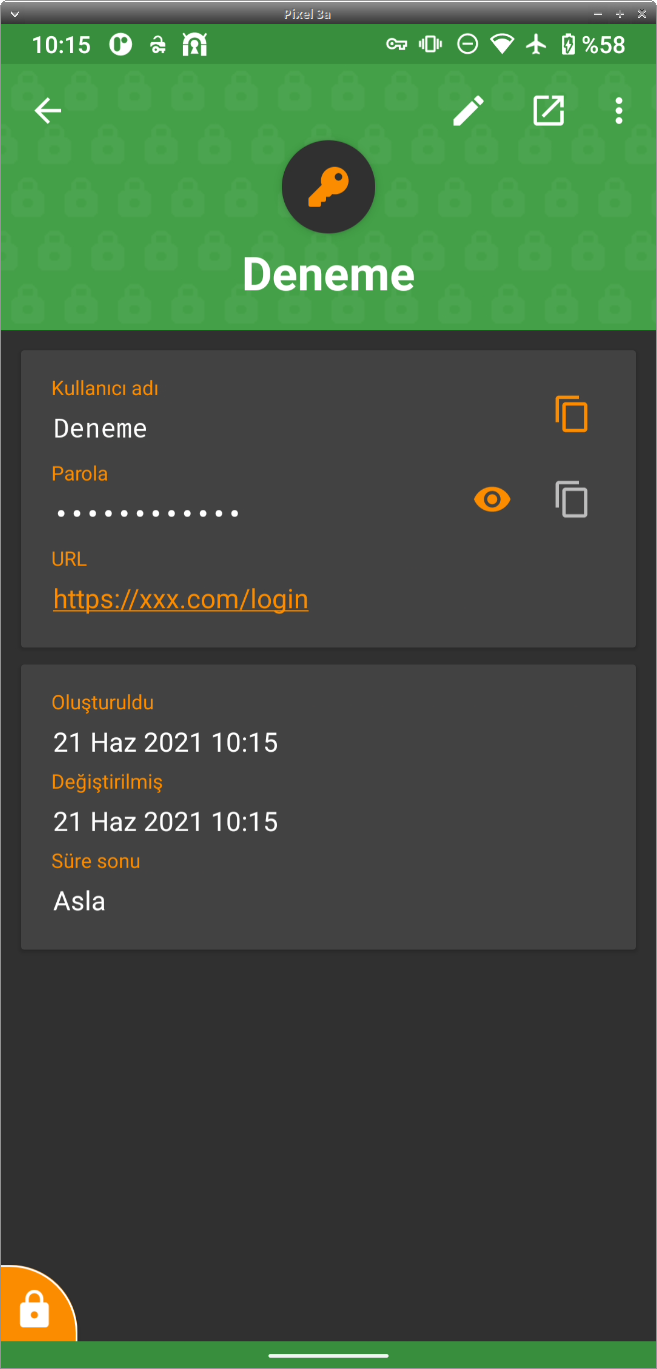
KeePassDX'in Android'e özel ayarları bulunuyor. Bunlardan en önemlisi parola yöneticisi dışındaki tarayıcıda veya yazılımlarda bu parolaların kullanılmasının otomatize edilmesi. KeePassDX açısından bunu sağlamanın iki yolu bulunuyor. Birincisi KeePassDX'in Magikeyboard isimli klavyesi. Bu klavye aracılığı ile Android'in her noktasında parolalarınıza erişip doldurmak mümkün oluyor. İkinci seçenek ise Android'in yerleşik otomatik doldurma ayarlarını kullanmak.
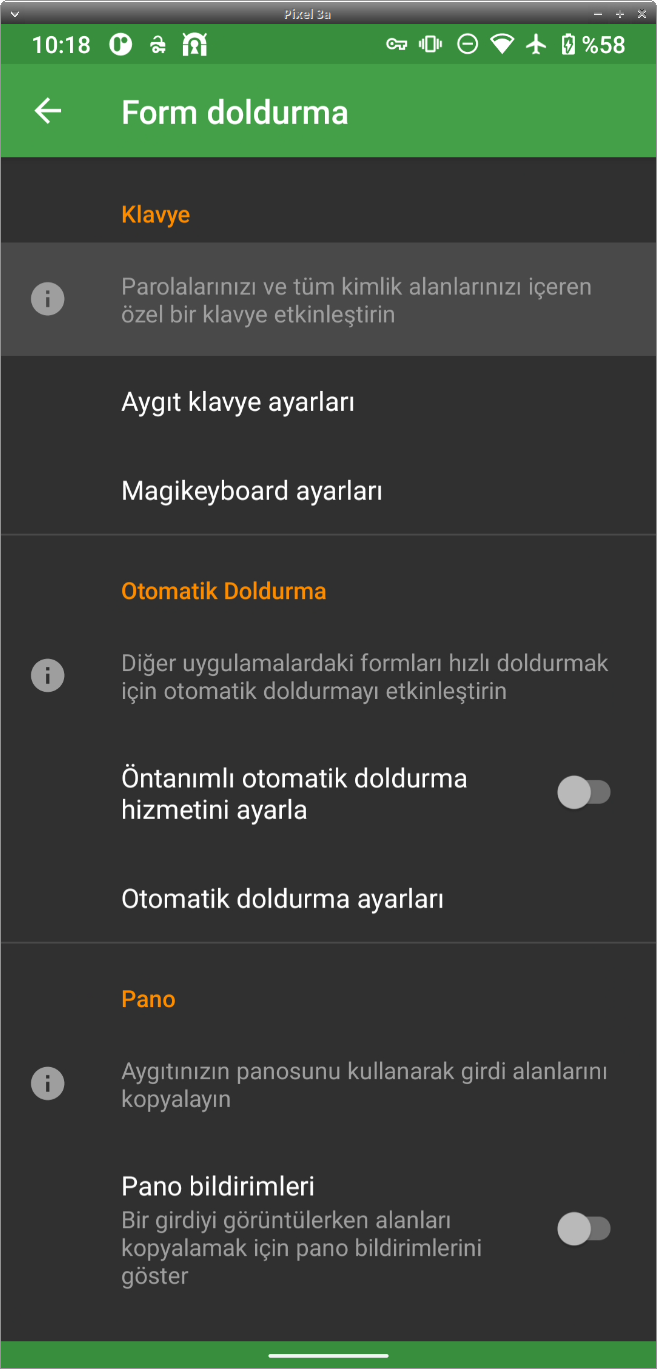
Bitwarden
Bitwarden tüm işletim sistemlerinde kullanılabilecek özgür bir parola yöneticisi. Şayet parola tercihleriniz uzak sunucuda eşitleme ihtiyacı doğurdu ve Pass veya KeePassXC gibi offline çözümler size çok karmaşık gelecek ise Bitwarden bizce en iyi tecihlerinizden biri olabilir.
Not olarak tekrar belirtmek gerekir ki uzak sunucuda çalışan ve parolalarınızı cihazlarınızdan uzakta saklayan bir sistemin eşitleme veya kolay erişim gibi faydalarını sağlayan bu özellik aynı zaman da daha fazla saldırı imkanını ve güvenlik sorunlarını da yanında getirmekte. Özellikle web'den parolalarınıza erişmek veya ana parolanızı web üzerinden yaratmak en önemli verileriniz işleyecek bir sistemde çok ciddi güven gerektirmekte. Aynı zamanda Bitwarden sizden bir e-posta adresi isteyeceğinen anonimlik elde etmek için çabalamanız gerekecektir.
Bitwarden kurulumu
GNU/Linux
Bitwarden diğer parola yöneticilerinden farklı olarak dağıtımların temel yazılım depolarında bulunmamakta. Bu noktada Bitwarden'i kurmak için iki seçeneğiniz bulunuyor:
-
Bitwarden indirme sayfasından cihazınıza uygun olan kurulum dosyasını indirip çalıştırmak. Bu GNU/Linux içn
.AppImageindirip çalıştırmayı ve indirdiğiniz dosyanın bütünlüğü için sadece web sayfasının bir sertifika otoritesi tarafından verilmiş TLS sertifikasına güvenmeyi gerektirmekte. -
Kullandığınız dağıtımda
Snappaket yöneticisi var ise kurulumu bununla yapmak. Bunun için aşağıdaki komutu kullanabilirsiniz:
sudo snap install bitwarden
Kurulumun ardından Bitwarden'ı çalıştırdığınızda sizi açılış ekranı ile karşılayacak ve hesabınıza giriş yapmanızı veya yeni bir hesap oluşturmanızı isteyecek.
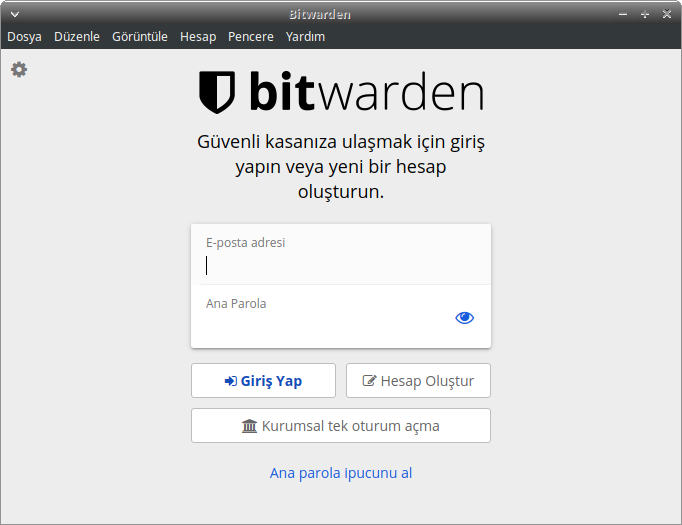
Bitwarden için bir hesap sahibi olmanız gerekli. Bu hesabın parolası ile de parolalarınızın şifreleneceği için bir Zarola ile korunması önemli. Aynı zamanda bir e-posta adresini Bitwarden'a vermeniz gerekiyor. Bu noktada anonimliğiniz için kullandığınız geçici bir e-postayı veya bir alias e-posta kullanabilirsiniz. Bitwarden e-postanızla ilgili bir doğrulama yapmadığı için gerçek bir e-posta adresi de gün itibari ile vermeniz gerekmiyor. Bu durumda bir gün parolalarınızı kaybedebileceğiniz gerçeğine de hazırlıklı olmalısınız.
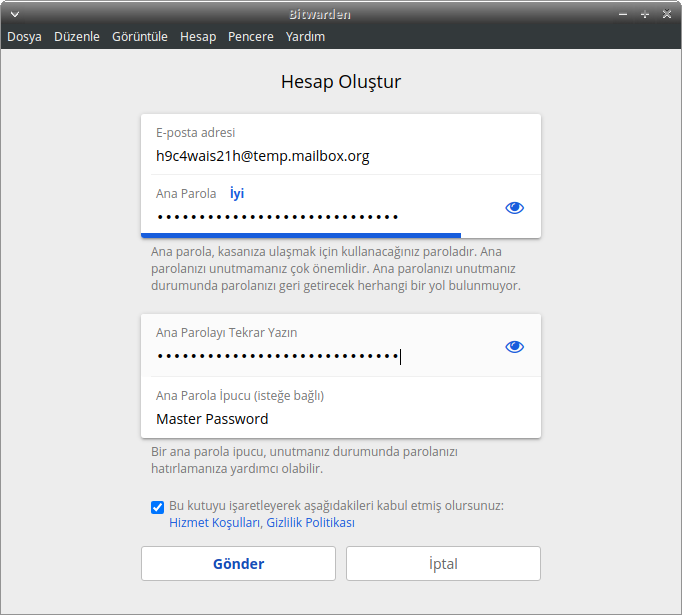
Hesabınızı oluşturup giriş yaptıktan sonra ilk parolanızı oluşturmakla başlayabilirsiniz. Bunun için Kayıt ekle veya + simgesini kullanabilirsiniz. Bunun ardından gerekli bilgileri doldurmanız için sayfa ile karşılanacaksınız.
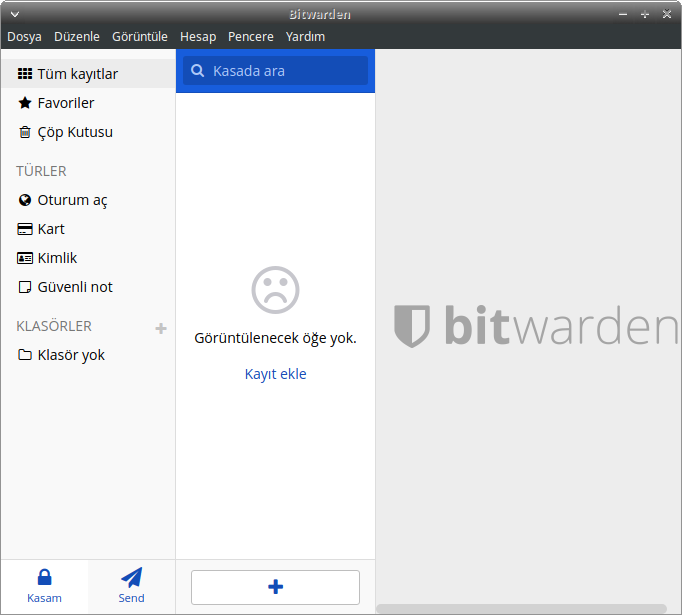
Parola oluşturmak için Parola bölümünün sağ tarafındaki yenileme simgesine tıklayarak yeni bir parola üretip bunun parola alanına girilmesini sağlayabilirsiniz.
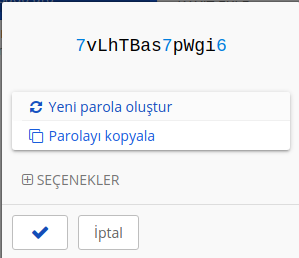
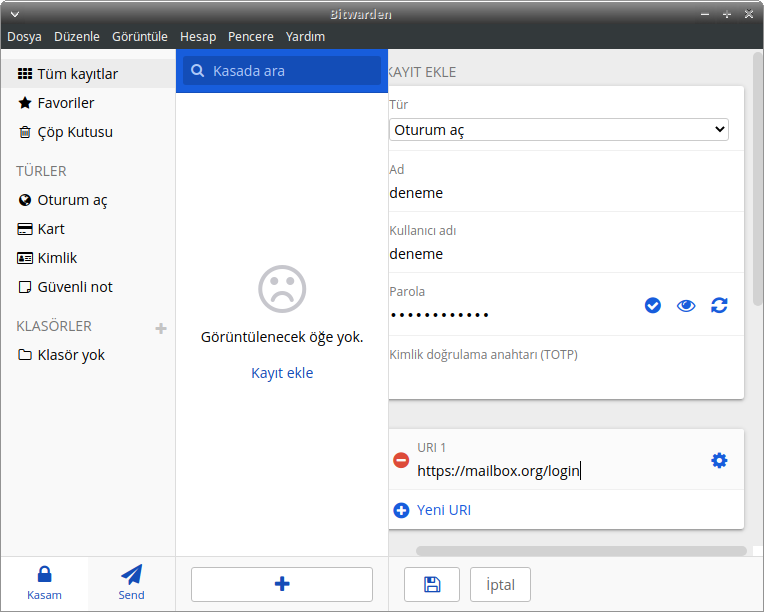
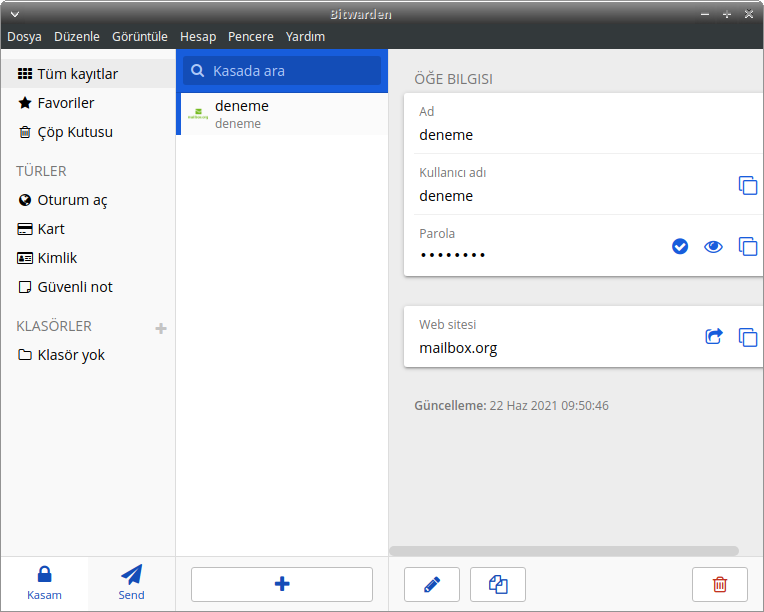
Bitwarden'ın kullanımınıza ilişkin bir grup ayarı bulunmakta. Bunları Dosya > ayarlar menüsünden erişebilirsiniz.
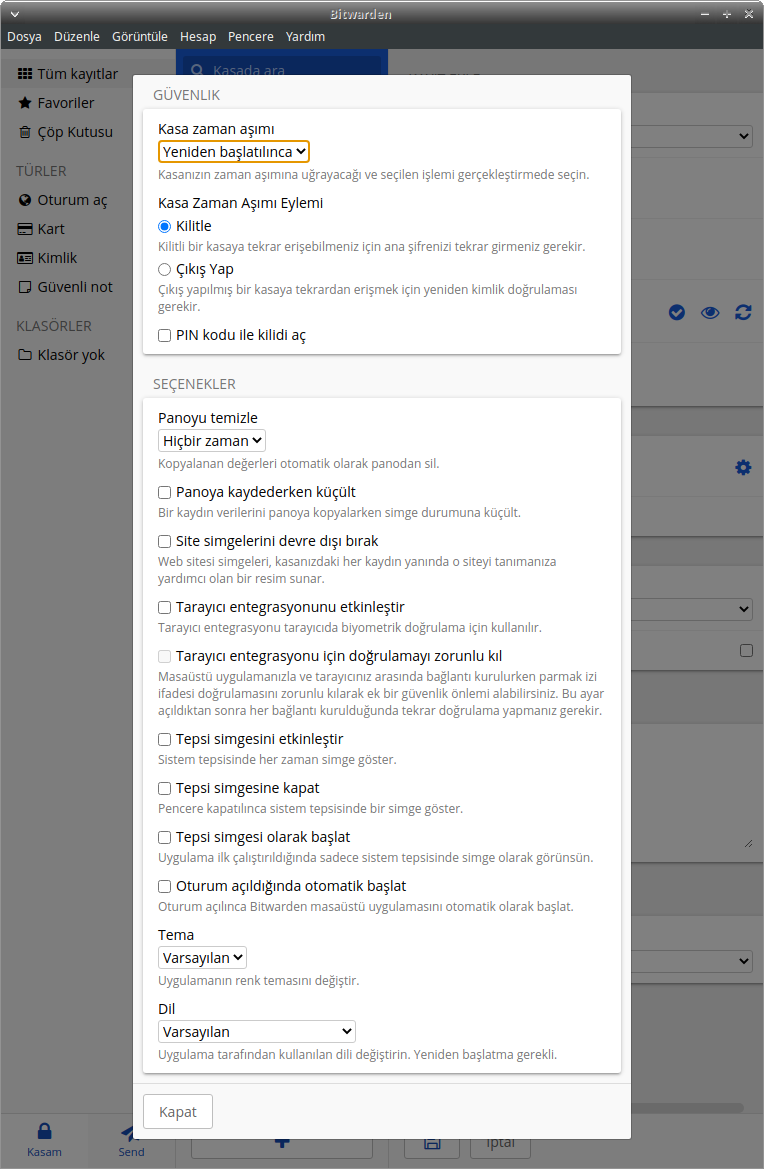
Bu ayarlar arasından güvenliğiniz açısından değerlendirmeniz gereken birkaç seçenek bulunmakta.
-
Kasa zaman aşımı: Bitwarden'ın ne süre kullanılmadığında kilitleneceğine dair olan ayardır. Şayet varsayılan
Yeniden başlatılıncaayarında bırakırsanız bir oturumda Bitwarden'a giriş yaptıktan sonra özellikle kapatmadığınız sürece parolalarınızın erişilebilir oladağı anlamına gelmektedir Bunun yerine 1 veya 5 dakika gibi kısa bir sürenin seçilmesi tavsiye edilir. -
Panoyu temizle: Kopyaladığınız parolalarınız varsayılan ayarda panodan hiç silinmemekte. Pano erişimi ortak erişime açık bir alan olduğu için bu alanda tutulan parolalarınızın kısa bir süre içinde silinmesi iyi bir pratik olur. Bu sebeple pano temizleme süresini sizin için yeterli olan en kısa şekilde 1 dakika ve altı olarak ayarlamanız tavsiye edilir.
Tarayıcı
Bitwarden tarayıcı eklentisini Firefox eklentilerinden indirip kurabilirsiniz. Bitwarden diğer parola yöneticilerinin aksine bilgisayarınızda kurulu bir yazılıma ihtiyaç duymadan doğrudan tarayıcı eklentisi olarak çalışabilmekte.
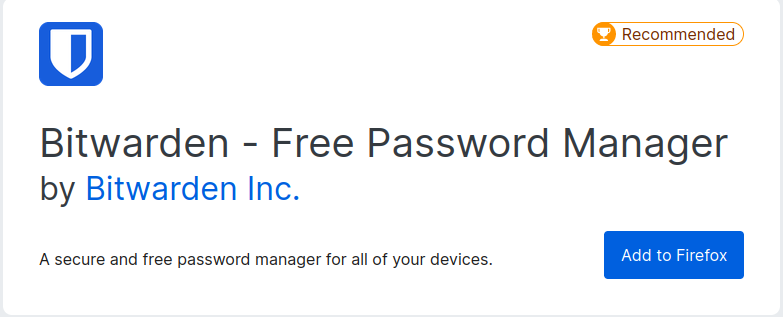
Bitwarden eklentisi açılışında sizden hesabınıza giriş yapmanızı isteyecek. Bir hesabınız yoksa GNU/Linux için takip edilen anlatımla bir hesap oluşturabilirsiniz.
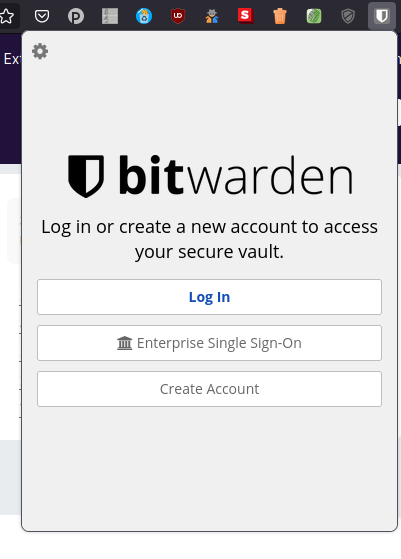
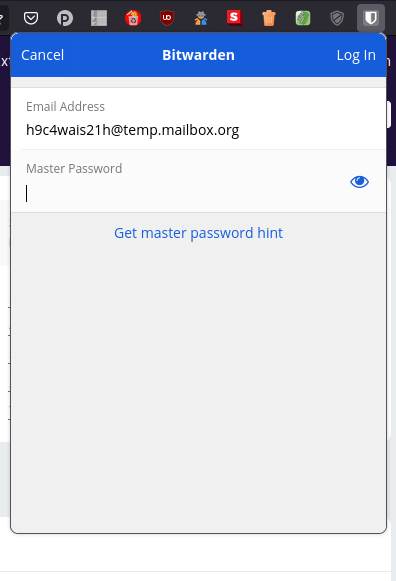
Giriş yapmanızın ardından My Vault sekmesinde tüm parolalarınızı görebilir, Tab sekmesinde açık olan tarayıcı sayfasına ilişkin URL eşleşmesi bulunan parola önersini görebilir ve ilgili alana bilgilerin yazılmasını sağlayabilirsiniz.
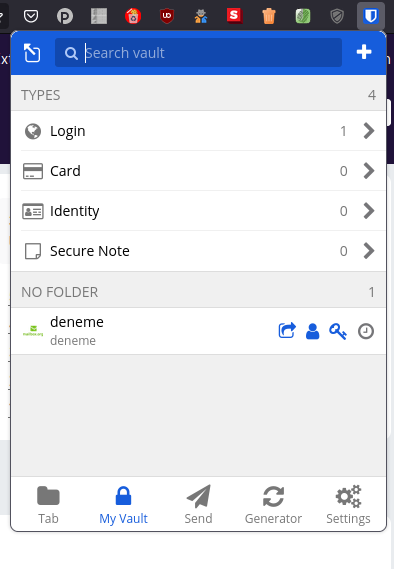
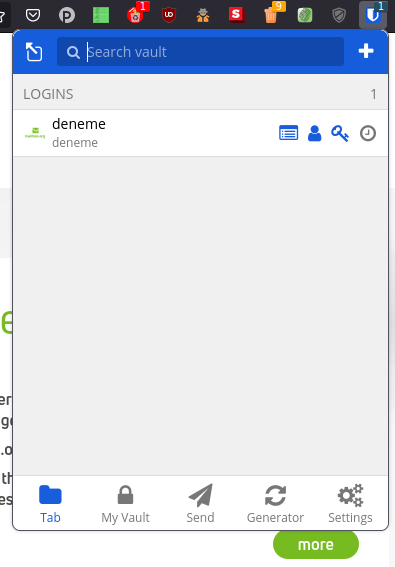
Android
Bitwarden'i F-droid özgür yazılım reposundan bulmanız gün itibari ile özgür olmayan bir Android bağımlılığından dolayı ne yazık ki mümkün değil. Özgür olmayan yazılım depoları haricinde Bitwarden'i cihazınıza kurmak için iki seçenek bulunmakta.
-
Bitwarden Github deposundaki imzalı .APK dosyasını indirerek cihazınıza elle kurmak ilk seçenek. Burada bulacağınız dosyalar Github'a
0x4AEE18F83AFDEB23GPG anahtarı ile imzalı yüklenmekte. -
Bitwarden'in resmi F-droid deposunu cihazınızda kurulu F-droid'de kurmak. Bunun için bağlantıyı takip ettiğinizde karşınıza çıkan karekodu kullanabilir veya URL'yi elle girerek depoyu ekleyebilirsiniz.
Android versiyonun kullanımı da benzer olmakla birlikte hesabınıza giriş yapmakla tüm Bitwarden işlevlerine ve parolalarınıza anında erişebilirsiniz.
Çift Aşamalı Doğrulama
Çift aşamalı doğrulama kullanın
Çift aşamalı doğrulama veya kısa adı ile 2FA (Two Factor Authentication) bir sisteme veya hesaba erişim için iki farklı girdinin gerekmesi demektir. Genellikle girdilerin kaynaklarının veya elde edilme şekillerinin farklı olması istenir. Sadece parola ile giriş yapılan sistemlerde "parola" bilinen bir şey olarak bir aşamayı ifade eder. Bunun yanında bir başka "şey" daha gerekmesi durumunda ikinci aşama elde edilmiş olur.
Bugün bankacılık işlemleri yapan neredeyse herkes 2FA'nın en yaygın metoduna aşinadır. Bankacılık sistemine giriş yaptığınızda banka sizden parolanızı girmenizi istediği gibi bir de atılan SMS'teki kodu girmenizi ister. Bu durumda parolanız bildiğiniz bir şey olarak ilk aşamayı, SMS'in gönderildiği SIM kart da sahip olduğunuz ikinci aşamayı oluşturur. Bu bakımdan bir kişinin hesabınıza erişmek için hem parolanızı öğrenmesi hem de SIM kartınız ile birlikte onun parolasını da bilmesi gereklidir.
2FA neden önemlidir?
2FA basit bir çaba ile bir sistemi çok daha güvenli kılar. Bir saldırgan birden fazla fiziki koşulda bulunan ve elde etmesi görece daha zor olan iki ayrı sırrı elde etmesi gerekir. 2FA kodları çoğunlukla zamana bağlı olduğu için bu sırrın öğrenilmesi de ileride kullanılabileceği anlamına gelmeyecektir. Bu sebeple mümkün olunan her hesap ve sistemde bir şekilde 2FA kullanılması tavsiye edilir. Görece en güvensizi SMS yolu ile olsa da, akıllı cihazınızda çalışacak bir yazılım veya özellikle bu iş için geliştirilmiş bir donanım 2FA olarak kullanılabilir.
2FA nasıl kullanılır?
2FA kullanımı hesaplarınızın hizmet sağlayıcısına bağlıdır.
-
SMS aracılığıyla: Pek çok hizmet size SMS ile bu imkanı sunacaktır. SMS uygulaması kolay bir yol olduğundan tercih edilmektedir. Fakat GSM şebekesi doğası gereği güvensiz olduğundan size gönderilen kodun çalınması veya SIM kartınızın çeşitli şekillerde kopyalanması sizi riske atabilir. Aynı zamanda kişisel veriniz ve günümüzde kimliğinizin bir parçası olan cep telefonu numaranızı vermek anonimliğinizi bozacağı gibi güvenliğinizi tehlikeye de atabilir.
-
Yazılım aracılığıyla: Akıllı cihazlarınıza kurabileceğiniz bir yazılım aracılığıyla 2FA kullanmanız mümkün olabilir. Bu imkan her zaman SMS'e tercih edilmelidir. Cihazınız zamana bağlı olarak çoğunlukla 60 saniye geçerli kodları yerel olarak üretecek ve size gösterecektir. Bunu yapmak için ilgili yazılımı çalıştırmanız ve hesap yöneticisinin size gösterdiği adımları takip edip ilgili karekodu okutmanız yeterlidir.
-
Donanımsal anahtarlar ile: Özellikle çift aşamalı yetkilendirme için tasarlanmış cihazlar güvenlik için en iyi çözümdür. Lakin donanımların pahalı olması sebebi ile pek az hizmet bu yöntemi tercih etmektedir. Bu amaçla kendi cihazınızı alıp yazılım yerine bu cihazlar ile kod üretimi yapabilirsiniz.
- Yubikey: Sadece bir 2FA cihazı olmaktan çok daha fazlasını yapabilen en yaygın kullanılan çift aşamalı yetkilendirme cihazıdır. Birden fazla protokolü desteklemekle tavsiye edilebilecek ilk üründür.
- RSA Tokens: Bulabilir ve kullanabilirseniz RSA donanımlarını kod tabanlı 2FA uygulamalarında kullanabilirsiniz.
2FA kullanırken nelere dikkat edilmeli?
2FA başkalarının hesabınıza girmesini etkili şekilde engellediği gibi sizin de hesabınıza erişmenizi aynı şekilde engelleyebilir. Bu sebeple 2FA kodlarınızın gönderildiği SIM kartınızı veya kodların üretildiği cihazınızı korumalısınız. Hayat sürprizlerle dolu olduğundan genellikle SMS harici her 2FA uygulaması size çoğunlukla 10 tane yedek kod verir. Bu yedek kodları bastırarak güvenilir bir yerde saklamanız hatta bir iki tanesini cüzdanınızda taşımanız şiddetle önerilir. Bu şekilde ikinci aşamanızı kaybetmeniz durumunuzda hesaplarınızdan mahrum kalmazsınız.
Ek okuma listesi
andOTP ile OTP Kurulumu
andOTP Android işletim sisteminde kullanılabilen özgür bir OTP yazılımıdır. F-droid aracılığı ile kurabileceğiniz andOTP'yi Freeotp ve Freeotp+ yazılımlarından ayıran şifreli veri tabanı, GPG şifreleme ve anahtar dışa aktarım gibi daha gelişmiş özellikleridir. Bu bakımdan andOTP neredeyse tüm OTP yazılımları gibi işlev görse de kullanım özellikleri bakımından daha ileri seçenekler sunmaktadır.
Kurulum
andOTP'yi tüm Android yazılımı dağıtan depolarda bulmanız mümkündür. Tavsiyemiz özgür F-droid deposundan kurulumunuzu yapmanızdır. Bunun için:
F-droid'de andOTP ismini aratıp install(yükle) seçeneği ile kurulumunuzu başlatın ve çıkan ekranda tekrar yükleye basarak kurulumunuzu tamamlayın.
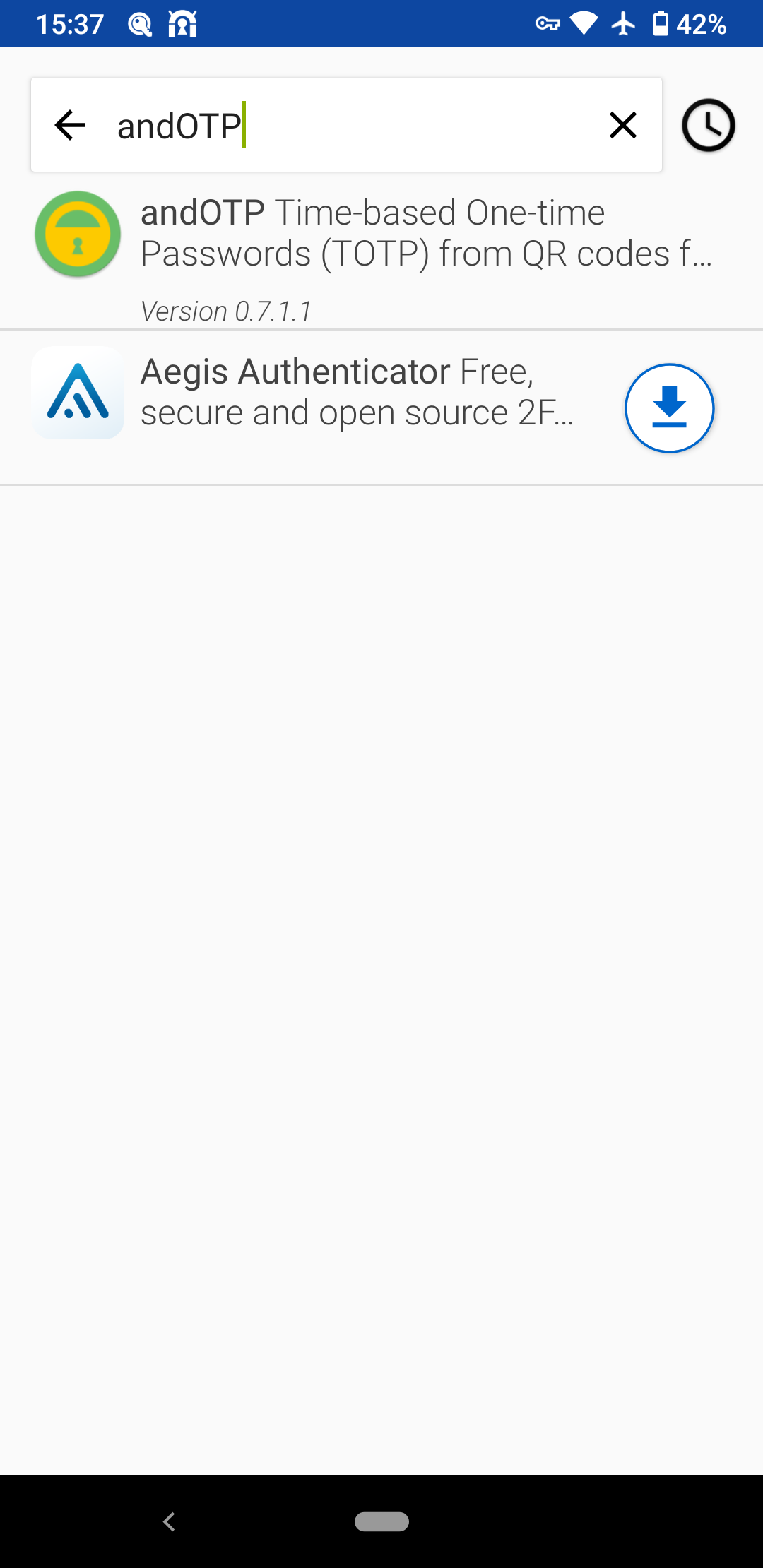
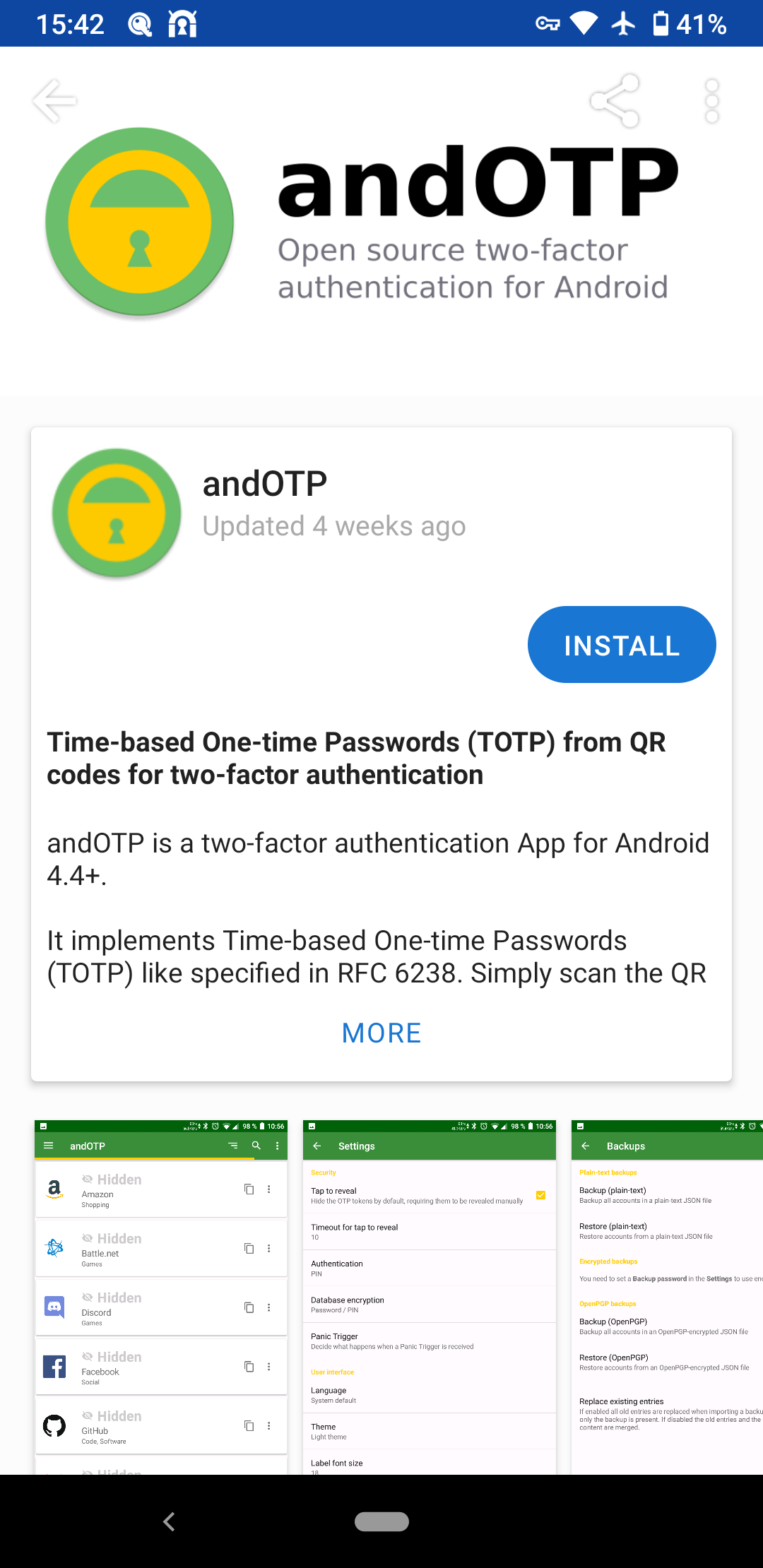
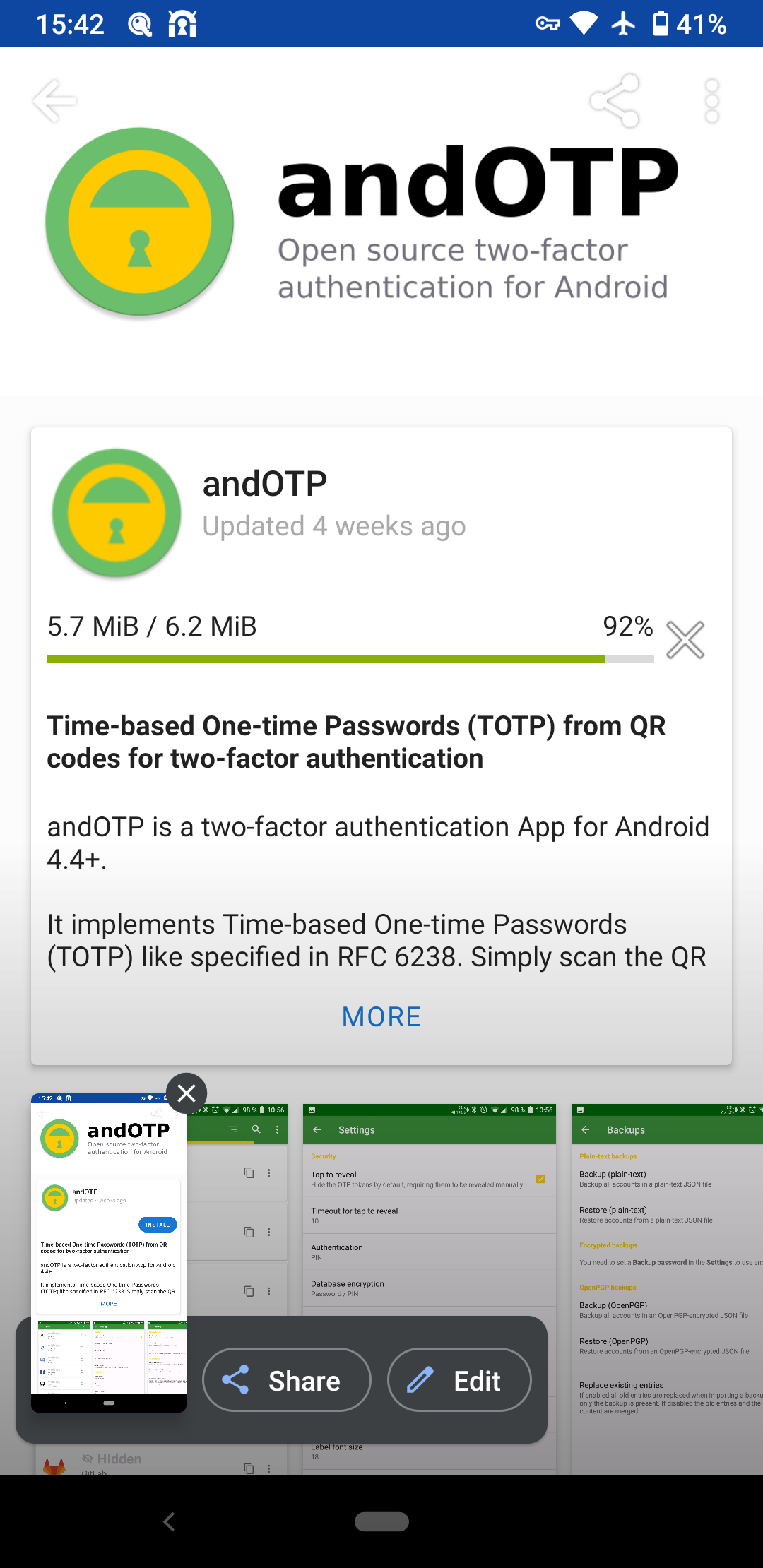
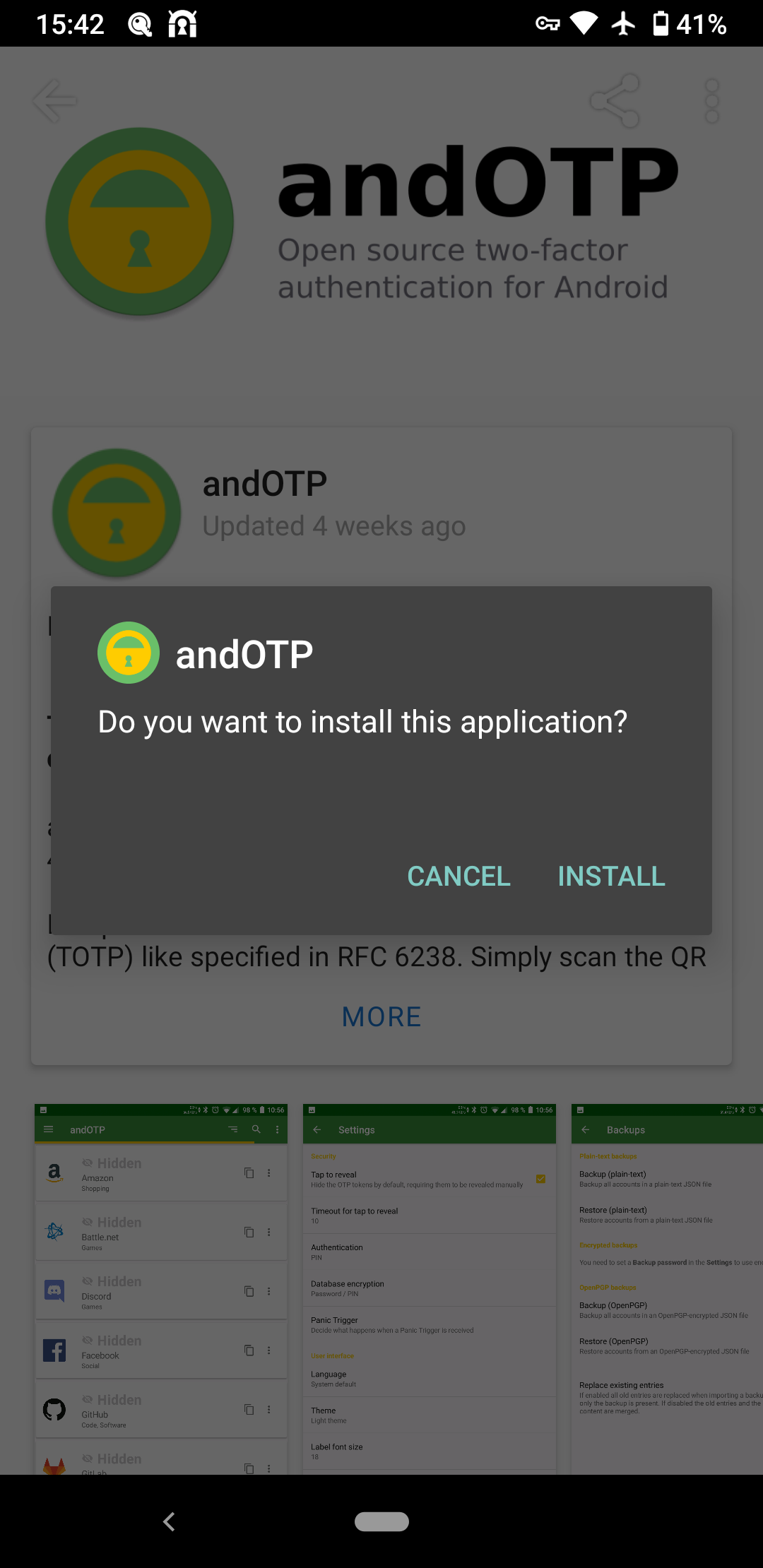
andOTP'yi çalıştırdığınızda sizi bir kurulum ekranı karşılayacaktır.
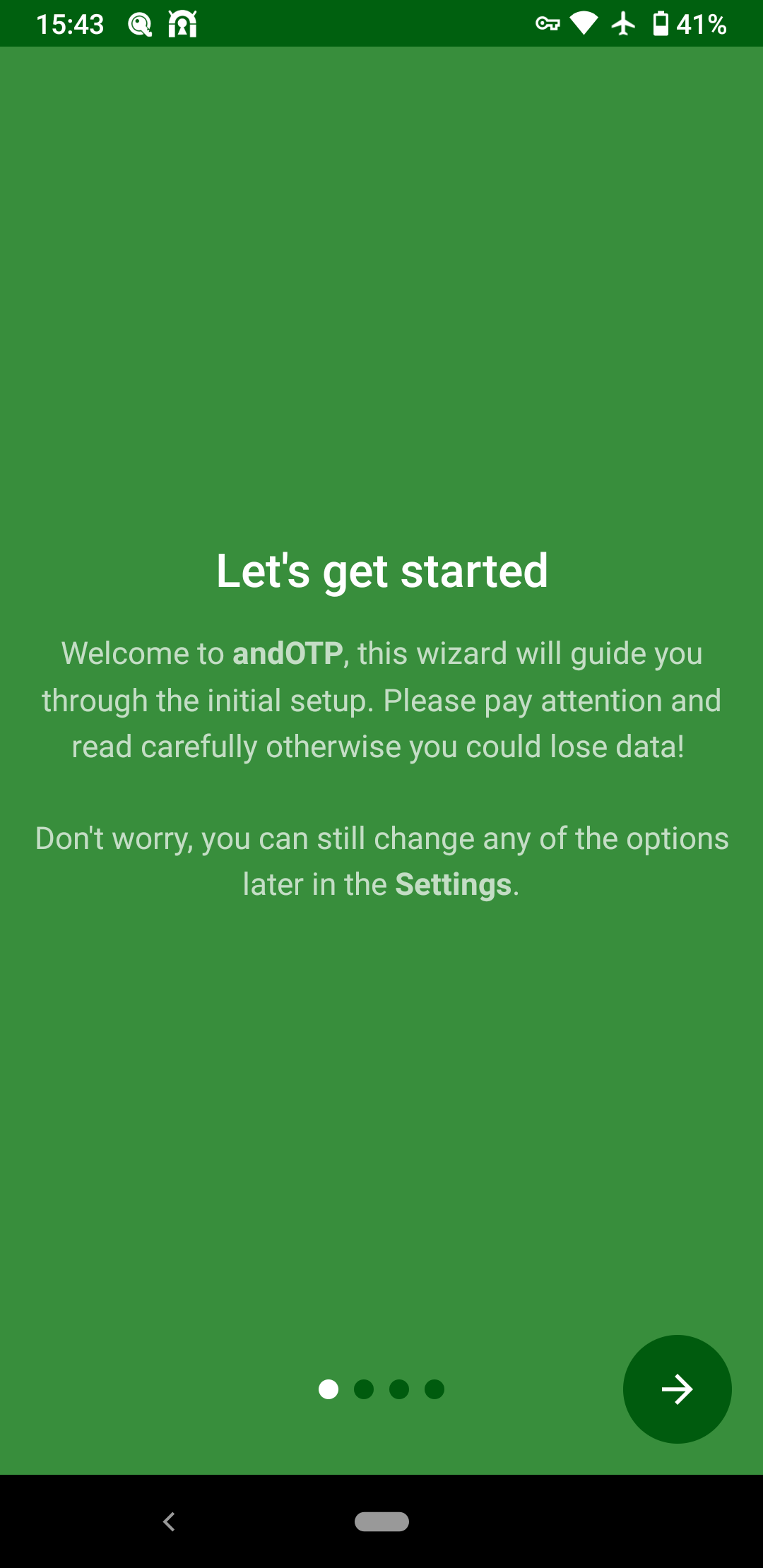
andOTP'nin ayarlarından ilk belirlemeniz gereken veritabanının nasıl şifreleneceğidir. Bu noktada modern Android destekleyen cihazlarda parola ve anahtar deposu (keystore) şeklinde iki adet seçenek vardır. Keystore desteklenen cihazlarda donanımsal kriptografik bir aracın şifreleme anahtarlarını yönetmesini sağlar. Bu hem özgür olmayan bir donanıma güveni gerektirmekte hem de andOTP geliştiricisinin ifadesi ile uyumsuzluklarla sonuçlanabilmekte. Bu sebepten parola seçeneğini seçerek kuruluma devam edebilirsiniz.
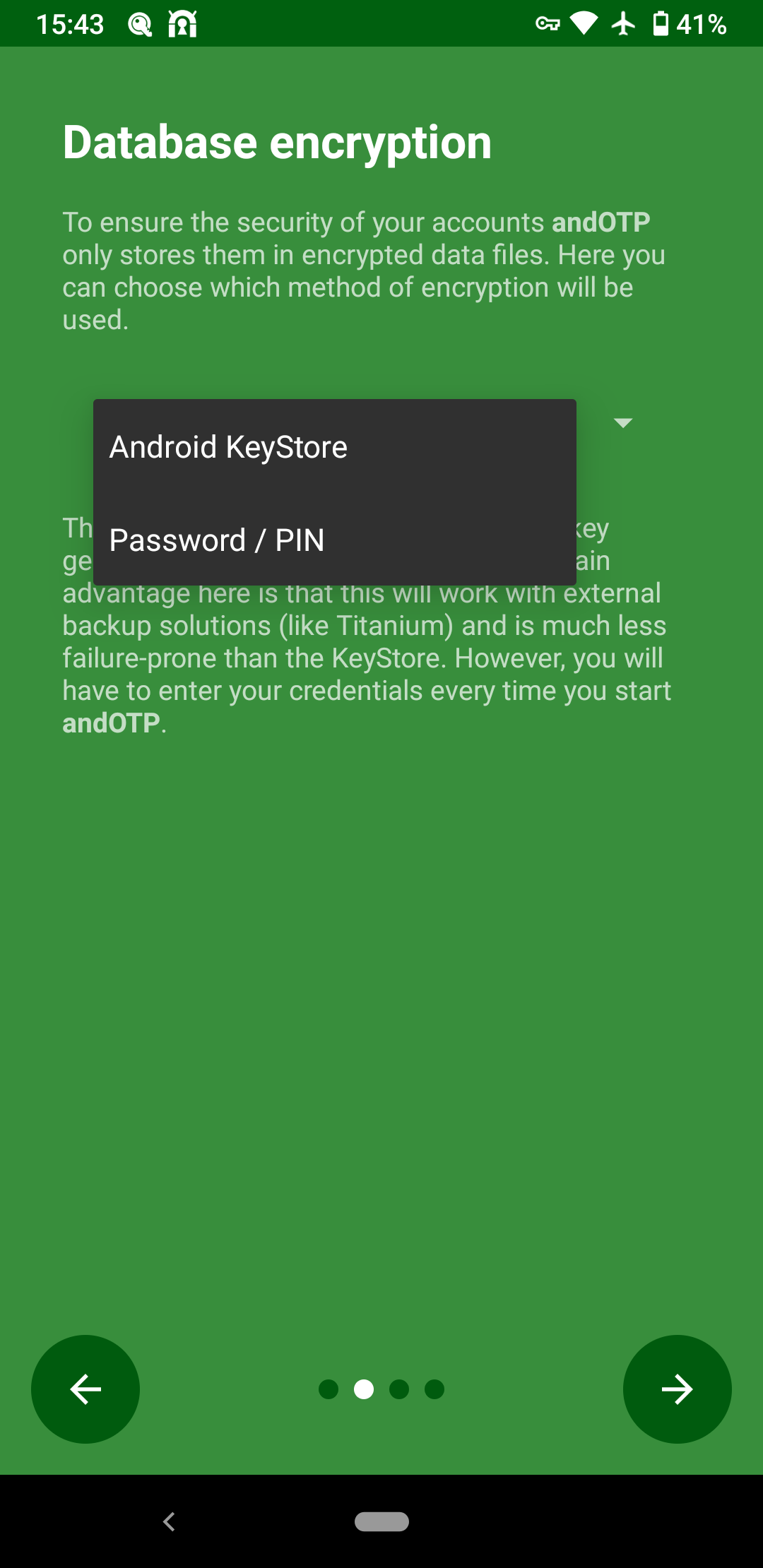
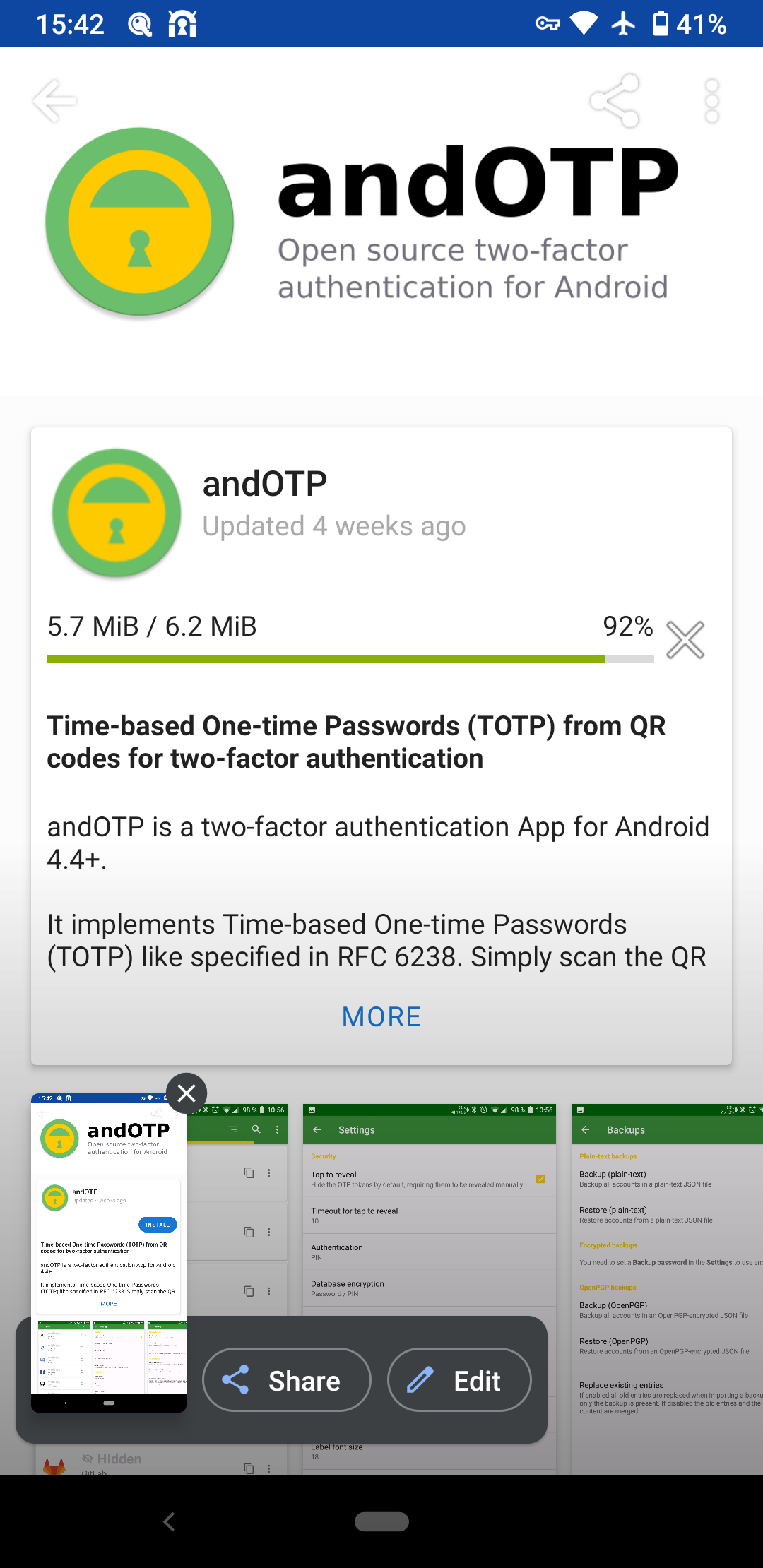
Parolanızı belirlemenizin ardından kurulum işlemi sonlanacak ve andOTP size parolanızı sorarak açılacaktır.
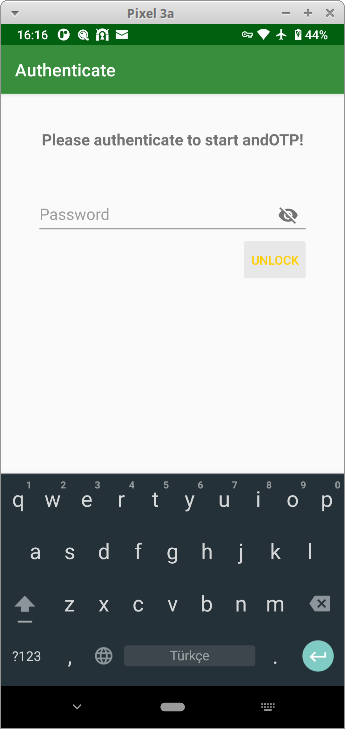
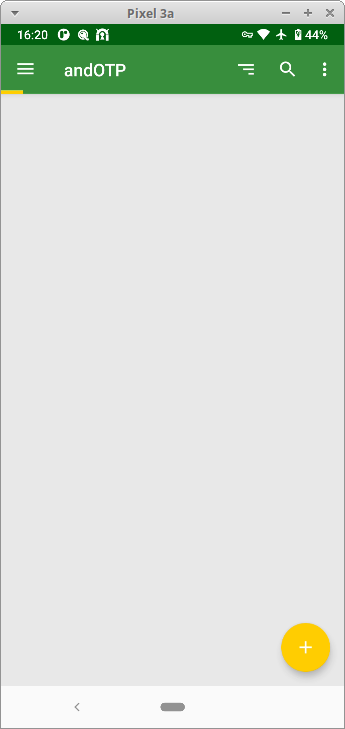
Bir OTP token eklemek için sağ altta bulunan + simgesine tıklayarak kullanılabilecek seçenekleri görüntüleyip seçebilirsiniz.
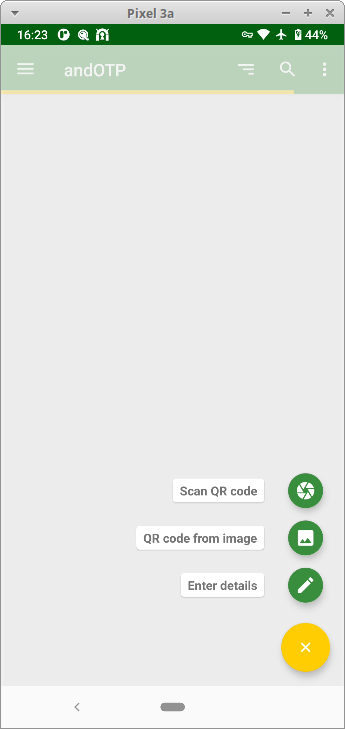
Çıkan seçeneklerden:
-
Scan QR code: OTP kullanacağınız hizmetin size gösterdiği karekod'u okutarak gerekli bilgilerin kaydedilmesine yarar.
-
QR code from image: Şayet hizmetin sağladığı OTP token karekodu bir fotoğrafta bulunuyorsa bunu gösterip bilgilerin girilmesini sağlar.
-
Enter details: OTP token bilgilerinin elle girilmesine imkan verir.
Bu seçeneklerden en yaygın olarak kullanacağınız scan qrcode seçeneğidir keza neredeyse OTP imkanı veren her hizmet kolay token ekleme için karekod ile kurulum sırasında kullanıcılarına imkan sağlamaktadır.
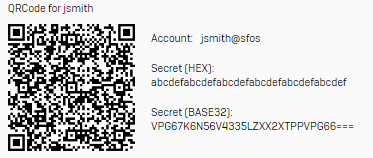
Kameranız ile karekod taramak için ayrı bir yazılıma ihtiyacınız olabilir. Bu noktada yine özgür olan Binary Eye veya Barcode Scanner yazılımlarından birini öneririz.
Karekodu taramanız üzerine OTP token eklenecek ve talebiniz üzerine üretilmeye başlayacaktır. Bu noktadan sonra söz konusu token'e ait hizmeti kullanmak için andOTP'den aldığınız kodu belirtilen süre içinde girmeniz yeterlidir.
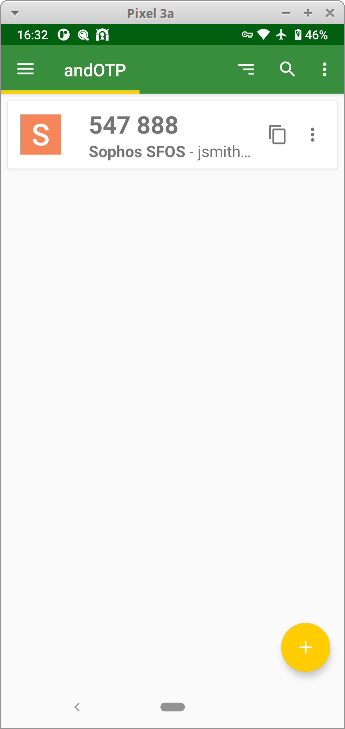
Ayarlar
andOTP'yi kullanmak için özellikle ayarlarını değiştirmeniz gerekmiyor. Kimi ayarlar ileri kullanım ihtiyaçları için faydalı olabileceğinden göz atmakta fayda vardır.
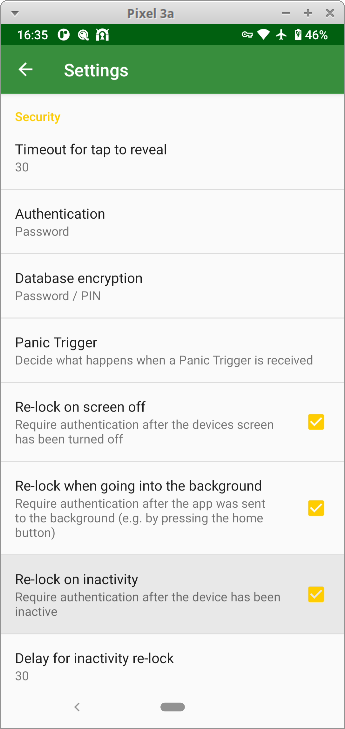
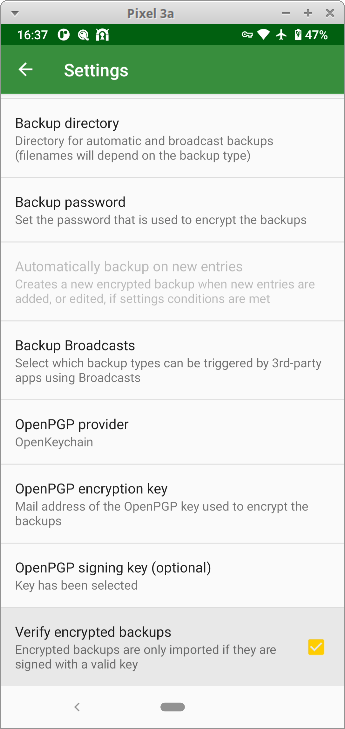
Yukarıdaki şekilde kilitlenme seçeneklerini ayarlamak andOTP'nin tuttuğu sırların korunması için en iyi seçeneği sağlayacaktır. Benzer şekilde söz konusu token'ler hesaplarınıza erişmenizde önemli rol oynayacağı için düzenli yedeklemelerinizi GPG ile şifrelemeniz için gerekli ayarları yaparak yedeklerinizi cihazınızdaki bir dizine kaydedebilir veya Android'in düzenli aldığı yedeklere şifreli şekilde güvenle ekleyebilirsiniz. Bunun için Openkeychain yazılımına ihtiyacınız olacaktır. Kullanımı için rehberimize danışabilirsiniz.
Yubikey ile 2FA Kurulumu
Yubikey çok amaçlı kriptografik bir güvenlik anahtarıdır. Günümüzde en yaygın kullanılan cihaz olmakla pek çok hizmet tarafından desteklenmekte ve fazlasıyla kullanım alanı bulmakta. Yubikey Neo'dan sonra özgür donanımları terk eden Yubico artık özel mülk sistemler üretmekte ve bu konuda bir açıklamaları bulunmakta.
Yubikey'in en yaygın kullanımlarından biri çevrimiçi hizmetlerde ikinci faktör olarak kullanımıdır. Bu amaçla Yubikey'ler birden fazla sistemi desteklemektedir.
-
TOTP: En yaygın kullanılan 2FA sistemi olarak zamana dayalı 6 haneli kod üretimine dayanır. Bu sistem akıllı mobil cihazlarda kullanabildiği gibi Yubikey üzerinde de kullanılabilmekte.
-
FIDO U2F: FIDO U2F Yubico ile Google tarafından geliştirilmiş bir 2FA teknolojisidir. Pek çok servis tarafından desteklenmekle, Yubikey üzerindeki sabit bir kriptografik anahtarın hizmetlere tanıtılması ile anahtarın kullanıldığı cihazlardan tek tıklama ile giriş imkanı sağlar.
-
OTP: Yubikey'in sahip olduğu özel anahtara bağlı olarak usb üzerinden klavye gibi cihaza yazdırdığı bir kod aracılığı ile kullanılan 2FA uygulaması. Yubikey sunucusu tarafından doğrulama yapılması ile kullanılmakta fakat son kullanıcı için çok yeri olduğu söylenemez.
Yubikey 2FA Tercihi
Hangi sistemi kullanacağınızın tercihi çoğunlukla size değil hizmet aldığınız şirkete kalmakta. Bu bakımdan hala çoğunluktaki hizmet sağlayıcıların 2FA desteklemediği öngörülürse destekleyen hizmetlerin tercihi hangi yöndeyse o imkanı kullanmanız biraz zorunlu gibi.
Bu bakımdan en çok kullanılan sistem TOTP olmakta. Keza hem akıllı mobil cihazlarda hem de Yubikey gibi kriptografik donanımlarda kullanılabildiğinden yaygın erişim imkanı hizmet sağlayıcılar için kullanımını makul kılmakta. Bugün neredeyse herkes bir çeşit mobil cihaz sahibi olduğundan soft token kullanımı yaygın. Yubikey ile söz konusu kullanımı daha güvenli gerçekleştirmeniz mümkün.
U2F ise daha yeni bir teknoloji olmakla birlikte yaygınlık kazanmakla birlikte daha seyrek görülen bir sistem. Kurulumu ve kullanımı OTP'ye göre çok daha kolay olmakla birlikte özel bir donanım gerektirmesi yaygınlığını etkilemekte. Aynı zamanda giriş için kullanılan donanıma kesin suretle bağlı bir anahtarı kullandığından hem daha güvenli hem de yedekleme yapamadığınızdan kaybetmeniz durumunda sıkıntı doğurabilmekte.
TOTP kurulumu
Bilgisayar üzerinden
Uçbirim ve Ykman ile
Bilgisayar üzerinden Yubikey ile OTP kullanımınını hem uçbirimden hem de grafik arayüz üzerinden gerçekleştirmek mümkün. Gerekli işlemleri yerine getirebilmek için aşağıdaki komut ile bilgisayarınıza ihtiyaç duyulacak yazılımları yükleyebilirsiniz:
Debian : sudo apt-get install yubikey-manager yubikey-personalization yubikey-personalization-gui
RPM : sudo yum install yubikey-manager yubikey-personalization yubikey-personalization-gui
Gerekli yazılımları elde ettikten sonra OTP kullanacağınız hizmetin ayarlarına gelip muhtemelen güvenlik adı altında bulacağınız çift aşamalı yetkilendirme (Two Factor authentication veya 2FA) bölümüne gelip söz konusu güvenlik tedbirini etkinleştirin. Bu rehberde Protonmail kullanılmıştır.
OTP soft token olarak mobil cihazlarda kullanılması düşünüldüğünden bir karekod şeklinde hizmet sağlayıcı tarafından sunulacaktır. Bu karekod aslında paylaşılan sırrı ve süre ile kritopgrafik ayarlara ilişkin detaylar içermekte. Bu bilgileri elle de girmek mümkün ki bilgisayarda bu şekilde yapılması gerekli. Elle giriş seçeneğini seçerek gerekli detaylara ulaşabilirsiniz.
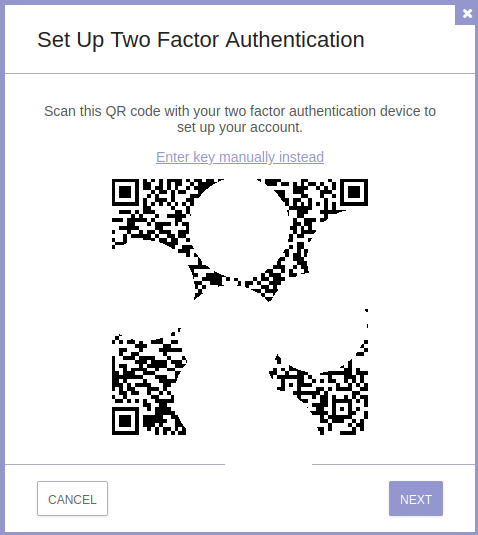
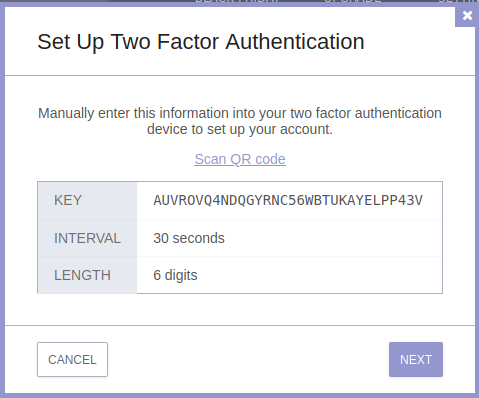
ykman Yubikey'leri uçbirimden kullanmaya ve programlamaya yarayan bir yazılım. Bu yazılım ile hizmet sağlayıcı tarafından verilen bilgileri cihaza işlenebilmekte. Bunun için aşağıdaki komutu kullanabilirsiniz.
ykman oath add [token'e vermek istediğiniz isim]
Uçbirim sizden hizmet sağlayıcının verdiği sırrı isteyecektir. Bunu girmeniz üzerine OTP token Yubikey'e eklenir.
Enter a secret key (base32):AUVROVQ4NDQGYRNC56WBTUKAYELPP43V
Yukarıdaki seçenek en yaygın kabul gören standartları kullandığından çoğu ayarı varsayılan olarak kabul eder. Bu bakımdan bir OTP token ile ilgili daha fazla ayarı özelleştrmeniz gerekiyor ise ykman oath -h ile girilebilecek parametrelere bakabilirsiniz. Lakin aşağıdaki komut çoğu koşulda kullanım ihtiyacına yetecektir.
ykman oath add --digits [kaç haneli kod üretilecek 6|7|8] ---issuer [hizmet sağlayıcının adı] --period [kaç saniyelik kod üretilecek] [token'e vermek istediğiniz isim]
Örnekle Protonmail'dan guvenlik@protonmail.com e-postası için OTP ayarlarını yapıldığı varsayılır ise:
ykman oath add --digits 6 --issuer Protonmail --period 30 guvenlik
Şayet Yubikey'in kod üretmeden önce düğmesine basılmasını bir güvenlik ihtiyacı olarak isterseniz komutu -t parametresi ile verebilirsiniz. Böylece bilgisayarınıza takılı durumda Yubikey'den kod istendiğinde Yubikey sizden onay isteyecektir. Bu cihazdaki her yazılımın siz farkına varmadan kod talep edebilmesinin önüne geçer.
Şayet OTP kodlarınızın Yubikey'i eline geçirenlerde sorunsuzca elde edilmesinin önüne geçmek isterseniz bir pin ile koruma altına alabilirsiniz. Bunun için aşağıdaki komutu kullanıp pin belirleyebilirsiniz.
ykman oath set-password
Parola/pin'inizi iki kere girdikten sonra yubikey'den otp token almak için bu bilgiyi sunmanız gerekecektir. Dilerseniz güvendiğiniz cihazlarda bu parolanın hatırlanmasını sağlayabilirsiniz. Bilgisayarınızda bunun için aşağıdaki komutu çalıştırıp pin/parolanızı girin.
ykman oath remember-password
Token'i cihaza yazabildiğinizden emin olmak ve kod almak için aşağıdaki komutları kullanabilirsiniz:
Tüm token'ları almak için: ykman oath code
Belirli bir token'ı almak için: ykman oath code [token adı]
Token'i başarılı şekilde üretebildikten sonra kullandığınız hizmet sağlayıcı sizden her şeyin yolunda olduğunu doğrulamak adına parolanızı ve ilgili token'in geçerli bir çıktısını isteyecektir.
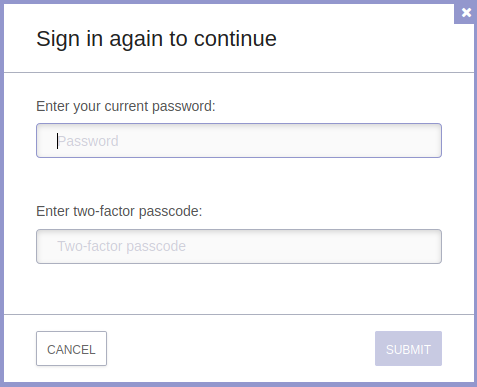
İşlemin başarılı olmasının ertesinde hizmet sağlayıcınız tarafından bir miktar tek kullanımlık parola oluşturulup size sunulacaktır. Bu kodlar OTP olmadan giriş imkanı sağlayacağından dikkatli saklanmalıdır. Bu kodlar ile şayet cihazınıza erişiminizi kaybederseniz hesabınıza erişim imkanı tanımaktadır. Bunları yazdırıp güvenli bir yerde saklamanız önerilir.
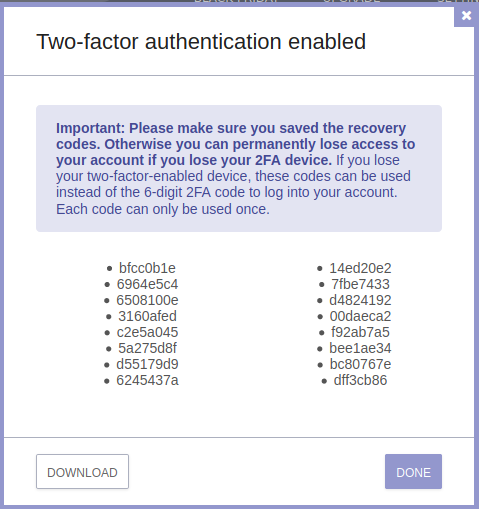
Grafik arayüz ile
Bu bölüme katkı verebilirsiniz.
Mobil cihaz ve NFC ile
İşin gerçeği mobil cihazlarla Yubikey'e OTP kurulumu çok daha kolay gerçekleşiyor. Bu özellikten mobil cihazlarda yararlanmak için Yubikey'inizin NFC desteklemesi veya doğrudan USB portundan cihazınıza bağlanması gerekli.
OTP kullanımı için cihazınızda Yubico Authenticator yazılımının yüklü olması gerekli. F-droid özgür yazılım deposundan ilgili yazılımı elde edebilirsiniz.
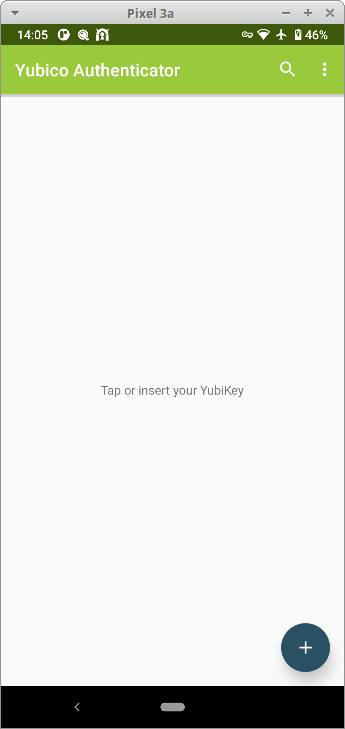
Alt kısımda bulunan + simgesine basarak yeni bir token eklemek üzere işleme başlayabilirsiniz. Yubico Authenticator size karekod okutmak veya bilgileri elle girmek üzere iki seçenek sunacaktır. Çoğunlukla bir karekod size sunulacağıdan ilgili seçenek ile işleme devam edin.
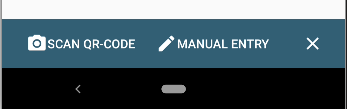
Karekodu okutmanız üzerine gerekli bilgiler ekrana doldurulup karşınıza çıkarılacaktır.
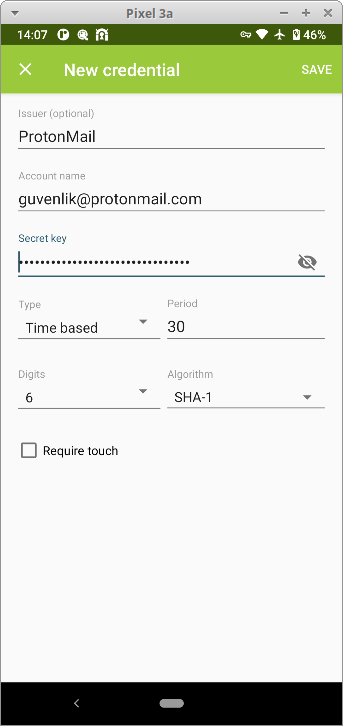
Save demeniz üzerine yazılım sizden Yubikey'i cihaza okutmanızı isteyecektir.
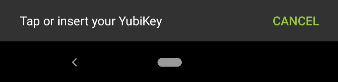
Şayet Yubikey OTP modülü pin ile korunuyorsa pin girişi talep edilip tekrar yubikey'i okutmanızın ardından token eklenmesi tamamlanacaktır.
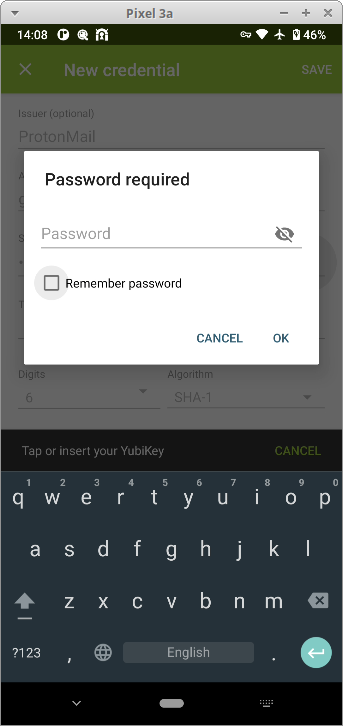
Yubikey'inizi cihaza her okuttuğunuzda Yubico Authenticator çalışacak ve size kayıtlı olan OTP kodlarını verecektir.
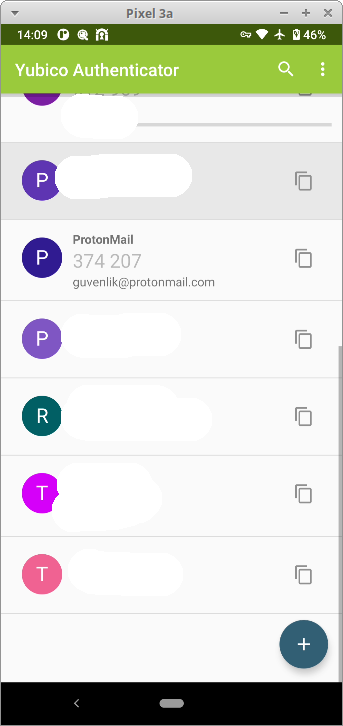
U2F kurulumu
FIDO U2F tarayıcı temelli bir yetkilendirme sistemi. Kurulumu kolay olmakla birlikte ileriki zamanlarda bu durum değişebilecek olmakla birlikte daha az hizmet tarafından desteklenmekte. U2F kurulumu destekleyen bir hizmete Yubikey kurulumu yapmak çok basit. Güvenlik ayarlarında güvenlik anahtarı (security token) başlıklı bir bölüm bulunuyor ise Yubikey ile U2F kurulumu yapabilirsiniz.
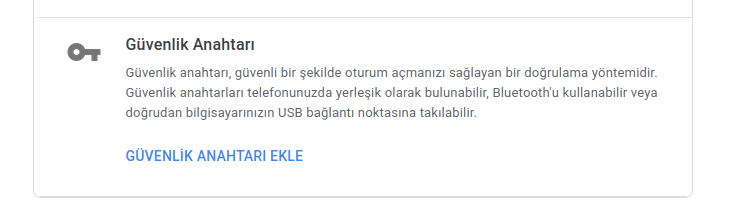

Kurulumu başlattıktan sonra çeşitli şekillerde sizden Yubikey'inizi bağlamanız ve dokunarak etkinleştirmeniz istenecektir. Bu noktada Firefox size sitenin yetkilendirme talep ettiğine dair bir uyarı çıkaracaktır.
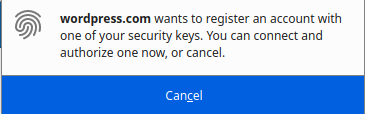
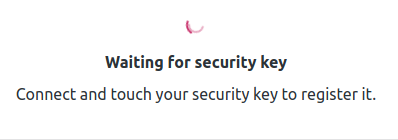
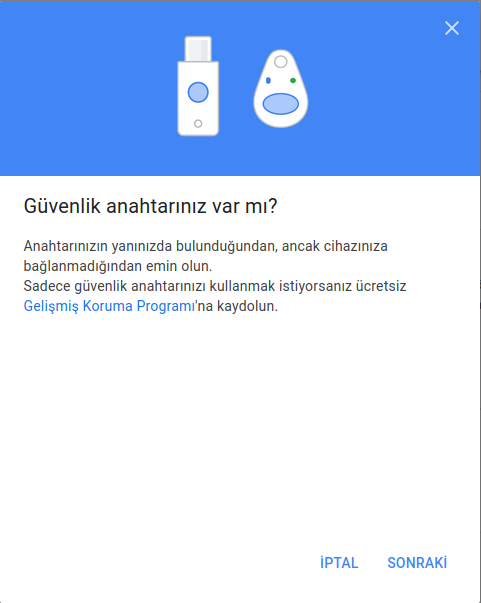
Kaydın başarılı olması üzerine hesabınıza anahtarınız tanımlanacaktır.
Bu durumda kaydettiğiniz yubikey'in kaybolması durumunda hesabınıza erişemez hale gelebilirsiniz. Bu neden ile ikinci bir güvenlik tedbirini daha kaydederek bu duruma engel olmanız mümkün. Bunun için Akıllı cihaz üzerinden OTP kullanımını tavsiye ederiz.
Yubikey'de U2F yetkilendirmesine pin veya parola ile tedbir koyulamamakta. Bu nedenle Yubikey'inizi elinde bulunduran biri herhangi bir sorun çekmeden ikinci faktör olarak cihazınızı kullanabilir. Bu sebepten Yubikey'inizi iyi korumanız önerilir. Bu tehdit modeli sizin için geçerli ise Yubikey ile TOTP OTP kullanımı pin ile korunabildiğinden daha güvenli olacaktır.
Fiziki Güvenlik
- Cihazlarınızı yanınızdan ayırmayın
- Cihazlarınızı gözetim altında tutun
- Cihazlarınızı girişimlere dayanıklı hale getirin
Bir cihazın güvenliği sadece yazılımsal değil aynı zamanda donanımsal koşullara da bağlıdır. Teknik olarak cihazınıza uzaktan gelebilecek tehlikelere karşı tedbir alsanız bile cihazınıza fiziki erişimi olan bir saldırganın, çok daha etkili ve görünmez saldırılarına maruz kalmanız işten bile değildir. Bu tip saldırılara karşı alınabilecek tedbirler yine fiziki olmaktadır.
Fiziki erişimi ile gerçekleştirilebilecek saldırılar, basit bir web araması ile elde öğrenilebileceklerden ulus devlet seviyesinde kaynakları gerektiren yöntemlere uzanmaktadır. Bu bakımdan fiziki erişim ile yapılabilecek saldırılar sadece filmlerde görülebilecek cinsten zorlukta değildir.
Fiziki saldırılara karşı alınabilecek tedbirler hem teknik hem de beşeri olmaktadır. Basit davranış değişiklikleri ile cihazlarınızın fiziki güvenliğini çok daha iyi hale getirebilir, teknik tedbirlerle cihazlarınızı çok daha zorlu hedefler kılabilirsiniz.
Cihazlarınızı yanınızdan ayırmayın
Cihazlarınıza kimsenin dokunmadığından emin olmanın en ucuz ve en kesin yolu cihazlarınızdan gözünüzü ayırmamaktır. Her ne kadar basit bir tavsiye gibi görünse de cihazlarımızı terk ettiğimiz zamanlar değerlendirildiğinde pek çok kişinin dikkat etmesi gerektiği ortaya çıkacaktır.
Elbette tüm cihazlarınızı sürekli üzerinizde taşımak tehdit modelinize bağlı olarak anlamlı olabileceği gibi gereksiz bir yük de yaratabilir. Bu bakımdan iki koşulun değerlendirilmesinin önemi ortaya çıkmaktadır.
-
Cihazlarınızı bıraktığınız/kullandığınız ortamın fiziki güvenliği
-
Cihazlarınızın müdahaleye dayanıklılığı
Bu iki koşulu size tehlike oluşturabilecek saldırıların imkanları ile kıyaslayarak anlamlı bir modelleme yapmanız mümkündür. Şayet cihazınızı pek de tanımadığınız insanlarla birlikte çalıştığınız işyerinizde bırakıyorsanız cihazlarınız için pek çok yönden endişe edebilirsiniz. Söz konusu alan kamera ile izleniyor ve görüntüleri tutan kişilere güvenebilirseniz riskiniz azalabilir. Evinizde bıraktığınız bilgisayarınız görece daha güvende olacaktır. Şayet evinizi veya bilgisayarınızı koruyacak bir alarm sisteminiz varsa daha az risk içinde sayılırsınız.
İçinde bulunduğunuz durumun maddi koşulları ile cihazlarınızı terk ettiğiniz alanların koşullarının bir kıyaslamasının her an yapılması gerekli. Bu konu hakkında Evil Maid kavramı altındaki yaklaşımları inceleyebilirsiniz.
Cihazlarınızı gözetim altında tutun
Şayet cihazlarınızı taşıyamıyor veya taşımak istemiyorsanız, cihazlarınızı sürekli gözetim altında bulundurmayı değerlendirebilirsiniz. Bu cihazlarınıza yapılacak bir müdahaleyi engellemeyecek olsa da saldırganı caydırabilir, sizden habersiz müdahale edemeyecek olduğundan dolayı saldırının anlamını yitirmesine neden olabilir veya durumun farkında olmayan bir saldırganı kayıt altına alabilir. Her halükarda kayıt sisteminizin de güvenliğini düşünmeniz ve gözetim sisteminizin sizi olası durumlarda uyaracağından ve kayıtlara kolayca müdahale edilemeyeceğinden emin olmanız gerekir. Şayet hiç bakmadığınız veya baktığınızda silinmiş bir kamera kaydı bir girişimi kaydetse bile çok işinize yaramayacaktır.
Bu amaçla tasarlanmış ilginç projelerden biri olarak Guardian Project tarafından geliştirilen Haven dikkate değerdir. Bir android telefonu güvenli bir gözetim aracına çevirmeye yarayan Haven, cihazın sensörleri ve kamerası ile izlediği alandaki değişiklikleri kaydedip kullanıcısına Signal ve TOR üzerinden haber verebilmekte.
Cihazlarınızı girişimlere dayanıklı hale getirin
Cihazlarınızı fiziki müdahalelere karşı dayanıklı hale getirmek hem donanımsal/yazılımsal tedbirleri hem de cihazınıza yapılan müdahaleleri ortaya çıkaracak fiziki tedbirleri kapsamaktadır.
Yazılımsal/Donanımsal tedbirler
Cihazınızın /boot sektörünü ve tüm açılış aşamalarını kriptografik araçlarla kontrol altına alarak bir saldırganın bu süreci bozmasını engelleyebilirsiniz. Bu pek çok basit ve gelişmiş saldırıyı durdurma potansiyeline sahip bir tedbir olmakla kimi zaman özel donanım ve emek gerektirmektedir.
Fiziki güvenlik tedbirleri
Cihazınıza fiziki girişimde bulunmak genellikle bir biçimde cihazınızın açılmasını gerektirebilir. Bu cihazın donanımlarına bir ekleme yapmak veya ram ve sabit sürücü gibi donanımların çıkarılarak/değiştirilerek müdahale edilmesi olabileceği gibi kabaca kilidi açık cihazınızın elinizden kapılması da olabilir. Bir saldırganın yapacağı değişikliklerin ifşa olacağını fark etmesi hem caydırıcı hem de genel olarak güven verici bir önlemdir.
Haven ile Güvenli Ortam İzlemesi
Haven Guardian Project tarafından geliştirilen bir ortam izleme yazılımı. Mahremiyet ve güvenlik konuşulan bir rehberde olmaması gereken bir yazılım gibi görünse de Haven çok özelleşmiş bir sorunu çözmek için geliştirilen bir hayli etkili bir özgür yazılım. Haven çok basitçe bir Android cihazın sensörlerini kullanarak belirli bir alandaki değişiklikleri takip edip gerçekleşen değişiklikleri kaydederek cihazın sahibine haber verebiliyor. Bu ihtiyaç Evil Maid tipi saldırılaradn doğmuş durumda. Özetle Haven, cihazlarınızı veya yaşam alanınızı bir otel odası gibi kontrol altında bırakmadan terk ettiğinizde arkadanızda bıraktıklarınıza yapılabilecek müdahalelerden doğabilecek güvenlik açıklarına karşı koymak için tasarlanıyor. Haven kurulu bir cihazı odanızı veya bir eşyanızı gören veya duyan bir noktaya kurulu şekilde bıraktığınızda olağan dışı hareket ve sesleri kaydedip kullanıcısına SMS veya Signal üzerinden haber verebiiyor.
Haven hala geliştirme sürecinde ve kullanılabilir olmakla birlikte kimi sorunlarla karşılaşmanız mümkün. Lakin çözdüğü sorunun önemi ve özgür bir başka çözümün yokluğunda yukarıda belirtilen bir saldırıyı tehdit modelinde gören kişilerin kullanması için değerlendirilebilir durumda.
Haven'i yükleyin
Bunun için bir Android mobil cihaza ihtiyacınız olacak. Tercihen ve fiyat/performans açısından LineageOS kurulu kamerası ve mikrofonu çalışan ucuz bir cihaza F-droid üzerinden kurulum yapabilirsiniz.
Bunun için öncelikle F-droid ayarlarından The Guardian Project'in deposunu etkinleştirmeniz gerekli.
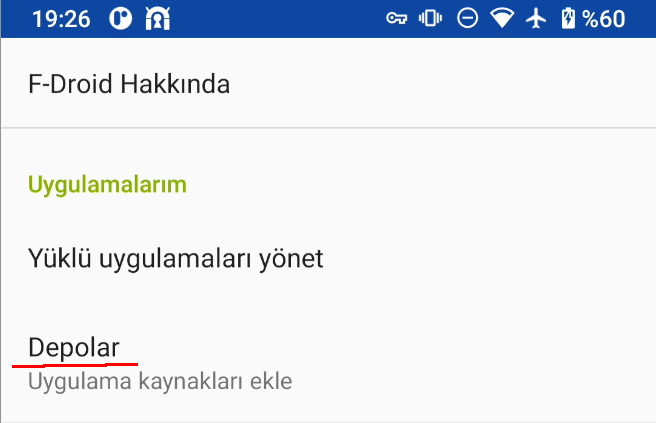

Depo içeriklerini yenilediğinizde Haven yazılımlar arasında listelenecektir.
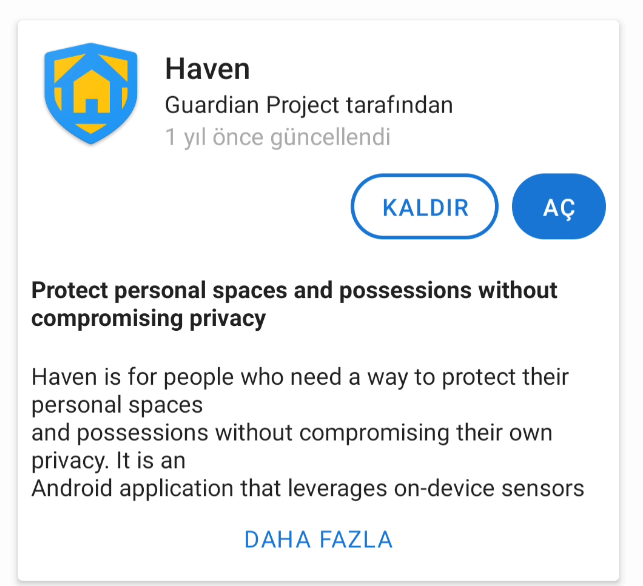
Haven kullanımı
Haven yaptığı işe göre fazlasıyla kullanımı kolay bir yazılım. Sadece kullanımından önce ortama göre ayarlanması gerekiyor. Tanıtım ekranlarını geçtikten ve Haven'e gerekli sensörler için izin verdikten sonra kamera görüntünüzün olduğu bir başlangıç ekranı ile karşılaşacaksınız.

Bu ekranın altında Haven'ın tüm ayarları için bir bar bulunmakta.
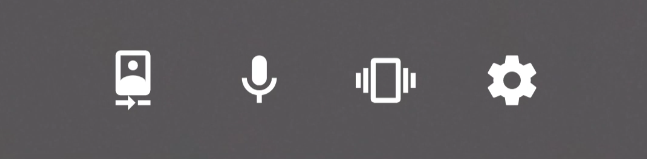
Bu barda sağdan sola olmak üzere;
- Kamera ayarları: Bu bölümden cihazın hangi kamerasının kullanılacağını ve hareket hassasiyetini ayarlayabilirsiniz. Amacınız ayarı hareket sensörünün hareket yakalamadığını göstereceği en düşük sayıya ayrlamak.
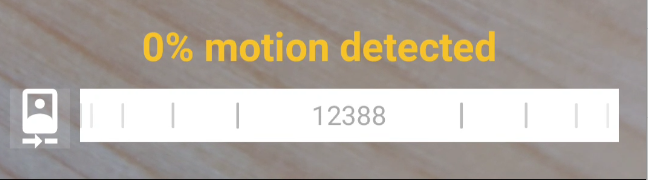
- Mikrofon ayarları: Bu bölümden cihazın mikrofonunun hassasiyetini ayarlayabilirsiniz. Burada önemli olan ortamdaki olağan ses seviyesinin bir miktar üzerine ayarlamak. Keza çok yakın olursa olağan ses artışlarından yanlış alarmlar alma ihtimaliniz var. Çok yüksek belirlemeniz durumunda da gerçekten sessiz bir saldırganı kamera görüşüne girmediği bir durumda kaçırma ihtimaliniz. Kasıtlı olarak beklenebilecek sesleri çıkarıp ayarınızı buna göre belirleyebilirsiniz.
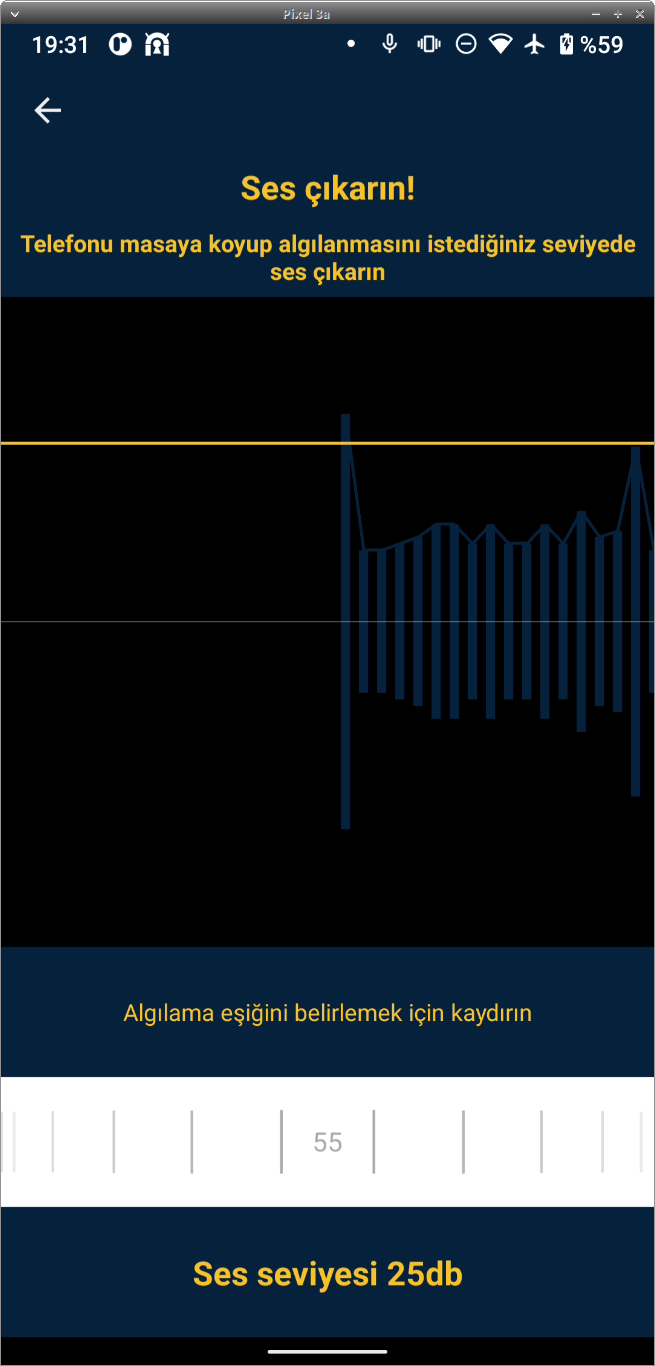
- Titreşim ayarı: Bu bölüm cihazınızdaki jiroskop'un çıktısının hassasiyetini ayarlamakta. Haven cihazınızı hareket ettirilmesi durumunda haberdar olmak istediğiniz bir konuma koyduğunuzda olağan hareket seviyesinin hemen üzerine ayarı getirmelisiniz.
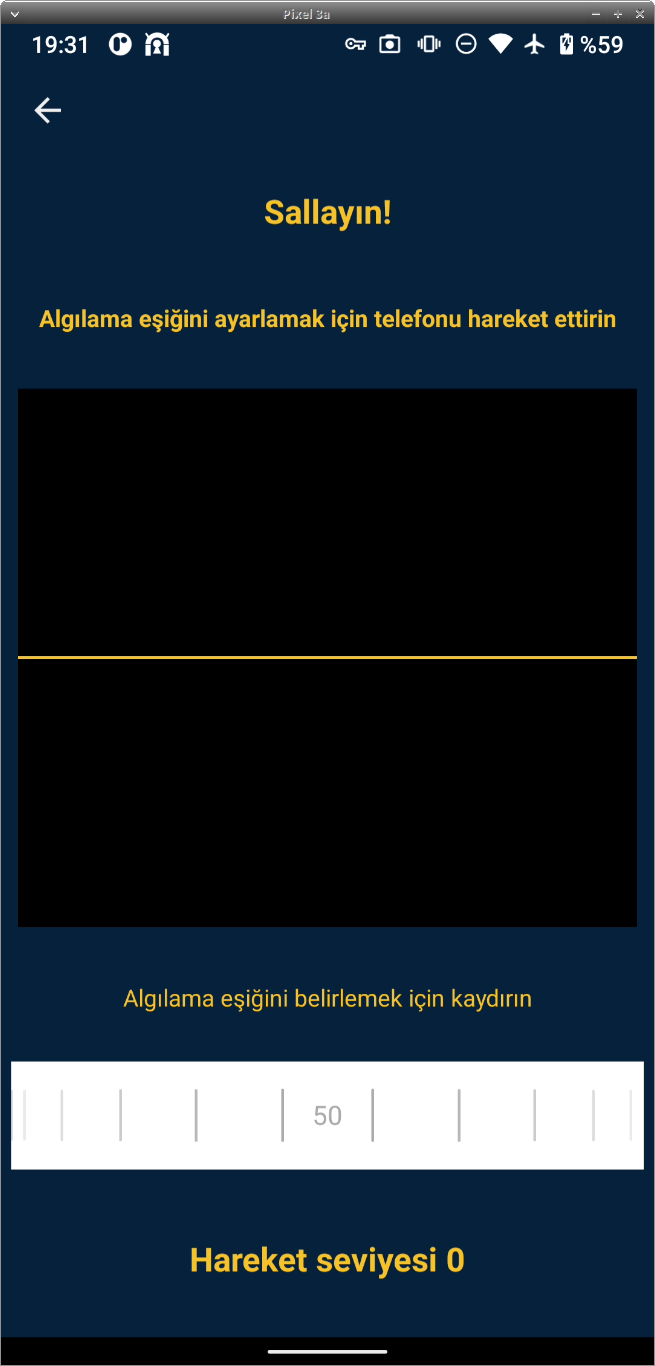
- Ana ayarlar: Haven'in temel ayarlarına, iletişim kurulumlarına erişeceğiniz temel ayar sayfası.
Bu ayarları yaptıktan sonra Haven'ı kullanmak için bir engeliniz kalmıyor. Bunun için Haven yüklü cihazınızı kamerası ve sensörleri etkili olacak şekilde sabit bir noktaya yerleştirip etki alanından çıkacak süreyi ayarlayıp Başlat demeniz yeterli.
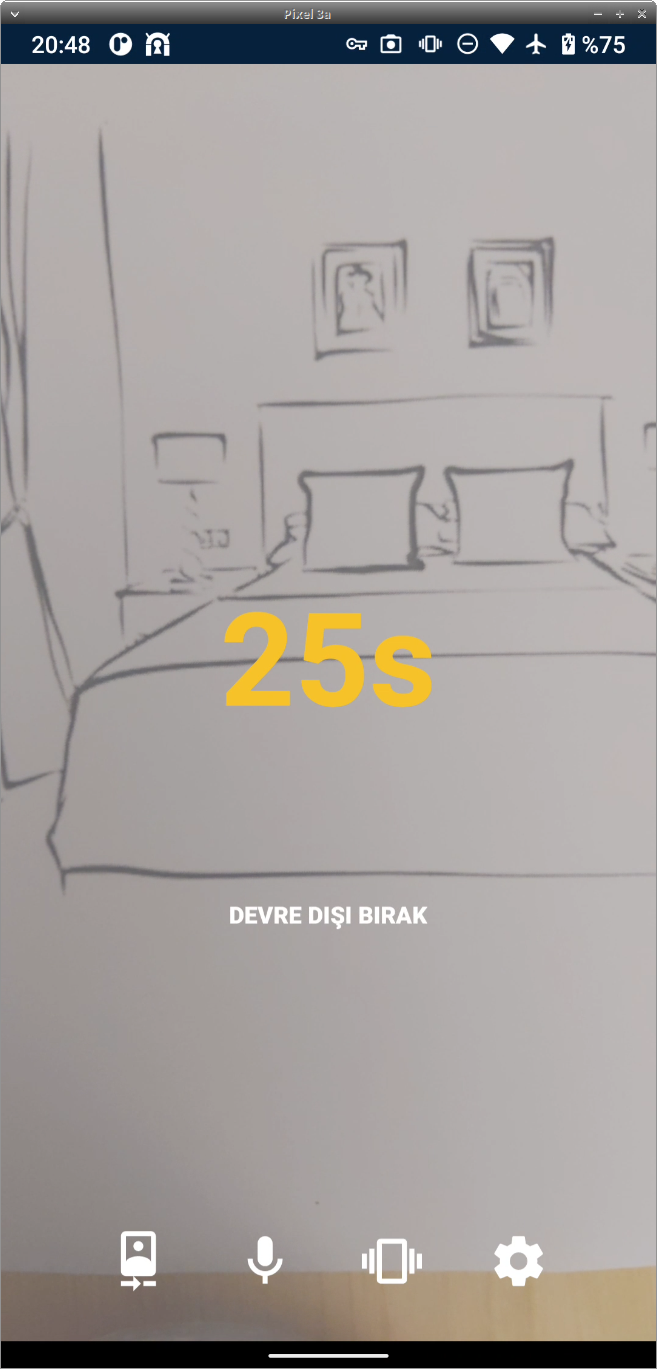
Geri sayım bittikten sonra Haven sensörleri dinleyerek bir değişiklik olması durumunda ilgili sensörün kaydını alacaktır. Bu kamerada hareket görülmesi durumunda fotoğraf veya video, ses duyulması durumunda ses kaydı şeklinde gerçekleşir.
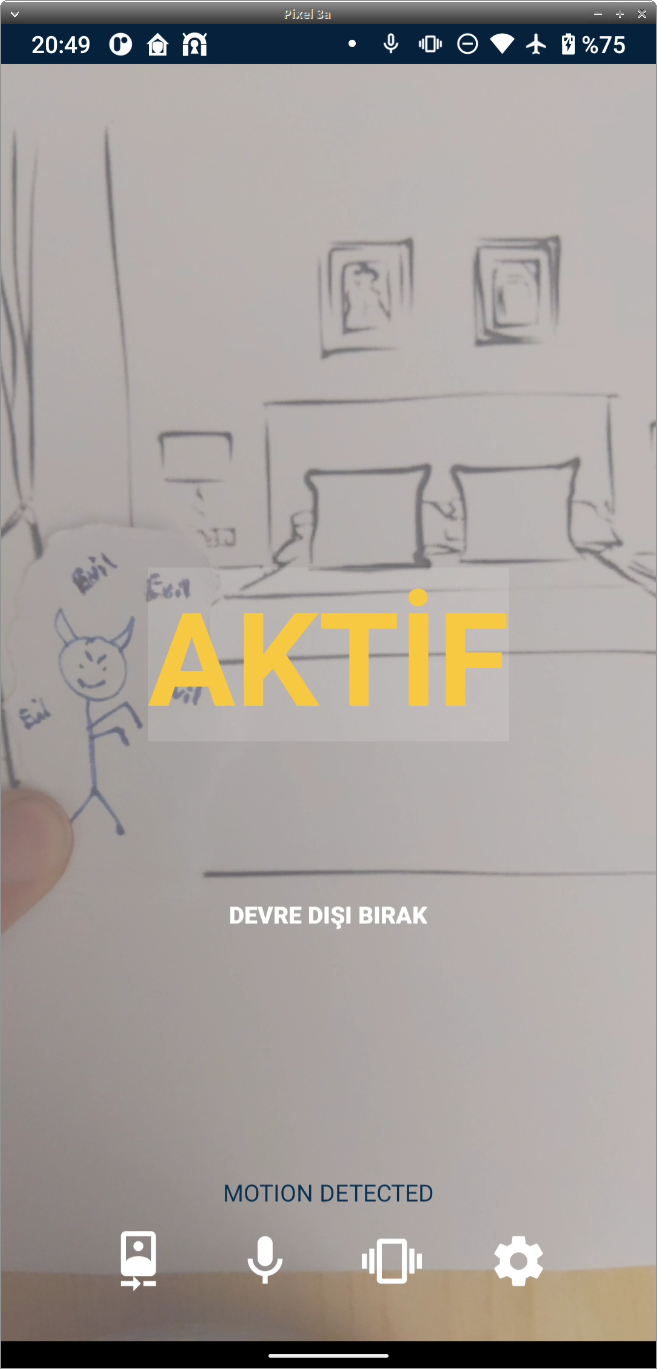
Kayıtları Haven'i devredışı bıraktıktan sonra kayıtları görüntüle kısmından inceleyebilirsiniz.
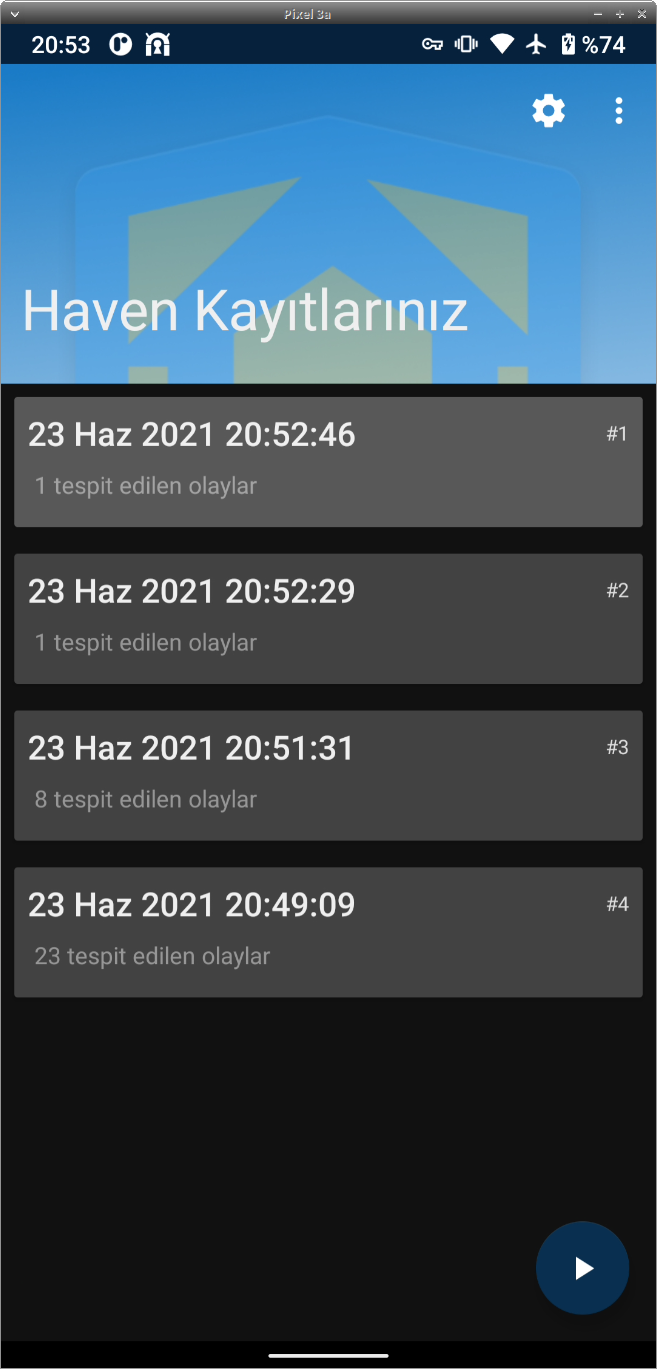
Bildirim ve uzak erişim
Haven takip ettiği olayları sadece kaydetmek değil aynı zamanda size göndermek imkanına da sahip. Bunun için iki yol bulunmakta. Biri Signal kullanarak diğeri de TOR üzerinden bir web sunucusu açıp buraya uzaktan erişmenize imkan sağlayarak. Signal seçeneği Signal kullanılmayan bir telefon numarası gerektirmekte, TOR seçeneği de düzenli bir internet bağlantısını. Bu ayarları Haven'in genel ayarlarından yapabilirsiniz.
TOR kullanmak için yine The Guardian Project'in TOR istemcisi olan Orbot yazılımına ihtiyacınız olacak. Benzer şekilde F-droid'den indirebileceğiniz bu yazılım Haven'a TOR hidden service açma imkanı sağlayacaktır. Bunun ardından ayarlarda wyig5ig2zamghhn.onion:8888 benzeri bir adres görülecek. Tor Browser ile bu adrese girerek Haven'in kayıtlarına uzaktan belirleyeceğiniz parola ile erişebilirsiniz.
Telemetri
Haven çalıştığını düzenli aralıklarla bildirebilmekte. Bu sayede siz yokken sessiz kalan cihazınızın aslında kapanmadığını bilebilirsiniz. Bunun için ayarlardan Heartbeat Alert seçeneğini açmalısınız.
Video kaydı
Haven kamera kayıtlarını video olarak gerçekleştirebilmekte. Bu özelliklik biraz sorunlu olmakla birlikte cihazınızda çalışıp çalışmadığını deneyebilirsiniz. Bunun için ayarlardan Video Settings kısmından Video Monitoring seçeneğini açmalısınız.
Batarya optimizasyonu
Android, ekran kapandıktan sonra çalışan yazılımları durdurarak batarya tasarrufu yapabilmekte. Bunun Haven'ı etkilememsi için Disable Battery Optimization seçeneğinden Haven için istisna tanımlamanız gerekli.
Simli Oje ve Entropi ile Fiziki Cihaz Güvenliği
Fiziksel güvenlik cihazların güvenliğinin sağlanması açısından ciddi bir endişe olarak var olmakta. Her ne kadar boot güvenliği veya şifreleme gibi yazılımsal kaynaklı güvenlik tedbirleri kimi saldırıları engelleyebilecek olsa da fiziken cihaza yerleştirilecek bir cihaz aracılığı ile gerçekleştirilebilecek saldırılara karşı çok az koruma sağlamaktadır.
Fiziki tedbirlerin amaçlarından biri de kullanılan cihazlara yapılabilecek fiziki müdahalelerin nasıl engellenebileceği veya yapılan müdahalelerin nasıl fark edilebileceğinden oluşmakta. Keza donanıma yapılan bir müdahalenin doğrulanması kimi zaman imkansıza yakın olabilecek olduğundan pratik olarak soruna getirilebilecek en iyi çözüm müdahalenin olmadığından emin olmaktan geçmekte.
Bu açıdan cihazların göz önünden ayrılmaması en önemli tedbir olsa da günlük yaşantımızda bunun mümkün olmadığı pek çok durum söz konusudur. Masaüstü bilgisayarlar bulundukları yerde kalmak, kimi kısıtlı alanlara girilirken mobil cihazların terk edilmesi zorundadır. Bu gibi durumlarda söz konusu fiziki alanların güvenliği ve bu alanlarda cihazlara erişimi olanlara olan güven endişenin temelini oluşturmakta. Keza bir cihazın açılıp gerekli değişikliklerin yapılması çok fazla vakit istememekte ve yeterince istekli bir saldırgan pek çok olağan tedbiri aşmaya imkan sahibidir.
Sim ve Entropi
Bir cihazın açılıp açılmadığını öğrenmeye yakın zamanlara kadar en hevesli kişiler bize chazları çoğunlukla kaçamak garantiler kapsamında satan şirketlerdi. Cihazların çeşitli alanları üzerinde, çoğunlukla bir vida veya kapağın eşiğinde bulunan "açılırsa garanti kapsamı biter" kapsamındaki etiketler, "tamper evident" yani emniyet etkietleri bu amaç doğrultusunda kullanılmaktadır. Bu etiketler çeşitli mekanik ve kimyasal yöntemlerle etiketin açılıp kapandığını belli eden özelliklerle donatılmakla olağan kullanıcı için belli etmeden müdahaleyi çok zorlaştırmaktadır.

Lakin sizi, bilgisayarınızı ve kullandığınız etiketi bilen veya dünyadaki her güvenlik etiketinden bir tane bulundurmaya gücü yetecek bir saldırgan için bu etiketlerin bir engel teşkil ettiği söylenemez. Keza bilgisayarınızdaki etiket çıkarılıp yerine aynısından bir tane yapıştırılmış olursa cihazınıza müdahale edildiğine dair nasıl bir izlenim edinilebilir? Güvenlik etiketleri seri üretim ürünler olmakla belirli bir tasarımda ve topluca üretilmekteler. Bu etiketleri fiziki özelliklerini belirli kıldığından iki etiket arasındaki fark da felsefi düzeyde kalmaktadır.
Belirlenebilirlik bir sorun olduğu zaman çözüm neredeyse her zaman belirlenemezlikle yani entropi ile çözülmektedir. Parolalarınızı koruyan entropi ile aynı kapsamda cihazınızı koruyacak etkiet de entropiden faydalanır. Şöyle ki; şayet bir saldırgan dünyada seri üretimde bulunan veya özel ürettirmiş olsanız bile bilgi sahibi olduğu bir etiketten yaptırabilir lakin tamamen rastgele olan bir etiketten üretmesi çok ama çok zordur.
Bu sorunun çözümü olarak Chaos Computer Club'ın 30c3 konferansında eric Michaud ve Ryan Lackey tarafından yapılan sunumda neredeyse her kozmetik dükkanında bulunabilecek simli oje önerilmektedir. Fikir ojenin içerdiği simlerin her boyamada tamamen rastgele sonuçlar vermesine dayanmaktadır. Bu şekilde cihazın vidalarına ve/veya portlarına yapılan mühürler daha sonra kontrol edilerek bozulup bozulmadığından görece emin olunabilmektedir. Keza aynı şekilde mührü oluşturmak veya bir iz bırakmadan çıkarıp yerine takmak pek kolay bir iş değildir.
Simli oje ile mühür oluşturmak
Cihazlarınızın güvenliğini simli oje ile sağlamak için öncelikle doğru ojeyi bulmanız gereklidir. Bu olağan ojeler gibi kişisel bir tercihten ziyade içindeki sim ve özellikleri ile ilgili. Kullanacağınız ojenin aşağıdaki özellikleri göstermesine dikkat etmelisiniz.
- Simler homojen olmamalıdır.
- Simler gözle seçilebilecek büyüklükte olmalıdır.
- Mümkün ise farklı renk ve şekillerde simler içermelidir.
- Ojenin sıvısının şeffaf olması tercih sebebidir.
Bu şekilde ojeniz daha fazla belirsizlik içerecek ve inceleme için daha elverişli olacaktır.
Ojenizi edindikten sonra aşağıdaki adımlarla başlayabilirsiniz.
Cihazınızda uygun yeri belirleyin
Güvenliğinden endişe ettiğiniz cihazınızın sökülebilir kısımlarını çıkarmak için mutlaka müdahale edilmesi gereken yerleri tespit edin. Bu cihazın ortalarında olan bir vida olabileceği gibi bir kapağın eşiği veya cihazın her vidası olabilir. Bu incelemeyi yaparken veri yönünden kritik görünmese de cihazın içine bağlı ekran gibi diğer alanları da dahil etmeye dikkat edin. Şayet port girişlerini de kapatmak isterseniz bunları bir cins bant ile kapatıp bantların köşelerinden taşacak şekilde mühürleyebilirsiniz.
Aşağıdaki cihaz ve konumları değerlendirmeniz önerilir.
- Kritik alanlardaki vidalar
- HDD ve RAM kapakları
- Cihazın kasasının birleşme noktaları
- Portlar
- USB belleklerin girişleri
- Taşınabilir donanımların birleşim yerleri
Mühürlenecek alanı temizleyin
Ojenin iyice tutunabilmesi uygulanacağı alanın temizliğine bağlı. Bu bakımdan toz, yağ, parmakizi gibi kirleticiler mühürün dayanıklılığına etki edecektir. Temizlik için alkol içeren bir çözelti veya aseton kullanabilirsiniz. Aynı zamanda mühürü ileride çıkarmak ve cihazınıza zarar gelmemesi arzunuz ise cihazın üzerinde kaplama olmayan bir alan tercih etmeniz önerilir.
Şayet mühürün dayanıklılığına ciddi bir yatırım yapmak istiyorsanız uygulama alanını zımparalayarak tutunmayı arttırabilirsiniz ama pek çok durum için bu aşırı olacaktır. Aynı zamanda vida delikleri derin olan cihazlarda deliği bir kağıt veya pamuk ile kapatmak ojenin içeri kaçmasını engelleyecektir.

Ojenizi sürün
Uygulama alanına simli ojenizi damlatarak veya bolca sürerek uygulayın. Burada amaç birleşik ve parçalı olmayan kalın bir tabaka elde etmek. Ojenizden yeterince simin yüzeye aktarıldığından emin olun. İşlemin ertesinde ojeye kuruması için yeterli süreyi tanıyın.

Mühürlerin fotoğrafını çekin
Her ne kadar simleri ve konumlarını hatırlayabileceğinizi düşünseniz de gerekli olan güvenlik payı en küçük değişikliklerin fark edilebilmesini gerektirmekte. Bu amaçla yaptığınız her mührün iyi aydınlatılmış bir ortamda bulanık olmayan yakın bir fotoğrafını çekin.
Bu fotoğrafları yanınızdan ayırmayacağınız bir aygıt üzerinde depolamanız gerekmekte. Bu amaçla elinizden alınmayacağı bir koşulda telefonunuzu kullanmanız mümkündür. Daha iyi bir seçenek artık fazlasıyla ucuz ve küçük olan microSD hafıza kartına bu fotoğrafları koyup üzerinizde dikkat çekmeyecek bir yerde bulundurabilirsiniz.
GPG anahtarınızı hazırlayın
Bu aşama zorunlu olmasa da yapacağınız mührü kontrol etmek için kullanacağınız fotoğrafların değiştirilmediğinden emin olmanın tek yolu kriptografik olarak imzalamaktan geçmektir. Bu hem fotoğrafları içeren aygıtın kontrolünü kaybetmeniz durumunda önem taşır hem de uzun vadede bu mührü korumanızı kolaylaştırır.
GPG ve kullanımı size yabancı konular ise GPG rehberimizden faydalanabilirsiniz.
Mührün kontrol edilmesi
Bir tehlikenin atlatılması ertesinde mühürün bütünlüğünü kontrol etmek için, benzer ışık koşullarında tekrar fotoğraflayıp iki fotoğraf arasında gidip gelerek benzerliğini gözle doğrulayabilirsiniz.
Private Lock ile Kapkaç Önlemi
Günümüzde neredeyse yaşam zorunluluğu haline gelmiş mobil cihazlardan olan akıllı telefonlar, en önemli verilerimizi tuttuğumuz araçlar konumundalar. Bu durum söz konusu cihazları ciddi bir mahremiyet ve güvenlik riski haline de getirmekte.
Mobil cihazlar, çalınma ve kaybolma riski içinde kullanıldıklarından şifreleme neredeyse zaruri bir güvenlik tedbiri. Lakin bilgisayarlara nazaran mobil cihazlar neredeyse hiç kapatılmadığından şifreleme anahtarları sürekli olarak RAM üzerinde durmakta ve ekran kilidinin açık olduğu her an cihazın içeriğindeki neredeyse tüm bilgiler cihazı elinde tutanın insafına kalmakta.
Bu tehlikenin gerçekleşme riski teorik bir tartışma değil. Birleşik Krallık'ta bir polis teşkilatı yasal olarak bir zanlıya kapkaç yaparak söz konusu imkanın gerçek hayatta kullanımının mümkün olduğunu herkse göstermiş bulunuyor. Buna telefonu elinizden alıp akla hayale gelmeyecek şeyler yapabilecek yakınlarınız ve arkadaşlarınızı da eklerseniz konuya karşı tedbir almak yerinde görülebilir.
Private Lock
Private Lock F-droid yazılım deposunda bulunabilecek özgür bir yazılım olarak cihazınızın elinizden kapılması veya düşürülmesi gibi ani hızlanmalarda ekranını kitleyerek güvenlik sağlıyor.
Öncelikle F-droid üzeriden Private Lock uygulamasını indirerek cihazınıza kurun ve çalıştırın. Kısa bir tanıtımın ardından aşağıdaki basit ekran ile karşılaşacaksınız.
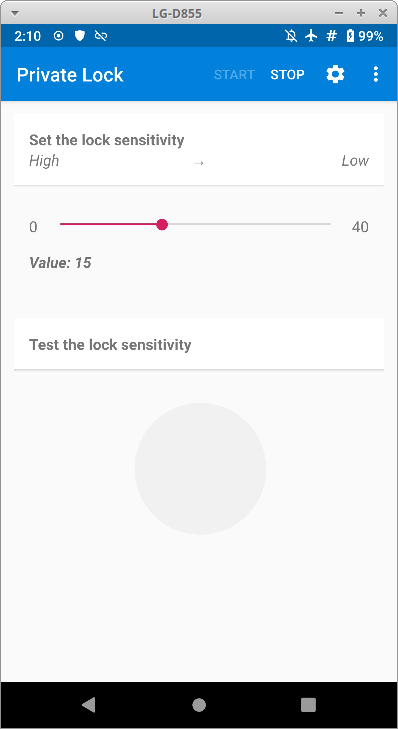
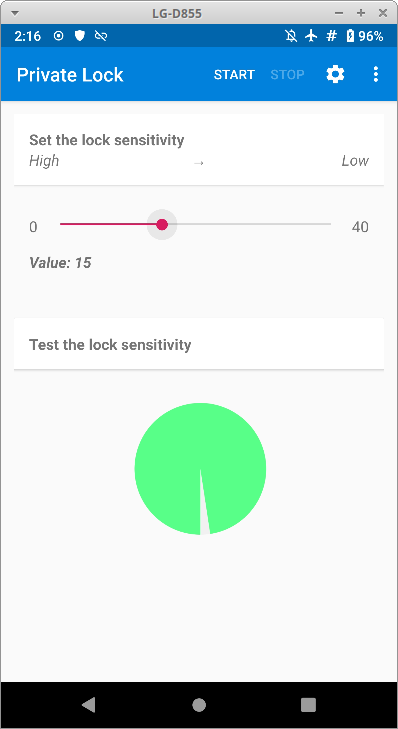
Private Lock fazlasıyla basit bir yazılım. 0-40 arasında derecelendirilen değer cihazınızdaki jiroskop sensörüne bağlı olarak hangi kuvvetlerde cihazınızın kilitleneceğini belirlemekte. Hemen altta bulunan dairede ise cihazınızın sensöründen o anda gelen tepkinin değeri verilmekte. Dairenin tamamen yeşil olması durumunda telefonunuz kilitlenmekte. 0 ile 40 arasındaki dereceyi ayarlayarak telefonunuzun içine düşebileceği fiziki koşulları deneme yolu ile uygun ayarı bulmanız gerekli. Bir arkadaşınızdan telefonu elinizden olabildiğince nazik şekilde habersiz kapmasını isteyin. Telefonunuz kilitleninceye kadar ayarı uygun şekilde düzenleyin.
NOT: Ayarı çok düşük yapmanız durumunda olağan kullanımlar sırasında da can sıkıcı kilitlenmelerle karşılaşabilirsiniz.
Ayarlar
Private Lock çok karmaşık işlevler sunan bir yazılım olmadığından ayarlar bölümünd sadece dört tane seçene bulabilirsiniz.
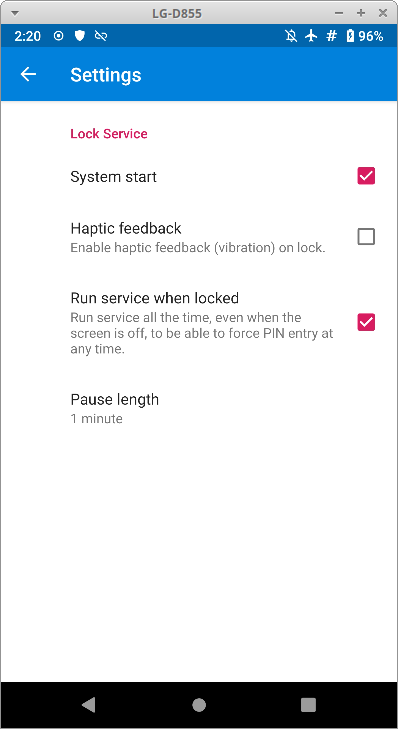
-
System start: Cihazınız açıldığında Private Lock'ın başlamasını sağlayacaktır.
-
Haptic feedback: Cihazınızın kilitlendiğini bir titreşim ile size bildirilmesini sağlar.
-
Run service when locked: Ekran kilidi devrede iken de kilitleme işlevinin etkin olmasını sağlayarak ekran kilidini her an devreye sokulmasını sağlar.
Ayarları dilediğiniz gibi yapabilirsiniz. Tavsiyemiz "system start" ile "run service when locked" seçeneklerinin işaretli olmasıdır.
Dikkat edilmesi gerekenler
-
Private Lock kusursuz değildir. Kimi zaman istenmeyen zamanlarda kilitleme yapabileceğinden bununla biraz yaşamanız gereklidir.
-
Aynı sebepten Private Lock gerçekten gerektiğinde çalışmayabilir. Keza jiroskop her zaman doğru değer ölçemediği gibi yaşanan kapkaç olayının şiddeti duruma etki edecektir. Bu özellikle ayarın gereğinden yüksek yapıldığı durumlar için geçerlidir.
-
Private Lock sürekli olarak jiroskop sensörünü dinleyeceği için cihazınızın şarjından bir miktar tüketecektir. Kullanılan cihazlarda bu belirgin olmamakla birlikte dikkat edilmesi gerekebilir.
Locker ile Ekran Kilidi Güvenliği
Locker Android cihazlarda ekran kilidinizin deneme sayısını belirleyip bu sayının aşılması durumunda cihazınızdaki tüm verileri silmeye yarayan basit bir yazılımdır.
Locker'i özgür uygulama deposu F-droid aracılığı ile cihazınıza kurabilirsiniz. Locker'i çalıştırdığınızda sizi gayet basit bir ekran ile karşılayacaktır.
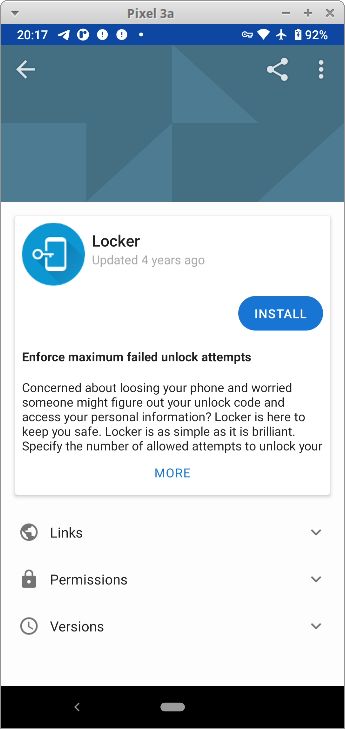
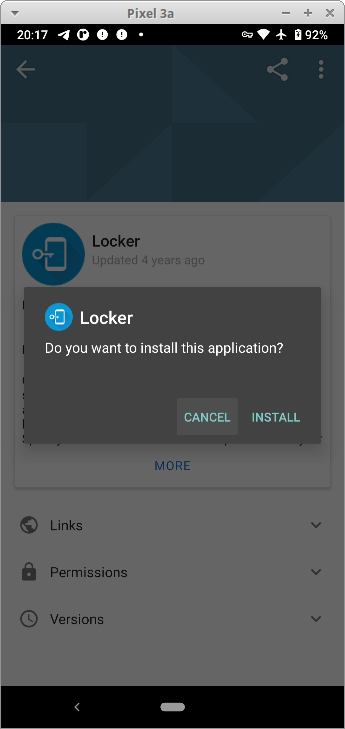
Kurulumun ardından Locker'i çalıştırıp ekrana gelen ayarları yapmaya başlayabilirsiniz.
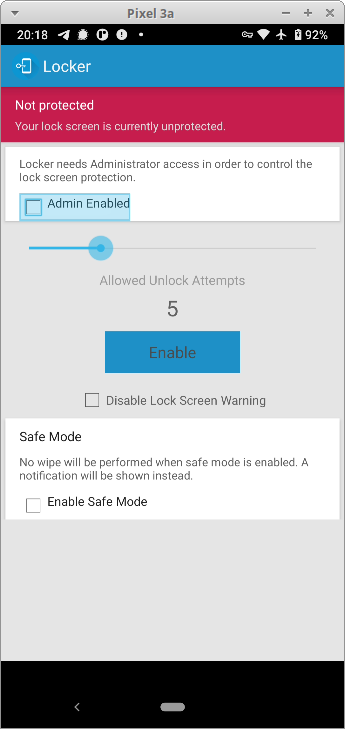
İlk olarak admin enabled seçeneğini işaretleyerek işletim sisteminizde Locker'e yönetici yetkisi vermeniz gerekli. Bu seçenği işaretlemenizle birlikte cihazınız sizden bu konuda yetki talep edecektir.
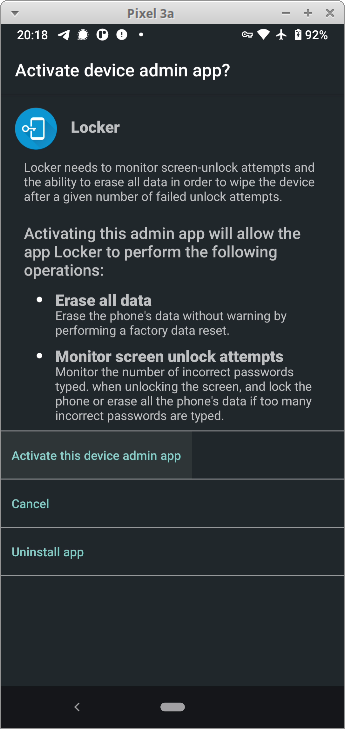
Yetki ardından ayarları dilediğiniz gibi yapabilirsiniz. Ana ekrandan kaç deneme ertesinde cihazın sıfırlanacağını belirledikten sonra `Disable Lock Screen Warning' seçeneğini seçerek ana ekranda cihazın kendini sıfırlayacağına dair uyarı çıkmasını engelleyebilirsiniz. Bu seçenek bir arkadaşınızın laf olsun diye cihazınızı sıfırlamasına karşı uyarı gösterecek olsa da saldırganın durumdan haberdar olup denemelerini durdurmasına da sebep olacağından kullanım koşuluna göre değerlendirilmesi gereklidir.
Gerekli ayarların yapılması ardından Enable düğmesine basarak korumayı devreye alabilirsiniz.
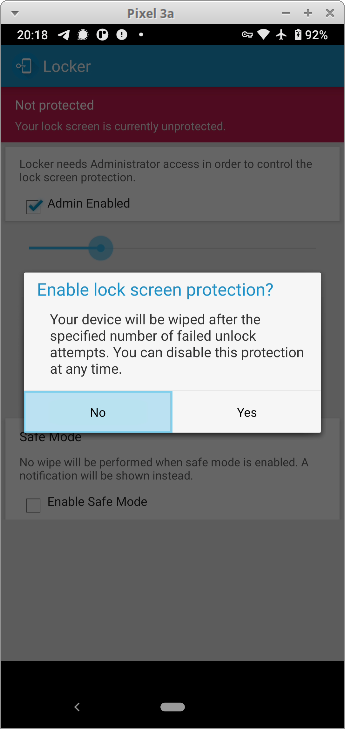
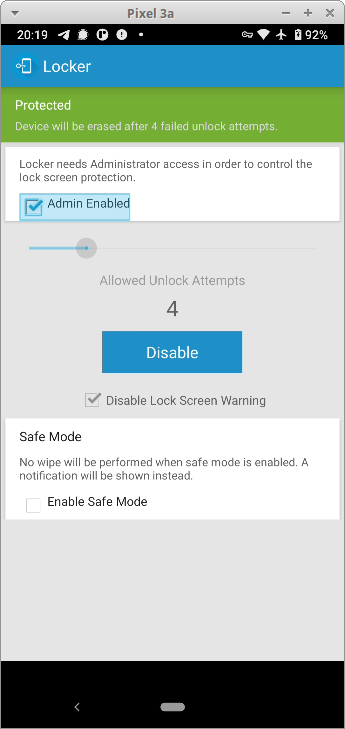
Bu noktadan sonra ekran kilidinizde belirlediğiniz sayıda hata oluşması durumunda cihazınız içindeki tüm verileri silerek sıfırlanacaktır. İstenmeyen bir durumun gerçekleşmesine karşı dikkatli olmanız ve düzenli olarak yedek almanız şiddetle önerilir.
Yazıcılarınızdaki tehlike: Machine Identification Code
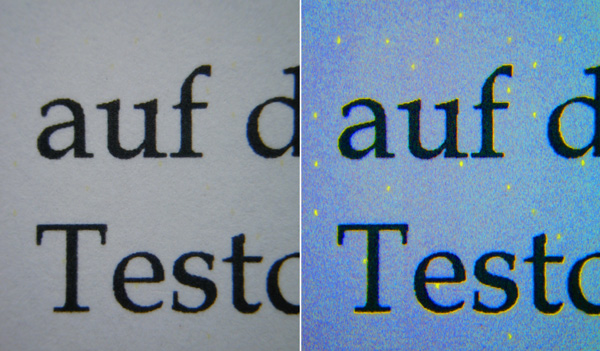
Yazıcınızdan çıktı aldığınız bir kağıdın, sizi takip etmek için kullanılabileceği fikri sanki Hollywood filmlerinden bir sahne gibi duyuluyor olabilir, ancak içinde yaşadığımız dünyada artık bu da mümkün olabiliyor.
Xerox ve Canon tarafından 80’li yıllarda geliştirilen Machine Identification Code (MIC), yazıcıdan çıkan her kağıda ilk bakışta gözle görülemeyen bir grup nokta çizerek daha sonrasında ilgili kağıdın kaynağının tespit edebilmesini sağlayan bir teknolojidir. Asıl amacının banknot sahteciliğine karşı bir önlem olduğu ifade edilen MIC, uzun yıllar açığa çıkmamış, ilk defa 2004 yılında Hollanda hükumetinin bir grup kalpazanı tespit etmek için bu teknolojiyi kullanmasıyla bilinir hale gelmiştir. Aynı yıl PC World dergisi bu sistemin uzun yıllardır sahte para basan kişileri tespit etmek için kullanıldığını açıklamıştır.
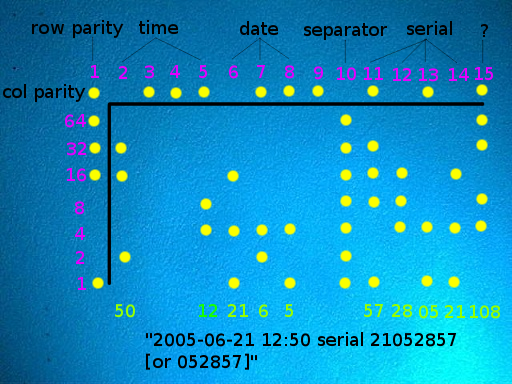
2005 yılında Electronic Frontier Foundation, birçok kişiden topladığı örnekleri bir araya getirerek MIC’nin nasıl çalıştığını çözmüş ve pek çok yazıcı üreticisi tarafından bu sistemin kullanıldığını ortaya çıkartmıştır. Sistemin devletler ve şirketler tarafından tam olarak nasıl ve ne şekilde kullanıldığı hakkında hala çok fazla bilgi yoktur, ancak 2015 yılında yine EFF tarafından, tüm büyük renkli yazıcı üreticilerinin devletlerle yazıcı çıktılarının izlenebilir olmasını sağlamak üzere gizli bir anlaşma yaptıkları iddia edilmiştir.
Bu sistemde, alınan her çıktının üzerine yazıcının modeline bağlı olarak belirli bir düzende sarı renkli noktalar yerleştirilir. Bu noktalar normal şartlarda gözle görülmez, ancak çok yüksek çözünürlükte tarayıcılar sayesinde veya morötesi ışık altında görünebilir hale gelirler. CCC tarafından, bırakılan kodun teoride 64 bayt veri depolayabildiği ifade edilmiştir.
Günümüzde bu sistemi tam olarak hangi üreticilerin hangi modellerinde kullandığı yayınlanmamıştır.
Bu sistem sayesinde, devletler ve sisteme erişimi olan tüm taraflar yazıcılardan alınan çıktıları takip edebilmektedir. Bu durum, belge sızdıran kişiler ve muhalifler için bir tehdit unsuru olabilir. Yazıcınızdan aldığınız bir çıktı, bir gün bazı kesimlerin hoşuna gitmeyebilir ve kolayca tespit edilebilirsiniz.
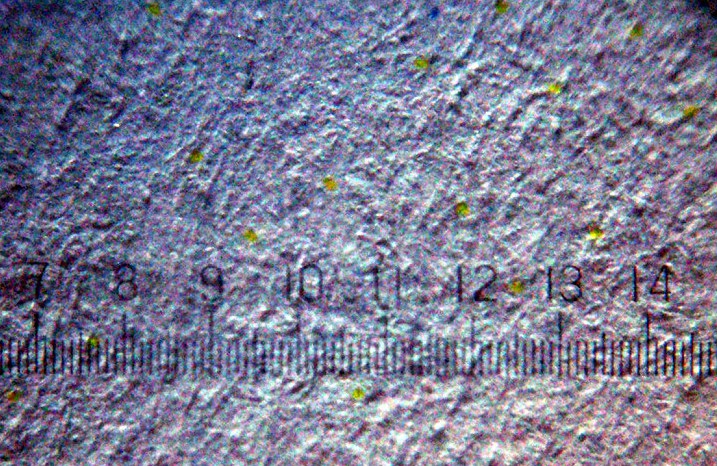
MIC’den korunmak için, alacağınız yazıcının ilgili özelliği ihtiva edip etmediğini kontrol edebilirsiniz. H-Node isimli web sitesi, özgür yazılımlarla çalışan donanımların listelendiği bir dizindir. Burada yazıcılar bölümündeki her yazıcı için ilgili teknolojiyi ihtiva edip etmediği bilgisine yer verilmiştir.
Ayrıca 2018 yılında Dresden Teknik Üniversitesi’ndeki bir grup bilim insanı tarafından geliştirilen deda aracı, yazıcınızdan çıkan kağıtlardaki MIC verisini anonimleştirebilmekte ve bu yolla güvenliğinizi ve mahremiyetinizi sağlayabilmektedir.
© 2020 Özcan Oğuz - CC BY-SA Orijinal kaynak
Sınır geçiş güvenliği
Eğer ABD sınırından geçmeyi planlıyorsanız, sınır personeli verilerinize erişmek isteyebilir ya da el koymaya çalışabilir. Bu rehber, ABD sınırında sorun yaşamamanız için bazı tavsiyeler içermektedir.
Öncelikle tehdit modelinizi gözden geçirin ve kendi durumunuzu sorgulayın. Vize durumunuz, seyahat geçmişiniz, taşıdığınız verinin hassasiyeti, dahil veya yakın temasta olduğunuz kurumlar ve benzeri faktörler yaşayacağınız süreci belirleyecektir.
SINIRDA ÇOK YÜKSEK İHTİMALLE TEK BAŞINIZA OLDUĞUNUZU VE ABD İSTİHBARATININ TAHMİN ETTİĞİNİZDEN ÇOK DAHA FAZLA BİLGİYE SAHİP OLABİLECEĞİNİ UNUTMAYIN.
Seyahatinizden önce yapmanız gerekenler
- Taşıdığınız verinin miktarını azaltın. Alıkonulma ihtimaline karşı geçici cihazlar kullanmayı, mevcut cihazlarınızdaki verileri temizlemeyi ve ihtiyaç duyacağınız elzem verileri bir uzak sunucuya koymayı düşünebilirsiniz. CİHAZLARINIZDA HİÇBİR VERİ TUTMAMANIZ ŞİDDETLE TAVSİYE EDİLİR.
- Verilerinizi şifreleyin. Cihazlarınızı basit ekran parolaları yerine tam disk şifreleme ile şifreleyin. Cihaz Şifreleme rehberimizi takip edebilirsiniz.
- Parolalarınızı güvenli olanlarla değiştirin. Hatta mümkünse bir Zarola kullanın.
- Verilerinizi yedekleyin. Cihazlarınız alıkonulursa verilerinize erişebilmek için uzak ve güvenli bir konumda verilerinizi yedekte tutun.
- Cihazlarınızı tamamen kapatın. Cold boot gibi saldırılara karşı cihazlarınızı kapalı konumda tutun.
- Parmak izi kullanmayın. Sınırdaki bir ajanın parmağınızı zorla kavrayıp okuyucuya bastırması çok kolaydır, bunu unutmayın.
- Mümkünse cihazlarınızı ojeleyin. Cihazlarınızın açılıp açılmadığını anlamak için faydalı olacaktır. Nasıl yapacağınızı öğrenmek için rehberimize bakabilirsiniz.
- Tüm hesaplarınızdan çıkış yapın. Eğer cihazınızda yine de veri tutuyorsanız, uzak sunuculara bağlanan hesaplarınızdan çıkış yapın.
- Rahat olun. Aşırı güvenlik, her zaman güvenlik demek değildir. Çok üst düzey güvenlik tedbirleri ortada hiçbir şey yokken sınır görevlilerini şüphelendirebilir.
- En yakın konsolosluğun numarasını bir kenara yazın. Yaşanabilecek ciddi sorunlar halinde son çare olarak ulaşabilmeniz için en yakın konsolosluğun iletişim bilgilerini bir kağıda not alın.
Sınırdayken yapmanız gerekenler
Eğer sınır görevlileri cihazlarınızı açmanızı ya da parolalarınızı girmenizi isterse ne yapmalısınız? Maalesef bunun için kesin bir cevap yok.
- Güvende kalmaya çalışın. Sakin olun ve görevlilere saygılı davranmaya çalışın. Kesinlikle görevlilere yalan söylemeyin, anlaşılması halinde ağır sonuçlarla karşılaşabilirsiniz.
- Eğer isteklerini kabul ederseniz, görevliler cihazlarınızı dikkatli bir biçimde inceleyebilir ve dahi verilerinizin bir kopyasını alabilir. Bu yüzden cihazınızda hiçbir şey barındırmayın.
- Eğer isteklerini reddederseniz ve ABD vatandaşı değilseniz, sınır görevlileri sizi ülkeye almama hakkına sahiptir.
Ek okumalar
Cihaz Güvenliği
Güvendiğiniz cihazlar, güvenmediğiniz şirketler
Sayısal dünya ile kurduğunuz her iletişim, elektronik bir cihaz ile etkileşim gerektirmekte. Artık yaşamın kaçınılmaz gereklilikleri olan cihazlarımız bizimle ilgili her türlü bilgiyi, en derin sırlarımızı içermekle en çok güven duyulması ve korunması gereken nesneler konumundalar. Cihazlarımıza olan güvenimiz, devletlerin ve şirketlerin kontrol çabası altında neredeyse yok durumunda. Çoğu kimse kullandıkları cihazlara güvenmediklerini açıkça beyan etmektedir.
Cihazlarımızı güvenli kılmak bugün çaresiz bir kavga olmaktan gün geçtikçe kazanılan bir mücadeleye dönüşmüştür. Günümüzde yazılımların özgürlüğünün mücadelesi sürdüğü gibi donanımlarında özgürlüğü benzer bir mücadele içindedir. Bu mücadelede atılan her adım hem daha özgür bir insanlığa hem de günümüzün bilişim sistemlerinin güvenliğine katkı sağlamaktadır.
Elbette günümüzde cihazların özgürlüğü ve güvenliği tamamen kazanılmış değildir. Bgün üretim sistemlerinin ve üretilen donanımların karmaşıklığı bireysel olarak bu cihazların incelenmesini ve kesinlikle güvenilirliğinin kanıtlanmasını çok zorlaştırmakta. Fakat basit birkaç adım bir çok tehdide karşı koyabilecek şekilde cihazları güvenli kılabilmekte ve pek çok durumda bu yazılım ve donanım özgürlüğünden geçmekte. Özgür Yazılım Derneği / Donanım Özgürlüğü makalesinin bu konu hakkında okunması önerilebilir.
- Yazılım Güvenliği
- Cihaz Şifreleme
- Mobil Cihazlar
- Taşınabilir Bellekler
- Optik Disk Şifreleme
- Yönlendirici Güvenliği
- Boot Güvenliği
Yazılım Güvenliği
- Yazılımlarınızı güncel tutun
- Uygulama mağazasını kullanın
- Şüpheliyse indirmeyin
- Korsan yazılım kullanmayın / Mümkünse mülk yazılım kullanmayın
- Özgür yazılım kullanın
- Ayrıca bakınız
Yazılımlarınızı güncel tutun
Bir saldırgan, yazılımlarınızdaki bir zayıflığı kullanarak cihazlarınızın güvenliğini tehlikeye atabilir. Bu risk çoğu zaman sadece yazılımlarınızı güncel tutarak önleyebileceğiniz bir durumdur. Yazılım geliştiricileri çoğunlukla bu açıkları saldırganlar durumu keşfetmeden önce düzelterek güncellemeler aracılığı ile yamarlar.
Özellikle işletim sisteminizi güncel tutmak önemlidir, çünkü işletim sisteminiz cihazınızdaki her işleme ayrıcalıklı ulaşım yetkisi vardır.
Otomatik güncellemeler nasıl açılır?
-
GNU/Linux: Çoğu dağıtımda otomatik güncelleştirmeler zaten açık gelir ve kritik güncelleştirmeler konusunda uyarılırsınız. Elle güncelleme yapmak isterseniz kullandığınız dağıtımın grafik arayüzünden faydalanabilir veya;
-
APT kullanan dağıtımlar için (Debian, Ubuntu vs.) uçbirimden güncelleme yapmak için kullanacağınız komut:
sudo apt-get update & sudo apt-get upgrade -y -
RPM kullanan dağıtımlar için (Red Hat, Fedora, CentOS vs.):
sudo yum update -y -
Pacman kullanan dağıtımlar için (Arch, Manjaro vs.):
sudo pacman -Syu
-
-
macOS: Apple menüsüne tıklayın, Sistem tercihleri > App Store > Güncellemeleri otomatik olarak denetle
-
Windows: Başlat çubuğuna tıklayın, daha sonra Ayarlar > Güncelleme ve güvenlik > Windows Güncellemeleri > İleri seçenekleri tıkladıktan sonra Güncellemeler nasıl indirilsin seçeneğinin altındaki Otomatik (önerilen)'i seçin.
Uyarılar:
- Bazı güncellemelerin işe yaraması için güncellemeden sonra cihazınızı yeniden başlatmanız gerekebilir. Bu yüzden güncellemelerden sonra cihazınızın yeniden başlatılmasına izin vermeniz gerekir.
- Eğer özel yazılım gereksinimleriniz varsa otomatik güncellemeler yazılımlarınızın çalışmasında aksamalara sebep olabilir. Örneğin bazı işletim sistemi güncellemeleri mevcut yazılımla uyuşmayabilir.
- Yazılımınızı güncel tutmak, kullanıcıyı kandırarak yapılan kötü amaçlı yazılım ve oltalama saldırılarından korumaz.
Uygulama mağazasını kullanın
Mümkün olduğunca yazılımlarınızı işletim sisteminize ait uygulama mağazasından indirmelisiniz;
- Güvenilirdir: Uygulama mağazasındaki uygulamalar geliştiricileri tarafından imzalanır ve mağaza tarafından doğrulanır. Bu doğrulama çoğu zaman sığ bir inceleme olduğu için mutlak olarak güven duyulmamalıdır ama hiç yoktan iyidir.
- Güncellemeler için efektiftir: Uygulama mağazası uygulamalarınızı güncel tutmanıza yardım eder.
- Side Loading Saldırılarını Önler: Uygulama mağazası dışından uygulama indirmeye "side Loading" denir. Side loading şu anda Android'de varsayılan olarak engelli, iOS'te ise imkansız ancak GNU/Linux'ta ve macOS'te seçime bağlı durumdadır. Windows sistemler ise çoğunlukla side loading'e dayanmaktadır. Side loading kullanarak indirdiğiniz ve doğrulamadığınız her yazılım nihayetinde sisteminizi kötücül yazılımlara karşı tehlikeye atar. Bu neden ile sistemlerinize kurduğunuz yazılımları güvenilir kaynaklardan ve uygulama mağazalarından yüklemeniz önerilir.
Not: Resmi Android uygulama mağazası Google Play'i taklitçi uygulamalardan kaçınmak için dikkatli kullanmalısınız. En iyisi sadece özgür yazılımların sunulduğu F-Droid uygulama mağazasını kullanmanızdır.
Şüpheliyse indirmeyin
Mobil uygulamalar, tarayıcı eklentileri ve ücretsiz programların artması ile birçok güvenlik problemi de ortaya çıktı. Bu sebep ile güvendiğiniz kuruluşların (örneğin daha önce kullanmış olduğunuz) yazılım geliştiricileri tarafından geliştirilmeyen yazılımlardan mümkün ise kaçının.
Görünürde iyi niyetli olan veya faydalı görünen yazılımlar (virüs tarayıcıları gibi) aslında arka plandaki kötü hareketlerini gizliyor olabilir. Çoğu tarayıcıda ve mobil cihazda bir uygulama kurulum sırasında cihazda ulaşabileceği bilgiler ve donanımlar hakkında çeşitli izinler ister. Bu izinlerin uygulamanın beklenen amacı kapsamında kaldığına kabaca göz atmak gereklidir.Örneğin bir fener uygulaması cihazınızın rehberine erişmek veya telefon aramaları yapabilmek isterse bu yazılımı kullanmamalısınız. Aramalarınıza, kişilerinize, kameranıza, mikrofonunuza, konum servislerinize veya tüm saklama alanınıza verdiğiniz erişim izinleri hakkında çok dikkatli olunmalıdır.
İndirdikten sonra verdiğiniz izinlere bakmak, cihaza ve koşula göre farklılık gösterebilir. Firefox tarayıcısında, ayarlar altında "Mahremiyet ve güvenlik" sekmesinde verilen izinleri görebilirsiniz. Chrome ve Chromium'da, chrome://extensions/'a gidin ve her eklenti için izinlere tıklayın. iOS cihazlarında, ayarların altında tüm izinlerin listesi vardır. Her iznin altında da o izinleri kullanan uygulamalar yer alır. Android cihazlarında Ayarlar > Uygulama yöneticisinde uygulama listesini görüntüleyebilirsiniz. Her uygulamanın altında uygulamanın kullandığı izinleri gösteren bir liste vardır.
Genel bir alışkanlık olarak cihazlarınızda gereksiz veya çok seyrek kullandığınız yazılımları bulundurmamak gerekir. Şayet bir yazılımın sunduğu hizmeti Web'den alabiliyorsanız, yazılımını cihazınıza kurmak yerine tarayıcınız aracılığı ile web üzerinden hizmet almayı seçebilirsiniz. Genel olarak da bir yazılım hem özgür değil hem de ücret istemeden çok şey vaat ediyorsa işin içinde bir bit yeniği var mı bakılmalıdır.
Maalesef dizüstü ve masaüstü bilgisayarlarındaki çoğu işletim sisteminin bir izin yönetimi yok ve yazılımlar kurulum sırasında sistem kaynaklarına erişim için izin istemiyor. Bu yüzden bilgisayarlarınıza indirdiğiniz yazılımlarda çok daha dikkatli olmanız gerekiyor.
Korsan yazılım kullanmayın / Mümkünse mülk yazılım kullanmayın
Korsan yazılım indirmek bilgisayarınıza virüs veya kötü amaçlı yazılım bulaştırmak için harika bir yoldur. Pek çok mülk yazılım da kaynak koduna erişemediğiniz için şüpheli ve bazen amacı gereği zaten güvenlik tehlikesidir.
Eğer cihazlarınızda yapmanız gereken bir işlem varsa ve bunun için uygun bir yazılım arıyorsanız öncelikle özgür yazılımları değerlendirmeniz önerilir.
Özgür yazılım kullanın
Özgür yazılımlar, genellikle kullanılan özel mülk yazılımlara harika alternatiflerdir. GNU/Linux, Windows, macOS ve Android için kolaylıkla elde edilebilir.
- Mozilla Firefox: Web tarayıcısı (Google Chrome yerine)
- Mozilla Thunderbird: E-posta istemcisi (Microsoft Outlook yerine)
- VLC media player: Medya oynatıcı (Windows Media Player yerine)
- Gimp: Taramalı grafik ve fotoğraf düzenleme programı (Adobe Photoshop yerine)
- Krita: Bit eşlem grafik ve fotoğraf düzenleme programı (Adobe Photoshop yerine)
- Inkscape: Vektör çizim programı (Adobe Illustrator yerine)
- LibreOffice: Ofis yazılımı (Microsoft Office yerine)
- Scribus: Masaüstü yayıncılık uygulaması (Adobe InDesign yerine)
- F-Droid: Android işletim sistemlerinde özgür yazılımların bulunabileceği benzersiz bir uygulama deposu.
Ayrıca bakınız
- Güvenlik planlayıcısı / Windows bilgisayarınızı güncelleyin
- Güvenlik planlayıcısı / Mac'inizi güncel tutun
- Güvenlik planlayıcısı / Güvenli uygulamalar kullanın
Boot Güvenliği
Bilgisayarınız düğmesine basmanızdan işletim sisteminin sizi kullanılabilir şekilde karşılayacağı ana kadar sırası ile pek çok yazılım çalıştırarak açılır. Bu süreç bilgisayarınızın donanımların yüklenmesinden işletim sisteminizin açılış ayarlarına kadar pek çok süreci yöneten farklı yazılımlarca yönetilir. Sürecin başından sonuna kadar istediğiniz gibi güvenli gitmesi fiziki ve yazılımsal kimi güvence ve varsayımlara bağlıdır.
Boot güvenliğini neden önemsemelisiniz?
Cihazınızın boot sürecini ele geçirmiş bir saldırgan işletim sistemi seviyesinde farkına bile varılamayacak saldırılar gerçekleştirebilir. Özellikle tedbir alınmamış bilgisayarlarda bahsedilen saldırıların gerçekleştirilmesi ciddi bilgi birikimi de gerektirmemektedir. Bu tip saldırıları önlemek için çeşitli tedbirler alabilirsiniz.
Bilgisayarınızda ilk çalışan yazılım anakartınızda küçük bir ROM çipinde bulunan boot yazılımıdır. BIOS Türkiye'de bilgisayar tarihinden bilinen bir yazılımdır. BIOS'un yerini çağdaş bilgisayarlda artık UEFI-Unified Extensible Firmware Interface almıştır. UEFI Microsoft'un da içinde bulunduğu bir konsorsiyum tarafından düzenlenmekle neredeyse satılan ana akım tüm bilgisayarların boot yazılımıdır.
Boot nasıl gerçekleşir?
Bilgisayarınızı açtığınız andan itibaren, sisteminizde yüklü olan çeşitli yazılımlar, çalışarak işletim sisteminiz yükleninceye kadar sırası ile çalışarak birbirlerini yüklerler. Bu zincirleme işlem işletim sisteminiz ile bilgisayarın donanımları arasındaki uyumu sağlar.
Bilgisayarınızda ilk çalışan yazılım, cihazın anakartında özel bir çip üzerinde çalışan UEFI veya BIOS yazılımıdır. Bu yazılım sistemdeki cihazları kullanılabilir hale getirmek, cihazınızda boot imkanı tanıyan bir cihaz bulup bunun çalışmasını sağlamak ile görevlidir. Modern bilgisayarlda en sık görülecek yazılım UEFI (Unified Extensible Firmware Interface) idir.
UEFI aynı zamanda Secureboot adında bir güvenlik sistemi de içermektedir. Secureboot günümüzdeki uygulaması ile bir DRM yani kullanıcıların özgürlüklerini sınırlayan bir sistemdir. Secureboot, Microsoft'a ait bir anahtar içerir ve bu anahtar ile imzalanmamış hiçbir kodun çalışmasına izin vermez. Bu sebeple pek çok GNU/Linux dağıtımı modern cihazlarda çalışabilmek için ya Secureboot'un kapatılmasını ya da Microsoft tarafından imzalanmış shim adında bir yazılımın sisteme dahil edilmesini gerektirmektedir. Secureboot'a kullanıcılar kendi anahtarlarını ekleyip kendi imzaladıkları kodların çalışmasını sağlayabilseler de bu çok zorlu bir süreç olmakla birlikte UEFI ve Secureboot'un özgür olmayan yazılımlar olduğu gerçeğini değiştirmemektedir.
Özgür Libreboot desteklendiği cihazlarda bios yazılımının tamamen yerine geçerek olabilecek en özgür bilgisayar sistemine imkan sağlamaktadır. Libreboot doğrudan GRUB kullandığından, GRUB tarafından desteklenen şifreleme ve imzalama imkanlarını doğal olarak desteklemektedir. Bu sayede hem güvenli hem de özgür bir sistem oluşturmak mümkündür.
Sisteminizdeki UEFI veya Libreboot bir önyükleyici çalıştıracaktır. GNU/Linux dağıtımlar için bu GRUB'dır. GRUB sürücünüzdeki /boot sektöründe Linux çekirdeği ile birlikte bulunur ve çekirdeğin yüklenmesinden sorumludur. Çekirdek sisteminizde donanımlarla işletim sisteminizin arasındaki iletişimden sorumlu olmakla güvenliğiniz için önemli bir konumdadır.
Çekirdeğin yüklenmesinin ardından işletim sisteminiz yüklenir ve bilgisayarınız sizin tarafınızdan kullanılabilir hale gelir.
Boot zincirindeki güvenlik tehlikeleri
-
Şayet secureboot'un açık olmadığı standart bir kurulumunuz var ise bir saldırganın çekirdeğinizi kötücül bir versiyon ile değiştirip parolalarınızı ele geçirmesi veya daha ileri saldırılar gerçekleştirmesi mümkündür.
-
Bilgisayarınıza fiziki erişimi olan biri /boot sektörünüzdeki çekirdek ve GRUB yapılandırmanızı herhangi bir özel tekniğe ihtiyaç duymadan kolaylıkla değiştirebilir ve güvenliğinize zarar verebilir.
-
Secureboot nihayetinde Microsoft gibi tarihi kullanıcı dostu olmayan olaylarla dolu olan bir şirkete ve 99 ABD doları karşılığında imzaladığı kodların güvenliğine dayanmaktadır. Bu bakımdan bir saldırganın özel bir tedbir almadıysanız. Parasını verip secureboot'un güvenliğini geçmesi mümkündür.
-
Özgürlük her zaman güvenlik ile eş anlamlı değildir. UEFI ve secureboot kullanmıyor ve libreboot yüklü bir cihaz kullanıyor olsanız da güvenliğiniz için gerekli adımları atmadığınız sürece benzer riskleri siz de taşıyor olacaksınız.
Boot güvenliğine giriş yapın
Libreboot ve GnuPG ile boot güvenliği
- Bir GnuPG anahtarı oluşturun
- Gerekli yazılımları indirin
- Değiştirilecek Libreboot imajını elde edin
- ROM imajından grubtest.cfg dosyasını çıkarın
- GRUB güvenliği için parola belirleyin
- Açık anahtarınızı hazırlayın
- GRUB'ın imza kontrolünü açın
- Çekirdek ve yapılandırma dosyalarını imzalayın
- Libreboot ROM'una grubtest.cfg'nin yazılması
- ROM'a libreboot.rom imajının yazılması
- Bilgisayarınızı yeniden başlatın ve denemenizi yapın
- Yapılandırmanızı kalıcı hale getirin
- İmzalama işlemini otomatikleştirmek
- İşler ters giderse
- Ek Okumalar
Libreboot, GnuPG ile birlikte bilgisayarınızı daha güvenli hale getirebilir. Bunun için öncelikle bir bilgisayarın nasıl çalıştığını ve açılmak için içinden geçtiği süreçlerin anlaşılması gereklidir.
Bir bilgisayar hayatına elektrik ile başladığında sırasıyla aşağıdaki adımlar gerçekleşir:
- Libreboot, anakarttaki bir hafızadan RAM'e yüklenir ve çalışmaya başlar.
- Libreboot, bir önyükleyici (bootloader) olan GRUB'ı yükler.
- GRUB
/bootdizininde bulunan ayar dosyasına bağlı olarak Linux'u yani çekirdeği yükler. - Çekirdek donanımları devreye alarak işletim sistemini yükler.
- Bilgisayarınız açılır.
Bu sürecin güvenliği, her aşamanın kendinden sonraki aşamayı istenilen şekilde ve bilinen kaynaktan yüklenmesinin sağlanması ile mümkündür.
Libreboot, kendi dahilinde GRUB'ı çalıştırır. Bu bakımdan Libreboot kurulu bir cihazda kullanılabilecek biri depolama aygıtında, biri BIOS çipinde olmak üzere iki GRUB bulunur. Libreboot çalışma aşamasında BIOS çipinde bulunan GRUB'ı kullanarak sistemde bulunan GRUB'ı yükler.
GnuPG ile Libreboot'un GRUB'ın kurulumunu ve yüklenecek çekirdeklerin değiştirilmediğini doğrulaması için ayarlarda bir miktar değişiklik yapmak gerekmektedir.
Bir GnuPG anahtarı oluşturun
GRUB, kriptografik olarak çekirdek ve ayar dosyalarını denetlemek için GnuPG kullanmaktadır. Şifreleme esnasında kullanılacak anahtarın kullanıcı tarafından üretilmesi gerekmektedir. Eğer halihazırda bir GnuPG anahtarınız yoksa, sadece bu amaçla kullanmak için veya genel olarak kullanılmak üzere bir GnuPG anahtarı üretebilirsiniz. Bunun için GnuPG anahtar üretimi rehberinden yararlanabilirsiniz.
Bu noktada, ihtiyaç ve beklentilerinize göre değerlendirmeniz gereken bir husus vardır. Eğer kişisel GnuPG anahtarınızı sürekli olarak kullanacaksanız, bu anahtarın bir noktada açığa çıkması veya kaybedilmesi tehlikesini de göze almanız gerekecektir. Aynı zamanda bu durum, siz farkında olmadan anahtarınız kullanılarak çekirdeklerin veya ayar dosyalarının sizin anahtarınızla imzalanabileceği anlamına da gelmektedir. Bu sebepten dolayı anahtarınızı bir zarola ile korumanızı ve kağıt bir yedeğini almanızı şiddetle tavsiye ederiz.
GnuPG anahtarınızı oluşturduktan sonra sonraki aşamaya geçebilirsiniz.
Gerekli yazılımları indirin
Libreboot imajında değişiklikler yapabilmek ve bu değişiklikleri BIOS çipine yükleyebilmek için bazı yazılımlara ihtiyaç vardır. Libreboot'un arşivinden gerekli dosyaları indirebilir, indirilen dosyaların imzalarını GnuPG ile doğrulayabilirsiniz. İhtiyacınız olan cbfstool ve flashrom (dizinde flash adında) yazılımları indirdiğiniz arşivin dizininde bulunmaktadır.
Flashrom yazılımını dağıtımınızın paket depolarından da indirebilirsiniz.
APT paket yöneticisi kullanan dağıtımlarda (Debian, Mint, Ubuntu vb.):
sudo apt-get update
sudo apt-get install flashrom
Yum paket yöneticisi kullanan dağıtımlarda (Fedora, CentOS vb.):
sudo yum install flashrom
Değiştirilecek Libreboot imajını elde edin
Bu noktada iki seçenek bulunmaktadır. Şayet cihazınızda halihazırda Libreboot yüklüyse, cihazınızın ROM'undan doğrudan imajı çekebilir ve üzerinde değişiklik yapabilirsiniz.
- Bunun için aşağıdaki komutu çalıştırabilirsiniz;
sudo flashrom -p internal -r libreboot.rom
ROM imajı libreboot.rom olarak bulunduğunuz dizine kaydolacaktır.
- Eğer ROM imajını indirip değişikliklerinizi yapmak isterseniz, Libreboot imajını buradan indirebilirsiniz.
Çipin boyutunu öğrenmek için, flashrom -p internal komutunu çalıştırın. Aşağıdaki gibi bir çıktı elde etmeniz gerekmektedir:
Found Macronix flash chip "MX25L6406E/MX25L6408E" (8192 kB, SPI)
mapped at physical address 0x00000000ff800000.
Yukarıdaki örnekte, çip boyutu 8 MB olarak görünmektedir.
Dilediğiniz arşiv yöneticisi ile cihazınıza uygun olan imajı çıkarabilirsiniz.
ROM imajından grubtest.cfg dosyasını çıkarın
ROM imajında yapılacak değişiklikler için cbfstool yazılımını kullanabilirsiniz. Bunun için çıkardığınız libreboot.rom dosyasını cbfstool'un bulunduğu dizine koyun.
Uçbirimde cbfstool dizininde iken ./cbfstool libreboot.rom print komutu ile ROM imajında bulunan dosyaları listeleyebilirsiniz. İmaj içinde grub.cfg ve grubtest.cfg adlı iki GRUB ayar dosyası görülecektir. grub.cfg, Libreboot'un temel kullandığı yapılandırma dosyasıdır. Öncelikle grubtest.cfg dosyasını düzenleyerek bir deneme yapılandırması oluşturun. Böylece, yapılandırmadan memnun olduktan sonra grub.cfg dosyası ile test dosyasını değiştirip cihazınızı güvenli şekilde hazır hale getirebilirsiniz.
cbfstool dizininde libreboot.rom'un bulunduğundan emin olup, aşağıdaki komutu çalıştırarak grubtest.cfg dosyasını çıkarabilirsiniz.
./cbfstool libreboot.rom extract -n grubtest.cfg -f grubtest.cfg
GRUB güvenliği için parola belirleyin
Bir saldırganın GnuPG doğrulamasını aşmak için yapması gereken tek şey, boot aşamasında GRUB'a doğrulama yapmamasını söylemektir. Bu bakımdan, Libreboot içinde çalışan GRUB'ın ayar değişiklikleri için parola talep etmesi güvenliğin anlamlı olabilmesi için şarttır.
Bunun için Zarola yöntemini kullanmanızı şiddetle tavsiye ederiz. Çünkü bilgisayarınızın güvenliğinin ilk adımı bu parolanın güvenliğine bağlıdır.
Bunun için bir uçbirim açıp, grub-mkpasswd-pbkdf2 komutunu çalıştırıp parolanızı girebilirsiniz. Çıktı şuna benzeyecektir:
grub.pbkdf2.sha512.10000.B08007ADC512E1BB058D62132F94A6EBF96E27511538F1F9ED59B3DE0556FA70A63F617C56D532C499D2E42AABF6B9F8F5EDAC604DC88567268A2D63DF0325F3.A9392DB618EE22AC423CB490B9809B08FB003FBA63B04F310DCD776335282B5D57134671248C711D9D60A7E9A220821B6701EB038F1368D87B66FC632B73801B
Seçtiğiniz metin editörü ile grubtest.cfg dosyasına, bir önceki adımda aldığınız parola özüt (hash) değerini aşağıdaki şekilde girin.
gfxpayload=keep
terminaloutput --append gfxterm
set superusers="root"
password_pbkdf2 root grub.pbkdf2.sha512.10000.B08007ADC512E1BB058D62132F94A6EBF96E27511538F1F9ED59B3DE0556FA70A63F617C56D532C499D2E42AABF6B9F8F5EDAC604DC88567268A2D63DF0325F3.A9392DB618EE22AC423CB490B9809B08FB003FBA63B04F310DCD776335282B5D57134671248C711D9D60A7E9A220821B6701EB038F1368D87B66FC632B73801B
#Default to first option, automatically boot after 1 seccond
Her açılışta GRUB'a parola girmemek için, standart yükleme seçeneğini parola gerektirmeyen bir şekilde ayarlamak yerinde olacaktır. GRUB, GnuPG ile kontrolleri yapacağı için bu işlem güvenlik açısından bir sorun teşkil etmeyecektir. Bunun için --unrestricted parametresini aşağıdaki gibi ekleyin.
menuentry 'Load Operating System (incl. fully encrypted disks) [o]' --hotkey='o' --unrestricted {
Sabit diskinizde bulunan GRUB'ın GnuPG güvenliğini geçememesi için aşağıdaki gibi unset superusers satırının başına # koyarak devre dışı bırakılması gerekmektedir.
function try_user_config {
set root="${1}"
for dir in boot grub grub2 boot/grub boot/grub2; do
for name in '' autoboot_ libreboot_ coreboot_; do
if [ -f /"${dir}"/"${name}"grub.cfg ]; then
#unset superusers
configfile /"${dir}"/"${name}"grub.cfg
fi
done
done
}
Açık anahtarınızı hazırlayın
GRUB'ın kontrolleri yapacağı GnuPG anahtarınızın açık anahtarını (public key) uygun formatta kaydetmeniz gerekmektedir. Bunun için aşağıdaki komutu çalıştırın. Açık anahtarınız, boot.key ismiyle bulunduğunuz dizine kaydedilecektir. (Birden fazla GnuPG anahtarınız varsa, --export parametresinden sonra anahtar ID'nizi ya da e-posta adresinizi girmeniz gerekmektedir.)
gpg --export > boot.key
GRUB'ın imza kontrolünü açın
Libreboot GRUB'ın imzaları GnuPG anahtarınızla kontrol etmesi için aşağıdaki parametreyi grubtest.cfg yapılandırma dosyasında menü girdilerinden üste ekleyin.
trust (cbfsdisk)/boot.key
set check_signatures=enforce
Çekirdek ve yapılandırma dosyalarını imzalayın
Libreboot'un kontrol etmesi gereken dosyalara kendi anahtarınızla imza atmanız gerekmektedir. İmzalanacak dosyalar aşağıdaki gibidir;
/boot/initramd veya initramfs
/boot/vmlinuz.*
/boot/grub/grub.cfg
Libreboot'a eklenecek;
grubtest.cfg
Dosyaları imzalamak için aşağıdaki komutu listedeki dosyalar için tek tek çalıştırın.
gpg -u [anahtar ID veya e-postanız] --detach-sign [imzalanacak dosya]
Her işlem sonrasında imzalanan dosyanın adı ile bir .sig dosyası oluşacaktır. Boot dizini altındaki dosyaları imzalamak için root yetkisine ihtiyacınız vardır. GnuPG'yi root yetkisi ile çalıştırdığınızda, anahtarınız root kullanıcısının anahtarlığında olmadığından ilgili anahtarın bulunamadığına dair bir hata alabilirsiniz. Bunun için çalıştırdığınız GnuPG komutlarına --homedir /home/kullaniciadi/.gnupg parametresini ekleyerek GnuPG'nin anahtarınızın bulunduğu dizinde çalışmasını sağlayabilirsiniz.
Her bir .sig dosyasını ilgili dosyanın yanına ekledikten sonra ROM'un hazırlanmasına ve yüklenmesine geçebilirsiniz.
Libreboot ROM'una grubtest.cfg'nin yazılması
Aşağıdaki dosyaları cbfstool dizininin altına alın:
boot.key
grubtest.cfg
grubtest.cfg.sig
Daha sonra ROM'un içindeki eski dosyaların silinmesi gerekmektedir. Bunun için aşağıdaki komutları sırasıyla çalıştırın:
./cbfstool libreboot.rom remove -n boot.key
./cbfstool libreboot.rom remove -n grubtest.cfg
./cbfstool libreboot.rom remove -n grubtest.cfg.sig
Ardından yeni dosyalarımızın libreboot.rom'un içine eklenmesi gerekmektedir. Bunun için:
./cbfstool libreboot.rom add -n boot.key -f boot.key -t raw
./cbfstool libreboot.rom add -n grubtest.cfg -f grubtest.cfg -t raw
./cbfstool libreboot.rom add -n grubtest.cfg.sig -f grubtest.cfg.sig -t raw
Artık libreboot.rom dosyanız BIOS çipinize yazılmaya hazır.
ROM'a libreboot.rom imajının yazılması
libreboot.rom dosyasını "flash" dosyasının bulunduğu dizine alın ve ardından aşağıdaki komutu çalıştırarak çipe imajı yazın.
sudo ./flash update libreboot.rom
Eğer doğru ROM imajını seçtiğinizden emin olmanıza rağmen uyumsuzluk hatası alıyorsanız yazım işlemini zorla yapabilirsiniz.
KESİNLİKLE GARANTİSİ YOKTUR, BİLGİSAYARINIZI KULLANILAMAZ HALE GETİREBİLİRSİNİZ.
sudo ./flash forceupdate libreboot.rom
Bilgisayarınızı yeniden başlatın ve denemenizi yapın
ROM yazıldıktan sonra, bilgisayarınızı yeniden başlatıp yaptığınız değişikliklerin çalışıp çalışmadığını deneyebilirsiniz. Ekranınız açılır açılmaz birkaç kere boşluk tuşuna basıp, gelen GRUB ekranında Load test configuration (grubtest.cfg) inside of CBFS seçeneğini seçin. Gelen ekrandan bilgisayarınızı başlattığınızda sorunsuz şekilde çalışıyorsa her şey yolunda demektir.
Herhangi bir şey yanlışsa ve cihazınız açılmazsa, bilgisayarınızı kapatıp yeniden açtığınızda olağan yapılandırmanız ile açılacaktır, panik yapmayın.
Eğer imza sisteminin çalışıp çalışmadığını denemek isterseniz, kasıtlı olarak imzalı dosyalarını silip grubtest.cfg ile bilgisayarınızı başlatmaya çalışırsanız hata almanız lazımdır. Bu şekilde yapılandırmanızın doğru olduğunu ve imzaları denetlediğini görebilirsiniz.
Yapılandırmanızı kalıcı hale getirin
Eğer grubtest.cfg yapılandırmasından memnun kaldıysanız, grubtest.cfg dosyasını grub.cfg olarak adlandırıp 7. adımdan itibaren işlemleri tekrarladığınızda, bilgisayarınız Libreboot ve GRUB'ın GnuPG denetimi altında açılacaktır.
Çekirdek veya GRUB yapılandırmalarınıza güncelleme geldiği durumlarda imzaları yenilemeyi ihmal etmeyin, aksi takdirde bilgisayarınız açılmaz.
İmzalama işlemini otomatikleştirmek
Güncellemeler, kurulumunuza bağlı olarak kendiliğinden ve sessizce gerçekleşebilmektedir. Bu durum, güncellenen çekirdek ve GRUB yapılandırma dosyası imzalanmayacağı için, Libreboot'un bir sonraki açılışta cihazınızı çalıştırmayı reddetmesi ile sonuçlanabilir. Bu durumda Libreboot'u, parolasını girerek, imza kontrolü olmadan çalıştırabilirsiniz. Ancak gereksiz paniğe yol açmamak adına, işletim sisteminizin çekirdeğinizi her güncellediğinde imzalarını da yenilemesini sağlayabilirsiniz. Bunun için küçük bir betiğe ihtiyacınız vardır. Bu betiğin olduğu gibi çalışabilmesi için özel anahtarınızı (private key) root kullanıcısının anahtarlığına koyabilir (gpg --import ile) ya da betiğin içerisinde gpg ile başlayan tüm komutların sonuna --homedir /home/kullaniciadiniz/.gnupg parametresini ekleyebilirsiniz.
grub2-signing-extension betiğini bağlantıdan indirebilir veya aşağıdan kopyalayabilirsiniz.
#!/bin/bash
#grub2-update-kernel-signature
#Renews the signature in /boot/.
#Author: Bandie
#Licence: GNU-GPLv3
function sign(){
for f in `find /boot -maxdepth 1 -type f`
do
if gpg --detach-sign $f
then
echo $f signed.
else
return 1
fi
done
if gpg --detach-sign "/boot/grub/grub.cfg"
then
echo /boot/grub/grub.cfg signed.
else
return 1
fi
return 0
}
rm /boot/*.sig
rm /boot/grub/grub.cfg.sig
if ! sign
then
sign
fi
Betiği aşağıdaki dizine zz-update-signatures adıyla kaydedin:
Dizindeki betikler isimlerine göre sırayla çağrıldıklarından betiğinizin alfabetik olarak sonda yer alması gerekiyor.
/etc/kernel/postinst.d/
Ardından dosyaya çalıştırma izni verin:
sudo chmod +x zz-update-signatures
Bu aşamanın ardından, her çekirdek güncellemesinde ilgili betik çalışarak imzaların varlığını kontrol edecek, imza yoksa /boot dizinindeki her dosyayı imzalayacak ve ardından GRUB yapılandırmasını imzalayacaktır. Bu aşamada cihazınız sizden GnuPG anahtarınızın parolasını isteyecektir.
İşler ters giderse
Şayet işler ters giderse cihazınızı hala çalıştırmak isteyebilirsiniz. Ters gidebilecek şeyler arasında bir güncelleme sırasında grub.cfg, initrm veya vmlinuz dosyalarının güncellenmesi fakat bir sebepten imzalanmaması olabilir veya biri bilgisayarınızı kurcalamıştır ve Libreboot bunun farkında varmış olabilir.
Kimi zamanlarda imza korumasını güvenlik gereklilikleri dışında da devredışı bırakmak isteyebilirsiniz. Mesela bir liveUSB ile GNU/Linux çalıştırmak isterseniz.
Bunu yapmak için Libreboot ekranı geldiği zaman bir tuşa basarak boot işlemini durdurun veya parolanızı girmeyerek menüye geri dönün.
Ardından ctrl + C tuş kombinasyonu ile grub terminaline girip aşağıdaki komutu girin:
set check_signatures=no
Bunun ardından cihazınızı başlatmak üzere menüden dilediğiniz seçeneği seçin. Bu sefer için Libreboot imza kontrolünü yapmadan yapılandırmadaki işlemleri uygulayacak ve bilgisayarınızı çalıştıracaktır.
Ek Okumalar
https://libreboot.org/docs/gnulinux/grub_hardening.html
https://github.com/Bandie/grub2-signing-extension
https://www.crowdstrike.com/blog/enhancing-secure-boot-chain-on-fedora-29/
https://www.gnu.org/software/grub/manual/grub/html_node/Using-digital-signatures.html
/boot sektörünü şifrelemek
Boot sektöründe bulunan çekirdek ve grub yapılandırma dosyalarınızdan doğabilecek tehlikeleri /boot sektörünü şifreleyerek yüksek oranda bertaraf edebilirsiniz.
GNU/Linux dağıtımlarının kurulum aşamasında sunduğu tam disk şifreleme /boot sektörünü şifrelemez. Bu tercihin pratik sebepleri bulunmakla birlikte bir gün tercihen bu yapılandırmanın seçilebilmesi dağıtımlar yönünden gereklidir.
Boot sektörünü şifrelemek ne sağlar?
Boot sektörünün şifrelenmesi bilgisayarınıza kapalı iken erişen fiziken erişen bir kişinin kötücül bir çekirdek veya grub yapılandırmasını sürücünüze yazarak bilgisayarınızın güvenliğini elinizden almasına yüksek oranda engel olur.
Boot sektörünün şifrelenmesi
UYARI: Bu rehberde yapacağınız işlemler işletim sisteminizin çalışmamasına sebebiyet verebilir. Yedek almadan bu rehberde anlatılanları uygulamamanız hararetle önerilir
Bu rehber anlatımında Cryptsetup-team rehberini esas almış ve kimi noktalarda değişiklikler getirmiştir. Test Fedora 31 dağıtımı ile UEFI kullanan Dell XPS 13 cihaz üzerinde yapmıştır.
Öncelikle bilgisayarınızın kurulum aşamasında LUKS şifreleme ile kurulduğu varsayımı ile aşağıdaki komut aracılığıyla sürücünüzün düzenine bakın.
root@debian:~# lsblk -o NAME,FSTYPE,MOUNTPOINT /dev/sda
NAME FSTYPE MOUNTPOINT
sda
├─sda1 ext2 /boot
├─sda2
└─sda5 crypto_LUKS
└─sda5_crypt LVM2_member
├─debian--vg-root ext4 /
└─debian--vg-swap_1 swap [SWAP]
Yukarıda bulunan /boot olarak işaretli olan "sda1" kurulumumuzun konusu olan donanımı ifade etmektedir. Bu değer sizin cihazınızda farklı olabilir. Doğru cihazı seçtiğinizden emin olun. Bu rehberde hep sda1 olarak kullanılacaktır.
Boot sektörünü şifrelemek için ilgili sektör silip tekrar yapılandırılacağı için öncelikle /boot altında olan dosyaların bir kopyasının alınması gerekmektedir. Sisteminizde bu rehber dahilinde yapacağınız pek çok işlem root yetkisi gerektirmektedir. Başlamak için;
/boot dizinini salt-okunur olarak bağlayın edin.
mount -oremount,ro /boot
/boot dizinin yazılacağı boş bir tar dosyası oluşturun.
install -m0600 /dev/null /tmp/boot.tar
/boot dizinini oluşturduğunuz tar dosyasına kaydedin.
tar -C /boot --acls --xattrs --one-file-system -cf /tmp/boot.tar .
/boot dizinini çıkarın.
umount /boot
Eğer /boot/efi gibi alt noktalar var ise cihazınızda onları da çıkarın.
umount /boot/efi
Şayet umount komutu inat ederse -l parametresi ile çalıştırın.
/boot sektörünün olacağı cihazı LUKS1 ile şifreleyin.
ÖNEMLİ NOT: Şayet cihazınızın /root sektörü de şifreli ise aşağıda belirleyeceğiniz parolanın farklı olması durumunda bilgisayarınızın her açılışında 3 kere parola girmeniz gerekeceğini hatırlatmak isteriz. Bu durumu önlemenin çeşitli yolları olsa da güvenlik endişeniz yüksek ise 3 kere parola girmeye katlanmanız veya aynı parolayı hem /boot hem /root sektörleri için belirlemenizi öneririz. Şayet aynı parolayı kullanırsanız işletim sisteminiz otomatik otomatik olarak 1 parola girişini atlayacaktır.
cryptsetup luksFormat --type luks1 /dev/sda1
WARNING!
========
This will overwrite data on /dev/sda1 irrevocably.
Are you sure? (Type uppercase yes): YES
Enter passphrase for /dev/sda1:
Verify passphrase:
Gerekli değeri crypttab'a girip ilgili bölümü açın.
uuid="$(blkid -o value -s UUID /dev/sda1)"
echo "boot_crypt UUID=$uuid none luks" | tee -a /etc/crypttab
cryptsetup luksOpen /dev/nvme0n1p2 boot_crypt
Starting crypto disk...boot_crypt (starting)...
Please unlock disk boot_crypt: ********
boot_crypt (started)...done.
Oluşturulan cihaz üzerinde bir dosya sistemi kurulması gerekli. Bunun için /boot dizininin UUID değerinin bilinmesi gerekli. Aşağıdaki komutu girerek gerekli değeri öğrenin.
grep /boot /etc/fstab
Komut ertesinde aşağıdaki gibi bir cevap dönecektir.
# /boot was on /dev/sda1 during installation
UUID=c104749f-a0fa-406c-9e9a-3fc01f8e2f78 /boot ext2 defaults 0 2
UUID= sonrasında gelen tireler ile ayrılmış değeri bir sonraki komutta dosya sistemi oluşturmak için kullanılacaktır. Aşağıdaki komut ile dosya sistemini oluşturun.
ÖNEMLİ NOT: UUID değeri her cihazda farklı olacağından yukarıdaki komut sonrası gelen değeri kullandığınızdan emin olmalısınız.
mkfs.ext4 -m0 -U c104749f-a0fa-406c-9e9a-3fc01f8e2f78 /dev/mapper/boot_crypt
Komutu çalıştırdıktan sonra uçbirim aşağıdaki dönüşü size verecektir.
mke2fs 1.44.5 (15-Dec-2018)
Creating filesystem with 246784 1k blocks and 61752 inodes
Filesystem UUID: c104749f-a0fa-406c-9e9a-3fc01f8e2f78
[…]
Şifrelenen ve dosya sistemi oluşturulan /boot sektörünün daha önce yedeklenen içeriğinin geri yüklenmesi gerekli. Bunun için öncelikle /boot sektörünü bağlamak için aşağıdaki komutları çalıştırın.
mount -v /boot
Eğer EFI bölümünüz var ise bilgisayarınızda onu da ayrıca bağlamanız gereklidir.
mount -v /boot/efi
Ardından yedeklenen tar dosyasını /boot dizinine açın.
tar -C /boot --acls --xattrs -xf /tmp/boot.tar
Boot sektörü şifrelenip, gerekli dosyalar eklendikten sonra GRUB2 yapılandırmasının şifreli /boot sektörü için tekrar ayarlanması gerekli. Bunun için aşağıdaki komutları sırası ile çalıştırın.
echo "GRUB_ENABLE_CRYPTODISK=y" >>/etc/default/grub
Kullandığınız GNU/Linux dağıtımı grub yapılandırma dosyasını farklı isimdeki dizinlerin altına eklemiş olabilir. Aşağıdaki komutta verilen dizinin cihazınızdaki doğru konum ile değiştirildiğinden emin olun.
grub2-mkconfig -o /boot/efi/EFI/fedora/grub.cfg
Önemli notlar
-
Bilgisayarınızın ilk açılışında GRUB /boot sektörüne erişebilmek için size parolanızı soracaktır. Siyah ekranda gelen tatsız bir giriş ekranı sizi korkutmasın. Parolanızı girerken ekranda * gibi simgeler çıkmayacağından parolayı doğru girmek konusunda dikkatli olun. Aynı zamanda GRUB /boot sektörünü deşifre edebilmek için işlemcilerin yerleşik AES motorunu veya işlemcinin tüm çekirdeklerini kullanamadığından işlemin tamamlanması bir dakikadan fazla alabilir. Şayet parolayı doğru girer iseniz cihazınızın yüklenmesine devam edilir, yanlış girerseniz UEFI ekranına dönülür.
-
/boot sektörü için belirlediğiniz parola şayet /root sektörünüz ile aynı ise bilgisayarınız sizden aynı parolayı iki kere isteyecektir: bir kere açılışta GRUB tarafından bir kere de işletim sisteminizin yüklenmesi için. Şayet farklı parolalar belirledi iseniz 3 kere parola sorulacaktır.
-
GRUB standart olarak ABD (US) klavye kullanır. Bu sebeple açılışta parolanızı girer iken Türkçe veya başka dilde özel harfler ve özel karakterler girmeniz gerekiyor ise bunların US klavyede nasıl girildiğini öğrenmeniz gereklidir.
Boot Sektörünü Harici USB Bellekte Taşımak
Bu sayfaya katkı verebilirsiniz.
Tails
- Tails Kurulumu
- Tails'i çalıştırın
- Tails kullanımı
- Unsafe browser
- Adminstration password
- MAC address spoofing
- Network configuration
- Persistent Storage
- TOR bağlantısı
Tails özünde anonimlik ve güvenlik sağlamak üzere geliştirilmiş bir GNU/Linux dağıtımıdır. Kullanıcılarına yabancı bilgisayarlarda güvenli bir iletişim ve çalışma ortamı sunduğu gibi kendi bilgisayarlarında da mümkün olan en az izi bırakarak iletişim kurmalarını sağlar. Tails'i diğer dağıtımlardan özel kılan canlı bir sistem olarak tamamen kullanılan usb bellek veya optik disk gibi bir medya üzerinden yüklenip bilgisayarın RAM'inde çalışmasıdır. Bu bakımdan Tails kullanılan bilgisayarın depolama aygıtlarına istenmedikçe bir veri kaydetmez ve bilgisayarın kapatılması üzerine yapılan işlemler RAM'den silinerek yok edilir. Bu sebepten Tails'in kısaltmasındaki "a" amnesic yani unutkan anlamına gelmektedir. Tails kullanıcılarına en az iz bırakarak bilgisayar kullanmalarına imkan sağlar.
Tails bu amacını gerçekleştirmek için çeşitli araçları bir araya getirip bunların en güvenli kullanımlarını temel alır. Bu araçlardan en önemlisi TOR. Tails'de tüm internet bağlantısı TOR üzerinden geçer. Bu şekilde kullanıcının anonimliği önceliklendirilmiş olur. Tails aynı zamanda kullanıldığı USB bellek üzerindeki boş alanda güvenli veri depolama yapılmasına da Luks ile imkan sağlar. Bu şekilde Tails ile birlikte üzerinde sürekli çalışılması gereken verilerin güvenli taşınması ve işlenmesi mümkündür. Bu rehberde anlatılan pek çok güvenlik ve mahremiyet aracı da Tails ile birlikte kurulu gelmekte.
Tails kullanabilmek için üç şeye ihtiyacınız bulunmakta:
- Tails imajı ve doğrulamak için gereken GPG imzası
- 8GB ve daha yüksek kapasiteli hızlı bir USB bellek veya bir DVD
- Yazma işlemini yapabileceğiniz güvendiğiniz bir bilgisayar
Tails Kurulumu
Tails'i kurmak için Tails kendi sitesinde yaygın olarak kullanılan tüm işletim sistemleri ile kurulum için adım adım rehber bulundurmakta. Bunun için kurulum sayfasından yardım alabilirsiniz. Farklı indirme yöntemleri ile doğrulama biçimleri detaylı olarak anlatılmış durumda.
Bu rehber GNU/Linux dağıtım kullanarak GPG ile imza doğrulaması yapmayı anlatmaktadır. Bunun temel sebeplerinden biri Tails kullanmak için herkesin farklı bir sebebi olmakla birlikte güvenlik temel gerekçe olduğu durumda eldeki en güvenli ve en az aracıya güven gerektiren yöntemin takip edilmesindeki faydadır. Tails'in indirme ve web sitesindeki doğrulama sistemi hem indirilen imajın bütünlüğü hem de doğrulama için gereken GPG anahtarının gerçekliği için HTTPS/TLS sistemine güvenmekte. Güvenli web gezintisi bu sisteme dayanmakta ise de her halde TLS genelde devletlerle yakın ilişkileri olan sertifika otoritelerine ve onların ticari zaaflarına bağlıdır. Bu bakımdan Tails'i güvendiğiniz bir kişinin kurulumundan elde edemiyor ve sıfırdan başlıyoranız bunun için en güvenli yöntem Bittorent ile imajı indirmek ve GPG ile doğrulamaktır.
Tails imajını edinin
Bunu yapabilmek için öncelikle Tails'in web sayfasına ulaşabilmeniz gerekli. Bu sayfaya erişim pek çok ağ ve ülke dahilinde engelli olabilir. Bunu bir VPN veya TOR ile aşmanız mümkün olduğu gibi Tails'in sitesinin aynalarından da fayda edebilirsiniz. Bunlar arasında TOR Projesine ve Linux çekirdek arşivine ait olanlar sayılabilir.
Tails imajını elde etmenin en hızlı ve güvenilir yolu BitTorent aracılığı ile indirmektir. BitTorent pek çok insanın bilgisayarındaki eş imajlardan aktarım yapacağı için indireceğiniz imajın doğruluğunu sağlamanın emin yollarından biridir. Bunun için Tails'in sitesinden Get Tails başlığına girip işletim sisteminizi seçerek veya yükleyeceğiniz medya tipini seçerek indirme sayfasına ulaşabilirsiniz. Buradan BitTorent seçeneğini seçerek Transmission veya qBittorent gibi özgür torrent istemcilerinden biri ile indirmeyi tamamlayabilirsiniz.
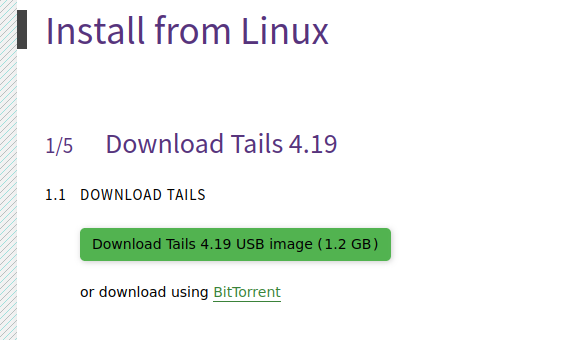
İndirme işleminin sonunda iki adet dosya elde edeceksiniz. Bunlardan ilki tails-amd64-xxxx.img şeklinde gelen Tails imajı ile aynı isimde olup sonu .sig ile biten GPG imzası. Bu imajı doğrulamak için her iki dosyaya da ihtiyaç bulunmakta.
Tails GPG anahtarını elde edin
Doğrulama işlemini yapabilmek için öncelikle Tails'ın dağıtım anahtarına ihtiyacınız olacak. Bu anahtarı doğru şekilde elde etmek sürecin en zor kısmını oluşturmakta. Keza imza veya imza anahtarının kötücül bir niyetle değiştirilmiş kopyasını edinmeniz kuracağınız Tails için gereken güven koşullarını ciddi şekilde bozacaktır. Tails'in kendi sistemleri ele geçirilmiş olup size bozuk anahtar veya imaj sunabileceği gibi internet bağlantınızı sağlayan aracılar da buna neden olabilir. Hali ile doğru anahtara sahip olmak tüm bu saldırılara karşı tek kesin güvence konumunda sayılmakta.
Tails'e ait GPG imza anahtarını en güvenli şekilde elde etmek için aşağıdaki yollara sahipsiniz.
-
GPG güven ağına aşina iseniz Tails anahtarındaki imzalar arasından tanıdığınız biri var mı denetleyebilirsiniz.
-
Güvendiğiniz ve aranızdaki ilişki olası saldırganlarınıza bariz olmayan birinin Tails kurulumundan hem doğrulama yapabilir hem Tails GPG anahtarını edinebilirsiniz.
Tails anahtarını Özgür Yazılım Derneğinin güven ağı çevresinden doğrulayabilirsiniz. ÖYD GPG kullanıcılarından biri ile tanışıp anahtarlarını imzaladıysanız Tails anahtarına güven ağı ile ulaşabilirsiniz. Bunun için aralıklarla düzenlenen CryptoParty İstanbul etkinliklerinden birine katılabilirsiniz.
Tails imajını doğrulayın.
Bu işlemi kullandığınız GNU/Linux dağıtımının uçbiriminden kolaylıkla yapabilirsiniz. Şayet bir grafik arayüz tercih ediyorsanız da Kleopatra aracılığı ile aynı işlemi yapmanız mümkün. GnuPG komut satırı rehberi ve GnuPG grafik arayüz kullanım rehberi bu konuda danışabileceğiniz kaynaklardır.
Uçbirimde doğrulama işlemini yapmak için indirilen Tails imajı ve imzasının bulunduğu dizinde bir uçbirim açarak aşağıdaki komutu yazabilirsiniz.
gpg --verify [tails imaj imzasının yolu]
Şayet anahtarı güven ağı ile doğrulayabiliyorsanız aşağıdaki şekilde anahtara tam güveni işaret edecek şekilde [full] ibaresi ile imzanın doğrulandığı görülecektir. Tails imzanın tarihinin en güncel sürümün yayınlandığı tarihten en az 5 gün erken olmasına dikkat edilmesini istemekte.
gpg: assuming signed data in 'tails-amd64-4.19.img'
gpg: Signature made Pzt 31 May 2021 13:31:59 +03
gpg: using EDDSA key CD4D4351AFA6933F574A9AFB90B2B4BD7AED235F
gpg: Good signature from "Tails developers (offline long-term identity key) <tails@boum.org>" [full]
gpg: aka "Tails developers <tails@boum.org>" [full]
Tails imajını yazdırın
Optik disk
GNU/Linux dağıtımlarda bir disk imajını optik diske yazdırmak için pek çok kullanışlı yazılım bulunmakta. Brassero bunun için iyi bir tercih sayılır.
Brassero'yu kurmak için aşağıdaki komutları kullanabilirsiniz:
Debian tabanlı dağıtımlarda: sudo apt-get install brassero
RPM tabanlı dağıtımlarda: sudo yum install brassero
İndirdiğiniz .ISO imajını yazmak için Brassero'yu açtıktan sonra menünün en altındaki Burn image seçeneğini seçerek ilerleyin.
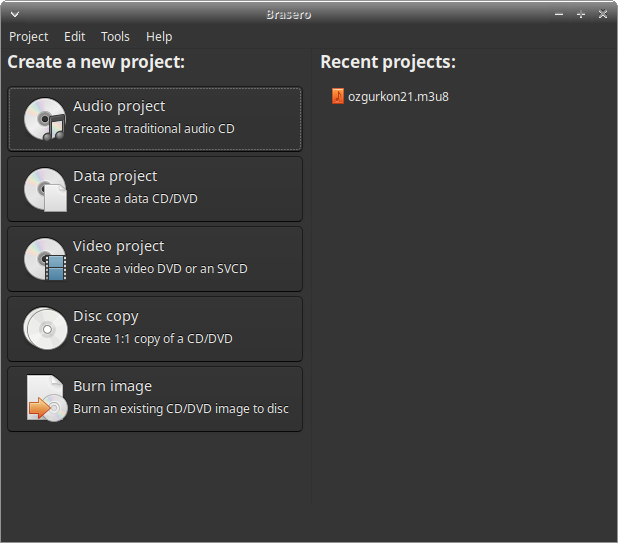
Açılacak pencereden .ISO imajını ve optik sürücünüzü seçerek yazdırma işlemini başlatın.
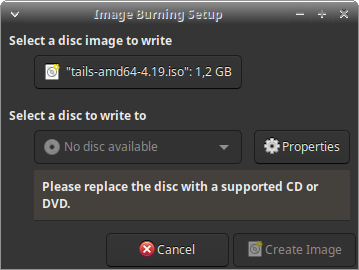
USB bellek
USB bellekler hem modern bilgisayarların pek çoğunda artık gelmeyen optik okuyucu eksikliğinden hem de Tails ile birlikte güvenli depolama ve kimi ayarların kalıcı olarak saklanmasına imkan verdiğinden tercih edilir durumda. Tails kullanacağınız USB bellek üzerinden çalışacağı için USB 3.0 ve hızlı bir model tercih etmeniz yerinde olur. Aynı zamanda bunun için yeni bir bellek alacaksanız bunu adınıza internetten sipariş etmek veya yaşadığınız alanların yakınlarında bir yerden gidip almamanızı öneririz. Ulaşabileceğiniz çevredeki elektronik dükkanlarından birine rastgele karar verip raftan rastgele bir cihazı alıp nakten ödeme yapmanız en güvenli seçeneğiniz olacaktır.
Tails imajını yazmak için hem uçbirimden hem de bir Gnome aracı olan Gnome Disk Utility kullanabilirsiniz. Pek çok dağıtımda bu yazılım gelmekle birlikte eksik olması durumunda dağıtımınızın uygulama arayüzünden veya aşağıdaki komutla kurabilirsiniz:
Debian tabanlı dağıtımlarda: sudo apt-get install gnome-disk-utility
RPM tabanlı dağıtımlarda: sudo yum install gnome-disk-utility
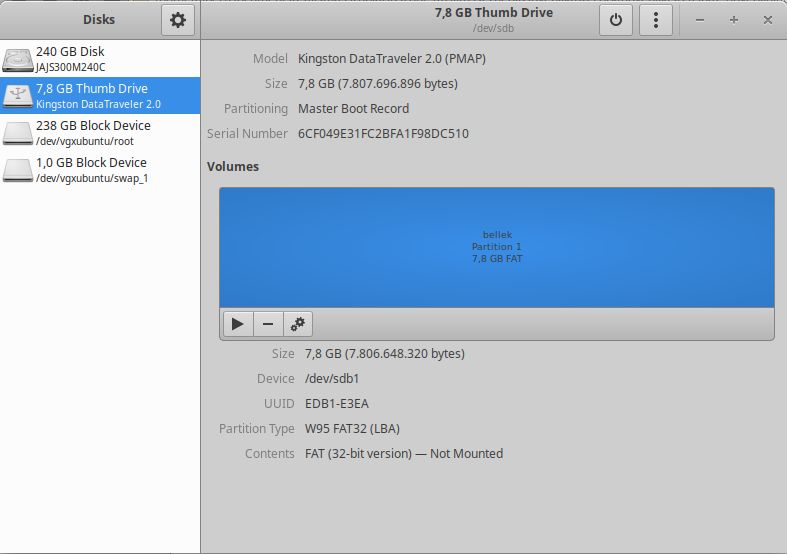
Gnome Disk Utility'nin listelediği depolama aygıtlarından cihazınıza Tails yazmak için taktığınız USB belleği bulmanız gerekli. Bunu kapasitesinden veya isminden anlamanız mümkün veya USB belleğinizi taktığınızda listede beliren cihaz olmasından da ayırt edebilirsiniz.
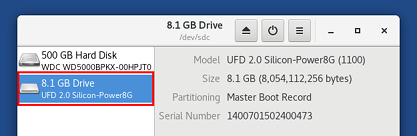
USB belleğinizi seçtikten sonra pencerenin sağ üst köşesindeki menüden Restore Disk Image seçeneğini seçip karşınıza çıkan pencereden indirdiğiniz Tails imaj dosyasını gösterip Start Restoring seçeneği ile işleme başlayabilirsiniz.
SEÇTİĞİNİZ BELLEK ÜZERİNDEKİ TÜM VERİ KAYBOLACAKTIR
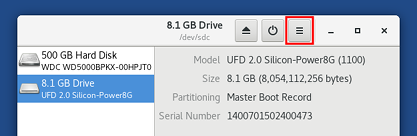
Tails'i çalıştırın
Tails'i kullanabilmek için USB belleğinizi kullanacağınız bilgisayara takıp bilgisayarı baştan başlatmalısınız. Çoğu bilgisayar USB girişlerine takılmış aygıtları otomatik olarak başlatmayacaktır. Bu sebepten Tails çalıştıracağınız bilgisayarı başlatırken üreticisine göre değişmekte olan bir tuşa basmanız gerekir. Kimi zaman bilgisayarlar açılış ekranlarında kısa bir süre ile boot menüsü girişi yapabilmeniz için basılması gereken tuşu gösterir. Aksi halde F12-F9, ESC ve DEL tuşları çoğu zaman işe yarar. Eski bir numara olarak bu düğmelerin hepsine hızlı şekilde tek tek basmak çoğu zaman ilk seferde sizi uğraşdırmadan sonuca götürebilir.
Şayet boot menüsünü açmak konusundaki cambazlıkta başarılı olduysanız karşınıza cihazınıza bağlı olan boot edilebilir cihazların bir listesi çıkacaktır. Bu listeden Tails Kurduğunuz USB belleği varsa ismi ile seçebilirsiniz yoksa removable devices veya USB devices benzeri harici bir aygıtı ifade eden menüyü seçerek Tails'i başlatabilirsiniz. Şayet bu işe yaramaz ise USB belleği tam olarak taktığınızdan emin olun ve başka bir USB girişini daha deneyin. Kimi bilgisayarlar boot edecekleri USB girişlerde ayrım yapabilmektedir. Şayet başarılı şekilde doğru USB aygıtı seçebilirseniz Tails bootloader'i olan Grub sizi siyah ekranı ile karşılayacaktır.
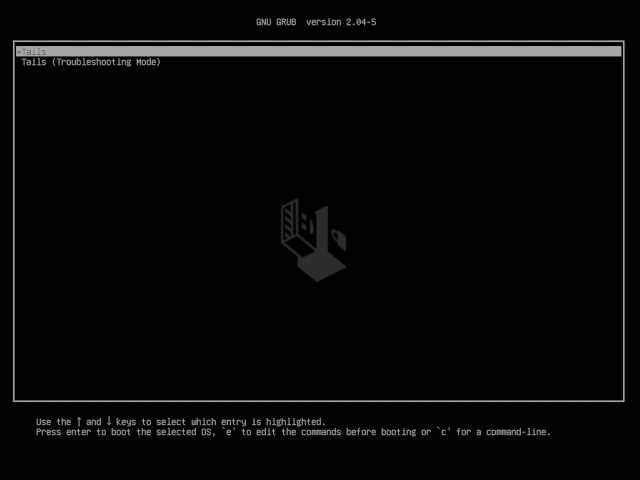
Şayet bu aşamaya gelmekte sorun yaşıyorsanız aşağıdakileri sıra ile denemeniz önerilir:
- İndirdiğiniz Tails imajını doğruladığınızdan emin olun.
- Aynı USB belleğe tekrar kurulum yaparak işlemden emin olun.
- Aksi halde başka bir USB bellek ile tekrar deneyin.
- Bilgisayarınızla ilgili bir sıkıntı olması ihtimaline karşı başka bir bilgisayarda Tails'i çalıştırmayı deneyin.
Buna rağmen bilgisayar donanımlarının farklılıklarından dolayı kimi zaman hata almanız muhtemel olduğundan Tails'in sitesini ziyaret ederek karşılaştığınız hataya çözüm bulabilirsiniz.
Tails kullanımı
Tails'i çalıştırmanızın ardından kullanılan bilgisayarın hızına bağlı olarak birkaç dakika içinde karşılama ekranı görüntülenecektir. Bu ekrandan çeşitli tercihlerin değiştirilmesi ve sistem başlatılmadan önce belirlenmesi gereken bazı özelliklerin açılması mümkün.
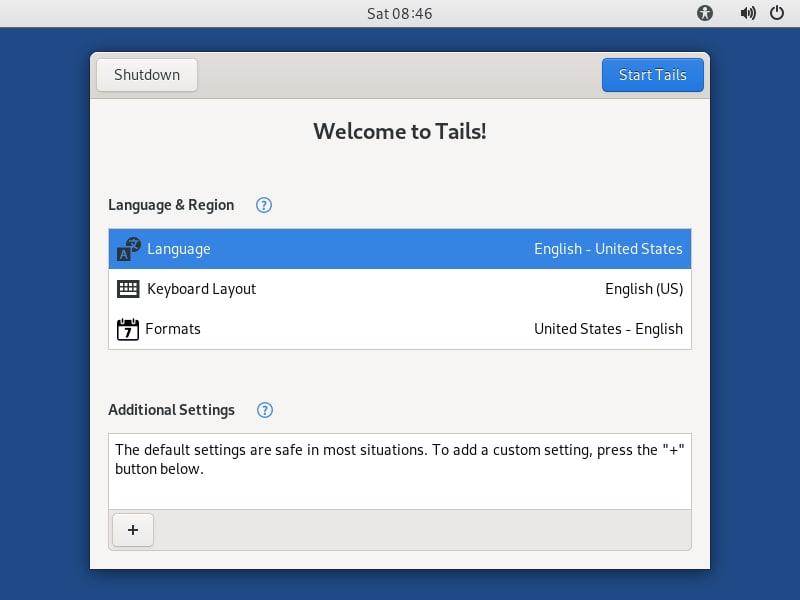
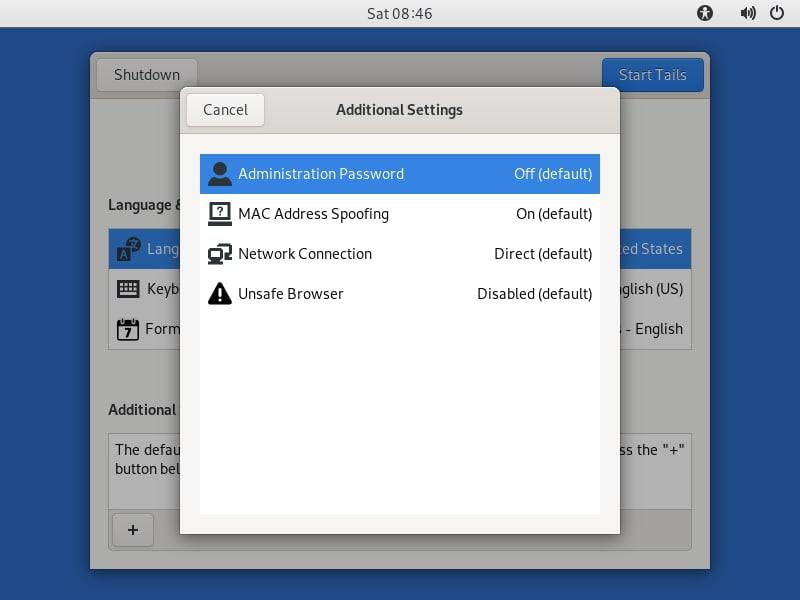
Bu tercihler kullanım amacınıza göre önem gösterebilir. Aşağıdaki ayarları bu bölümde belirleyebilirsiniz.
- Tails'in dili
- Klavye dili
- Kullanılacak formatlar
- Ayarlandıysa kalıcı depolama alanının oturuma yüklenmesi
- Root (administration) kullanıcısı ve parolası
- MAC adresi değiştirme
- Ağ bağlantısı
- Güvensiz web tarayıcısı
Unsafe browser
Unsafe Browser (güvensiz web tarayıcısı) Tails içinde TOR haricinde web bağlantısı kurulmasına imkan veren ayrı bir tarayıcıdır. Tails'e dahil edilmesindeki amaç kimi wifi ağlarında İnternet erişimi almadan önce girilmesi gereken captive portal arayüzlerine bağlanılmasını sağlamaktır. Bu tarayıcıcının web erişimi için kullanılması oturumun anonimliğini ve buna bağlı olarak güvenliğinizi bozacaktır. Bu mümkün ise sadece wifi ağlarına bağlanmak için kullanılması ve bunun dışındaki kullanımlarına başka hiç bir seçenek yoksa başvurulması tavsiye edilir.
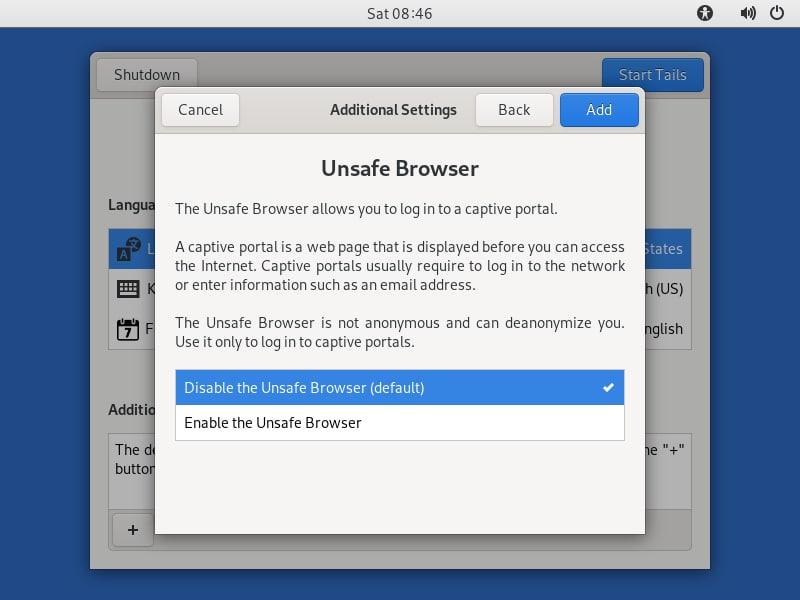
Adminstration password
Yönetici parolası Tails kurulumunuzda yapmak isteyebileceğiniz kimi değişiklikler için gerekli olabilir. Bunların başında Tails'te olmayan yazılımların kurulması veya harici donanımlara erişim gelmekte. Bu sebeple Tails'i çalıştırırken bu gereklilikler görülürse yönetici parolasının kurulması unutulmamalıdır.
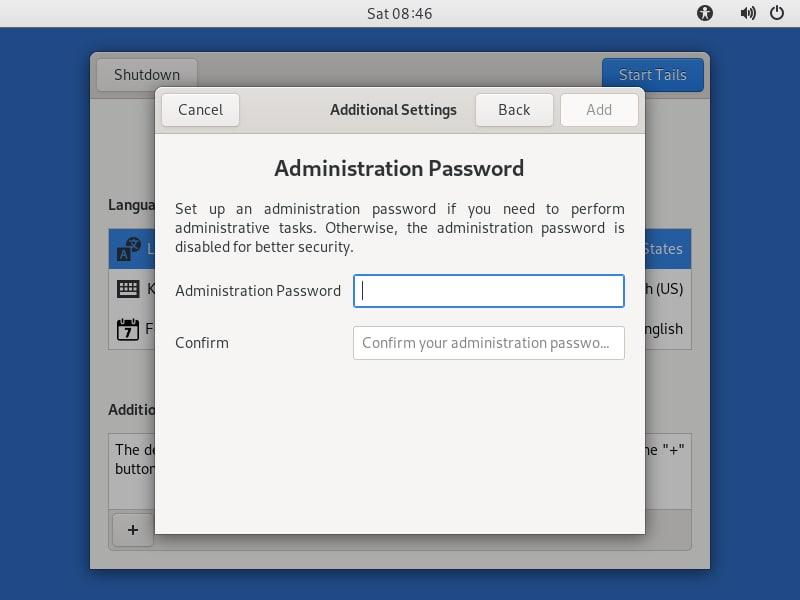
MAC address spoofing
MAC adresi her ağ aygıtını eşsiz olarak tanımlayan bir veridir. Bu veri ağ aygıtları arasındaki iletişimde kullanıldığından cihazınızı tanımlamak ve gerekirse konumlar ve ağlar arasında takip etmek için kullanılabilmektedir. Bu sebepten anonimlik amaçlandığında bu adresin belirli aralıklarla değiştirilmesi önemlidir. Tails bunu otomatik olarak yapabilmekte lakin bu şekilde MAC adresi değiştirmek bağlandığınız ağ bakımından kimi zaman sorun çıkarabilmekte veya kayıtlarda bir şüphe olarak iz bırakabilir. Bu durumlarda MAC adres değiştirme özelliğini kapatmayı değerlendirebilirsiniz.
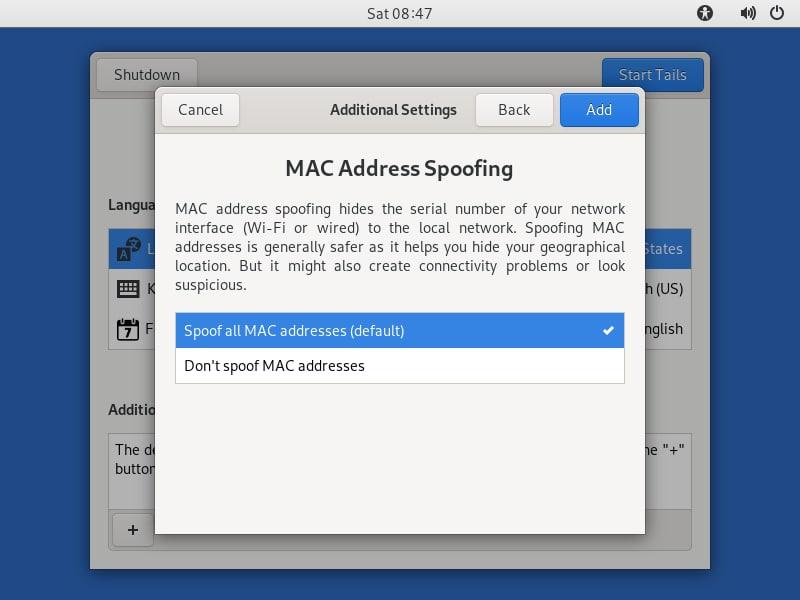
Network configuration
TOR'a bağlanmak bulunduğunuz ülke veya ağ içinde engellenmiş olabilir. Tails standart olarak pek çok köprü (Bridge) bağlantısını kayıtlı tutmakta lakin kimi ülkelerde bu durumun yeterli olmaması durumunda kendi köprü bağlantısını belirlemek için ağ yapılandırmasını Tails başlangıcında yapmanız gerekebilir.
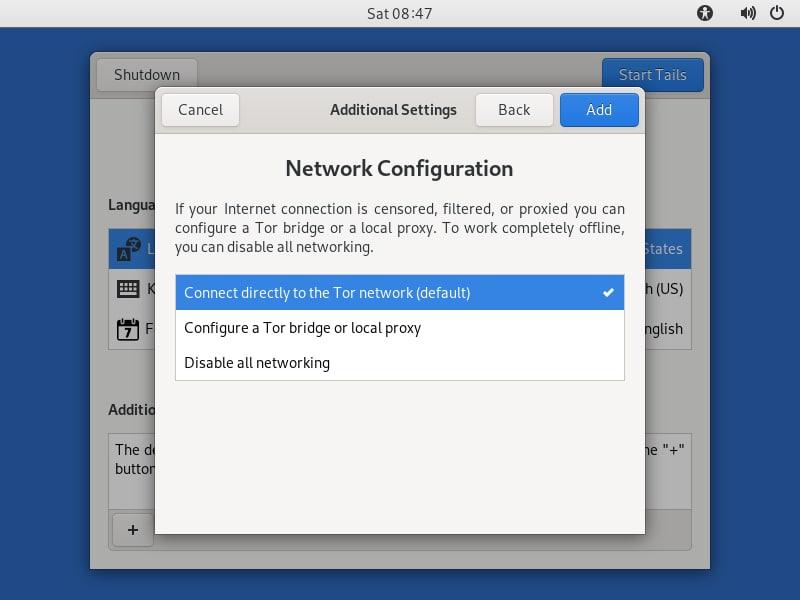
Persistent Storage
Kalıcı depolama (persistent storage) Tails'i kapatmanızın ardından kayıtlı kalmaya devam edecek ve dosyalarınız ile ayarlarınızın tutulacağı şifreli bir alandır. Bu alan LUKS ile şifrelenmekte ve dosyalarınız ile Tails'te yaptığınız özelleştirmeleri içerir. Bu bölümün varlığı görülebileceği için içindekileri elde etmek adına zorlanabilirsiniz. Bu sebepten bir kalıcı depolama alanı açmayı operasyonel güvenliğinize bağlı olarak değerlendirmelisiniz.
Kalıcı depolama alanı oluşturmak için Tails'i başlatın ve menüden Configure persistent volume seçeneğini seçin.
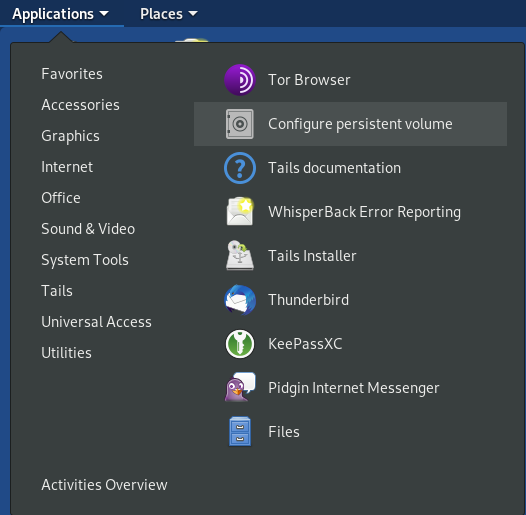
Karşınıza gelecek alanda bir parola girmeniz istenecektir. Buraya gireceğiniz parola verilerinizin güvenliğinin tek dayanağı olduğundan parola güvenliğine uymanız çok büyük önem arz etmektedir. Bu sebeple bir zarola belirleyip burada kullanmanız elde edebileceğiniz en iyi sonucu verecektir.
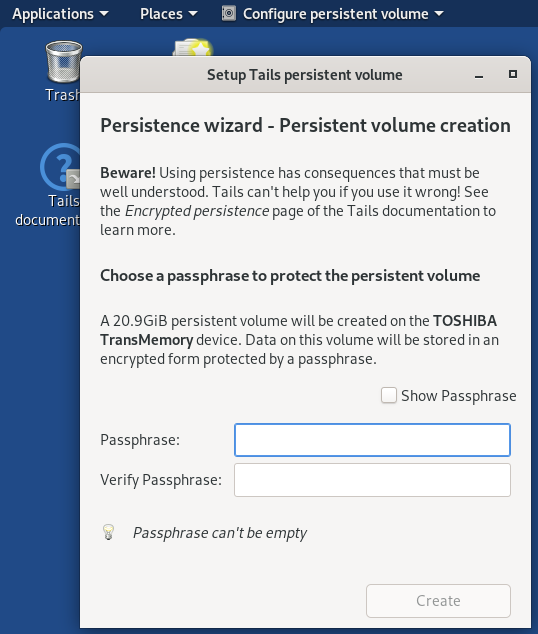
Parolanızı belirleyip create düğmesine basmanız ile birlikte kullandığınız USB bellek üzerine boş kalan alanda Tails kalıcı depolama alanını oluşturmaya başlayacaktır. Bu işlemin bitmesi ardından da size bu bölümde hangi ayarların bulunmasını istediğinizi soracaktır. GPG anahtarı veya OTR/OMEMO anahtarlarınızı bu aşamada saklamayı tercih edebilirsiniz.
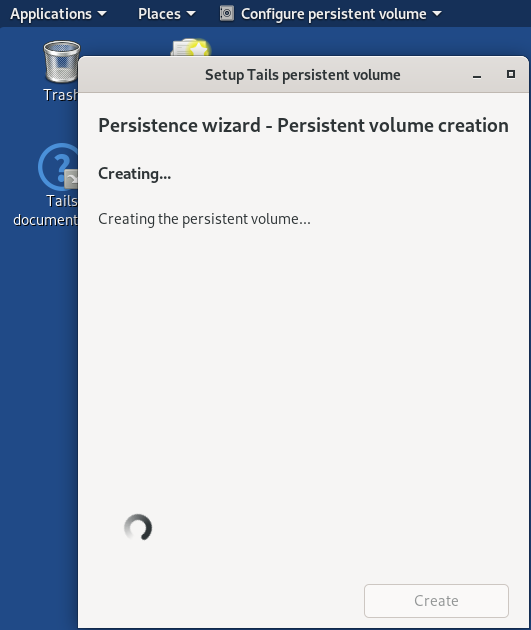
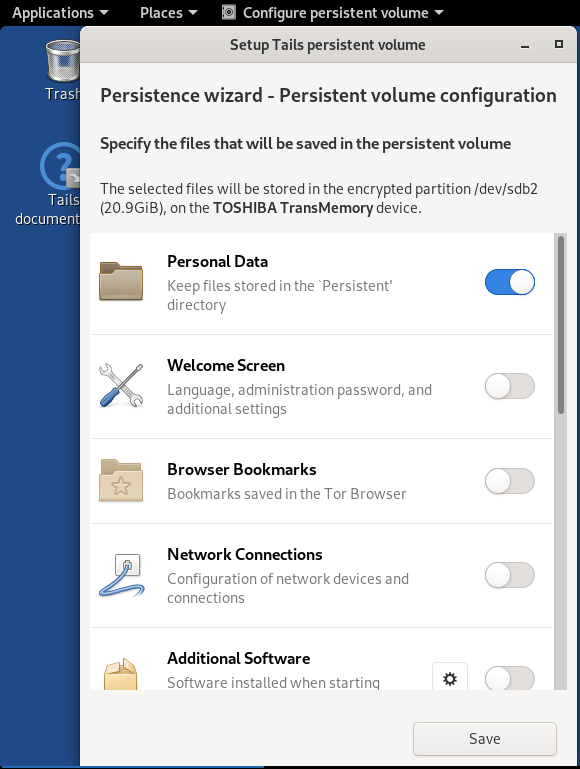
Bu işlemin ardından Tails'i yeniden başlatmanız gerekecektir. Kalıcı depolama alanına erişebilmek için her açılışta sizi karşılayan açılış ekranında kalıcı depolama seçeneğini parolasını girerek açmanız gerekli. Bunu yapmadığınız durumda çalışan bir Tails'ten kalıcı depolama alanını yüklemeniz mümkün olmayacaktır.
TOR bağlantısı
Tails'in İnternet'e çıkabilmesi için TOR bağlantısı kurması gereklidir. Bunun için Tails'i kablolu veya kablosuz bir ağa bağladıktan sonra TOR devresini çalıştırmanız gerekli. Bunun için ekranın sağ üst köşesindeki soğan simgesine tıklayıp Open Onion Circuit seçeneğini seçmelisiniz. Bunun ardından açılacak devreyi ve bağlandığınıza dair onay mesajı görüntülenecektir. Bunun olmaması durumunda bulunduğunuz ağ'da TOR bağlantıları yasaklanmış olabileceğinden köprü (bridge) kurulumu yapmanız gerekebilir.
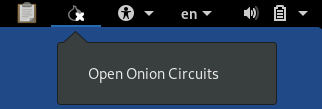
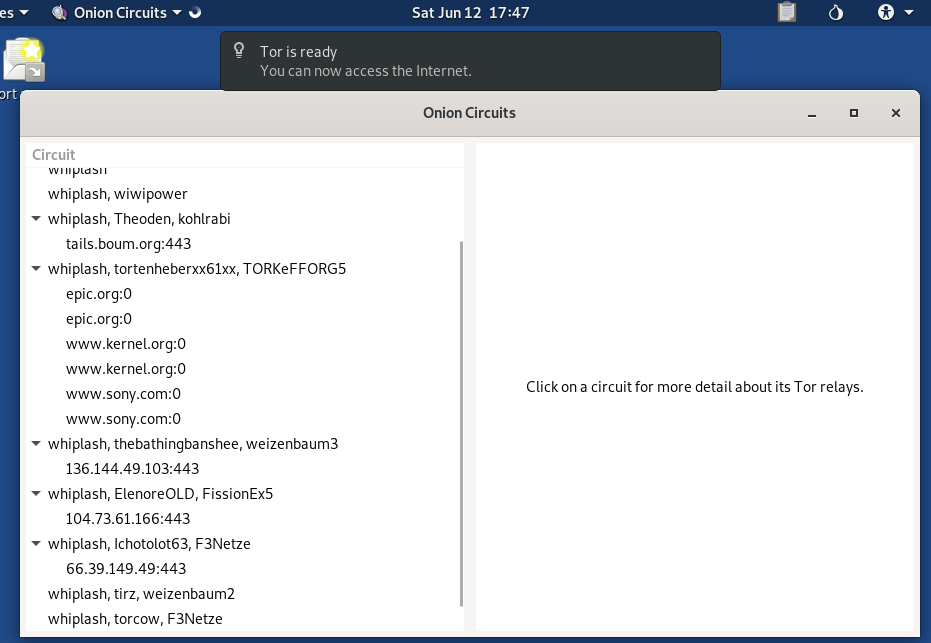
Yetkilendirme Güvenliği
Login veya yetkilendirme GNU/Linux dahil olmak üzere neredeyse her bilgisayar sisteminin temel güvenlik tedbirlerinden biridir. Ekran kilidi olarak yaygın şekilde kullanıcıların karşısına çıkan yetkilendirme sistemleri, bilgisayara kimlerin hangi yetki ile erişeceğine ve erişime olan kişilerin belirlenmesinde kullanılır.
En temel yetkilendirme kullanımı kullanıcı adı ve parola şekilindedir. Her kullanıcı bir kullanıcı adı ile tanımlanır ve bu kullanıcıya giriş yapabilmesi için bir parola verilir. Söz konusu parola kullanıcılar tarafından sır olarak saklanır ve sisteme girişte kendilerine sorulur. Bu bakımdan yetkilendirme sisteminin güvenliği parolanın güvenliği ve kullanıcıların sır tutabilmesine bağlıdır.
Yetkilendirme sistemlerine sunulabilecek diğer girdiler; tek kullanımlık kodlar (OTP), biyometrik veriler (parmakizi vb.) ve kriptografik araçlar (akıllı kartlar, Yubikey) olarak çeşitlendirilebilir. Bu girdiler tek başına yetkilendirme için yeterli görülebileceği gibi ikinci faktör olarak parola ile birlikte sistem güvenliğini arttırmak için de kullanılabilir. Bu sayede bir kullanıcının sistemde yetkilendirilmesi bilgiği bir şey ile sahip olduğu bir şeye gereksinim duyacağından yetkilendirme için bir saldırganın edinmesi gereken kaynak arttırılmış olur.
İkinci faktör
İkinci faktör olarak tercih edeceğiniz sistem tamamen kullanım ve güvenlik ihtiyaçlarınıza bağlıdır. Kimi sistemler var olan donanımlarınızı (akıllı telefon, parmak) kullanabilirken kimileri kriptografik bir aracı gerektirmektedir. Bu anlamda hem fiziki hem de kullanım bakımından bir miktar külfet getirmekle hangi yöntemin daha faydalı olacağı kullanım koşuluna bağlıdır.
Akıllı cihazlardan google-authenticator ile yapılaca OTP yetkilendirmesi hali hazırda sahip olunan bir cihazı kullanmakla en düşük maliyeti ortaya çıkaracak ve sürekli yanınızda taşıdığınız bir cihazı unutma ihtimalini doğurmayacaktır. Lakin her bilgisayarınıza giriş yapmak istediğinizde telefonunuza da erişmeniz ve kodu ekrana girmeniz gerekeceğinden yorucu bir duruma dönüşebilir sık kullanılan bilgisayarlarda.
Parmak izi kullanan sistemler kullanım kolaylığı sunsa da söz konusu sistemler arasında en az güvenli olandır. Hem parmak izi hataya açık bir sistem olarak haklı olarak erişmeniz gereken bir sisteme erişememenize sebep olabilir hem de bir saldırganın en kolay aşabileceği ikinci faktör konumundadır. Filmlerdeki gibi parmağınızdan olmakla görece basit yöntemlerle parmak izi sistemlerinin aşılması mümkündür.
Kriptografik araçlar ise her iki sistemin bir birleşimini sunmaktadır. Bu cihazlar hem taklit edilip aşılması zor hem de pratik olarak kullanması çok kolaydır. Lakin Yubikey gibi cihazlar hem pahalı hem de kolay elde edilebilen araçlar değildir. Bu araçların kurulumları da bir miktar karmaşık olsa da muhtemelen fiziki güvenliğiniz için en iyi seçenek olmaktadırlar. Tek eksik yön bu cihazları sürekli taşımanız gerektiğinden bunu yapmanın pratik bir yolunu da hayatınıza ekleme zorunluluğudur.
Yetkilendirme güvenliği için ikinci faktör olarak kullanılabilecek sistemlere ilişkin rehberlerimize aşağıdaki bağlantılardan erişebilirsiniz:
Google-Authenticator ile yetkilendirme
Yubikey ile Login Güvenliği
Yubikey çok işlevli kriptografik bir güvenlik aracı. Yubikeyler GPG anahtarı olarak kullanılabildiği gibi U2F ve TOTP gibi ikinci faktör yetkilendirme araçları olarak da kullanılabilmekte. Bu özellikleri sayesinde bilgisayarlarda yetkilendirme aşamasında ikinci faktör olarak kullanılması mümkün olmakta. Bu kullanıcıların bildikleri bir şey (parola/pin) ve sahip oldukları bir şey (Yubikey) ile sistemlere giriş yapabilmelerine imkan vermekte.
Kurulum
Öncelikle Yubikey'in challange-response imkanından yararlanarak login olabilmek için aşağıdaki gerekli paketleri kurmanız gerekmekte.
Debian tabanlı sistemler için:
sudo apt install libpam-yubico yubikey-manager
RPM tabanlı sistemler için: sudo yum install libpam-yubico yubikey-manager
Yubikey'in ayarlanması
Öncelikle Yubikey'inizin bilgisayarınızda görüldüğünden emin olmak için aşağıdaki komutu bir uçbirimde çalıştırıp Yubikey versiyonunuzu gördüğünüzden emin olun.
ykinfo -v
Şayet Yubikey dahilinde bir challange-response slotu altında anahtarınız bulunuyorsa bu bölümü geçebilirsiniz. Aksi takdirde Yubikey'inizin iki OTP bölümünden birinde bir sefere mahsus olarak kurulum yaparak gerekli anahtarların oluşturulmasını sağlamanız gerekiyor. Bunun için Yubikey'i bilgisayarınıza takarak bir uçbirimde aşağıdaki komutu çalıştırın.
ykpersonalize -2 -ochal-resp -ochal-hmac -ohmac-lt64 -oserial-api-visible
Uçbirimden aşağıdaki gibi bir cevap dönecektir. Üretilen anahtar listelenecek ve 2 bölüme bu anahtarı atayıp atamak istemediğiniz sorulacaktır. Soruya evet anlamında y diyerek devam edin.
Firmware version 4.x.x Touch level 263 Program sequence 3
Configuration data to be written to key configuration 2:
fixed: m:
uid: n/a
key: h:69b16d50e08c34f12fecc148ae0eabf284c59484
acc_code: h:000000000000
OATH IMF: h:0
ticket_flags: CHAL_RESP
config_flags: CHAL_HMAC|HMAC_LT64
extended_flags: SERIAL_API_VISIBLE
Commit? (y/n) [n]:
Şayet Yubikey'inizi bilgisayara takılı bırakıyoranız, yetkilendirmenin sizden habersiz sistem tarafından gerçekleştirilmesini engellemek için Yubikey'e dokunma gerekliliği getirebilirsiniz. Bunun için aşağıdaki komutu kullanabilirsiniz.
ykpersonalize -2 -ochal-resp -ochal-hmac -ohmac-lt64 -ochal-btn-trig -oserial-api-visible
Bu noktadan sonra artık Yubikey'iniz challange-response bölümüne sahip ve kullanıma hazır. Şayet denemek isterseniz aşağıdaki komutu girerek bir uçbirimde rastgele cevabı görebilirsiniz.
ykman otp calculate 2 1111111111111111
PAM ayarları
PAM yapılandırmasını ayarlamadan önce gerekli Yubikey anahtarının bilgisayarınızda ev dizini altına eklenmesi gerekiyor. Bunun için aşağıdaki komutu çalıştırın.
ykpamcfg -2 -v
Uçbirim Yubikey'e istek göndererek dönüşünü bekleyecektir. Şayet dokunma ayarını açtıysanız Yubikey'e dokunmanız gerekebilir bu noktada. Uçbirimden aşağıdaki gibi bir sonuç alacaksınız.
debug: ../util.c:222 (check_firmware_version): YubiKey Firmware version: 4.4.2
Sending 63 bytes HMAC challenge to slot 2
Sending 63 bytes HMAC challenge to slot 2
Stored initial challenge and expected response in '/home/xxx/.yubico/challenge-1234567'.
PAM GNU/Linux cihazlarda kullanıcı yetkilendirmesinden sorumlu olan yazılımdır. /etc/pam.d dizini altında bulunan ayar dosyaları ile PAM davranışları şekillendirilebilir. Bu rehber PAM detaylarına girmek üzere yazılmadığından bir sistemdeki olası en güvenli kullanımı önerecektir. Fakat GA ve PAM ayarlarını ihtiyacınıza göre istediğiz gibi şekillendirebilirsiniz. Buna parola olmadan sadece GA kodu ile cihazınıza giriş yapmaktan, su/sudo gibi özel login tiplerine sınırlama getirmek şeklinde çeşitlendirmek mümkün.
Cihazınızdaki tüm PAM kontrolündeki login işlemlerine GA kodunu uygulamak için aşağıdaki dosyayı tercih ettiğiniz bir metin editörü ile açın. Aşağıdaki komutta nano editörü kullanılmıştır.
** Birazdan açacağınız sudo yetkisi vereceğiniz uçbirimi kapatmayın!!! **
sudo nano /etc/pam.d/common-auth
Karşınıza aşağıdakine benzer bir metin çıkacaktır.
#
# /etc/pam.d/common-auth - authentication settings common to all services
#
# This file is included from other service-specific PAM config files,
# and should contain a list of the authentication modules that define
# the central authentication scheme for use on the system
# (e.g., /etc/shadow, LDAP, Kerberos, etc.). The default is to use the
# traditional Unix authentication mechanisms.
#
# As of pam 1.0.1-6, this file is managed by pam-auth-update by default.
# To take advantage of this, it is recommended that you configure any
# local modules either before or after the default block, and use
# pam-auth-update to manage selection of other modules. See
# pam-auth-update(8) for details.
# here are the per-package modules (the "Primary" block)
auth [success=1 default=ignore] pam_unix.so nullok_secure
#auth optional pam_exec.so /home/alper/wrongpasspic.sh
# here's the fallback if no module succeeds
auth requisite pam_deny.so
# prime the stack with a positive return value if there isn't one already;
# this avoids us returning an error just because nothing sets a success code
# since the modules above will each just jump around
auth required pam_permit.so
# and here are more per-package modules (the "Additional" block)
auth optional pam_cap.so
# end of pam-auth-update config
Dosyanın sonuna aşağıdaki satırı ekleyin ve ctrl + x komutu ile kaydedip çıkın.
auth required pam_yubico.so mode=challenge-response
** Şayet bu aşamada bir sorun var ve ekran kilidinizi devreye alırsanız cihazınıza tekrar giremeyebilirsiniz!! **
Bu noktadan sonra cihazınızdaki tüm yetkilendirme gereken işlemlerde sizden Yubikey'i takmanız istenecektir. Her şeyin yolunda olduğundan emin olmak ve bir sorun varsa zahmetsizde düzeltmek için ** yukarıdaki tavsiyeye bağlı olarak açık tuttuğunuz sudo yetkili uçbirimden ** başka bir uç birim açarak aşağıdaki komutu girin.
sudo echo test
sudo yetkilendirmesi için Yubikey'iniz takılı iken sizden parola sorulması ve uçbirimin test yazdırması gerekli. Şayet bu gerçekleşmedi ise ayarlarınızda bir terslik var demek olacağından geri dönüp adımlarda bir hata yapıp yapmadığınızı kontrol etmelisiniz. Şayet bir sorunla karşılaşırsanız sudo yetkili uçbirimden /etc/pam.d/common-auth dosyasında yaptığınız değişiklikleri geri alıp kaydederek cihazınızın erişiminiz dışına kitlenmesini engelleyebilirsiniz.
Şayet test'i başarılı şekilde geçti iseniz artık Yubikey ile birlikte cihazınızı biraz daha güvenli şekilde kullanmaya başlayabilirsiniz.
Diğer kullanıcılar
Eğer cihazda birden fazla kullanıcı var ve sadece bir kullanıcı Yubikey kullanacak ise /etc/pam.d/common-auth yapılandırmasındaki değişikliği aşağıdaki ile değiştirerek sadece google-authenticator kurulumu yapmış kullanıcıların OTP kullanmasını sağlayabilirsiniz.
** Bu durum root kullanıcısının 2FA dışında kalmasına sebep olacağından gerekmedikçe önerilmez. **
auth required pam_yubico.so mode=challenge-response nullok
Şayet root kullanıcısının da girişini Yubikey ile gerçekleştirmek isterseniz yukarıdaki adımları root kullanıcı ile tekrar etmeniz gereklidir.
Google-Authenticator ile Login Güvenliği
Google-authenticator(GA) GNU/Linux cihazlarda login ekranlarında parola ile birlikte ikinci faktör olarak (2FA) akıllı cihazlardan alınacak bir kodu sunarak giriş yapılmasına imkan veren bir yazılım. GA kullanarak cihazlarınıza erişimi daha kontrollü ve güvenli hale getirmek mümkün.
Kurulum
Öncelikle bilgisayarınıza google-authenticator ve PAM modülünü kurmanız gerekiyor. Bunun için aşağıdaki komutları çalıştırın.
Debian sistemlerde: sudo apt-get install google-authenticator libpam-google-authenticator
RPM tabanlı sistemlerde: sudo yum install google-authenticator libpam-google-authenticator
Kurulumun tamamlanmasının ardından GA'nın ayarlarını yaparak cihazınızda bir anahtar oluşturmak bunu kullandığınız mobil cihazdaki bir OTP yazılımına aktarmak için aşağıdaki komutu uçbirimde çalıştırın.
google-authenticator
Komutu çalıştırmanızın ardından Do you want authentication tokens to be time-based (y/n) sorusuna evet anlamında y cevabını verip devam edin.
Uçbirimde aşağıdaki şekilde bir karekod ve bir terslik durumunda kullanılmak üzere 5 adet tek kullanımlık kod çıkacaktır.
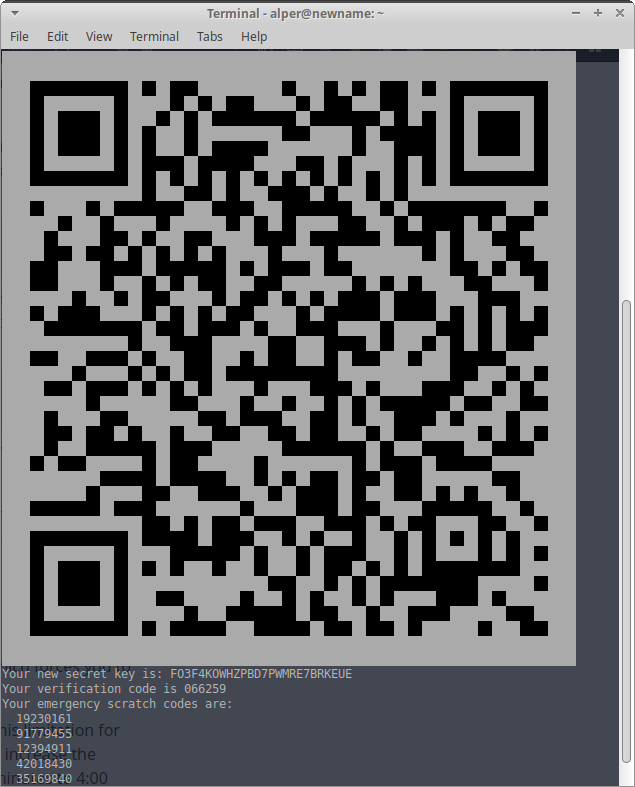
Çıkan karekodu tercihiniz olan bir OTP yazılımı ile mobil cihazınıza eklemelisiniz. Bunun için özgür andOTP yazılımı önerilir ve kullanım rehberine başvurabilirsiniz. Aynı zamanda acil durum kodlarını da elle veya yazıcı ile yazdırarak güvenli bir yerde taşımanız bir aksilik durumunda cihazınıza erişmeniz için hararetle önerilir. Bunun için en iyi yol bastırdığınız kodları kesip koyu renkli bir bant ile kaparak cüzdan gibi sürekli taşıdığınız bir yerde bulundurmanız olacaktır. Böylece gerektiğinde kodları kullanmanız mümkün olacağı gibi istenmeyen şekilde el geçirilmesinin de önüne geçebilirsiniz. Şayet tehdit modelniz bu durumun aksine hareket etmenizi gerektiriyor ise cihazınıza daha zor olacak ise de GA erişimi olmadan da ulaşmanız mümkündür.
Karekodu taradıktan sonra gelecek tüm sorulara evet diyerek kurulumu tamamlayın. Çıkan sorular sırası ile bir kodun tekrar kullanılması, zaman sapmalarına karşı koruma ve sürekli giriş denemelerine karşı tedbir sunacaktır.
Do you want me to update your "/home/xxxx/.google_authenticator" file? (y/n) y
Do you want to disallow multiple uses of the same authentication
token? This restricts you to one login about every 30s, but it increases
your chances to notice or even prevent man-in-the-middle attacks (y/n) y
By default, a new token is generated every 30 seconds by the mobile app.
In order to compensate for possible time-skew between the client and the server,
we allow an extra token before and after the current time. This allows for a
time skew of up to 30 seconds between authentication server and client. If you
experience problems with poor time synchronization, you can increase the window
from its default size of 3 permitted codes (one previous code, the current
code, the next code) to 17 permitted codes (the 8 previous codes, the current
code, and the 8 next codes). This will permit for a time skew of up to 4 minutes
between client and server.
Do you want to do so? (y/n) y
If the computer that you are logging into isn't hardened against brute-force
login attempts, you can enable rate-limiting for the authentication module.
By default, this limits attackers to no more than 3 login attempts every 30s.
Do you want to enable rate-limiting? (y/n) y
Bu işlemin ardından ev dizinizin altında .google_authenticator dizininde kullanılacak anahtarınız oluşturulmuş olacak ve işletim sisteminizin PAM ayarlarına giriş yapmaya hazır olacaksınız.
PAM ayarları
PAM GNU/Linux cihazlarda kullanıcı yetkilendirmesinden sorumlu olan yazılımdır. /etc/pam.d dizini altında bulunan ayar dosyaları ile PAM davranışları şekillendirilebilir. Bu rehber PAM detaylarına girmek üzere yazılmadığından bir sistemdeki olası en güvenli kullanımı önerecektir. Fakat GA ve PAM ayarlarını ihtiyacınıza göre istediğiz gibi şekillendirebilirsiniz. Buna parola olmadan sadece GA kodu ile cihazınıza giriş yapmaktan, su/sudo gibi özel login tiplerine sınırlama getirmek şeklinde çeşitlendirmek mümkün.
Cihazınızdaki tüm PAM kontrolündeki login işlemlerine GA kodunu uygulamak için aşağıdaki dosyayı tercih ettiğiniz bir metin editörü ile açın. Aşağıdaki komutta nano editörü kullanılmıştır.
** Birazdan açacağınız sudo yetkisi vereceğiniz uçbirimi kapatmayın!!! **
sudo nano /etc/pam.d/common-auth
Karşınıza aşağıdakine benzer bir metin çıkacaktır.
#
# /etc/pam.d/common-auth - authentication settings common to all services
#
# This file is included from other service-specific PAM config files,
# and should contain a list of the authentication modules that define
# the central authentication scheme for use on the system
# (e.g., /etc/shadow, LDAP, Kerberos, etc.). The default is to use the
# traditional Unix authentication mechanisms.
#
# As of pam 1.0.1-6, this file is managed by pam-auth-update by default.
# To take advantage of this, it is recommended that you configure any
# local modules either before or after the default block, and use
# pam-auth-update to manage selection of other modules. See
# pam-auth-update(8) for details.
# here are the per-package modules (the "Primary" block)
auth [success=1 default=ignore] pam_unix.so nullok_secure
#auth optional pam_exec.so /home/alper/wrongpasspic.sh
# here's the fallback if no module succeeds
auth requisite pam_deny.so
# prime the stack with a positive return value if there isn't one already;
# this avoids us returning an error just because nothing sets a success code
# since the modules above will each just jump around
auth required pam_permit.so
# and here are more per-package modules (the "Additional" block)
auth optional pam_cap.so
# end of pam-auth-update config
Dosyanın sonuna aşağıdaki satırı ekleyin ve ctrl + x komutu ile kaydedip çıkın.
auth required pam_google_authenticator.so
** Şayet bu aşamada bir sorun var ve ekran kilidinizi devreye alırsanız cihazınıza tekrar giremeyebilirsiniz!! **
Bu noktadan sonra cihazınızdaki tüm yetkilendirme gereken işlemlerde sizden GA kodu istenecektir. Her şeyin yolunda olduğundan emin olmak ve bir sorun varsa zahmetsizde düzeltmek için ** yukarıdaki tavsiyeye bağlı olarak açık tuttuğunuz sudo yetkili uçbirimden ** başka bir uç birim açarak aşağıdaki komutu girin.
sudo echo test
sudo yetkilendirmesi için sizden parola ve ardından GA kodu sorulması gerekli. Şayet bu gerçekleşmedi veya test yazısı başarılı şekilde yazılmadı ise ayarlarınızda bir terslik var demek olacağından geri dönüp adımlarda bir hata yapıp yapmadığınızı kontrol etmelisiniz. Şayet bir sorunla karşılaşırsanız sudo yetkili uçbirimden /etc/pam.d/common-auth dosyasında yaptığınız değişiklikleri geri alıp kaydederek cihazınızın erişiminiz dışına kitlenmesini engelleyebilirsiniz.
Şayet test'i başarılı şekilde geçti iseniz artık google-authenticator ile birlikte cihazınızı biraz daha güvenli şekilde kullanmaya başlayabilirsiniz.
Diğer kullanıcılar
Eğer cihazda birden fazla kullanıcı var ve sadece bir kullanıcı GA kullanacak ise /etc/pam.d/common-auth yapılandırmasındaki değişikliği aşağıdaki ile değiştirerek sadece google-authenticator kurulumu yapmış kullanıcıların OTP kullanmasını sağlayabilirsiniz.
** Bu durum root kullanıcısının 2FA dışında kalmasına sebep olacağından gerekmedikçe önerilmez. **
auth required pam_google_authenticator.so nullok
Şayet root kullanıcısının da girişini GA ile kullanmak isterseniz yukarıdaki adımları root kullanıcı ile tekrar etmeniz gereklidir.
Parmak izi ile Login Güvenliği
Parmak izi, yetkilendirme için en yaygın kullanılan girdilerden biridir. Biyometrik verilerin yetkilendirme için kullanımı hem kişilerden görece ayrılmaz bir öğeyi kullanarak kişilerin fiziki varlığını garanti etmekte hem de neredeyse her bireye özel bir veriyi kullanarak kişiye güvenlik sağlamaktadır. Biyometrik verilerin kanuni kullanım sınırları bir yana bırakıldığında, bu özellikler diğer ikinci faktör araçlarına göre parmak izi kullanımını özellikle ön plana çıkartmaktadır.
Ancak parmak izi seçenekler arasındaki en güvenli tercih sayılmaz. Bu bakımdan:
- Parmak izi değiştirilemez. Haliyle bu verinin güvenliğini sağlamak özellikle önem kazanır.
- Parmak izi insanların her yere bıraktığı bir şey olması hasebiyle görece kolaylıkla elde edilebilir bir bilgidir.
- Parmak izi tarama sistemleri aldatılmaya açıktır. Her ne kadar gelişmiş donanımlar bunu zorlaştırsa da imkansız kılmamaktadır.
- Parmak izi taramaları kişiyi tanımlamakta hata yapabilir. Özellikle yaralanmalar gibi fiziki değişiklikler taramayı imkansız kılabilir.
Bu sebeplerden ötürü parmak izini üçüncü faktör olarak veya sadece kişilerin fiziki varlığını kanıtlamak için zayıf bir kanıt olarak kullanmakta yarar vardır. Halihazırda sadece parola ile korunan bir sisteme parmak izi doğrulaması eklenmesi bir miktar daha güvenlik sağlayacaktır. Özellikle dahili parmak izi tarayıcısı olan cihazlarda bunu yapmanın maliyeti neredeyse sıfır olduğundan değerlendirilebilir bir seçenek olarak ortaya çıkabilir.
EĞER TEHDİT MODELİNİZDE ALIKONULMA İHTİMALİ VARSA NE OLURSA OLSUN PARMAK İZİ DOĞRULAMASI KULLANMAYIN.
Kurulum
Öncelikle bilgisayarınıza fprintd paketini kurmanız gerekiyor. Bunun için aşağıdaki komutları sırayla çalıştırabilirsiniz:
Debian tabanlı (Ubuntu, Mint vb.) sistemlerde: sudo apt-get install fprintd
Red Hat tabanlı (Fedora vb.) sistemlerde: sudo yum install fprintd
Kurulumun ardından fprintd ve dahili PAM modülü bilgisayarınıza kurulmuş olacak. Parmak izi taramasına başlamak için aşağıdaki komutu girin.
fprintd-enroll -f [ Parmak adı ]
fprintd'ye hangi parmağınızı taradığınızı belirtmeniz gerekmektedir. Bu sayede, size tarama sırasında hangi parmağınızı sorduğunu bilebilirsiniz. Tavsiyemiz, olası bir aksilik durumunda kullanımınızı etkilememek için her iki elinizde bulunan ikişer parmağı tanıtmanız yönünde olacaktır. Geçerli parmak isimleri şunlardır:
| Komut | Parmak adı |
|---|---|
| left-thumb | Sol baş parmak |
| left-index-finger | Sol işaret parmağı |
| left-middle-finger | Sol orta parmak |
| left-ring-finger | Sol yüzük parmağı |
| left-little-finger | Sol serçe parmak |
| right-thumb | Sağ başparmak |
| right-index-finger | Sağ işaret parmağı |
| right-middle-finger | Sağ orta parmak |
| right-ring-finger | Sağ yüzük parmağı |
| right-little-finger | Sağ serçe parmak |
Sol serçe parmağınızı tanıtmak için örnek komut:
fprintd-enroll -f left-little-finger
Daha sonra parmağınızı 4 kere tarayıcıdan geçirmeniz istenecek ve başarılı olması halinde ekleme işlemi tamamlanacaktır.
Using device /net/reactivated/Fprint/Device/0
Enrolling left-little-finger finger.
Enroll result: enroll-stage-passed
Enroll result: enroll-stage-passed
Enroll result: enroll-stage-passed
Enroll result: enroll-stage-passed
Enroll result: enroll-completed
İşlemin başarısını test etmek için aşağıdaki komutu çalıştırıp parmağınızı okutabilirsiniz.
fprintd-verify -f left-little-finger
Kayıtlı parmak izleriniz listelenecek ve belirttiğiniz parmağı okutmanız üzerine onay alacaksınız.
Using device /net/reactivated/Fprint/Device/0
Listing enrolled fingers:
- #0: left-little-finger
Verify result: verify-match (done)
PAM ayarları
PAM, GNU/Linux sistemlerde kullanıcı yetkilendirmesinden sorumlu olan yazılımdır. /etc/pam.d dizini altında bulunan yapılandırma dosyaları ile PAM davranışları şekillendirilebilir. Bu rehber PAM detaylarına girmek üzere yazılmadığından dolayı bir sistemdeki olası en güvenli kullanımı önerecektir. Arzu ederseniz, PAM ayarlarını ihtiyacınıza göre istediğiz gibi şekillendirebilirsiniz.
Cihazınızın PAM kontrolündeki tüm login işlemlerine parmak izi doğrulamasını eklemek için aşağıdaki dosyayı tercih ettiğiniz bir metin editörü ile açın. Aşağıdaki komutta nano editörü kullanılmıştır.
Birazdan açacağınız sudo yetkisi vereceğiniz uçbirimi kapatmayın!!!
sudo nano /etc/pam.d/common-auth
Karşınıza aşağıdakine benzer bir metin çıkacaktır.
#
# /etc/pam.d/common-auth - authentication settings common to all services
#
# This file is included from other service-specific PAM config files,
# and should contain a list of the authentication modules that define
# the central authentication scheme for use on the system
# (e.g., /etc/shadow, LDAP, Kerberos, etc.). The default is to use the
# traditional Unix authentication mechanisms.
#
# As of pam 1.0.1-6, this file is managed by pam-auth-update by default.
# To take advantage of this, it is recommended that you configure any
# local modules either before or after the default block, and use
# pam-auth-update to manage selection of other modules. See
# pam-auth-update(8) for details.
# here are the per-package modules (the "Primary" block)
auth [success=1 default=ignore] pam_unix.so nullok_secure
#auth optional pam_exec.so /home/alper/wrongpasspic.sh
# here's the fallback if no module succeeds
auth requisite pam_deny.so
# prime the stack with a positive return value if there isn't one already;
# this avoids us returning an error just because nothing sets a success code
# since the modules above will each just jump around
auth required pam_permit.so
# and here are more per-package modules (the "Additional" block)
auth optional pam_cap.so
# end of pam-auth-update config
Dosyanın sonuna aşağıdaki satırı ekleyin ve Ctrl + X kısayolu ile dosyayı kaydedip çıkın.
auth required pam_fprintd.so
Şayet bu aşamada bir sorun varsa ve ekran kilidinizi devreye alırsanız cihazınıza tekrar giremeyebilirsiniz!!
Bu noktadan sonra cihazınızdaki tüm yetkilendirme gereken işlemlerde sizden parmak iziniz istenecektir. Her şeyin yolunda olduğundan emin olmak ve bir sorun varsa zahmetsizce düzeltmek için yukarıdaki tavsiyeye bağlı olarak açık tuttuğunuz sudo yetkili uçbirimden başka bir uçbirim açarak aşağıdaki komutu girin.
sudo ls ~
Sudo yetkilendirmesi için sizden parola ve ardından parmak izi istenmesi gerekir. Şayet bu gerçekleşmediyse veya ev dizininin altındaki dosyalar başarılı bir şekilde listelenmediyse geri dönüp adımlarda bir hata yapıp yapmadığınızı kontrol edin. Şayet bir sorunla karşılaşırsanız sudo yetkili uçbirimden /etc/pam.d/common-auth dosyasında yaptığınız değişiklikleri geri alıp kaydederek cihazınızın kilitlenmesini engelleyebilirsiniz.
Şayet testi başarılı şekilde geçtiyseniz artık parmak iziniz ile birlikte cihazınızı biraz daha güvenli şekilde kullanmaya başlayabilirsiniz.
Diğer kullanıcılar
Eğer cihazda birden fazla kullanıcı varsa ve sadece bir kullanıcı parmak izi kullanacaksa /etc/pam.d/common-auth yapılandırmasındaki değişikliği aşağıdakiyle değiştirerek sadece parmak izi kurulumu yapmış kullanıcıların ikinci faktöre ihtiyaç duymasını sağlayabilirsiniz.
Bu durum root kullanıcısının 2FA dışında kalmasına sebep olacağından gerekmedikçe önerilmez.
auth required pam_fprintd.so nullok
Şayet root kullanıcısının da girişini parmak iziyle yapmak isterseniz yukarıdaki adımları root kullanıcısıyla tekrar etmeniz gereklidir.
Cihaz Şifreleme
- Cihazlarınızı neden şifrelemelisiniz?
- Cihazlar nasıl şifrelenir?
- Cihaz şifrelemenin zorlukları
- Ek okuma listesi
Cihazlarınızı neden şifrelemelisiniz?
Cihazlarınızı şifrelemekle, cihazınızın depolama alanındaki; işletim sisteminizi, kurduğunuz yazılımları ve kişisel verilerinizi içeren bölümleri cihazınız kapalıyken parolasını bilmeyenlere karşı erişilmez kılarsınız.
Cihazınız şifreli değil iken çalınması kaybolması durumunda cihazınızı bulan herhangi biri kolaylıkla dosyalarınızı okuyabilir, hesaplarınıza erişebilir ve kimliğinizi çalabilir. Daha kötüsü, bir saldırgan kötücül yazılımları cihazınıza yükleyerek tüm kullanımınıza uzaktan erişebilir.
Cihazlar nasıl şifrelenir?
Tam disk şifreleme (Full disk encryption) bazı mobil cihazlarda olağan olarak gelmekte olsa da dizüstü ile masaüstü bilgisayarlarda ve çoğu cep telefonunda elle ayarlanmalıdır.
Bilgisayar Kurulumları:
-
GNU/Linux: Neredeyse her GNU/Linux dağıtımı kurulumu sırasında diskinizi şifrelemeyi mümkün kılar. Bu amaçla iki yöntem söz konusudur:
- "Tam Disk" Şifreleme: GNU/Linux dağıtımlarında LUKS artık standart olarak desteklenmektedir. Bu yöntem cihazınızın ana depolama alanındaki işletim sistemi dahil her şeyi şifreler. Cihazınız açılırken size ayrı ve deşifre amacıyla bir parola sorulur.
- "Ev Dizini" Şifreleme: Bu yaklaşımda ise işletim sistemi şifrelenmez. Kişisel verileriniz korunacaktır fakat bir saldırganın cihazınıza eriştiğinde işletim sisteminize etki edecek bir değişiklik yapmasını engellemeyecektir.
-
Windows: Security Planner / Windows Şifrelemesi
- Önemli: Microsoft, standart olarak şifreleme anahtarlarınızı uzak sunucularda yedeklemektedir. Bu Microsoft'un ve iş birliği yaptığı her devletin cihazınızı kolaylıkla deşifre edebilmesi demektir. Eğer bir devletin cihazınızın içeriğine erişmesinden endişeli iseniz bu "özelliği" devre dışı bırakmalısınız ve yeni anahtarlar üretmelisiniz.
Cep Telefonu Kurulumları:
- iOS: Security Planner / Apple iOS Şifreleme
- Android: How to Encrypt Your Android Phone (and Why You Might Want to) / Android Cihaz Şifreleme
- Android: Full-Disk Encryption / Android Cihaz Şifreleme
- Önemli: Cihazınızı şifrelemeden önce cihazın şarjının en az %80 ve şarja bağlı olmasına dikkat ediniz. Öncesinde yedeklerinizi alınız. İki kaynağı da inceleyebilirsiniz ancak How to Encrypt Your Android Phone (and Why You Might Want to) kaynağına pratik çözüm olarak bakabilirsiniz.
Cihaz şifrelemenin zorlukları
Sınırları: Cihaz şifreleme her derde deva değildir! Eğer parolalarınız yeterince güçlü değil ise bir bilgisayar rahatlıkla parolanızı tahmin edebilir ve cihazınıza erişilebilir. Ayrıca cihaz şifreleme virüslere ve kötücül yazılımlara karşı hiçbir koruma sağlamaz. Eğer verileriniz bir bulut hizmetine yedeklendiyse ve bu hizmeti sağlayan sunucular açığa çıkar veya devletle iş birliği yaparsalarsa cihaz şifrelemesi verilerinizi korumayacaktır (kullanılan hizmet özellikle uçtan uca şifreleme desteklemiyorsa).
Yetkilendirme etkinleştirilmelidir
Cihaz şifrelemesi, yetkilendirme zorunlu değilse etkili değildir. Örneğin dizüstünü bilgisayarınıza giriş yapmanız veya cep telefonunuzun ekran kilidini bir PIN ile korumanız gibi...
Veri kurtarmayı imkansız kılar
Tam disk şifreleme, iyi bir parola ve PIN yönetimi sürdürülmüyorsa verilerinize erişiminizi kaybetme riskinizi arttırır. Unutulan bir parola veya PIN, disk şifreleme anahtarının bulunduğu sektörde yaşanan bir arıza verilerinizi sizin veya bir başkasının kurtaramayacağının garantisidir. Verilerinizin düzenli yedeklerini alarak veri kaybı riskini azaltmalısınız. Yedeklerinizi de fiziki güvneliğini sağlayamıyorsanız şifrelemeniz önerilir.
Cihaz kapalı veya kilitli olmalıdır
Cihaz şifrelemesi sadece bilgisayarınız kapalı iken tam güvenlik sağlar. Bir kere parolanız ile giriş yaptıktan sonra bilgisayarınız, verilerinizin deşifre edilmesi için gerekli anahtarı hafızasına almış olmakla ekran kilidi etkin olsa bile çalışır durumda olduğundan (veya uyurken) bir kişinin verilerinize erişme riskini taşır. Bu tip bir saldırı fazlasıyla teknik yetkinlik gerektirmekte ve bu risk bilgisayarınızı açık tutmanıza veya giriş yapmanıza engel olmamalı. Fakat cihazınızın sizden uzak kalabileceği tehlikeli durumlarda bilgisayarınızı kapalı tutmak en iyisidir. Eğer bu tip bir saldırının kurbanı olmaktan endişeli iseniz en iyisi cihazınızı fiziksel olarak her zaman yanınızda bulundurmalısınız.
Ek okuma listesi
- Security In-a-box / Güvenli Dosya Depolama
- Security Planner / Windows Şireleme
- Security Planner / Mac Şifreleme
- Security Planner / Apple iOS Şifreleme
- How to Encrypt Your Android Phone (and Why You Might Want to) / Android Cihaz Şifreleme
- Full-Disk Encryption / Android Cihaz Şifreleme
- Security Self-defense / iPhone'nunuzu nasıl Şifrelersiniz
Mobil Cihazlar
Taşınabilir cihazlar günlük hayatın vazgeçilmez parçaları haline gelmiş durumdalar. Artık bilgisayar denilince dizüstü bilgisaylar akla gelmekte, her telefon kullanıcısı bir şekilde "akıllı" mobil cihazlar kullanmakta. Bu gelişme insanların sürekli bağlı kalmasını ve tüm toplumsal örgütlenmenin bu bağlılığa dayanmasına sebep olmakta ve bu cihazlarla ürettilen bilgi giderek artmakta.
Söz konusu mobil cihazlar olunca çalınma, kaybolma ve bir şekilde istenmeyen ellere düşme ihtimali taşınabilirliklerinden dolayı çok olası olmakta. Bu durum cihazların bilinçli veya bilinçsiz olarak içerdikleri çok miktardaki kişisel ve değerli bilgi ile birleştiğinde konuya ilişkin güvenlik tedbirlerinin de özellikle değerlendirilmesi gerekmekte.
Özgürlük sorunu
Günümüzdeki tüm genel son kullanıcı ürünleri gibi mobil cihazlar da özgürlük düşüncesi ile imal edilmemektedirler. Özgür olmayan sistemlerin üreticilerine hizmet ettiği gerçeği kullanıcıların güvenliğini de belirsizlik içine itmektedir.
-
Donanım özgürlüğü: Modern bilişim aygıtlarının donanı seviyesindeki özgürlüğü neredeyse yok denecek düzeydedir. Tamir etmeimkanlarının kısıtlanmasından, DRM uygulamalarına kadar pek çok yansıma gözlemlenebilir. Bu durumu değiştirmek üzere projeler var olsa da çip üreticileri gibi alternatifi zor bulunan kritik parçaların ayakbağı özgür donanımların elde edilmesine hala engel olmaktadır.
-
Yazılım özgürlüğü: Günümüzdeki yazılım özgürlüğü mücadelesinin çizgisinde mobil cihazların da yazılımsal özgürlüğü hala ilerleme aşamasında. Bilgisayarlar gibi firmware seviyesinden işletim sistemi ile kullanıcı yazılımlarına kadar pek çok yazılım üreticilerden geldiği hali ile özgür olmamakta. İşletim sistemi ve yazılımlar görece özgürleştirilebilse de hala firmware seviyesi mülk olarak kullanılmak zorunda. Bu bilinmezlikle birlikte bir güvenlik riskini de orta çıkarmakta.
-
GSM mahremiyeti: Baseband modem, GSM şebekesine bağlantı kuran donanım olarak mobil cihazlarda donanım ve yazılım özgürlüğünün en büyük düşmanı konumunda. Baseband çoğu cihazda ana işlemci ile doğrudan bağlantı halinde, RAM'i ortak kullanmakta ve dilediği veriye ulaşıp işlem yapabilmekte. Bu cihazın yazılımının eski ve özgür olmaması bir risk oluşturmakta ve bu durumun kötüye kullanıldığı bilinmekte. GSM'in güvenli olduğu varsayılsa bile sistemin tasarımı gereği hizmet sağlayıcı ve uzantısı olarak devletler tüm kullanıcıların anlık olarak nerede olduğunu ve kullanım bilgilerini elde edebilmekte. Bu mahremiyet sorunu duruma göre bir güvenlik sorununa da dönüşebilmekte.
Risk değerlendirmesi
Mobil cihazların günümüz kullanıcıları için hem mahremiyet hem de güvenlik açısından pek çok istenmeyecek özelliği bulunmaktadır. Bu özelliklerin kimi doğal olarak var olmakta kimileri ise kasıtlı olarak kişileri ve bilgilerini kontrol etmek amacı ile kötüye kullanılmaktadır.
Bugün genel bir tavsiye olarak güvenlik ihtiyacının yüksek olduğu durumlarda ve tehlike doğurabilecek bilgilerin işlenmesinde mobil cihazların kullanılması önerilmez. Hem donanımsal bilinmezlik hem de gerekli güvenlik ihtiyacının karşılanmasının mobil cihazın avantajlarını çok yüksek oranda ortadan kaldırmasından dolayı kritik kullanımlarda uygun donanımların seçilmesi yerinde olur.
Şayet kullanım ihtiyacı mobil bir donanımı gerektiriyor ve bu gereklilik öngörülen riskleri aşacak durumda ise değerlendirmenin yapılarak gerekli tedbirlerin alınması ile riskin en aza indirilmesi mümkündür.
- Taşınabilir bir cihaza ihtiyaç var mı?
- Anlık bağlantı (GSM) gerekli mi?
- Cihazın korunmasına ne kadar kaynak ayrılabilir?
- Gerektiğinde cihazı elden çıkarma maliyetine katlanılabilir mi?
- Kullanım mülk yazılımları gerektiriyor mu?
Yukarıdaki soruların cevaplarına göre en uygun cihaz ve kullanım tasarımının yapılması mümkündür. Tercihlerinize göre farklı cihaz ve kurulumlar yapabilirsiniz. Kullanım koşullarınızı belirledikten sonra cihaz seçimine geçebilirsiniz.
Kullanım senaryoları
Aşağıda çeşitli kullanım senaryoları belirlenmiştir. Buna göre uygun kullanım önerileri de bulunmaktadır.
- Sürekli bağlantı
- wifi - wifi
- Harici wifi modem
Sürekli bağlantı ihtiyacı ve GSM destekli cihazlar
Şayet durumun değerlendirmeniz sonucunda modern cep telefonu kullanımı alışkanlıklarını sürdürmek zorundaysanız Baseband modemi taşıyan bir cihazı alıp kullanmak zorunda kalacaksınız. Bu teorik olarak özgür olmayan ve kürsel bir ağ ile sürekli bağlantı kuran bir işlemciyi cihazınızın üzerinde yetki sahibi olabileceği riskini de taşımak anlamına gelmekte. Genel kanı, özellikle hedef alınmayacaksanız veya hedef gözetmeyen toplu bir gözetim/saldırının nesnesi olma ihtimaliniz düşük ise bu tehlikeyi taşımanın makul olduğu yönündedir.
Bu noktada yapacağınız cihaz tercihi baseband modemden doğan endişelerinizi azaltabilir. Baseband izolasyonu cihazların ana işlemcisi ile baseband modeminin birbirinden ayrı olmasını ifade etmektedir. Bu şekilde tasarlanmış cihazlarda işletim sisteminin ve işlediği bilgilerin modem tarafından görülmesi mümkün olmadığı gibi modem sisteme doğrudan müdahale edememekte. Bu anlamda işletim sistemi modemi kapatmak istediğinde (uçak modu) modemin gerçekten kapandığına inanmak mümkün olabilmekte.
Hangi telefonların bu imkanı sunduğunu öğrenmek ise başlı başına bir sorun olabilmekte. Replicant projesinin tercih ettiği cihazlar özellikle baseband izolasyonu imkanı sağlamakta. GrapheneOS projesi de sanallaştırma aracılığı ile cihaz işlemcisi ile basband arasında bağlantıları kontrol edebilmekte. Pinephone da wifi ve modem donanımlarını işlemciden ayrı tutmakta. Benzer şekilde Librem5 cihazlar da baseband modem'i sistemde ayrı çalıştırmakta.
Sayılan cihazların ya modern kullanım için eski ya da Türkiye'de bulunması zor cihazlar olması gerçeği söz konusu tavsiyeyi bir noktada boşa çıkarmakta. Bir cihazın izolasyon konusundaki kapasitesini öğrenmek çoğu zamandan pek de kolay bulunmayan tasarım detaylarını incelemeyi gerektirdiğinden yeni cihazların keşfi kolay olmamakta.
Şayet sayılan projelere dahil bir cihazı kullanma imkanınız var ise GSM şebekesini kullanırken en azından cihazınızı kontrol altında tumanız mümkün olabilir.
Wifi
Günümüzdeki internet üzerinden iletişim hizmet ve sistemlerinin gelişmişliği altında artık sesli ve yazılı iletişimin sadece internet bağlantısı ile sağlanması çok kolaylaşmış durumda. Signal veya Jitsi gibi araçların sağladığı imkanlar ile artık GSM ses bağlantısına ihtiyaç eskisi kadar yok. Bu neden ile bir kişi internet bağlantısını sağlayabildiği her yerden iletişim kurması mümkün.
Buna e-posta gibi diğer iletişim ihtiyaçlarının da çoğunlukla İnternet üzerine taşındığı gözönüne alındığında bir kişinin GSM şebekesinin sağladığı klasik ses ve yazılı (SMS) bağlantı imkanlarına ihtiyacının az olması muhtemel. Özellikle VOIP benzeri klasik telefon hizmetini İnternet üzerinden sağlayan servislerle telefon ihtiyacının da karşılanabilmesi mümkün.
Özellikle büyük şehirlerde pek çok yerde wifi bağlantısının bulunabildiği durumlarda GSM modemi içermeyen veya izolasyonu yeterli olan bir cihazı sadece wifi üzerinden kullanmak fikri değerlendirilebilir.
Harici wifi modem
Modern cihazlardaki GSM modem izolasyonunun sıkıntısı ve wifi bulunmayan alanlarda bağlantı ihtiyacı için bugünlerde yaygın şekilde kullanılan wifi hotspot olarak da bilinen 4G modemlerin kullanılan mobil cihaz ile eş olarak kullanılması bir seçenek. Bu kurulum hem kişilere iyi derecede bir baseband izolasyonu sağlarken hem de kişilerin sürekli bağlantı ihtiyaçlarını karşılayabilir. Lakin GSM sistemlerinin mahremiyet yönünden getirdiği sorunlar ve bu durumun yansıması olabilecek güvenlik endişelerini ortadan kaldırmamakta.
Mobil Cihaz Tercihi
Cihazınızı içinde bulunduğunuz duruma göre seçmelisiniz:
- Yüksek Risk: Şayet ulus devletler ve şirketler gibi yüksek bütçeli bir grubun hedefi olduğunuzu veya olabileceğinizi öngörüyorsanız.
- Orta Risk: Hali hazırda hedef olmadığınız ve ihtimal görmediğiniz halde bir görece yüksek kabiliyetlere sahip saldırgana karşı kolay lokma olmayı tercih etmiyorsanız.
- Düşük Risk: Taşınabilir cihazlarınızı hassas veriler için kullanmıyor veya düşük miktarda veri işliyorsanız.
Yüksek risk
Eğer riskiniz yüksek ise, telefonları hassas hiç bir şey için kullanmamanız tavsiye edilir. Bunun pek çok sebebi bulunmakta:
-
Sorunların başında tüm telefonların sizi kablosuz telefon ağına (hücresel ağ) bağlayan, "baseband modem" olarak adlandırılan bir donanım içermesi ve bu cihazların doğal olarak bir takip sistemi olmasıdır. Bu modemler özel mülktür ve uzaktan kötüye kullanılabilecek pek çok güvenlik açığı içerme ihtimalini taşımaktadır. Bu açıklar takip edilmenizden, tüm iletişiminizin ve ortamınızın dinlenmesine kadar ilerleyebilir.
-
Replicant tamamen özgür bir Android dağıtımı olarak sadece belirli cihazlar üzerinde çalışmaktadır. Çalıştığı cihazların temel özelliği baseband modem'i işlemciden izole etmenin bir imkanı olmasıdır. Replicant aynı zamanda, cihaz üzerindeki, Wi-Fi, Bluetooth, GPS gibi donanımları özgür sürücüleri bulunmadığı için çalıştırmaz. Şayet mobil cihaz kullanmanız gerekiyorsa ve bu cihaz ile önemli veriler işleyecekseniz Replicant kurulu bir telefon iyi bir tercih olabilir.
Cep telefonlarına alternatif olarak Wi-Fi desteği olan ama hücresel ağa bağlanmayan bir tablet satın alabilirsiniz. Bu tip cihazlar baseband modem içermemektedir ve uzaktan saldırılara karşı çok daha dayanıklıdır. Sadece Wi-Fi içeren bir cihaz ile hala hücresel ağa, ayrı bir taşınabilir hotspot cihazı ile bağlanabilirsiniz.
NOT: Uçak modu yeterli değildir. Cihazınıza bağlı olarak, uçak modunda bile baseband modem hala çalışıyor ve cihazınızı saldırılara açık tutuyor olabilir.
Tavsiye edilen sadece Wi-Fi destekleyen cihazlar:
Güncellenecektir (1 Ağustos 2020)
Orta risk
Taşınabilir cihazınızda; devletler, şirketler veya meraklı insanlar tarafından elde edilmesini istemediğiniz hassas veriler mi var? Elbette var, herkesin var! Bu durumda, biri cihazınızı bulduğunda veya çaldığında onların işini olabildiğince zorlaştırmak istemeniz çok doğal.
Şayet hiç uğraşmayacağım diyorsanız, kendinizi Apple şirketinin sinsi yumuşak kollarına bırakıp modern bir iPhone alabilirsiniz. Pek çok gerçek olayda bu cihazlara örgütlü devletler dışında kolaylıkla erişilemediği görüldü. Lakin Apple şirketinin Çin ile yaşadığı aşk, yakın zamanda özgür olmayan yazılımında bulunan açıklar ve İsrailli bir şirketin 1000 ABD dolarına her iPhone'un kilidini kırabildiği iddiası ile yaşamanız gereklidir.
Tavsiyemiz uygun bir cihaz alarak üzerinde GrapheneOS veya LineageOS Android dağıtımları çalıştırmanız ve Google, Facebook gibi casusluk şirketlerinin yazılımları da dahil özgür olmayan yazılımlar çalıştırmamanızdır. GrapheneOS ve LineageOS piyasadan alabileceğiniz pek çok cihaza kolaylıkla kurulabilen ve mahremiyetinize önem veren toplulukların geliştirdiği işletim sistemleridir.
Tavsiye edilen cihazlar:
-
- LG G3 Türkiye'de kolaylıkla bulunabilen, temizi için biraz araştırma gerektiren ama zamanına göre çok iyi donanıma sahip bir cihazdır. LineageOS kurulumu rootlama gereğinden dolayı biraz baş ağrıtabilir ama fiyat/performansta çok başarılıdır. Ancak LG G3 cihazlar, kronik olarak anakart arızası yaşayabilmektedir. Bu durumu göz önünde bulundurmanızı tavsiye ederiz. Bataryası çıkarılabilmektedir.
- Xiaomi Redmi Note 7 Bir üst modeline (Xiaomi Redmi Note 8) kıyasla fiyat olarak daha uygun bir seçenektir. USB-C desteklediği için de geleceğe dönük rahat etmenizi sağlar. Ancak NFC desteği bulunmamaktadır.
- Xiaomi Redmi Note 8/8T Çok daha modern bir donanım olarak Redmi Note 8 performans isteyen kullanıcılar için iyi bir tercih olabilir. USB-C desteklediği bulunmaktadır. Ancak Xiaomi Redmi Note 8 modelinin de NFC desteği bulunmamaktadır.
-
- Google Pixel serisi cihazların tamamına GraphenOS kurulabilmekte fakat Pixel 4 sürümü henüz tamamlanmadı. Graphene uzun dönemli destek için, şimdilik Pixel 3 serisi cihazları önermektedir. GrapheneOS, Pixel 4 için tamamlandığında bu önerinin Pixel 4 olarak değişmesi muhtemel.
Düşük risk
Telefonunuzu kilitsiz bir şekilde öylece ortalıkta mı bırakıyorsunuz? O zaman ya başınıza gelecekleri hak ediyorsunuz ya da gerçekten taşınabilir cihazlarınızda hiçbir şey olmadığını düşünüyorsunuz. Ne yazık ki modern taşınabilir cihazlar İnternet'e bağlı oldukları ve kullanıldıkları sürece siz fark etmeseniz de ziyadesiyle fazla veri üretir ve bunları kaydederler. Bu verilerden belki haberiniz yoktur ama pekala bilgili bir kişi -ki bu bilgisayarla ilgili her sorunuzda aradığınız arkadaşınız bile olabilir- bu bilgilere ulaşmanın bir yolunu bilebilir.
Bu sebeple riskinizin düşük olduğuna eminseniz ve yanıldığınız için pişman olmayacaksanız, pekala herhangi bir telefon alıp ekran kilidi bile kullanmadan hayatınızı sürdürebilirsiniz.
LineageOS ile Mobil Cihaz Güvenliği
- Cihazınızda geliştirici seçeneklerini ve USB hata ayıklamayı aktifleştirin
- ADB ve Fastboot programlarını kurun
- Bootloader kilidini açın
- Fastboot ile Lineage Recovery imajını kurun
- Kurtarma modunda ADB ile LineageOS'i kurun
LineageOS, mobil cihazlarda kullanabileceğiniz özgür bir Android işletim sistemidir. Google'ın dağıttığı ve üreticilere zorunlu kıldığı bağımlılıklar ve fazlalıklar olmadan cihazınıza kurabileceğiniz LineageOS verileriniz ve cihazınız üzerinde hakimiyet sahibi olmanızı sağlar. Privacy guard gigi işletim sistemi içinde veri yönetimi sağlayan araçlarla gelmekle birlikte Google hizmetlerini cihazınıza yükleme tercihiniz kullanmazsanız Android ile elde edilebilecek en yüksek mahremiyet imkanına kavuşabilirsiniz.
LineageOS aynı zamanda üreticilerin artık güncelleme vermediği ve hali ile gelişen güvenlik açıklarına maruz kalan cihazları güvenli kılmak ve yeni bir kullanım imkanı sağlamak için de çok uygundur. LineageOS desteklediği cihazlara sık aralıklarla son Android güncellemelerini çıkarır ve cihazınız bu güncellemeleri otomatik olarak alıp uygulayabilir. Böylece üreticinin zorla kullanım dışı bıraktığı cihazlarınız modern kullanıma uygun kılınabilir.
LineageOS'u kurmak için aşağıdaki rehberi takip edebilirsiniz. Bu işlemleri gerçekleştirmenin öncesinde şarjınızın %60'ın üstünde olduğundan ve verilerinizi yedeklediğinizden emin olun. İşlem sonunda telefonunuzdaki tüm veriler silinecektir.
Bu döküman "Xiaomi Redmi Note 8" cihazına kuruluma göre oluşturulmuştur.
Rehber boyunca mobil cihazınızı kullandığınız her durumda aşağıdaki başlıktaki adımları yapmılmış olduğunu kontrol edin. Cihazınızı bilgisayara bağladığınızda sizden USB hata ayıklama izni isterse bu izni verin.
Cihazınızda geliştirici seçeneklerini ve USB hata ayıklamayı aktifleştirin
- Cihazımızın Ayarlar > Telefon Hakkında kısmına girip MIUI sürüm numarasına 8 kere bastıktan sonra Ayarlar menünüzün altına Geliştirici Seçenekleri menüsünün eklendiğini göreceksiniz.
- Geliştirici seçenekleri menüsüne girip MI Kilit açma durumu seçeneğine basın. Hesap ekleyin.
- USB hata ayıklama seçeneğini aktifleştirin.
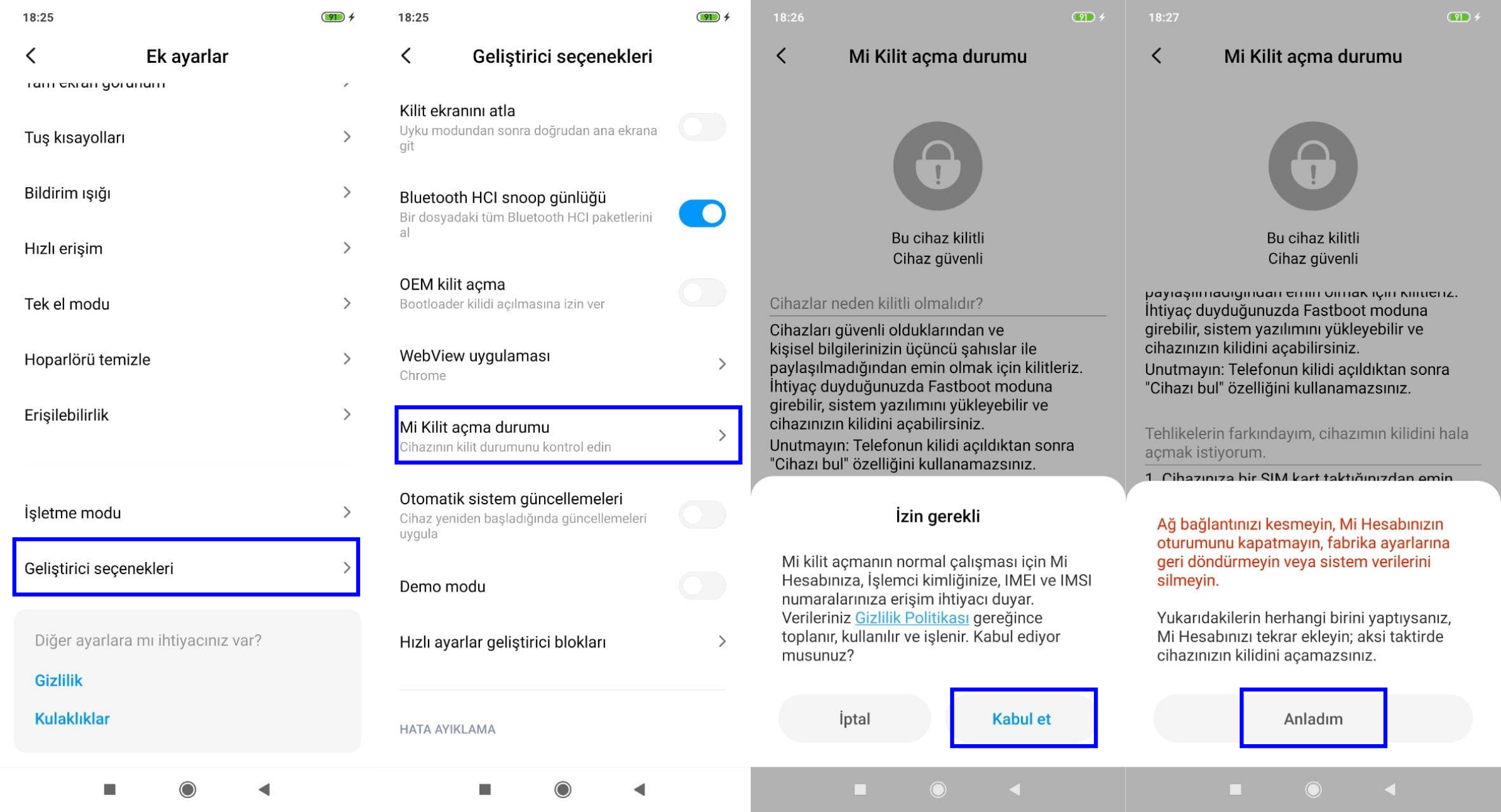
Bu aşamadan sonra tekrar hesap eklememeniz gerekmektedir.
ADB ve Fastboot programlarını kurun
Kurulum için kullanacağımız yazılımlar olan ADB ve Fastboot programlarını cihazınıza kurun. Ubuntu kullanıyorsanız aşağıdaki komutla kurabilirsiniz.
sudo apt-get install android-tools-adb android-tools-fastboot
Bootloader kilidini açın
Bu işlemin tamamlanması için 7 gün beklemeniz gerekmektedir. Bu bölümdeki işlemler için ne yazık ki içinde Windows işletim sistemi çalışan bir cihaza ihtiyacınız olacak. Windows kurulu bilgisayara MI Unlock Tool'u kurunuz.
ÖNEMLİ NOT: Bootloader LineageOS'un cihazınızda çalışabilmesi için açık kalmak zorunda. Keza Üreticiler bootloader'ın sistemin bütünlüğünü denetlemek için kullandığı kriptografik anahtarları paylaşmamakta ve çok nadir bir iki cihaz dışında bu anahtarlar istenilen başka bir anahtarla değiştirilememekte. Bu sebepten bootloader LineageOS gibi üreticinin işletim sistemi dışında bir sistemi yüklemesi kapalı iken mümkün değildir. Bu durum güvenliğiniz için belirgin bir sorun yaratabilir. Şayet cihazınız siz farkında olmadan kabiliyetleri yeterli bir saldırganın eline geçerse cihaz üzerindeki işletim sistemini ve önyükleyiciyi şifreli olsa bile kötücül amaçla değiştirebilir ve bu durumu olağan şekilde fark etmek mümkün olmayabilir. Bu sebepten bootloader'i açık bir cihaz mümkünse asla güvenilmeyen kişilere teslim edilmemeli veya böyle bir durumun gerçekleşmesi durumunda cihaza bir daha güvenilmemelidir.
Ön işlemler
- Programı çalıştırın.
- Feragatnameyi kabul edin.
- MI hesabınıza giriş yapın.
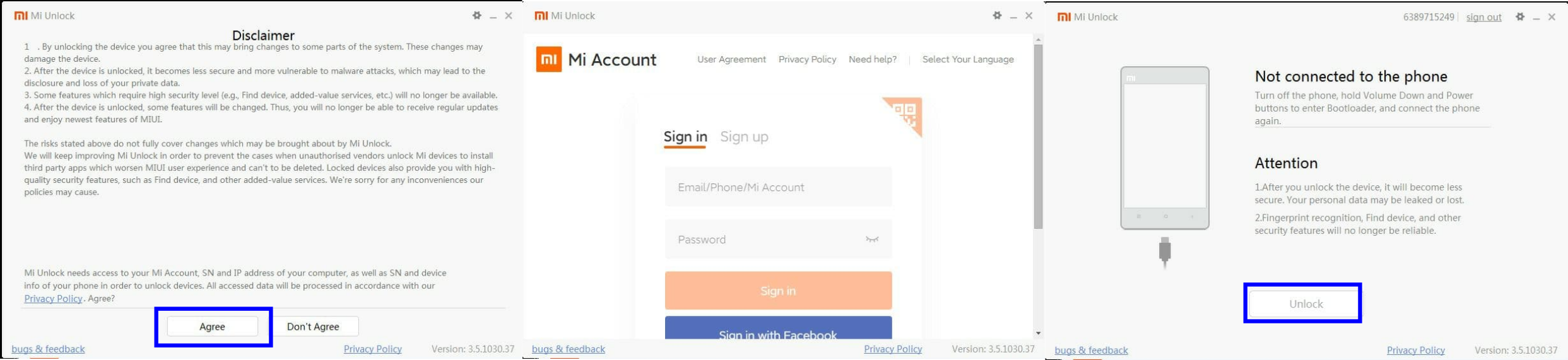
- Mobil cihazınızı USB girişinden bilgisayara bağlayıp ses kısma ve güç butonlarına aynı anda basarak boot loader ekranına girin ve kilidi açmak üzere artık tıklanabilir olan unlock butonuna tıklayın.
- Karşınıza gelen güvenlik uyarısını okuyun ve devam etmek istiyorsanız yine de kilidi açmak üzere unlock anyway butonuna tıklayın.
- Yüklenme ekranının ardından 7 gün sonra (bu süre değişkenlik gösterebilir) cihazınızın bootloader kilidinin açılacağına dair bir uyarı göreceksiniz.
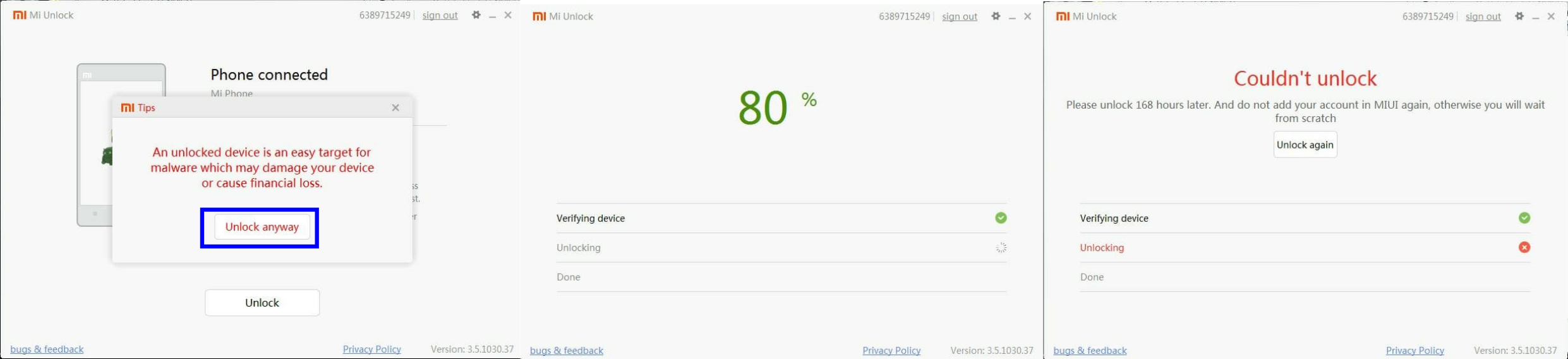
Bu esnada tekrar MI hesabı eklemeyin, aksi halde tekrar beklemek durumunda kalacaksınız.
Süre dolduktan sonraki işlemler
- Süre dolduktan sonra tekrar Windows cihazınızda kurulu olan MI Unlock Tool programını açın.
- Eğer hesabınıza tekrar giriş yapmanızı istiyorsa, İlk işlemler başlığındaki giriş adımlarını tekrar edin.
- Cihazınızın ses kısma ve güç butonlarına aynı anda basarak boot loader ekranına girin.
- Uyarıları kabul ederek yine de kilidi aç demek için unlock anyway seçeneğine tıklayın. İşlemler sonrasında boot loader kilidiniz açılmış olmalı.
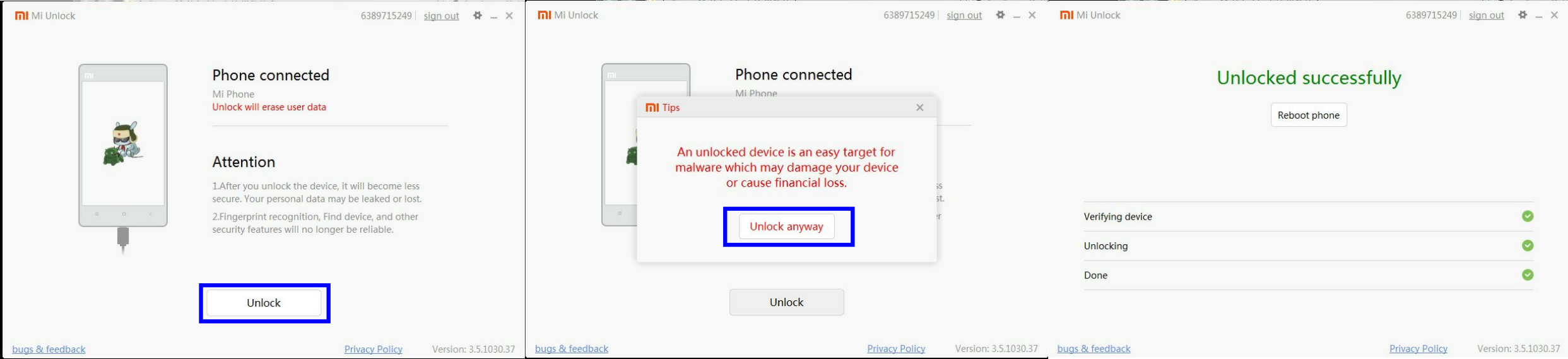
Fastboot ile Lineage Recovery imajını kurun
- Recovery imajının son sürümünü buradan (.img dosyaları) indiriniz.
- Cihazınızı USB ile bilgisayarınıza bağlayın. Geliştirici seçeneklerinin açık olduğundan, USB hata ayıklamaya izin verdiğinizden emin olduktan sonra
adb deviceskomutuyla cihazınızı görmeniz gerekir. - Bağlantının sağlandığından emin olduktan sonra
adb reboot bootloaderkomutuyla fastboot moduna girin. Bu moda ses kısma ve güç butonlarına aynı anda basarak da girebilirsiniz. - Cihazınız fastboot moduna girdiğinde bilgisayarınızdan
fastboot deviceskomutunu çalıştırdığınızda cihazınızın listelenmesi gerekir. Böylece fastboot yazılımının cihazınızı bulduğundan emin oluruz. - Ardından
fastboot flash recovery <indirdiğiniz-recovery-imajı>.imgkomutu ile recovery imajıyla cihazınızı flaşlayın. - Kapalı durumdaki cihazınızı ses açma ve güç butonlarına (dikkat edin bu sefer ses açma) aynı anda basarak recovery (kurtarma) modunda açın.
Kurtarma modunda ADB ile LineageOS'i kurun
-
LineageOS kurulum paketini indirin.
- Kurulum paketini doğrulamak için doğrulama yazılımını kurun.
git clone https://github.com/LineageOS/update_verifier cd update_verifier pip install -r requirements.txtpython update_verifier.py lineageos_pubkey /path/to/indirilen_zipkomutu ile indirdiğiniz dosyanın imzasını doğrulayın. Bu işlem sonucundaverified successfullyçıktısını alıyorsanız imza doğru demektir.
-
Ardından kurtarma modundaki cihazınızda Factory Reset, sonrasında Format data/factory reset menülerini seçin. Bu işlemin tüm verilerinizi sileceğini göz önünde bulundurarak üçüncü ekranda da Factory reset seçeneğini seçin.
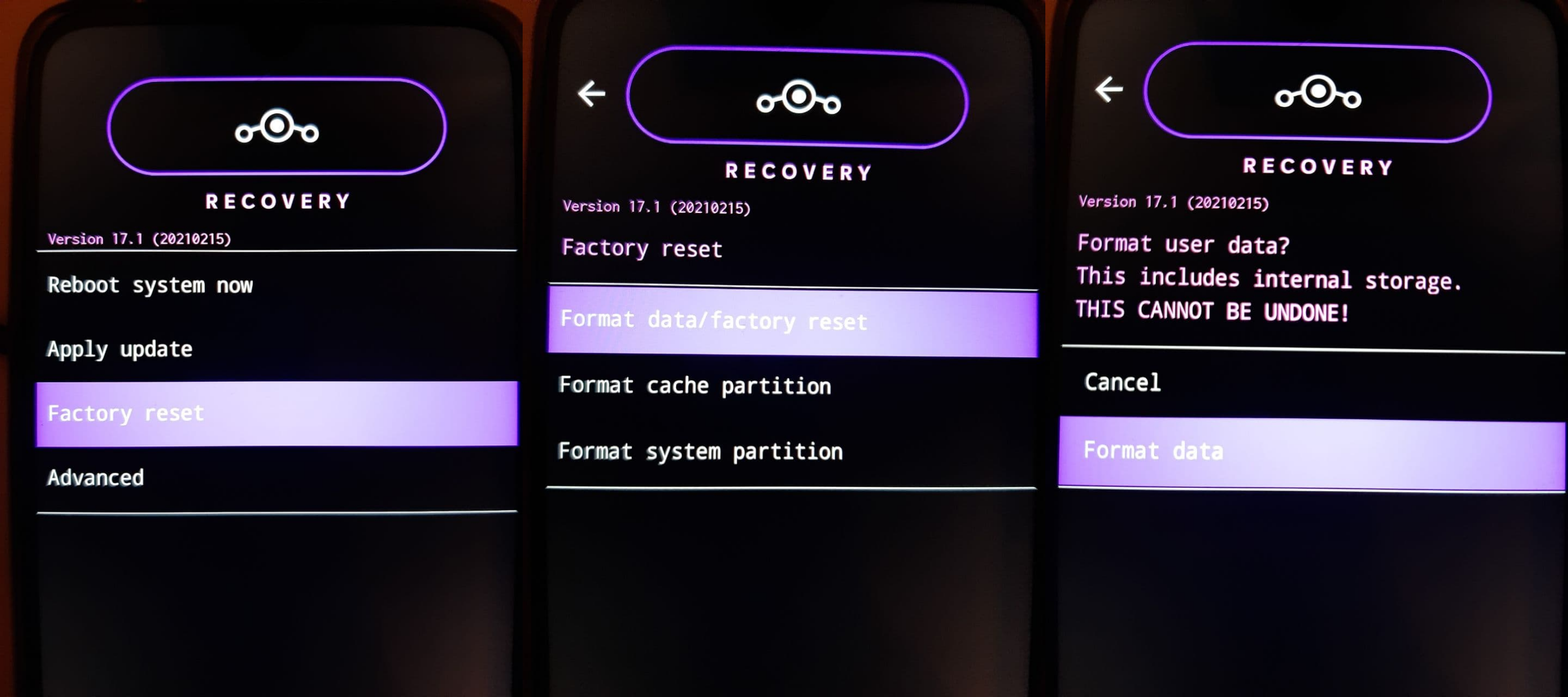
- Fabrika ayarlarına döndürmemizin ardından, imzasını kontrol etmiş olduğumuz LineageOS'u kurmaya hazırız. Ana menüye dönün.
- Bilgisayarınızdan yüklemeyi gerçekleştirmek için mobil cihazınızdaki menüde önce “Apply Update”, ardından “Apply from ADB” seçeneklerini seçin. Sonra bilgisayarınızdan
adb sideload indirdiğiniz_LineageOS_kurulumu.zipkomutuyla kurulumu gerçekleştirin.
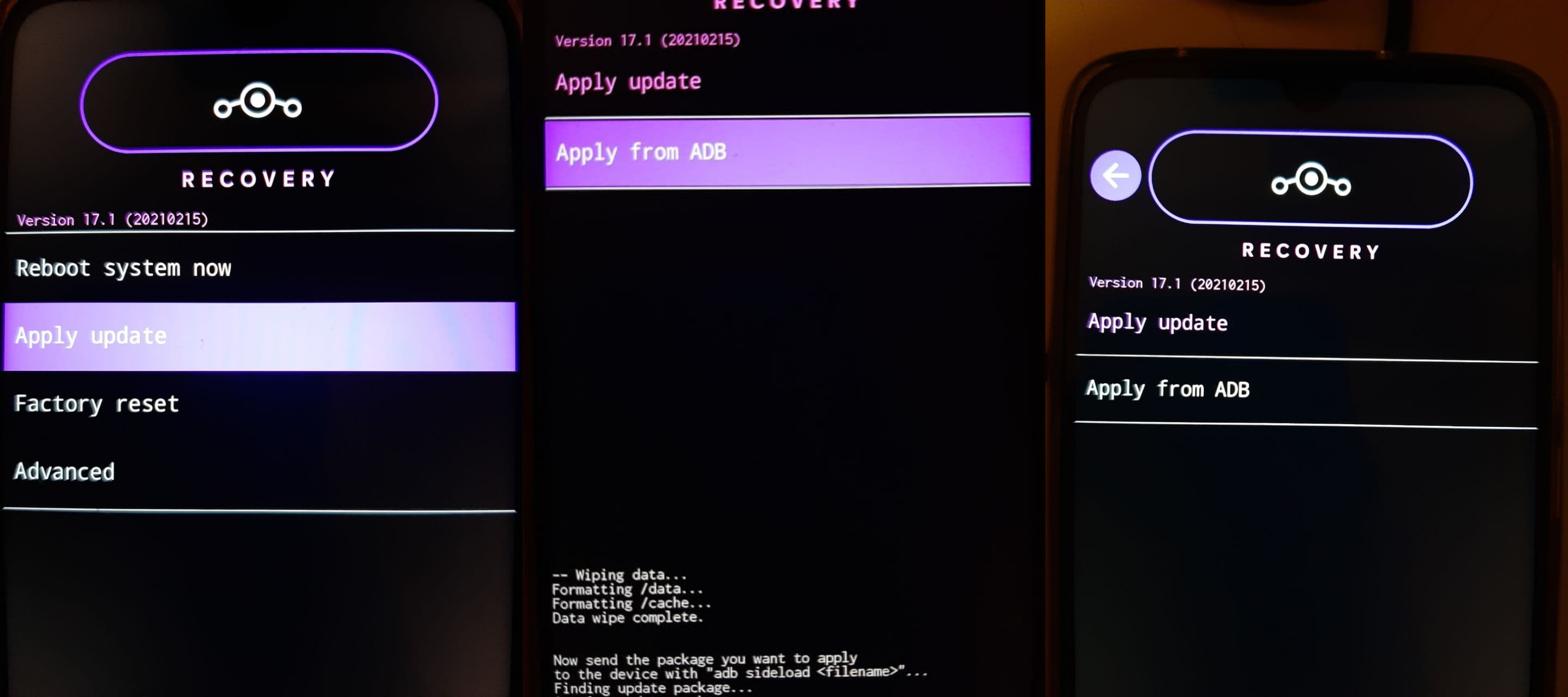
Cihazınızı yeniden başlattığınızda LineageOS işletim sisteminin açılış ekranını görüyorsanız kurulum tamamlanmış demektir.
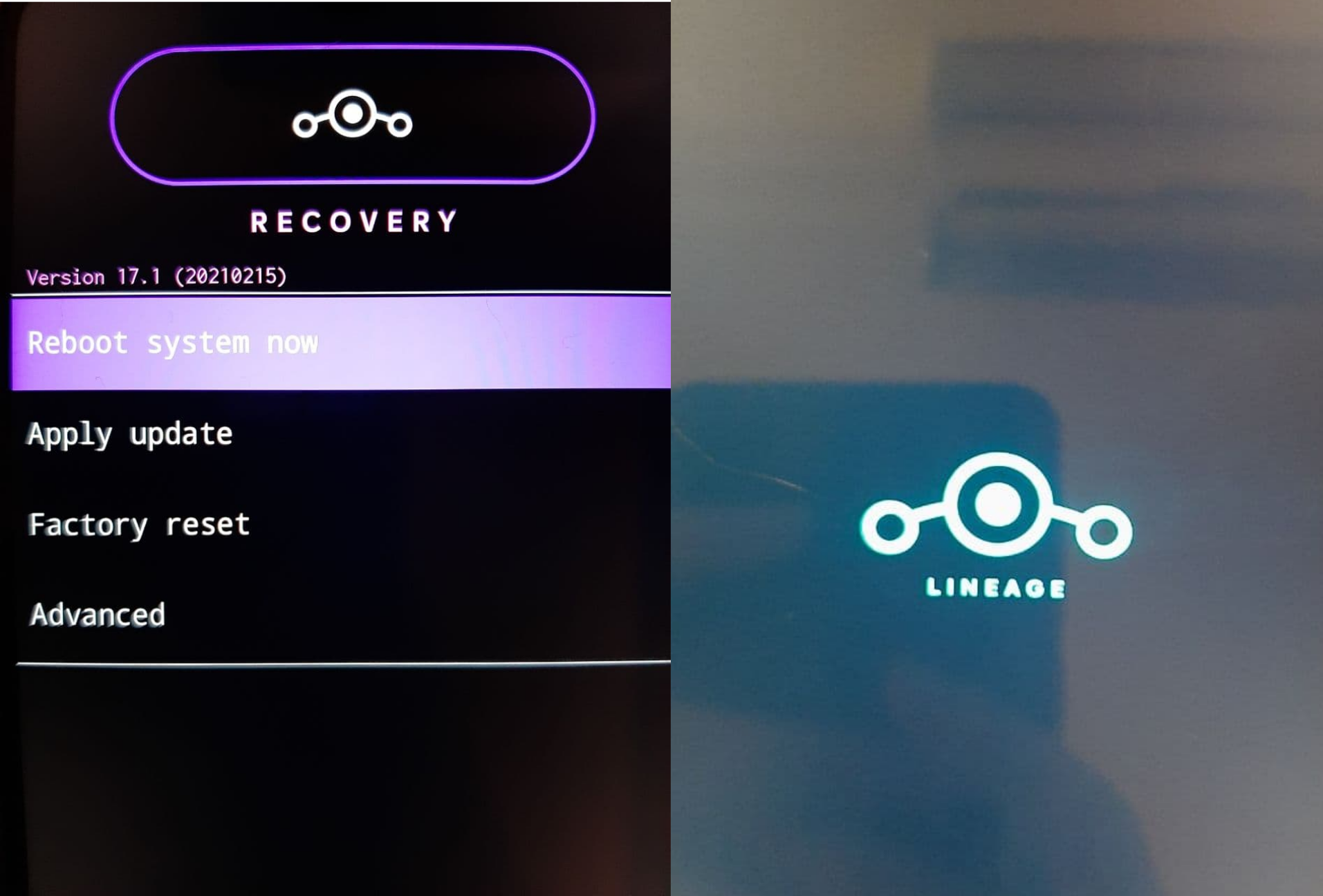
Bu döküman büyük ölçüde buradaki resmi rehberi takip etmektedir.
GrapheneOS Kurulumu
GrapheneOS güvenlik odaklı bir Android projesi. Proje Google Pixel cihazların donanımsal özellikleri ile birlikte güvenlik özelliklerinin varsayılan olarak geldiği bir dağıtım sağlamakta.
GrapheneOS'in kurulumu proje tarafından hazırlanan rehber ve betik sayesinde fazlasıyla kolay. Bu rehber Grapheneos'in web sitesindeki kurulum rehberinden çeviridir. Keza proje kısıtlı sayıda cihazda çalıştığından kurulum fazlasıyla belgelenmiş ve iyileştirilmiş durumda. Kimi değişiklikler ise kolaylık ve anlaşılırlık amacı ile eklenmiştir rehbere.
Kurulum
Bu rehber GrapheneOS'in resmen desteklenen cihazlarına ilişkindir. Hem projenin hem de özel kurulumlar için kullanılabilir.
Gereksinimler
En az 2GB boş hafızaya sahip olmalısınız.
Windows 10, macOS Catalina, Arch Linux, Debian buster ve Ubuntu 20.04 LTS GraphenOS'in kurulumu için desteklenen işletim sistemleridir. Bu işletim sistemlerinden birinin güncel haline kuruluma devam etmeden önce sahip olmalısınız. Eski sürümler ve diğer GNU/Linux dağıtımları genellikle çalışmakla birlikte bir sorunla karşılaşmanız durumunda desteklenen işletim sistemlerinden birini denemeniz önerilir.
Desteklenen cihazlardan birine sahip olmanız gerekli. Cihazınızın kilidinin açılıp GrapheneOS kurulabilmesini garanti etmek için operatörlerin sattığı cihazlardan uzak durmanız önerilir. Operatörler tarafından satılan cihazlar aynı işletim sistemi ve firmware'i içermekle birlikte cihazda operatöre özel ayarların açılabilmesi için bir ID ile birlikte gelmekte. Bu ayarlar bootloader'in kilidinin açılmasını engellemekte. Operatörler bunu devreden çıkarabilecek olsalar da destek ekibinin bunu bilmeme ihtimali yüksek ve olsa bile bunu yapmayabilirler. Operatörlerden bağımsız bir cihaz edinerek bu tehlikeden ve potansiyel dertlerden uzak kalabilirsiniz. Eğer operatör cihazının kilidini açabilirseniz bu GrapheneOS için bir sorun teşkil etmeyecektir.
Cihazın standart işletim sistemini güncellemek ve buradaki önergeleri takip etmeden önce en güncel firmware'i çalıştırdığından emin olmakta fayda var. Bu şekilde olası sorunlara, eksik özelliklere ve eski sürümlerdeki diğer değişikliklerle karşılaşmanın önüne geçilebilir. Dilerseniz cihazınızı online olarak güncelleyebilir veya Pixel cihazlara has tam güncelleme paketini yükleyebilirsiniz.
Bu rehber komut satırı araçları kullanmakta. Windows'ta eski komut satırı yerine PowerShell kullanılmakta.
Fastboot kurulumu
Fastboot'un güncel bir kopyasını edinmeniz ve işletim sisteminizde PATH çevresel değişkenine ekli olmalıdır. fastboot --version komutunu çalıştırarak hangi sürüme sahip olduğunuzu görebilirsiniz. Sürümünüz en az 29.0.6. olmalıdır. Dağıtımınızın paket yöneticisini kurulum için kullanabilirsiniz lakin pek çok paket deposu fastboot'un geliştirici sürümünü bulundurmakta, standart versiyon platform-tools (adb, fastboot, etc) kendilerine göre düzenleyip güncel tutmamakta.
Dağıtım paketlerinin listesi:
- Arch Linux:
android-toolsfastboot ve diğer gerekli araçları getirmekte ve adb gibi başka araçların kurulmasına ihtiyaç duymamakta. adroid-udev fastboot ve adb'nin yerel oturumda root yetkisi olmadan çalışabilmesini sağlayacak udev kuralları içermekte. - Debian: Gelen paketler hem çalışmamakta hem de eski sürümlerden oluşmakta, kurulumda kullanmayın (üstteki paragrafa bakın)
- Ubuntu: Gelen paketler hem çalışmamakta hem de eski sürümlerden oluşmakta, kurulumda kullanmayın (üstteki paragrafa bakın)
platform-tools haricen kurulumu
Eğer işletim sisteminiz fastboot'un uygun bir sürümünü içermiyor ve repolarında bulundurmuyor ise platform-tools'un harici bir sürümünü Google'dan kurmayı değerlendirebilirsiniz. Eğer Android SDK kurulumunuz var ise veya geliştirme ile uğraşacaksanız platform-tools' paketlerini Android SDK paket yöneticisi ile kurabilir ve güncel tutabilirsiniz. Android SDK, haricen veya Android Studio aracılığı ile elde edilebilir.
Platform-tools'u indirmek doğrulamak ve çıkartmak için GNU/Linux işletim sisteminde:
curl -O https://dl.google.com/android/repository/platform-tools_r30.0.4-linux.zip
echo '5be24ed897c7e061ba800bfa7b9ebb4b0f8958cc062f4b2202701e02f2725891 platform-tools_r30.0.4-linux.zip' | sha256sum -c
Not: Yukarıda belirtilen sha256 değeri zaman içinde güncellenen paketler nedeni ile değişmiş olabilir. Bu değerin kolaylıkla bulunabildiği tek yer GrapheneOS kurulum sayfası olduğundan kurulumdan önce değişikliklere göz atmakta fayda var.
unzip platform-tools_r30.0.4-linux.zip
Daha sonra aracı işletim sisteminizin PATH yoluna eklemek ve her seferinde doğrudan yolunu göstermeden çalıştırmak için GNU/Linux'da aşağıdaki komutu kullanabilirsiniz:
export PATH="$PWD/platform-tools:$PATH"
Tercih ederseniz indirdiğiniz paketin dizinine gidip fastboot binary dosyasının bulunduğu dizinde uçbirimde başına ./ koyarak fastboot'u çalıştırmanız mümkün.
Kurulumun ardından fastboot --version komutunun çıktısı:
fastboot version 30.0.4-6686687
Installed as /home/username/downloads/platform-tools/fastboot
Bu açık olan uçbirime ait geçici bir PATH kaydı olmakla birlikte eğer yeni bir uç birim açarsanız tekrar yukarıdaki şekilde kaydedilmesi gerekir. Kurulum betiğini çalıştırmadan önce fastboot komutunun kullandığınız uçbirimde çalıştığından emin olun.
Signify'ın kurulması
HTTPS'nin sunabildiğinin güvencenin ötesinde indirilen işletim sisteminin doğrulanabilmesi için signify aracını kullanabilirsiniz. Eğer signify paketini güvendiğiniz bir paket yöneticisinden elde edemiyorsanız signify kullanmanın çok da bir anlamı bulunmamakta. GrapheneOS sürümleri kendi sunucumuzda bulundurulmakta ve üçüncü taraflarca sunulan mirror'ları kullanmamaktayız. Kötücül bir signify kurulumu tüm işletim sisteminizi ve GrapheneOS imajınızı da geleneksel işletim sistemlerindeki tehdit yönetimi eksikliğinden dolayı tehlikeye atabilir. Bu durumda signify kullanmak hiç kullanmamaktan daha kötü olabilir. Sunucularımızın kötücül davranması rastgele birinin GitHub hesabının veya GitHub'ın kendisinin kötücül olmasından daha düşük bir ihtimal. Her halukarda bu rehbere kurulum için güvenmektesiniz ki yayınlanan sürümlerle bu web sitesi aynı sunucu üzerinde bulunmakta.
Not: Yukarıdaki not hali ile GrapheneOS'in sitesi için geçerli durumda. Şu anda üçüncü bir tarafın rehberini okumakta olduğunuzdan şüphe duyduğunuz durumlarda yukarıdaki tehdit modeline bağlı olarak GrapheneOS web sitesini referans almanız önerilir.
Dağıtımlarda bulunan Signify paket listesi:
Arch Linux: signify
Debian: signify-openbsd
Ubuntu:signify-openbsd
OEM kilidinin kaldırılma ayarı
OEM kilidinin kaldırılması için işletim sistemi içinden izin verilmesi gerekli.
Geliştirici ayarlarını Ayarlar menüsünden -> About phone (telefon hakkında) sekmesi altında bulunan "build number" bölümüne geliştirici modunun aktive edildiğine dair mesaj gelinceye kadar tıklayarak açabilirsiniz.
Daha sonra Settings(ayarlar) -> System(sistem) -> Advenced(gelişmiş) -> Developer Options(geliştirici seçenekleri) yolunu takip edip "Enable OEM unlocking"(OEM kilidini kaldır) sçeeneğini seçebilirsiniz. Bu Google Play hizmetleri ile gelen cihazlarda hırsızlığa karşı fabrika ayarlarına geri döndürme koruması kapsamında internet bağlantısı gerektirecektir.
Bootloader'in kilidini kaldırmak
Öncelikle cihazın bootloader ekranına girmeniz gerekli. Bunu cihazı kapatıp ardından ses kısma düğmesini ile güç düğmesine aynı anda basıp tutarak gerçekleştirebilirsiniz.
Bootloader kilidini işletim sistemi ve firmware yüklemek için kaldırın:
fastboot flashing unlock
Not: Bu komutu telefonu bağladığınız bilgisayar üzerinden fastboot'un çalıştığı uçbirimden çalıştırmanız gerekiyor.
Komutun telefon üzerinden onaylanması gerekli. Onayın ardından cihazdan tüm verinin silinecektir.
Fabrika imajının indirilmesi
Kurulum işlemini tamamlayabilmek için cihazınıza uygun GrapheneOS fabrika imajına ihtiyacınız olacak.
Dilerseniz dosyaları web tarayıcınız ile doğrudan indirebilir veya curl benzeri bir komut kullanabilirsiniz. Genellikle komut satırı kullanmak hali hazırda kurulumun kalanında kullanacak olduğunuzu düşünürsek daha kolaydır. Curl ile işlemi gerçekleştirmek için talimatlar aşağıda bulunmakta.
Fabrika imajları doğrulamak için gerekli olan umumi anahtarın (factory.pub) indirmek için:
curl -O https://releases.grapheneos.org/factory.pub
factory.pub'un içeriği şu şekildedir:
untrusted comment: GrapheneOS factory images public key
RWQZW9NItOuQYJ86EooQBxScfclrWiieJtAO9GpnfEjKbCO/3FriLGX3
Umumi anahtar aynı zamanda Twitter'deki resmi @GrapheneOS hesabında, /u/GrapheneOS Reddit hesabında ve GitHub'da bulunabilir. Kullanımda olan anahtar bir yenisi ile değiştirildiğinde eskisi ile imzalanmakta.
Fabrika imajlarını indirme sayfasından indirmek için; örneğin Pixel 3 XL için 2020.05.05.02 (crosshatch) sürümünü indirmek için:
curl -O https://releases.grapheneos.org/crosshatch-factory-2020.05.05.02.zip
curl -O https://releases.grapheneos.org/crosshatch-factory-2020.05.05.02.zip.sig
Signify yazılımını güvenli şekilde edinebildiyseniz imzaları aşağıdaki komut ile doğrulayabilirsiniz:
signify -Cqp factory.pub -x crosshatch-factory-2020.05.05.02.zip.sig && echo verified
Not: Her ne kadar komut signify olarak komutu çağırmış olsa da komutun Debian ve Ubuntu'da signify-openbsd olduğunu hatırlatmak gerkeli.
Bu komut eğer doğrulama başarılı ise "verified" çıktısı verecektir. Eğer bir şey yanlış giderse hata alacaksınız.
Fabrika imajının flashlanması
İlk kurulum fabrika imajının flashlanması ile gerçekleştirilmekte. Bu var olan işletim sistemini kaldırıp tüm yükli veriyi yok edecektir.
Kurulum işlemine başlamak için cihazda bootloader ekranına gidin.
Ardından fabrika imajlarını çıkartın.
GNU/Linux'da:
Not: Bu işlemi fabrika imajını indirdiğiniz dizinde yapmanız gerekli.
unzip crosshatch-factory-2020.05.05.02.zip
Çıkarttığınız dizine gidin:
cd crosshatch-factory-2020.05.05.02
İmajı dizindeki flash-all betiği ile kurun:
./flash-all.sh
Flash işleminin bitmesini bekleyin ve ardından cihazı kullanmadan önce bootloader'i tekrar kilitleyin keza kilitleme işlemi cihazdaki tüm verileri yok edecektir.
Bootloader'i kilitlemek
Bootloader'in kilitlenmesi boot aşamasındaki doğrulama için önemlidir. Bu aynı zamanda fastboot'un başka flashlamalar veya veri silmek için kullanılmasının da önüne geçer. Doğrulanmış boot cihaz işletim sistemine yapılan herhangi bir müdahaleyi (vbmeta, boot/dtbo, product, system, vendor) engelleyecektir ve değiştirilmiş/bozulmuş herhangi bir verinin okunmasına mani olacaktır. Eğer değişiklikler fark edilirse hata koruması veriyi orjinal haline getirmeye çalışır ve düzeltme sonrasında doğrulama gerçekleştirilebilir ki bu kötücül olmayan bozulmalara karşı son derece etkilidir.
Bootloader ekranında kilitleme için:
fastboot flashing lock
Komutun telefon üzerinden onaylanması gerekli. Onayın ardından cihazdan tüm verinin silinecektir.
Oem kilidinin kapatılması
OEm kilidinin kaldırılması için gereken ayar cihaz açıldıktan sonra tekrar geliştirici seçeneklerinden kapatılabilir.
Kurulumun doğrulanması
Auditor ve kullanımı ile ilgili bilgiyi GraphenOS'in rehberinden edinebilirsiniz
Mobil cihazlara ilişkin genel tedbirler
Mobil Cihaz Kullanımına İlişkin Genel Tedbirler
- Cihazlarınızı yanınızdan ayırmayın
- Ekran kilidinde PIN veya parola kullanın - biyometrik kullanmayın
- Ekranınızı saklayın
- Kapkaça karşı tedbir alın
- Bildirimlerin kilit ekranında görülmesine izin vermeyin
- Bilmediğiniz cihazlara bağlamayın
- Kablosuz aygıtlarınızı kullanmıyorsanız kapatın
- Signal kullanın
- Silence kullanın
- Fotoğraf çekerken güvenlik
Cihazlarınızı yanınızdan ayırmayın
Cihazlarınızı fiziksel olarak yanınızda tutmak her zaman iyi bir fikirdir. Aksi takdirde bir saldırganın cihazınıza müdahale etmek, verilerinizi ele geçirmek ve gelecekteki etkinliklerinizi izlemek amacı ile kötücül yazılım yüklemesine fırsat doğabilir.
Cihazlarınızın zafiyeti tavsiye edilen donanımları kullanıp kullanmadığınıza, şifrelemenin etkinleştirilip etkinleştirilmediğine ve cihazınızı bir parola veya PIN ile koruyup korumadığınıza bağlıdır. Tüm bunlara rağmen bilinmeyen güvenlik açıkları çeşitli seviyedeki saldırılara cihazınızı açık kılabilir. Bu duruma karşı alınabilecek en iyi tedbir cihazlarınızı her halde göz önünden ayırmamaktır.
Temel olarak saldırı kaynağını aşağıdaki gibi sınıflamak mümkündür:
- Yetkin saldırganlar Kilitli telefonlara girmekte uzmanlaşmış büyük devletleri ve uluslararası şirketleri kapsar.
- Eğitimli saldırganlar Yerel kolluk kuvvetlerini ve telefon kıran adli tıp şirketlerini kapsar.
- Olağan saldırganlar Özel donanım sahibi olmayan yetenekli teknoloji meraklılarını kapsar.
Cihazınızın kimin eline geçtiğine, sizin tedbirlerinize, süreye bağlı olarak riskiniz de değişir. Bu bakımdan olağan saldırganlar olarak tanımlayabileceğimiz özel bir eğitimi bulunmayan çevrenizdeki insanlar doğal olarak basit bir pin/parola tedbiri ile kontrol altına alınabilirken diğer saldırganlar için çabanızı ve tedbirlerinizi de arttırmanız gerekir.
Her zaman cihazlarınızı elinizde tutma imkanınız olmayabilir. Eğer cihazınızdan riskin yüksek olduğu bir koşulda, mesela bir uluslararası sınırı geçerken, uzak kalma ihtimaliniz var ise cihazınızı yedekleyip tüm verileri sıfırlamak gibi üst bir tedbire başvurabilirsiniz.
Ekran kilidinde PIN veya parola kullanın - biyometrik kullanmayın
Bilgisayarlarımızın aksine mobil cihazlarımız neredeyse sürekli açık kalırlar. Bu sebeple tüm diskiniz şifreli bile olsa açık bulunan cihazınıza her isteyen erişebiliyorsa muhtemelen pek de güvende sayılmazsınız. Ekran kilidinizi 4-6 haneli bir PIN olarak belirleyip kabaca 3 ayda bir Zarola yöntemi ile değiştirin veya bir parola belirleyip daha uzun aralıklarla değiştirin.
Parmak izi, yüz tanıma gibi biyometrik yetkilendirme sistemleri doğaları gereği güvensizdir. Her ne kadar şirketler bunların aşılamaz olduklarını iddia etseler de çoğu zaman bu tip sistemlere karşı etkili saldırılar yapılmıştır ve en başarılısı ebeveyninin parmağına uyuduğu sırada telefonunu dokundurup binlerce dolarlık oyun satın alan çocuğun zekasını aşamaz. Bu sebeple biyometrik giriş yöntemleri kullanacaksanız bunları ikinci aşama olarak değerlendirip mümkün ise hem PIN/parola hem biyometrik kullanın. Şayet biyometrik verileriniz bir şekilde bir gün çalınırsa yeni bir parmak veya yüz alamayacağınızı unutmayın.
Yüksek risk taşıdığınızı düşünüyorsanız, cihazınızı size açtıracak kişinin Avrupa İşkencenin Önlenmesi Komitesi'nin kararlarını umursamayacağını asla unutmayın.
Ekranınızı saklayın
En büyük ihlaller en küçük tedbirsizliklerden yaşanabilir. Muhtemelen yüksek bütçeli kırma girişimleri yakınlarımızın telefonlarımızı kurcalamasından daha az olası. Bu sebeple ekran parolanızı veya PIN'inizi girerken ve genel olarak cihazınızı kullanırken telefonunuzun ekranını omzunuzun üstünden bakacak kişilerden sakının. Buna kanıksadığınız güvenlik kameraları da dahildir. Paranoyakça gelebilir ama cihazınızı koruyan en önemli veriyi bu şekilde ortalığa saçmanız muhtemelen her şeyi riske atmanızla eşdeğerdir.
Kapkaça karşı tedbir alın
Her türlü tedbiri almış olabilirsiniz ama bir an vardır ki cihazınız olabildiğince korunaksızdır. Telefonunuzu kullandığınız an! Bu noktada hem cihazınız açık hem de ekran kilidi yok. Pratik olarak o anda telefonu elinde bulunduran herkes neredeyse her işlemi cihazınız ile yapabilir, bu bir şaka değil. Haliyle telefonunuzun elinizden kapılması durumunda tedbir almak için Privatelock kullanabilirsiniz.
Bildirimlerin kilit ekranında görülmesine izin vermeyin
Bankanızdan gelen 2FA kodları, sevdiklerinizden gelen yazışmalar, en güncel dedikodular ve hepsi açıkça cihazınızın kilit ekranında görünüyorsa mahremiyetiniz ile birlikte güvenliğiniz de olduğu gibi çöpe gidebilir. Ayarlarınızdan kilit ekranında görülecekleri sınırlayın.
Bilmediğiniz cihazlara bağlamayın
Bu öneri hem tanınmadık Wi-Fi ağlarını hem de artık her yerde bulunan USB şarj çıkışlarını kapsar. Cihazınızı bu bilinmeyen ortamlara maruz bırakmak sizi riske sokabilir. Ya kendi şarj cihazınızı kullanın ya da bu tip çıkışları kullanmak zorundaysanız USB kondom kullanın. Ayrıca yeni Android sürümlerinde "Şarj için USB" diye bir seçenek de vardır.
Kablosuz aygıtlarınızı kullanmıyorsanız kapatın
Wi-Fi ve Bluetooth gibi teknolojiler kablosuz olarak sizinle ilgili pek çok veriyi ortalığa saçabilirler. Bunların arasında en önemlisi cihazınızın kablosuz aygıtlarını tanımlayan MAC adresi gelir. Bu bilgi cihazınızla birlikte sizi de tanımlamakta ve takip edilmeniz için de elverişli bir araç olarak kullanılabilirler. Bu sebeple kullanmadığınız her zaman bu donanımları kapatın. Şayet cihazınız MAC adresi rastgeleleştirebiliyor ise bu imkanı kullanın.
Signal kullanın
Signal özgür bir anlık yazışma yazılımı olarak telefonunuzla gelen normal yazışmaya güvenli bir alternatif oluşturmaktadır. WhatsApp veya Telegram gibi çalışsa da çok daha güvenlidir.
Neden Signal kullanmalısınız?
- GSM hizmet sağlayıcınız size gönderilen her mesajın bir kopyasını tutmaktadır. Signal ile GSM hizmet sağlayıcınız ne mesajlarınıza ne de iletişimde bulunduğunuz insanlara ulaşabilir.
- Bir saldırgan için telefon numaranızı ele geçirmek görece kolaydır. Konuştuğunuz kişinin başına bu geldiğinde Signal, kişinin "güvenlik numarası'nın" değiştiğine dair bir uyarı verir. Bu aynı zamanda biri yeni telefon edindiğinde de gerçekleşir. Güvenlik numarasını doğrulamak aranızdaki yazışmaların kimse tarafından okunmadığını garanti eder.
- Signal aynı zamanda güvenli ses iletişimi için de kullanılabilir. GSM hizmet sağlayıcınız kimi aradığınızı, kimin sizi aradığı ve aramaların uzunluğuna ilişkin kayıt tutar. Signal ile yaptığınız aramalarda GSM servis sağlayızınız bu bilgilere ulaşamaz. Cihazınız güvenli olduğu sürece aramalarınızın içeriği ve uzunluğu gizli kalacaktır.
- WhatsApp, Telegram veya Wire gibi diğer "güvenli" olarak pazarlanan yazışma programları Signal ile kıyaslanınca çokça soruna sahiptir.
Daha fazla bilgi için, Security Planner / Signal'e bakın.
Silence kullanın
Silence, Android için geliştirilmiş bir SMS (kısa mesaj servisi) yazılımıdır. Silence'ı kurduktan sonra telefonunuzun standart SMS programı olarak atarsınız ve tüm SMS'leriniz Silence'e gelir. Normal koşullarda her SMS programı gibi SMS'leriniz gelir ve gider ama Silence kullanan kişilerle anahtar değişimi yaptıktan sonra tamamen uçtan uca şifreli SMS yazışması yapabilirsiniz.
Fotoğraf çekerken güvenlik
Telefonunuzun kamerası, çektiğiniz her fotoğrafa yüksek olasılıkla hassas çokça veriyi eklemektedir. İnternet'te paylaştığınız bir gönderinin nasıl kullanılacağını bilemeyeceğinizden, fotoğrafların taşıdığı kişisel veriyi paylaşmadan önce silmek iyi bir fikirdir.
Fotoğraflarınızda "geotagging" sorununu engellemek için, kamera ayarlarınızı açın ve konum bilgisini kaydetme ayarlarını kapatın.
Geotagging kapalı iken bile kamera yazılımınız cihazınızın modelini ve diğer potansiyel olarak hassas veriyi fotoğraflara kaydedecektir. Bu durumdan kurtulmanın en iyi yolu ayrı bir yazılımla EXIF verisini fotoğraf dosyalarından silmektir. Bu yazılımlar aynı zamanda konum bilgisini de çektiğiniz geçmiş fotoğraflardan silmek için de kullanılabilir.
Daha fazla bilgi için: Fotoğraflardan EXIF üstverisini silmenin 3 yolu.
Taşınabilir bellekler
Harici bellekler ortaya çıktıkları ilk günlerden itibaren giderek hayatımızda daha fazla yer edindiler. Öncelikle görece taşınabilir sabit sürücülerden başlayan taşınabilir kayıt ortamları, NAND hafıza aygıtlarının yani bugün usb bellek olarak bilinen donanımların yaygınlaşması ile veri taşımanın en pratik yöntemi haline geldiler.
Hem fiyatların azalması hem de kapasitenin geometrik artışı usb bellekleri ve usb harici harddiskleri çok cazip araçlar haline getirmekte. Lakin pek çok önemli verinin taşındığı, saklandığı bu donanımların hayatımıza getirdiği en büyük tehlike yine bu kadar tutulmaları ile aynı olan taşınabilirlikleri. USB hafıza aygıtları; kolaylıkla unutulabilmekte, çalınabilmekte ve gerekirse bir saldırgan tarafından rahatça kurcalanabilmekte. Bu sebepten bilişim sistemlerin uzantısı olarak kullanılan bu harici belleklere kullanılan cihazlar kadar önem gösterilmesi gerekmekte.
Taşınablir belleklerle ilgili dikkat edilmesi gereken iki olası durum bulunmakta. Bir belleğin kaybolması durumunda üzerindeki şifresiz verilerin ele geçirilmesi tehlikesi ile şifresiz taşınan fakat silindiği düşünülen verilerin özel tekniklerle geri getirilmesi ihtimali. Bu iki husus planlama, uygun araçların kullanımı ve konuya ilişkin disiplinle kolaylıkla yönetilebilecek riskler.
Taşınabilir Bellek Şifreleme
- Cihazın tamamını şifrelemek
- Cihazın bir bölümünü şifrelemek
- İşletim sistemi uyumluluğu
- SSD'ye rastgele veri yazmak
- Sıkça Sorulan Sorular
Bir taşınabilir belleği şifrelemeden önce aygıt ile ne yapmak istediğinizi belirlemeniz gerekli. Keza şifrelenmiş verilere belirli işletim sistemlerinde erişmeniz tercih edeceğiniz yönteme göre mümkün olmayabilir veya iş akışınızda şifreleme bir engel teşkil edebilir. Bu bakımdan cihazınızın dosya sistemini şekillendirmeden önce küçük bir planlama ileride sorun yaşamanızı engelleyecektir.
-
Şayet cihazınız ile güvenlik bakımından endişe duymadığınzı film, müzik gibi veriler taşımak niyetiniz var ve bu bölüme kötücül niyetle bir dosya koyulmasından endişe etmiyorsanız belki cihazınızı hiç şifrelememeniz daha kolay bir seçenek olabilir.
-
Şayet bir cihazda hem şifreli hem şifresiz veri taşımak istiyorsanız cihazın kurulumundan önce bunu sağlayacak seçenekleri değerlendirmelisiniz.
-
Şayet cihazın tamamını şifrelemek ve her türlü erişime engellemek niyetindeyseniz şifrelemeyi bütün alana uygulamak doğru tercih olacaktır.
Cihazın tamamını şifrelemek
Taşınabilir bellekleri şifrelemek için pek çok seçenek bulunmakta. Bu araçlardan hangisini seçeceğiniz; yazılımın özgürlüğüne, kullanım kolaylığına ve yaygınlığına, geçtiği güvenlik testlerine bağlıdır.
LUKS
Şifreleme araçları arasında pek azı LUKS kadar bir işletim sisteminde entegre ve sorunsuz çalışmaktadır. LUKS(Linux Unified Key Setup) her GNU/Linux işletim sistemi ile birleşik olarak gelen bir şifreleme aracıdır.
LUKS ile tüm bilgisayarınızın sabit sürücüsünü şifreleyebileceğiniz gibi taşınabilir depolama aygıtlarını da bilgisayarınızda kullanmak üzere şifreleyebilirsiniz. Bunun için hem grafik arayüz araçları hem de uçbirim araçlarını kullanabilirsiniz.
Gnome-Disks ile LUKS
Gnome-disk yazılımı bilgisayarınızda kurulu dağıtıma göre "Disks" veya "Diskler" adı altında bulunabilir. Her halukarda yazılımı başlatmak için bir uç birime aşağıdaki komutu yazabilirsiniz.
gnome-disk
Şayet sisteminizde kurulu değil ise aşağıdaki komutlarla gerekli paketleri kurabilirsiniz.
sudo apt-get install cryptsetup gnome-disk-utility
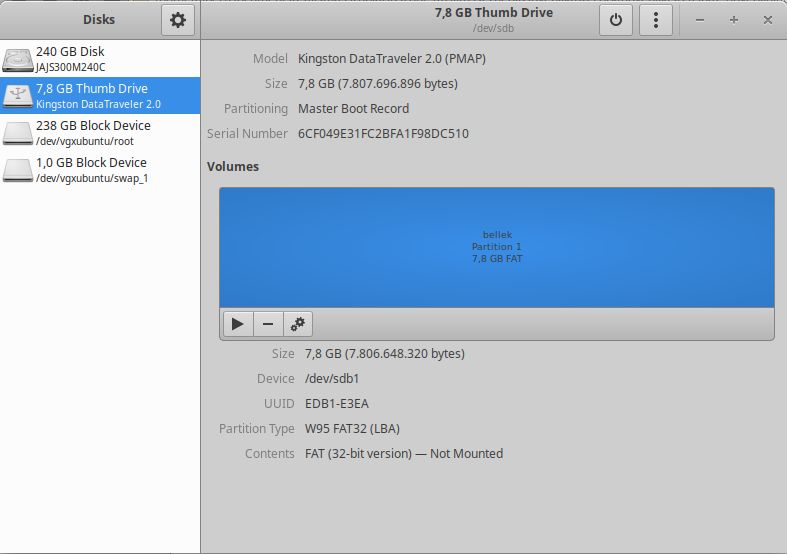
Sol tarafta cihazınıza takılı olan depolama aygıtları listelenecektir. Bu listeden hangi cihazın şifrelemeye niyetlendiğiniz donanım olduğunu seçmelisiniz. Bunu donanım adının taktığınız cihazla aynı olmasından veya çıkardığınız zaman bu listeden eksilmesinden anlayabilirsiniz. Daha emin hareket etmek isterseniz bir uçbirimden aşağıdaki komutu çalıştırıp listeden gerekli bilgiyi alabilirsiniz.
lsblk
Uçbirim size aşağıdakine benzer bir tablo döndürecektir. /Boot, / swap ve benzeri bölümlerin bulunduğu cihaz sisteminizdeki hdd olacağından buna kesinlikle dokunmamanız önemli. Aşağıdaki tabloya göre sdb donanımı hem kapasitesi hem de ismi ile hedefimiz olan donanım olarak görünmekte.
sda 8:0 0 223,6G 0 disk
├─sda1 8:1 0 512M 0 part /boot/efi
├─sda2 8:2 0 1K 0 part
├─sda5 8:5 0 731M 0 part /boot
└─sda6 8:6 0 222,4G 0 part
└─sda6_crypt 253:0 0 222,3G 0 crypt
├─vgxubuntu-root 253:1 0 221,4G 0 lvm /
└─vgxubuntu-swap_1 253:2 0 976M 0 lvm [SWAP]
sdb 8:16 1 7,3G 0 disk
└─sdb1 8:17 1 7,3G 0 part
Şayet usb aygıtınızı daha önce kullandı iseniz, hem olası sistem arızalarını gidermek hem de aygıt üzerinde kalmış olabilecek verileri yok etmek adına cihazınızı formatlayıp/silmeniz gerekebilir. Bu işlem biraz vakit alacaktır.
**ÖNEMLİ NOT:**NAND hafıza içeren usb bellekler, SSD hafıza aygıtları bir ön işlemci içermekle birlikte silme emrine uymayabilmektedir. bu duruma karşı yapılabilecek en iyi silme yöntemi "0" yerine rastgele veri yazmaktır. Gerekli talimatlar için rehberin son bölümüne bakın.
Sağ üst köşeden menüyü açıp "diski biçimlendir" seçeneğini seçin.
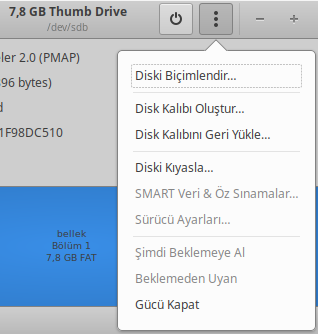
Karşınıza gelecek bölümden aşağıdaki ayarları seçip "biçimlendir" düğmesine basın.
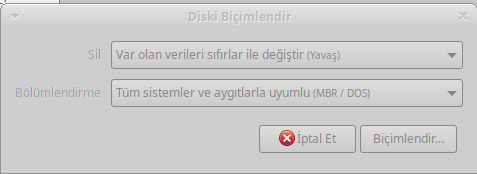
Gnome Disks size işlemi onaylamak isteyip istemediğinizi soracaktır. Bu noktada doğru aygıt ile işlem yaptığınızdan emin olun.
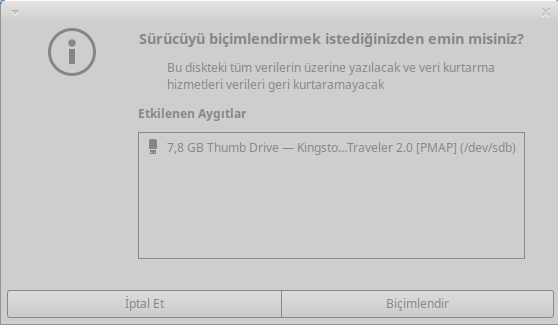
Onayınız ardından anasayfaya dönülecek ve size bir ilerleme çubuğu gösterilecektir. Bu işlemin sonuçlanmasının ardından boş bir bellek elde edeceksiniz.
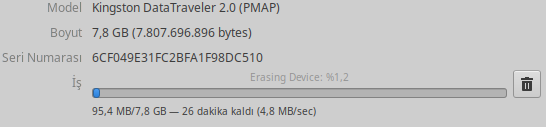
Biçimlendirme işleminin bitmesinin ardından LUKS bölümünün kurulumuna geçilebilir. + simgeleri ile gösterilen düğmeyi tıkladıktan sonra bölüm oluşturma ekranı karşınıza gelecektir.
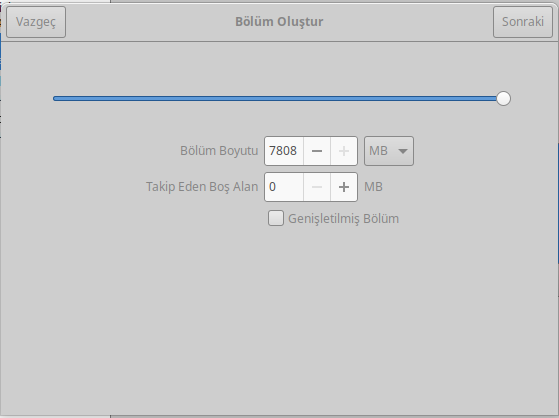
Tüm alanı seçip "sonraki" düğmesi ile ilerleyin.
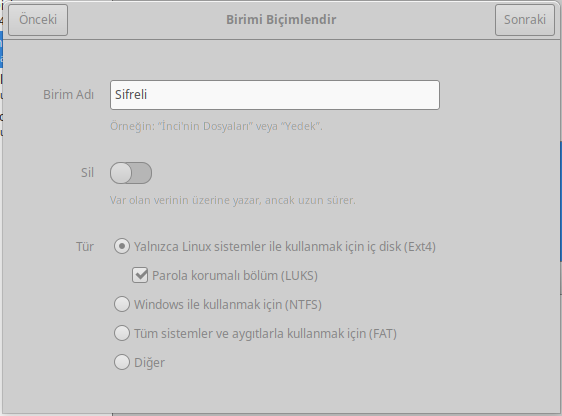
Karşınıza gelen ekrandan yeni biriminize bir isim verip ekran görüntüsündeki gibi ayarları yaparak sonraki tuşu ile ilerleyin.
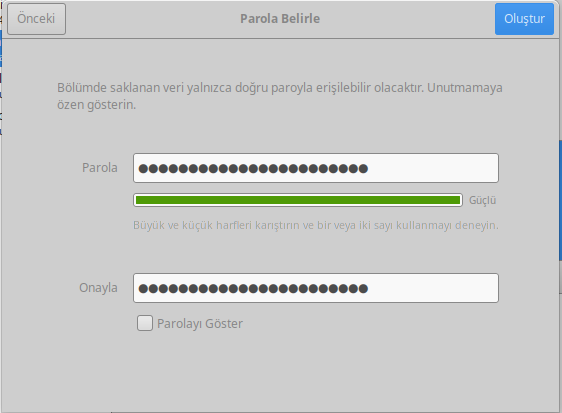
Bu noktada Gnome Disks size parolanızı soracaktır. Bu parola doğrudan şifrelediğiniz verilerin güvenliği olduğundan kullandığınız parolanın güvenli olmasına özen göstermelisiniz. Yazılımın sunduğu güvenlik ölçer çok güvenilir değildir. Bir Zarola size güvenlik ve hatırlanabilirlik açısından en iyi sonucu verecektir.
"Oluştur" düğmesine tıklamanız ile Gnome Disks LUKS bölümünüz oluşturmaya başlayacaktır. İşlem bittiğinde anaekranda aşağıdaki görüntü ile karşılacaksınız. Bu noktadan sonra taşınabilir depolama aygıtınız kullanıma hazırdır!
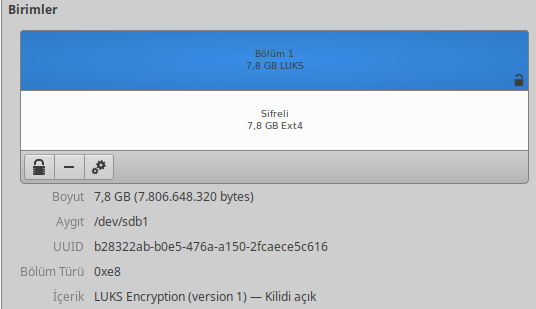
Şayet özellikle değiştirmedi iseniz GNU/Linux cihazınız bu belleği cihazınıza taktığınızda otomatik olarak LUKS bölümünü algılayacak ve açabilmek için size parola soracaktır. Parolayı girmeniz ile birlikte normal bir usb bellek gibi cihazınıza erişebilirsiniz.
Uçbirim ile LUKS
Gnome Disks kullanmak istemiyor veya kullanamıyor iseniz aynı işlemleri uçbirimden de yapmanız mümkündür. Bunun için aşağıdaki adımları takip edebilirsiniz.
Veracrypt ile Şifrelenmiş Dosya Konteyneri Oluşturma
Veracrypt, Truecrypt yazılımının devamı olan özgür bir şifreleme aracıdır. Truecrypt esrarlı ortadan kayboluşu ardından özgür bir yazılım olarak hayatına başlayan Veracrypt, tam disk şifreleme, dosya, dizin ve dosya sistemi şifrelemede ender olan bir özellik olarak inkar edilebilir şifreleme imkanı sunmakta.
Bununla birlikte, eğer Windows kullanıcısıysanız tam disk şifrelemek için mülk bir yazılım olan BitLocker yerine VeraCrypt kullanabilirsiniz. Tam disk şifreleme özelliği GNU/Linux ve macOS sistemlerde kullanılamamakta, ancak diğer özellikler tüm platformlarda rahatlıkla kullanılabilmektedir. İnkar edilebilir şifreleme özelliği ise kendi başına bir rehber gerektirmekte.
Bu rehberde VeraCrypt GUI ile Ubuntu 20.04 sistemde şifrelenmiş dosya oluşturma anlatılacak. Ancak hiçbir işletim sisteminde uygulayacağımız adımlar arasında bir fark yok. Bu adresten işletim sisteminize uygun olan dosyayı indirerek başlayabilirsiniz.
Sayfayı biraz aşağı kaydırarak diğer GNU/Linux dağıtımları için yer alan kurulum paketlerini görebilirsiniz. apt ve yum üzerinden çekilerek kurulan programlar bazen güncel sürüm olmadığı veya programların güncel sürümleri geç geldiği için güvenliğimizi riske atmamak adına en güncel sürümleri VeraCrypt'in web sitesinden takip edebiliriz. İndirme işlemini gerçekleştirdikten sonra kurulum paketinin bulunduğu dizinde Terminal açarak
sudo dpkg -i veracypt-1.24-Update7-Ubuntu-20.04-amd64.deb && sudo apt install -f
yazıp kurulumu gerçekleştirebilirsiniz. Eğer Terminal ekranına aşina değilseniz dosya yöneticiniz üzerinden, indirdiğiniz VeraCrypt paketine gelip çift tık yaparak Yazılım Kur programıyla kurulum işlemini gerçekleştirebilirsiniz.
Not: Lisans kısmında Sahipli/Proprietary yazmasının sebebi; TrueCrypt projesinin son sürümünün özgür olmayan bir açık kaynak lisansına sahip olması (TrueCrypt License 3.0) ve VeraCrypt ekibinin bu projenin üzerine geliştirme yapmasından kaynaklanıyor. Ancak VeraCrypt projesinin kaynak kodları; TrueCrypt License 3.0 ve özgür yazılım lisanslarından biri olan Apache License v2.0 ile karma lisanslanmıştır.
Kurulumun ardından programı başlattığınızda karşınıza şu ekran çıkacak:
İlk defa bir şifreleme yapacağımız için Create Volume butonuna tıklıyoruz. Ardından çıkan ekranda şifrelenmiş bir dosya konteyneri oluşturacağımız için Create an encrypted file container seçeneğini işaretliyoruz.
Sonraki ekrana geçtiğimizde Volume Type ekranında Standard VeraCrypt volume seçeneğini işaretliyoruz. Hidden VeraCrypt Volume için katkı verebilirsiniz.
Ardından, şifrelenmiş konteyner oluşturmak istediğimiz dosyanın bulunduğu dizine gelmeniz gerekiyor. Sadece bu işlem için oluşturduğunuz veya gözden çıkardığınız herhangi bir dosya seçmelisiniz (.jpg, .deb, .png veya Terminal üzerinden touch ile oluşturduğunuz bir dosya olabilir). Bu kısımda; önceden indirmiş olduğum, Resimler dizinindeki gnu_love.png dosyasını kullandım. Dosyanın boyutunun şu an bir önemi yok. Daha sonra biçimlendirmeden önce boyutunu belirleyeceğiz. Bu dosyanın tek amacı, VeraCrypt aracılığıyla parola ve anahtar dosya (keyfile) kullandığınızda sisteminize USB gibi bağlanarak oluşturduğunuz dosya ve dizinleri bu alana aktarmaktır.
Kaydet/Save butonuna bastıktan sonra karşınıza şöyle bir ekran gelecek, Yerine Koy/Replace'e basıp devam edebilirsiniz, artık .png sadece uzantı isminden ibaret:
Sonraki adımda şifrelemek için kullanmak istediğimiz algoritma ve özüt algoritma (Hash Algorithm) soruluyor. Bu adımda kullanmak istediğiniz şifreleme algoritmasıyla ilgili kısa bilgiler de görebilirsiniz. AES ve SHA-512 ihtiyaçlarımızı karşılamak için şu anda yeterli.
Sonrasında ihtiyaç duyduğumuz alan miktarını belirliyoruz. Sistem faaliyetlerini zora sokmayacak ve gerek duyulduğunda başka bir cihaza veya ortama daha rahat aktarabileceğimiz bir alan miktarı belirleyebiliriz. Cihazda 37.5 GiB (Gigabyte) boş alan varmış. Örnek amaçlı 5 MiB (Megabyte) bir alan ayırıyorum. Ancak sayı girdiğiniz bölgenin yanındaki butondan ihtiyacınıza göre MiB veya GiB seçebilirsiniz.
İhtiyaç duyduğumuz alan miktarını belirledikten sonra artık bu dosyayı kullanabilmek için parola belirlemeniz lazım. Kolay hatırlanabilir ve entropi değeri yüksek bir parola oluşturmak için Zarola/Diceware kullanabilirsiniz. Daha fazla güvenlik sağlamak isterseniz PIM ve keyfile/anahtardosya da belirleyebilirsiniz.
Ve biçimlendirme adımına geçebiliriz. İhtiyaçlarınıza göre veya başka cihazlarda da kullanabilmeniz için biçimlendirme seçeneklerinden birini seçmelisiniz. Bu dosyayı GNU/Linux sistemlerde kullanmayı planladığım ve öncesinde az bir alan belirlediğim için FAT biçimlendirme metodu benim için en uygun seçenek olarak görünüyor. Ayrıca sizde Quick Format/Hızlı Biçimlendirme seçeneği açık görünüyorsa bunu seçmemeniz tavsiye edilir. Çünkü bu seçenek belirlediğimiz alanın tamamının şifrelenmesinin önüne geçiyor.
Bu adımda artık biçimlendirmeden önceki son hazırlığımızı yapıyoruz. İmleci VeraCrypt penceresinin üzerinde rastgele yerlere götürerek mor renkli barı doldurmaya çalışmalıyız. Bu eylemin amacı ise - açıklamada da belirtildiği üzere - şifreleme anahtarlarının kriptografik gücünü artırmak.
Bar dolduktan sonra, ilk aşamalarda seçmiş olduğumuz dosyanın (benim seçtiğim gnu_love.png dosyası) gerçekten başka bir şey için kullanmadığınızdan son kez emin olmanız lazım. Bunun için karşınıza son bir uyarı çıkacak. Artık her şeyin doğruluğundan eminseniz çıkan uyarıda Evet/Yes seçeneğine tıklayarak VeraCrypt alanınızı oluşturabilirsiniz.
Başka bir işlem yapmak isteyip istemediğinizi soran son bir ekranın ardından artık bu pencereyi kapatabiliriz.
Oluşturduğumuz dosyayı artık VeraCrypt aracılığıyla sistemimize bağlayabiliriz. Bunun için herhangi bir slotu seçili bırakıp Select File ile biçimlendirmiş olduğumuz dosyayı bulup seçmemiz gerekiyor. Ardından Mount ile sistemimize bağlayabiliriz.
Karşımıza çıkan ekranda parolamızı girip onayladıktan sonra (belirlediğimiz alanın büyüklüğüne ve seçtiğimiz şifreleme algoritmalarının yeteneklerine göre) bir süre bekliyoruz.
Ve artık sistemimize bağlanmış bir yeni dizin var.
Slotun üstüne çift tıklayıp veya dosya yöneticisinde Diğer Konumlar sekmesi üzerinden VeraCrypt tarafından bize atanan dizine (/media/veracrypt1) ulaşabiliriz. Artık korumak istediğimiz verileri ve dosyaları buraya taşıyabiliriz. Önceden hazırlamış olduğum gizlibilgi isimli metin dosyasını bu dizinin içine taşıyorum. Taşıdıktan sonra VeraCrypt üzerinden Unmount yapıyorum ve artık sistemde (/media/veracrypt1 dizininde) herhangi bir bağlı dizin görünmeyecektir.
UYARI: Erişim için kullandığınız dosya, artık sizin şifrelenmiş VeraCrypt dosya konteyneri alanınız. Bu yüzden, bu dosyanın silinmesi veya bozulması durumlarında kaydettiğiniz bilgileri hiçbir şekilde geri elde edemeyebilirsiniz.
Oluşturduğumuz alanı tekrar VeraCrypt üzerinden sisteme bağladığımızda karşımıza yine aynı dizin ve dosyalar çıkacaktır. Tekrar gizlibilgi metin dosyasına baktığımda karşılaştığım şey, taşımadan önce oluşturduğum şeklinden farksız.
Artık oluşturduğunuz alanda istediğiniz gibi değişiklik yapabilir, erişim için kullandığınız dosyayı taşınabilir belleklere aktarabilir veya yedekleyebilirsiniz.
Cihazın bir bölümünü şifrelemek
USB belleğinizin tamamını şifrelemek çoğu zaman bu belleğe güvenli şekilde sadece kendi cihazlarınızdan erişebileceğiniz anlamına gelmekte. Şayet belleğinizi başka amaçlarla da kullanmak istiyorsanız bir tercihiniz cihazınızı kısmen şifreleyip bir kısmını erişilebilir tutmaktan geçebilir.
LUKS ile kısmi şifreleme
USB belleğinizi iki ayrı bölüme ayırarak bir kısmını LUKS ile şifreleyip bir kısmını açık bırakmak mümkündür. Bu belleğinizin bir kısmını olağan dosya aktarımları için kullanılabilir kılarken aynı aygıtı güvenli şekilde veri bulundurmak için de kullanabileceğiniz anlamına gelir.
**NOT:**Şifresiz bölümün birinci bölümde olması gereklidir. Aksi halde Microsoft Windows cihazlar aygıtı tanımayacaktır.
Tüm belleğin LUKS ile şifrelendiği şekilde cihazınızı biçimlendirdikten sonra. Bölüm oluşturma aşamasında, LUKS bölümü oluşturmadan önce cihazı iki bölüme bölmek gereklidir. Bunun için biçimsiz sürücüde bölüm oluşturmak için + simgesine basıp bölümlendirme menüsüne gelin.
Şifresiz önbölüm için tercih ettiğiniz miktarı belirleyip "ileri" tıklayın.
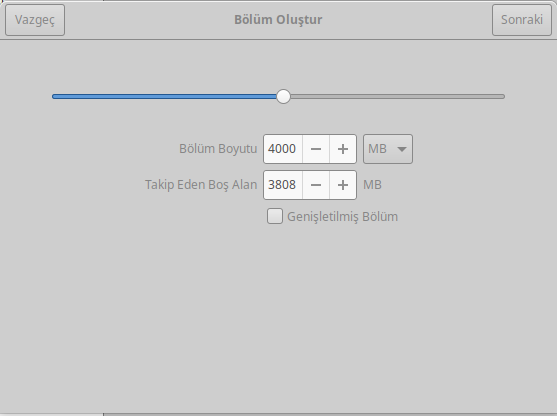
Karşınıza gelen bölümden, şayet tüm cihazlarla uyumluluk istiyorsanız FAT, 4GB ve daha büyük dosyalar depolayacaksanız NTFS seçin.
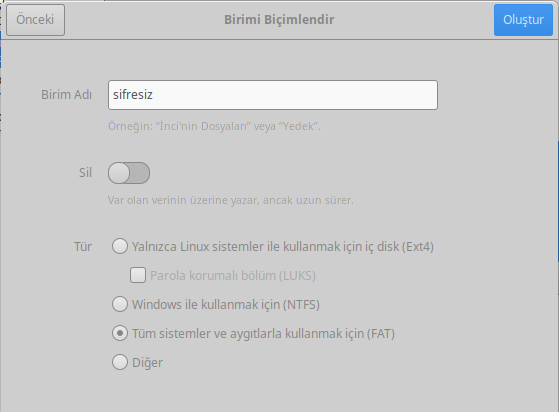
İşlemin tamamlanması sonunda önbölüm ve biçimlendirilmemiş "boş alan" olan iki bölüm oluşacaktır.
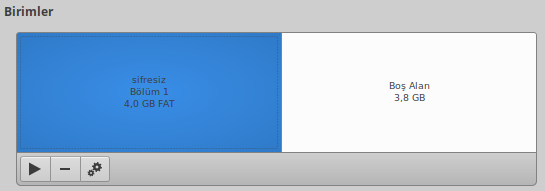
Boş alanı seçip + simgesine basın ve bölüm oluşturma ekranına gelin.
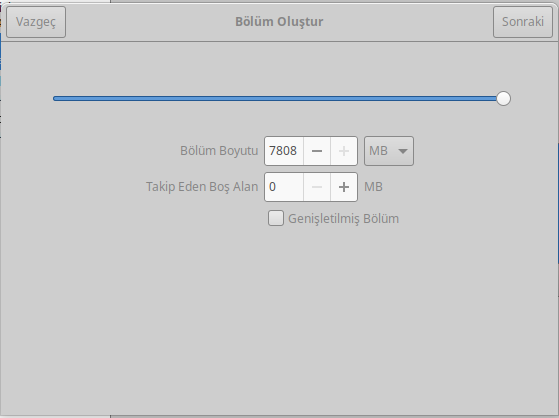
Tüm alanı seçip "sonraki" düğmesi ile ilerleyin.
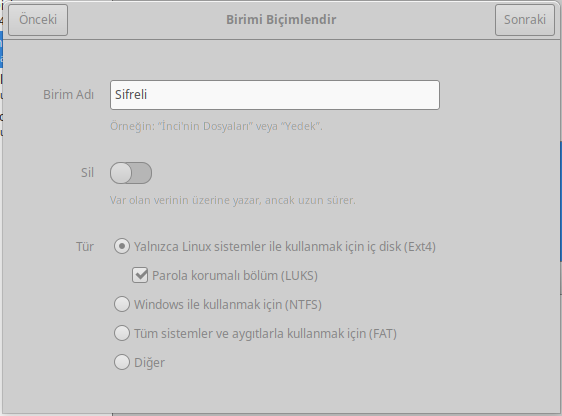
Karşınıza gelen ekrandan yeni biriminize bir isim verip ekran görüntüsündeki gibi ayarları yaparak sonraki tuşu ile ilerleyin.
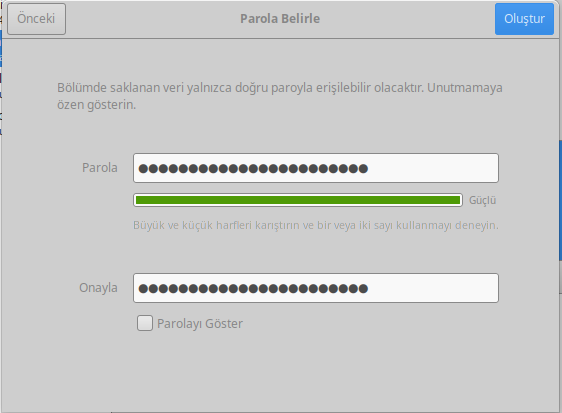
Bu noktada Gnome Disks size parolanızı soracaktır. Bu parola doğrudan şifrelediğiniz verilerin güvenliği olduğundan kullandığınız parolanın güvenli olmasına özen göstermelisiniz. Yazılımın sunduğu güvenlik ölçer çok güvenilir değildir. Bir Zarola size güvenlik ve hatırlanabilirlik açısından en iyi sonucu verecektir.
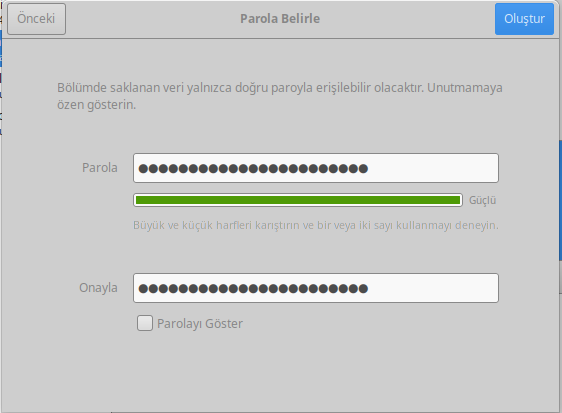
"Oluştur" düğmesine tıklamanız ile Gnome Disks LUKS bölümünüz oluşturmaya başlayacaktır. İşlem bittiğinde anaekranda aşağıdaki görüntü ile karşılacaksınız. Bu noktadan sonra taşınabilir depolama aygıtınız kullanıma hazırdır!
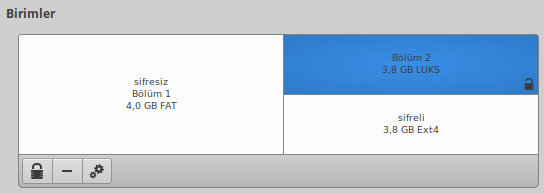
Şayet özellikle değiştirmedi iseniz GNU/Linux cihazınız bu belleği cihazınıza taktığınızda otomatik olarak LUKS bölümünü algılayacak ve açabilmek için size parola soracaktır. Parolayı girmeniz ile birlikte normal bir usb bellek gibi cihazınıza erişebilirsiniz.
Sirikali ile dizin şifreleme
Sirikali GNU/Linux işletim sistemleri için yazılmış çeşitli dosya sistemi şifreleme imkanlarını bir arada sunan bir önyüzdür. Bu araç ile uçbirim karmaşasına girmeden cryfs, gocryptfs, encfs gibi araçları kullanmak mümkün. Sirikali ve tüm şifreleme araçlarını kurmak için aşağıdaki komutu bir uçbirimde çalıştırabilirsiniz.
Debian tabanlı işletim sistemlerinde:
sudo apt-get install sirikali encfs cryfs gocryptfs
RPM tabanlı işletim sistemlerinde (Fedora, Redhat, Centos):
sudo yum install sirikali encfs cryfs gocrypt
Kurulumun ardından Sirikali'yi çalıştırdığınızda aşağıdaki gibi basit bir ekran sizi karşılayacaktır.
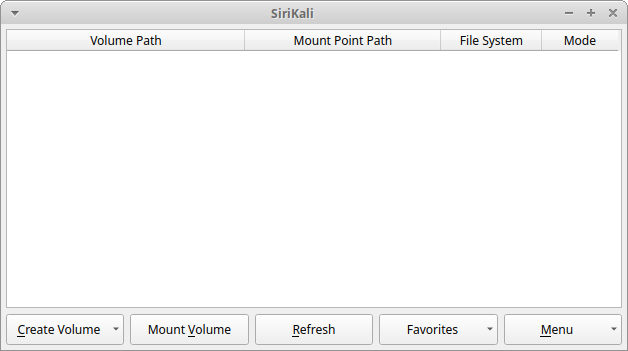
Şifreli bir dosya dizini oluşturmak için "Create Volume" düğmesine tıklayıp çıkan şifreleme araçlarından birini seçmelisiniz. Şifreleme araçları farklı özellikler sunmakla tercihinizi aşağıdaki bilgilere göre yapabilirsiniz:
-
CryFS: Görece yeni bir yazılım olmakla birlikte sunduğu özellikler bakımında önem arz ediyor. CryFS dizinde bulunan dosyaları sabit bloklar şeklinde şifrelemekte ve bu sayede dosya düzeni ve üstveriye ilişkin bilgi sızdırmamakta. Bu özellik nedeni ile diğer tercihlere göre daha yavaş çalışması söz konusu. Bu durum özellikle ağ üzerinden yapılan işlemlerde sorun çıkarabilir. Copyleft GPL lisansı ile dağıtılması bir avantaj olarak görülebilir.
-
gocryptfs: CryFS'nin aksine dizin yapısını ve dosyaları koruyarak şifrelemekte. Bu sayede şifrelenen dizinin birebir bir kopyası oluşturulmakta. Aynı zamanda reverse(ters) mod sahibi olduğu için belirli dizinlerin yedeklenmesinde faydalı olmakta. gocryptfs dosyaların boyutları, oluşturulma zamanları ve dizin hiyerarşisi hakkında üstveriyi korumamakta.
-
Encfs: Köklü bir geçmişi olmasına rağmen 2014'te fark edilen açıklarından dolayı kullanılması artık önerilmemekte.
Kullanmak istediğiniz yazılımı seçtikten sonra karşınıza gelen ekranda; şifreli dizinizin ismini, bulunmasını istediğiniz dizini (bu kapsamda usb belleğiniz), yetkilendirmek için kullanacağınız yöntemi (key: parola için) ve parolanızı belirledikten sonra "create" düğmesine basarak dizininizi oluşturabilirsiniz.
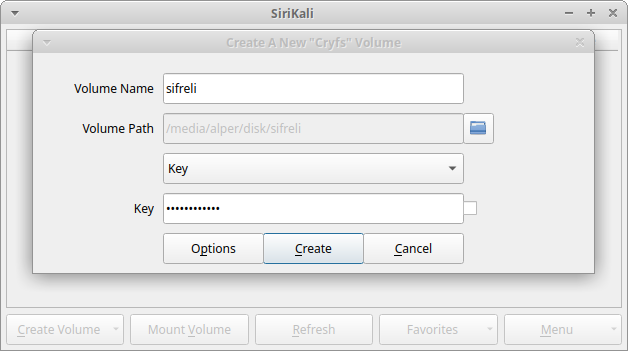
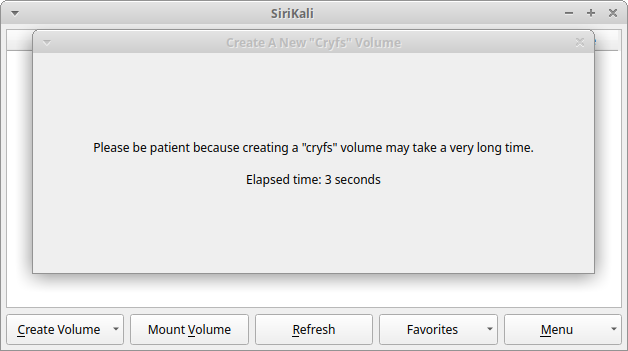
Bir süre sonra SiriKali ana ekranında aşağıdaki şekilde oluşturulmuş dizininizi ve şu anda yüklendiği alanı göreceksiniz.
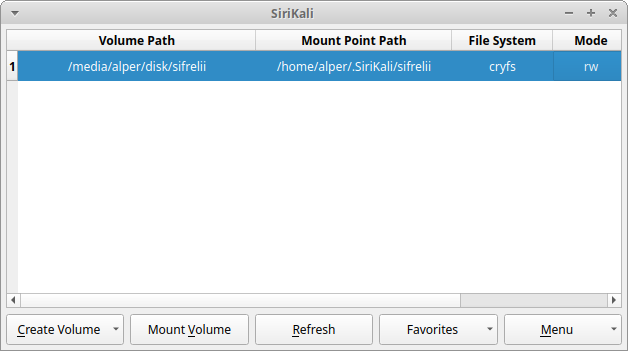
Bağlanan bölümü çıkarmak için satıda sağ tıklayıp "unmount" seçeneğini seçin. Listeden bölümünüz eksilecektir.
SiriKali otomatik olarak ev dizininizin altında. SiriKali isminde bir noktaya yeni bölümünüzü bağlamaktadır. Bu standart noktayı ayarlardan değiştirebilir veya bağlama sırasında başka bir dizin seçebilirsiniz.
USB belleğinizde kurulum sırasında verdiğiniz isimle yeni bir dizin oluştuğunu ve içinde saçma sapan dosyalar bulunduğunu görebilirsiniz. Bu sizin şifreli dosyalarınızın bulunduğu dizindir ve dosyalarınıza erişebilmek için SiriKali'ye bu dizini göstermeniz gerekecektir. Ana ekrandan "mount volume" seçeneğini seçerek işleme başlayın.
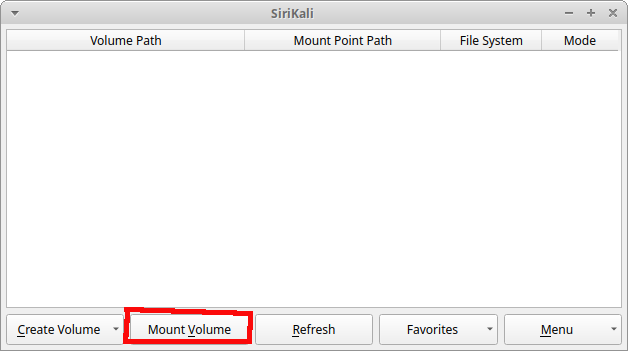
Karşınıza çıkan ekrandan "mount path" bölümüne şifresi çözülecek dosyalarınızın nerede görünmesini istediğinizi belirtin ve parolanızı girerek "open" düğmesi ile bölümü açın.
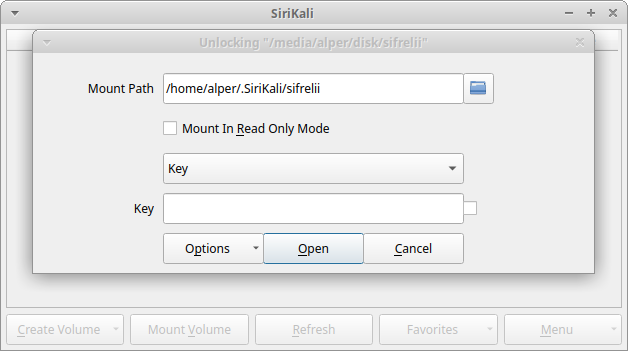
SiriKali'nin kriptografik işlemi yapması bir süre alabilir.
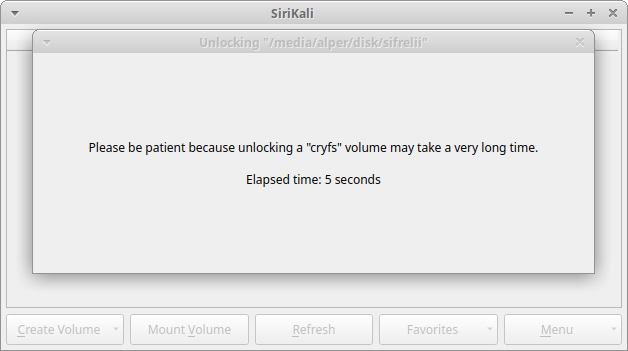
İşlemin bitmesi ile bağlanan dizini açarak karşınıza çıkaracaktır. İşiniz bittiğinde bölümü Sirikali'den çıkarak verilerinizi tekrar şifreli alanın güvenliğine alabilirsiniz.
İşletim sistemi uyumluluğu
Şifreleme araçları, özellikle özgür ve güvenilir olanlar, ne yazık ki haklı olarak GNU/Linux işletim sistemlerinde bulunmakta ve sadece LUKS gibi çok ender yazılımlar her dağıtımda standart olarak gelmekte. Bu sebepten neredeyse her şifreleme yazılımının bir şekilde kullanılan bilgisayarlara haricen kurulması gerekmekte.
Buna istisna olarak Veracrypt ve Cryptomator verilebilecekse de çoğu zaman bu yazılımların bir mobil versiyonu usb bellek üzerinde bulundurulmak ve takılan cihazda çalıştırılarak deşifre işleminin gerçekleştirilmesi gerekmekte. Bu hem takılan cihazın yetkisine bağlı olarak işe yaramayabilir hem de bir ikili(binary) dosyayı USB bellekte sağdan sola taşıyarak güvenlik sorunu yaratılmasına neden olur.
Aynı zamanda güvenilir olmayan cihazlarda hem parolanızı girmek hem de şifreli dosyalarınızı açmak onların güvenliğini ciddi oranda zedeleyecektir. Bu neden ile USB belleğinizde bulunan şifreli dosyalarınızı güvenmediğiniz cihazlarda açmanız önerilmez.
SSD'ye rastgele veri yazmak
Bir şifreli alan yaratmadan önce bellek üzerine rastgele veri yazmak iki açıdan faydalıdır.
-
Cihazda eskiden kalmış olabilecek verileri imha etmek ve ileride inceleme ile ortaya çıkmasına engel olmak için sadece 0 yazmaktan çok daha etkilidir.
-
LUKS gibi tüm diski kaplayan şifreleme araçlarında şifreli alanın nerede başlayıp nerede bittiğini saklayarak olası bir saldırganın işini zorlaştırır.
Bu işlemi gerçekleştirmek için ne yazık ki uçbirim kullanmanız gerekmekte. Aşağıdaki komut ile uzun sürecek olsa da belleklerinize rastgele veri yazabilirsiniz.
ÖNEMLi NOT: Kullanılan aracın adı "dd" idir ve açılımı Disk Destroyer idir. Disk yokedicisi adındaki bir yazılımı kullanırken verilerinizi kalıcı olarak kaybedebileceğinizi öngörerek çok dikkatli davranmanız önerilir.
dd if=/dev/urandom of=/dev/(cihaz adı) bs=4096 status=progress
Sıkça Sorulan Sorular
- Bir marka çok güveli, üç harfli algoritmalı usb bellekler satıyor, bunlar güvenli mi?
Bu tip cihazlar her zaman cihaz üzerindeki bir donanıma bağlı olarak şifreleme yaparlar. Bu kimi tehdit modelleri için yeterli olsa bile bilmediğiniz bir donanıma ve muhtemelen zayıf bir parolanın güvenliğine kalırsınız. Şayet şifreleme sizin için küçük bir önlem ise ve usb belleğinize koşulsuz şartsız her cihazda ulaşmak istiyorsanız bu yolu kullanabilir çok önemli dosyalarınızı ayrıca şifreleyebilirsiniz.
- Parmak izi ile çalışan bellekler gördüm bunlara ne demeli?
Biyometrik veriler ile şifreleme güvenliği ne yazık ki kabul edilemez. Bu hem biyometrik verilerin düşük güvenlik seviyesinden kaynaklanır hem de bir saldırganın sizi kolaylıkla parmakiziniz için zorlaması veya kandırması mümkündür. Yukarıdaki önerimiz bu durum için de geçerlidir.
- Şifreleme USB belleğimi eskitir mi?
Hem evet hem hayır. Şifreli cihazın kurulumu sırasında silme, rastgele veri yazmak gibi işlemler özellikle SSD cihazlar üzerinde eskime yaratabilir. Bu işlemleri sıklıkla tekrar etmediğiniz sürece gözle görülebilir bir sorun yaşamamanız gerekir. Özellikle çağdaş kaliteli cihazların hatrı sayılır ilerlemesi ile belki de bunu hiç endişe olarak taşımamalısınız.
Güvenli Dosya Silme
Taşınabilir bellekler başta olmak üzere verilerin şifresiz kaydedildiği veri kayıt ortamlarından bu dosyaların silinmesi işlemi pek çok zaman geri döndürülebilir bir işlem olabilmekte. Silinmesi gereken bir dosyanın silindiğinin sanılması ve bu dosyanın daha sonra istenmeyen bir koşulda geri getirilmesi bir güvenlik tehlikesi olarak ele alınması gereken bir durum. Özellikle cihazlar arasında veri aktarımı için sıklıkla kullanılan taşınabilir bellekler çoğunlukla iki şifreli cihaz arasında şifresiz şekilde bu verileri taşıdıklarından hedef olmaya çok daha açıklar. Özellikle taşınabilir doğaları ve göz ardı edilen güvenlik sorunları sebebi ile taşınabilir bellekler ve üzerine yazılan şifresiz verilerin güvenli şekilde silinmesi güvenlik gereklilikleri bakımından önem taşımakta.
Depolama araçları ve bilgisayarlar
Bilgisayarlar veri depoladıkları sabit sürücü, SSD ve USB bellekler gibi aygıtlar üzerinde bir dosya sistemine ihtiyaç duyarlar. Bu dosya sistemi üzerinde hangi dosyanın nerede bulunduğu kayıtlıdır. İşletim sistemine bir dosyanın silinmesi talebi geldiğinde sistem kaynaklarından tasarruf etmek adına işletim sistemi dosyayı oluşturan kayıtları fiilen silmez sadece o bölümün ileride kullanılmak üzere uygun olduğunu belirten bir kayıt düşer. İşletim sistemi artık o dosyayı olması gereken yerde göstermemesine rağmen dosya kayıt ortamında hala bulunmaya devam ettiği üzere özel yazılımlar aracılığı ile kurtarılabilir. Bunu engellemenin yolu tüm bellek alanının şifrelenmesi, dosyaların şifreli olarak belleklere yazılması veya şifresiz yazılan dosyaların güvenli şekilde silinmesinden geçer.
Yine de unutulmamalıdır ki aşağıda anlatılan tüm teknikler bir kayıt ortamından verinin gerçekten silindiğini garanti edemez sadece zorlaştırabilir. Dosya sistemleri çeşitli bozulma korumaları içermekle imha çabasını boşa çıkarabilir. Önemli durumlarda tüm belleğin silinmesi ve son noktada fiziki imha tek kesin çözüm olarak görülmelidir.
Bir kayıt ortamındaki belirli bir dosyayı güvenli silmek için çokça araç bulunmakta. Bunların pek çoğu uçbirimden kullanılmakla birlikte neredeyse her GNU/Linux dağıtımı ile gelmekte. Grafik arayüz kullanımı için ise kurulum yapılması gerekli. Bir dosyanın silinmesi özellikle kesin kabul edilmemelidir. Bu dosyanın kolay yöntemlerle geri kazanılmasını kolaylaştıracak olsa da dosya sistemlerinin yedekleri ve SSD'lerin verileri yönetim biçiminden dolayı bu verilerin uygun tekniklerle geri kazanılması mümkün olabilir.
Nautilus-Wipe eklentisi ile dosya silme
Nautilus GNOME masa üstü ortamının varsayılan dosya yöneticisidir. En sık karşılaşılacak dosya yöneticisi olması ile birlikte çeşitli eklentiler ile kolay kullanım imkanı da sağlamaktadır. Wipe eklentisi sağ tık menüsünden bir dosyanın veya dizinin güvenli silinmesi için kolay erişilebilir bir seçenek oluşturur. Bu eklentiyi kurmak için Nautilus'un kurulu olması şartı ile aşağıdaki komutları kullanabilirsiniz:
Debian tabanlı dağıtımlar için: sudo apt-get install nautilus-wipe
RPM tabanlı dağıtımlar için : sudo yum install nautilus-wipe
Kurulum tamamlandıktan sonra Nautilus'un sağ tık menüsünde wipe ve wipe available disk space seçenekleri ortaya çıkacaktır.
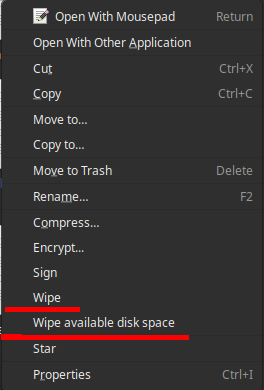
- Wipe ile belirli bir dosyanın bulunduğu sektör silinebilir.
- Wipe available disk space ile o depolama alanındaki boş bölge silinebilir.
SRM ile dosya silme
Secure remove (SRM) ile uçbirimden çeşitli güvenlik seviyelerinde dosya silme işlemi yapılabilir. Bu paketi kurmak için aşağıdaki komutları kullanabilirsiniz:
Debian tabanlı dağıtımlar için: sudo apt-get install srm
RPM tabanlı dağıtımlar için : sudo yum install srm
Kurulumun ardından uçbirimden srm komutu ile silme işlemi yapmanız mümkün. Silme işleminin çeşitli güvenlik seviyeleri ve hızları bulunmakta. Bunun için amacınıza uygun aşağıdaki parametrelerden yararlanabilirsiniz.
-fparametresi hızlı ama güvensiz bir silme sağlayacaktır-lparametresi -f parametresine göre daha yavaş ama görece güvenli silme sağlayacaktır-rbir dizin ve altındaki tüm dizin ve dosyaları silecektir-zson yazma işlemini diskte iz bırakmamak için rastgele veri yerine sıfır yazarak tamamlar
Bir dosyayı silmek için srm [parametre] [dosya yolu] şeklinde kullanabilirsiniz.
DD ile dosya silme
Disk Destroyer (dd) neredeyse her GNU/Linux dağıtımı ile gelen genel amaçlı bir yazılım. Bu yazılım aracılığı ile herhangi bir kurulum yapmadan bir depolama alanını veya bir dosyayı imha edebilirsiniz. Hatırlatmakta fayda var ki adı disk yokedici olan bir yazılımı çok dikkatli kullanmalısınız. Aşağıdaki komut ile dd aracılığı ile belirli bir dosyayı silebilirsiniz.
dd if=/dev/urandom of=[dosya dizini] bs=4096 bs=1
Dosyanın büyüklüğüne ve yazma hızlarına bağlı olarak bu işlem uzun sürebilir. dd varsayılan olarak bir ilerleme çıktısı vermemekte. Şayet Status=progress parametresini verirseniz işlemin gidişatına ilişkin bir miktar bilgiyi sunacaktır.
Güvenli Bellek Bölümü Silmek
Bir depolama aygıtını ve üzerindeki verileri yok etmenin fiziken imhadan sonra en kesin yolu bellek bölümünün tamamının silinmesidir. Bu işlemin yapılması aygıtın ömründen bir miktar götürdüğü için çok sıklıkla tekrar edilmemesi ve gerekli görülen güvenlik beklentisinden fazlasının uygulanmaması tavsiye edilir. Bu bakımdan veriyi yok etmek için çeşitli işlemler farklı seviyelerde uygulanabilir.
-
Tüm bellek üzerine sıfır yazmak: Hızlıca cihaz üzerindeki verinin kolay yöntemlerle kurtarılmasını engelleyecek hızlı bir yöntemdir. Lakin özellikle SSD'lerin içindeki işlemci cihazın ömrünü korumak için sıfır yazma işlemini yapmayıp sadece bunu dosya sistemine işaretleyebilmektedir. Bu durumda ileri tekniklerle SSD'ler üzerindeki çipler okunarak veriler olduğu gibi geri kazanılabilmektedir. Aynı zamanda klasik HDD'ler mikroskop altında incelenerek sıfır yazımından önceki veri de tek geçiş yapılması durumunda okunabilmektedir. Bu neden ile sıfır yazma işlemi sadece güvenlik beklentisinin düşük olduğu durumlarda kullanılmalıdır.
-
Tüm bellek üzerine rastgele veri yazma: Rastgele veri yazmak hem fiziki metodlarla yok edilen verinin geri kazanılmasını oldukça zorlaştırmaktadır hemde SSD'lerdeki işlemcinin yazılan veriyi ayrım yapmadan işlemesini gerekli kılmaktadır.
-
Yazma tekrarı: Bellek üzerine yapılan yazma işlemi ne kadar tekrar edilirse yazılımsal ve fiziki incelemeler ile silinmek istenen verinin geri getirilmesi ihtimali o kadar düşmektedir. Bu durum özellikle sabit sürücüler için önemli olmakla birlikte kimi kaynaklarda bu sayının 35 geçişe kadar çıkmaktadır.
Gnome Disk Utility ile bölüm silme
Gnome Disk Utility pek çok GNU/Linux dağıtımında gelen kullanımı kolay bir disk yöneticisi. Bu araç ile kolaylıkla harici bellekler ve diğer depolama aygıtları üzerine sıfır yazarak silme işlemi yapabilirsiniz. Bunun için Disks'i çalıştırıp silmek istediğiniz bellek aygıtını seçtikten sonra sağ üst köşedeki menüden Format Disk seçeneğini seçin.
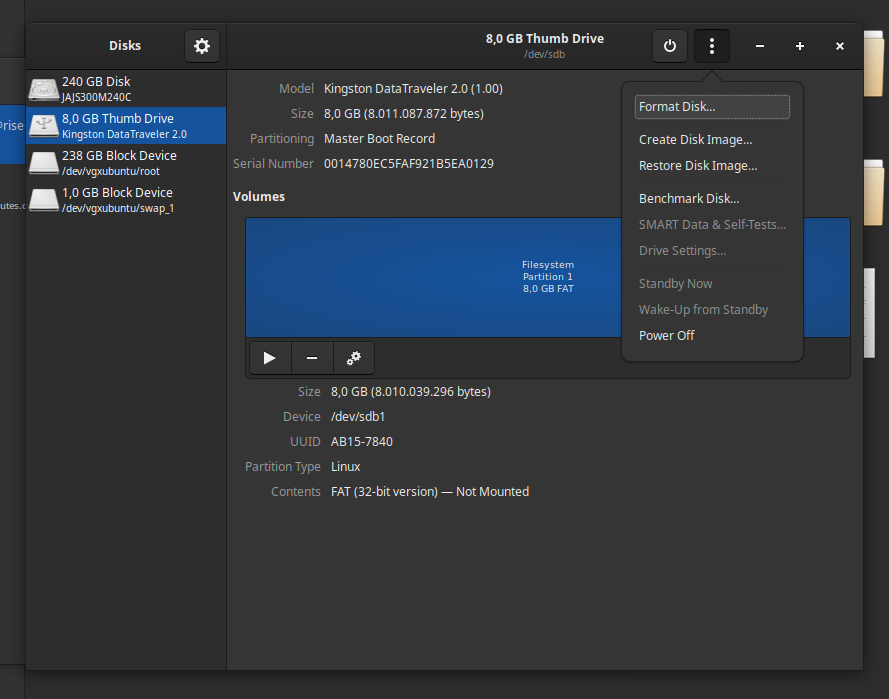
Karşınıza çıkacak arayüzden Overwrite existing data with zeroes (slow) seçeneğini seçerek Format düğmesine basın ve ardından onaylayın.
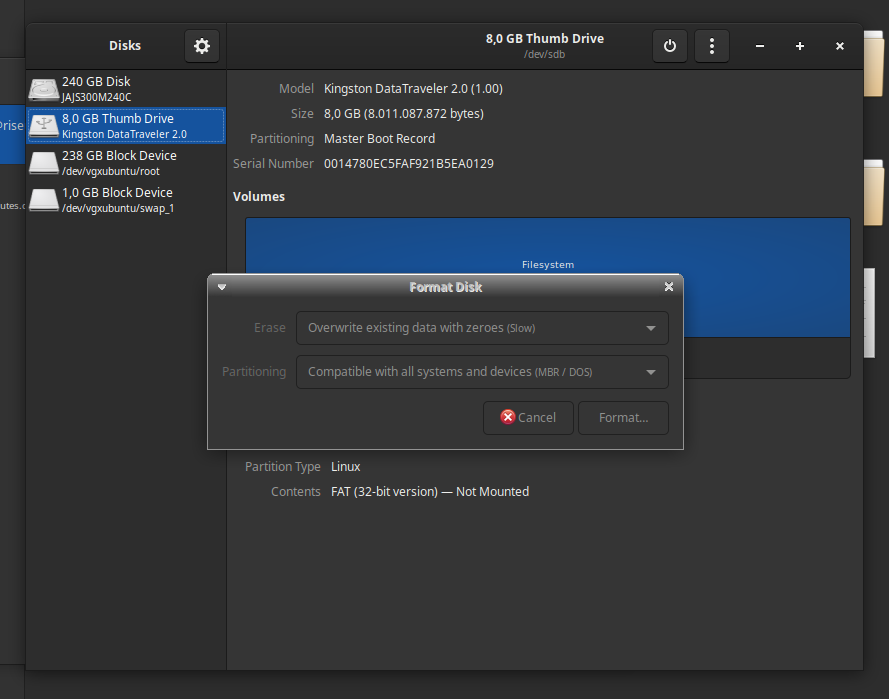
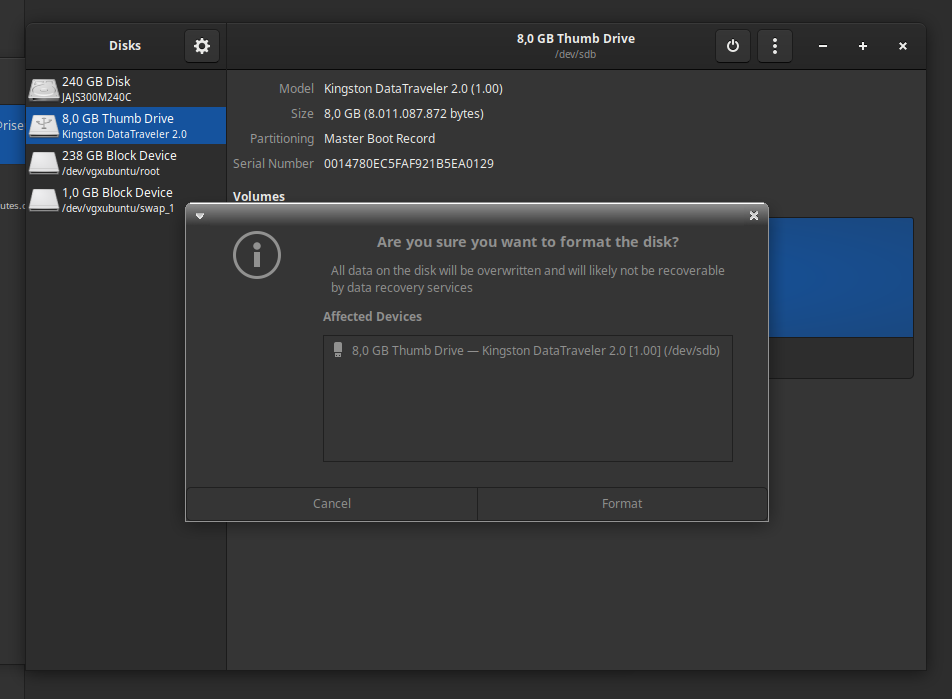
DD ile bölüm silme
Disk Destroyer (dd) genel amaçlı bir disk aracı olarak belleklerin üzerindeki verilerin silinmesi için oldukça elverişli bir araç. Bunun için öncelikle silmek istediğiniz aygıtın doğru yolunu bulmanız gerekli. Bunun için lsblk komutunu çalıştırıp çıktısını inceleyebilirsiniz.
loop12 7:12 0 32,1M 1 loop /snap/snapd/12057
loop13 7:13 0 65,1M 1 loop /snap/gtk-common-themes/1515
loop14 7:14 0 32,1M 1 loop /snap/snapd/11841
sda 8:0 0 223,6G 0 disk
├─sda1 8:1 0 512M 0 part /boot/efi
├─sda2 8:2 0 1K 0 part
├─sda5 8:5 0 731M 0 part /boot
└─sda6 8:6 0 222,4G 0 part
└─sda6_crypt 253:0 0 222,3G 0 crypt
├─vgxubuntu-root 253:1 0 221,4G 0 lvm /
└─vgxubuntu-swap_1 253:2 0 976M 0 lvm [SWAP]
sdb 8:16 1 7,5G 0 disk
Yukarıdakine benzer bir çıktı alacaksınız. Taktığınız belleği kapasitesinden veya son takılan aygıt olarak görebilirsiniz. Yukarıdaki örnekte 7,5G olarak görülen sdb aygıtı cihaza takılı USB belleği ifade etmekte.
Bu aygıtı sıfır yazarak silmek için dd ile aşağıdaki komutu çalıştırabilirsiniz.
sudo dd if=/dev/zero of=/dev/[aygıt adı] bs=4096 status=progress
Rastgele veri ile bu yazma işlemini yapmak için:
sudo dd if=/dev/urandom of=/dev/[aygıt adı] bs=4096 status=progress
Wipe ile bölüm silme
Şayet dd'den daha kolay bir araç kullanmak isterseniz dosya silmek için kullanılan wipe bölümlerin silinmesi için de kullanılabilmekte. Wipe'ı kurmak için aşağıdaki komutları kullanabilirsiniz:
Debian tabanlı dağıtımlar için: sudo apt-get install wipe
RPM tabanlı dağıtımlar için : sudo yum install wipe
Kurulumun ardından basitçe wipte [aygıt adı] şeklinde belleği silme işlemini başlatabilirsiniz. Bunun uzun bir süre alacağını öngörerek yapmanız önerilir.
Optik Diskleri Şifrelemek
- Optik disklerin güvenlik kullanımları
- Optik disklerin teknik faydaları
- Şifreli optik disk oluşturmak
Optik diskler genellikle 8cm çapında lazer ile üzerine veri kaydedilen kayıt ortamlarıdır. Dünya tarihinde ilk yaygın kullanımı olan LaserDisk teknolojisinin format savaşlarını kaybetmesinin ardından Compact Disk veya kısa adı ile CD dünyadaki optik disk kullanımının gerçekten yaygınlaşmasına öncülük etmiştir. CD teknolojisini Digital Versatile Disk veya DVD izlemiş ve görsel sanat eserlerinin dağıtımında yaygınlık kazanmıştır.
Optik diskler üretildikleri tarihte bilgisayar kullanıcıları için sihirli sayılabilecek araçlardı. Yaygın olarak "disket" olarak bilinen Floppy Disk ile kıyaslanınca, bir CD-ROM neredeyse 500 kat kapasiteye sahiptir. Aynı zamanda optik disklerin 2000'lerin başlarında kullanıma giren flash belleklere nazaran çok daha ucuz olması uzun bir süre optik kayıt ortamlarının veri taşımanın ilk tercihi olmasına sebep olmuştur.
Bugün kimileri tarafından optik disklerin öldüğü iddia edilmekte ve genel olarak tüketiciye sunulan cihazlarda yer ve hafiflik endişeleri ile optik disk sürücüleri gözden çıkarılmakta ise de optik diskler günümüzde görece özel koşullarda tartışmasız avanajlar sunmaktadır. Bu özelliklerin kimileri sayısal güvenlik amacı ile eşsiz sayılabilir. Bu sebepten optik diskleri gözden çıkarmadan önce güvenlik adına kullanımlarının ve genel veri güvenliğinin optik diskler üzerinde nasıl sağlanabileceğinin gözönüne alınması gereklidir.
Optik disklerin güvenlik kullanımları
Optik diskler çoğu kayıt ortamı gibi fiziki ve sayısal kimi özellikler içermektedir. Bu özellikler günümüzün elektriksel kayıt sistemlerinden farklılıklar göstermekle özel durumlarda tercih edilebilir olmaktadır.
-
Optik diskler hafif ve incedir.
-
Optik diskler elektronik bir aksam içermediğinden çevresel ve mekanik etkilere dayanıklıdır.
-
Elektronik veya metal aksam içermediğinden x-ray veya manyetik dedektör gibi araçlarda daha az görünürlerdir.
-
Optik diskler gözden çıkarılabilecek kadar ucuzdur.
-
Optik diskler tekrar yazılabilir versiyonları hariç bir kere yazıldıktan sonra değiştirilemezler.
Yukarıda sayılan özelliklerden taşınan verinin güvenlik gereksinimlerine veya taşımanın gerektirdiği güvenlik koşullarına göre faydalanılabilir.
Optik disklerin saklama kullanımı
Optik disklerin mekanik parçalar içermemesi ve dış etmenlere olan dayanıklılığı çeşitli verilerin güvenli şekilde saklanması için değerli bir özellik oluşturmakta. Her ne kadar büyük kapasiteler sunmasa da önemli verilerin yedeklerinin oluşturulması ve bu yedeklerin güvenli konumlarda saklanmasına imkan sağlamaktadır. Bu bakımdan aşağıdaki örnek koşullarda optik diskler tecih konusu olabilir:
-
Kriptografik anahtar ve araçların yedeklerinin saklanması
-
Offline tutulması gereken hassas verilerin yedeklenmesi ve saklanması
Optik disklerin taşıma kullanımı
Optik disklerin en değerli kullanımlarından biri veri taşıma ihtiyacında ortaya çıkmaktadır. Optik disklerin ucuz olmaları ve ince yapıları sebebi ile gözden çıkarılabilir şekilde çeşitli aracılar veya riskli alanlardan taşınması mümkün olmaktadır.
-
Posta yolu ile anonim şekilde gönderilmeleri
-
Sınır güvenliği gibi riskli alanlardan fark ettirilmeden geçirilebilmeleri
-
El koyulması durumunda ekonomik bir endişeye yol açmaması
Optik disklerin teknik faydaları
Veri güvenliğinin operasyonel koşullarında bir verinin optik disk üzerinde tutulması veya işlenmesinin olası faydaları bulunmaktadır.
-
Optik diskler çok hızlı şekilde imha edilebilirler.
-
Optik diskler bir kere yazıldıktan sonra değiştirilemedikleri için üzerindeki verilerin bütünlüğünü korurlar.
-
Optik diskler kolayca depolanabilir ve fazla yer kaplamazlar. Hareketli parça içermediklerinden mekanik olarak görece dayanıklı sayılırlar.
Şifreli optik disk oluşturmak
Bir optik diskteki verileri şifrelemenin pek çok yolu bulunmakta. GPG kullanarak tüm dosyaları şifreleyip diske yazmak mümkün olduğu gibi uzak sunucudaki dosyaların şifrelendiği şekilde şifrelenen dizini olduğu gibi diske yazdımak da mümkün.
Bu rehber Luks ile bir optik diskin şifrelenmesini anlatacaktır. Bu yöntemin yukarıdaki seçeneklere göre birkaç faydası bulunmakta.
-
Tüm GNU/Linux sistemler Luks aygıtları otomatik olarak açabilmekte ve dosya sistemini gösterebilmekte. Bu sebepten diskin kullanımı çok kolaylaşmakta.
-
Crypfs ve GPG gibi ayrı bir yazılımın kullanımına gerek kalmadan deşifre işlemi yapılabilmekte.
-
Dosya dizinleri ve boyutları gibi üstverilerin ifşası engellenebilmekte.
Bu rehberi takip edebilmek için bir herhangi bir GNU/Linux dağıtımını kullanmanız, root erişimine ve bir disk yazıcıya sahip olmanız gerekmekte. Rehber DVD kapasitesini esas almakla birlikte boyutları dilediğiniz şekilde değiştirmeniz mümkündür.
Boş bir dosya yaratın
İçine verilerin yazılacağı boş bir dosyaya ihtiyaç duyulmakta. Bunu basitçe /dev/zero ile sıfır yazarak yaratabilecek olsak da şifreli verinin diskteki boşluk alanlardan ayırt edilememesi için aşağıdaki şekilde rastgele verilerden bir dosya oluşturun.
dd if=/dev/urandom of=disk.img bs=1M count=4400
Count değerini kullandığınız medyanın boyutuna göre ayarlayabilirsiniz. Yukarıdaki komut 4.4Gb boyutunda disk.img adlı bir dosya oluşturacaktır.
Luks dosyasını oluşturup dosyalarınızı ekleyin
Aşağıdaki komut sırası ile Luks imajını oluşturup dosyalarınızı yedekleyebilirsiniz. Dosyalarınızın konumunu
sudo losetup /dev/loop1 disk.img && cryptsetup luksFormat /dev/loop1 && cryptsetup luksOpen /dev/loop1 yedekdisk && genisoimage -R -J -joliet-long -graft-points -V backup -o /dev/mapper/yedekdisk <yedeklenecek dizinin yolu>
Yukarıdaki çeşitli komutlar sıra ile çalışacak ve size sıra ile kullanmak istediğiniz parolayı iki kere soracak ve ardından gösterdiğiniz dizindeki dosyaları oluşturulan dosyaya şifreli olarak aktaracaktır.
Luks dosyasını kapatın
Dosyanın oluşturulması tamamlandıktan sonra aşağıdaki komut ile bilgisayarınızda bağlı bulunan aygıtları kaldırarak imaj dosyasının işleminin tamamlayın.
sudo cryptsetup luksClose /dev/mapper/yedekdisk && losetup -d /dev/loop1
disk.img dosyasını yazın
Tercihiniz olan bir yazdırma yazılımı ile disk.img dosyasını diskinize yazabilirsiniz. Yazma işleminin bitmesinin ardından diskinizi cihazınıza taktığınızda şayet otomatik başlatma ayarlı ise diskinizin parolası sorulacak ve doğru girmeniz durumunda dosya yöneticinizde disk içeriğini şifresiz olarak görebileceksiniz.
Uzak Sunucu Güvenliği
Bulut yoktur, başkasının bilgisayarı vardır.
Bugün bulut olarak adlandırılan ama aslında kimi şirketlerin veri merkezlerinde bulundurdukları bilgisayarların depolama imkanları olan saklama ve barındırma hizmetleri temel bir mahremiyet ve güvenlik sorunu oluşturmakta.
Başkasının bilgisayarına verilerinizi gönderdiğinizde, taşıma sırasında şifreli olsalar da depolandıkları sabit sürücüde şifresiz şekilde kaydedilecektir. Bu bilgisayarın sahibi olan ile bu sistemlere yeterli yetki ile erişen herkesin de verilerinize dilerseler ulaşabilecekleri anlamına gelir. Benzer bir durum bu bilgisayarlar üzerinde sunduğunuz hizmetler için de geçerlidir. Aynı zamanda bu bilgisayarlara olan uzaktan erişimde bir güvenlik endişeli haline gelebilir.
Gerçek insanların bunu yaptıklarına dair bir verimiz olsa da mahremiyet zararlısı şirketlerin otomatize sistemler aracılığı ile tüm verilerinizi işlediği bilinen bir gerçek. Google yüklediğiniz dosyalar için sizden kullanım hakkı almakta, dosyalarınızı bilinen dosyalarların özgüt değerleri ile kıyaslayarak sansür uygulamakta.
Bu duruma en kolay çare başkalarının bilgisayarın kullanmamak olabilir. Bunun için evinizde veya güvendiğiniz bir yerde kendi sunucunuz üzerinde Nextcloud çalıştırabilirsiniz. Lakin kimi kişiler için bu zahmetli, pahalı veya duruma göre imkansız olabilmekte. Bu durumda şifreleme, GPG ve OTP yine yardımımıza yetişmekte.
Şayet gönderdiğiniz her veri, dosya sadece taşıma sırasında değil size ait bir anahtar ile şifrelenmiş olursa gönderdiğiniz sunucu tarafında bunların okunması neredeyse imkansız olur. Bu hala verinin silinmesi, şifresinin kırılmaya çalışılması veya rubber hose saldırılara engel olmayacak olsa da faydalı bir araç olarak gerektiği yerde değerlendirilebilir.
Bu bölüme katkı verebilirsiniz
SSH Erişiminde OTP Kullanımı
Nextcloud veya OpenVPN gibi hizmetleri kişisel kullanımınız için kendiniz barındırıyorsanız veya bir sebepten sunucu yönetimindeyseniz uzak sunucunuzun güvenliği tüm sisteminizin güvenliği anlamına gelmekte.
SSH güvenliği cihazınıza uzaktan sistem erişimine tek imkan olduğundan tüm güvenliğin de düğüm noktasını oluşturmakta. SSH kullanımına ilişkin genel tedbirleri aldıktan sonra yetkilendirme bakımından gereklilikleri bir adım daha ileri taşıyarak bir saldırganın sisteminize erişmek için sahip olması gereken kaynakları arttırabilirsiniz. Bu bakımdan SSH anahtarı ve parolanın yanında bir üçüncü faktör olarak OTP kullanmanız mümkün.
OTP gerekliliğini iki şekilde uygulamanız mümkün. Bu SSH kullanımınızı nasıl yönettiğinize bağlı olarak.
-
SSH Anahtarı + parola --> PAM + OTP ile sudo/su yetkilendirmesi
-
SSH Anahtarı + OTP
PAM + OTP ile sudo/su yetkilendirmesi için uzak sunucuda google-authenticator kurulumu yapıp dilediğiniz kullanıcıya PAM üzerinden OTP yetkilendirme zorunluluğu getirebilirsiniz. Yerel bir bilgisayardan farklı olmayan bu işlem için Google Authenticator ile PAM Rehberimizden yararlanabilirsiniz.
Buradaki ayarlarda hata yapmanız durumunda sunucuya erişiminizi kaybedebilirsiniz. Çok dikkatli olun
SSH girişinde OTP kullanımı
Bu rehberdeki kurulumu takip edebilmek için öncelikle uzak sunucunuzda SSH erişimine sahip olmanız gerekli. Bunun için SSH güvenliği rehberimizden yardım alabilirsiniz.
SSH ile sunucuya bağlandıktan sonra aşağıdaki komut ile gerekli paketleri kurun:
Debian: sudo apt-get install libpam-google-authenticator
RPM: sudo yum install libpam-google-authenticator
Google-authenticator'ü yapılandırmak için aşağıdaki komutu yetkilendirmede giriş yaptığınız kullanıcının hesabından çalıştırın:
google-authenticator
Ardından Karşınıza gelecek karekodu andOTP ile tarayıp kodu kullanılabilir hale getirin ve acil durum kodlarını güvenli şekilde saklamak üzere yazdırıp kaldırın.
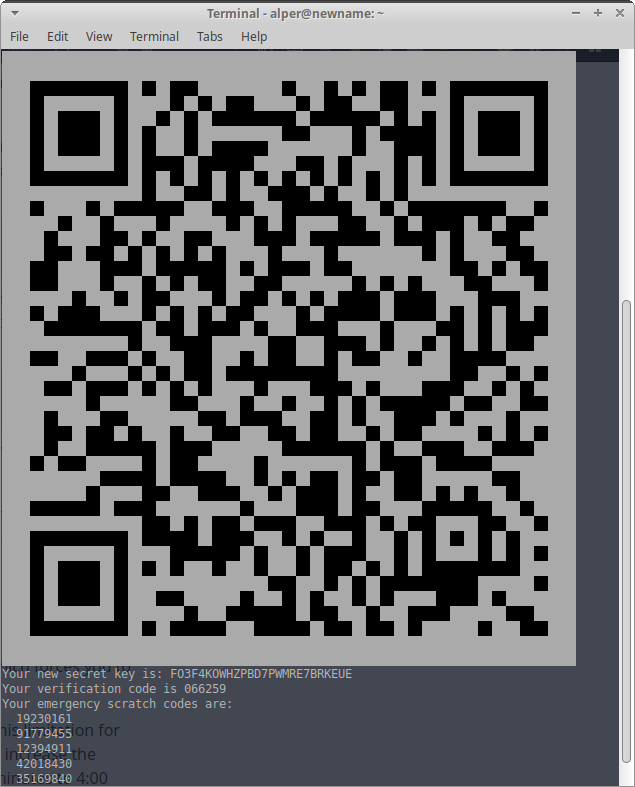
Kalan sorulara evet cevabını verip kurulumu tamamlayın.
SSH ayarlarının yapılması
SSH girişinde OTP yetkilendirmesi için öncelikle sshd pam modülüne gerekli ayarların girilmesi gerekli. Bunun için dilediğiz bir metin düzenleyci ile veya aşağıdaki şekilde nano ile ilgili dosyayı açın.
sudo nano /etc/pam.d/sshd
Ardından açılan dosyanın içinde aşağıdaki şekilde satırı düzenleyin:
# PAM configuration for the Secure Shell service
# Standard Un*x authentication.
@include common-auth
auth required pam_google_authenticator.so
Bunun ardından aşağıdaki komut ile sshd yapılandırmasına gerekli satırı ekleyin:
sudo echo ChallengeResponseAuthentication yes >> /etc/ssh/sshd_config
Son olarak ssh servisini aşağıdaki komut ile yeniden başlatın:
sudo service ssh restart
Yapılandırmanın test edilmesi
Yukarıdaki ayarlarda bir hata yapmış olmanız durumunda sunucuya erişiminizi kaybedebilirsiniz
Bu sebepten ötürü hali hazırda açık olan ssh erişiminizi açık bırakarak bir başka uçbirimden sunucuya tekrar SSH bağlantısı kurarak OTP kurulumunuzun çalışıp çalışmadığını deneyebilirsiniz.
Bu bölüme katkı verebilirsiniz
Uzak Sunucuda Dosya Şifreleme
Bu bölüme katkı verebilirsiniz
Yönlendirici Güvenliği
- Yönlendirici ve modem arayüz parolanızı değiştirin
- Wifi parolalarınızı güvenli kılın
- Mümkün ise wifi kullanmayın
- Cihazlarınıza fiziki erişimi sınırlandırın
- Cihazınızı güncelleyin
- Cihazınızı özgürleştirin
Evinizin köşesinde unuttuğunuz, telefon kablosuna bağlı ve sadece İnternet bağlantınız kesildiğinde hatırladığınız küçük siyah kutular güvenliğiniz için önemli bir rol üstlenmektedirler. Bu cihazlar sizi internet servis sağlayıcınıza, cihazlarınızı da bir yerel ağ altında birbirine bağlar.
Modem ile yönlendirici teknik olarak farklı şeylerdir. Modem (modulator demodulator kelimelerinin birleşimi) iki nokta arasında bağlantı kurularak veri aktarılmasını sağlayan bir cihazdır. Bir zamanların çevirmeli bağlantı için kullanılan 56k modemleri gibi ADSL ve VDSL teknolojileri de sizi internet servis sağlayıcınıza bağlar. Dünya'da kullanımı artık yok olmakta olsa da Türkiye hala fiberoptik altyapı eksikliği altında bu teknolojileri yaygın olarak kullanmaya devam etmektedir.
Yönlendirici (router) bir ağı alt ağlara bölmeye yarayan ve aralarındaki trafiği düzenleyen bir donanımdır. Özel olarak tasarlanmış minik bir bilgisayar olmakla birlikte cihazlarınıza kablosuz bağlantı sağlamak ve denetlemekle görevlidir.
Modem olarak satılan cihazlar aslında bir modem ve yönlendiricinin birleşiminden oluşur. Bu bakımdan modeminizin arkasına bir yönlendirici daha eklemenize engel olan bir şey olmadığı gibi modemi ayrı bir donanım olarak alıp bir yönlendiriciye bağlamanız da mümkündür.
Yönlendiricilerin İnternet bağlantınızda ve yerel ağınıza (cihazlarınızın birbirini görebildiği iç ağınız) hakim olması onları güvenliğinizin önemli bir parçası haline getirmekte. Yönlendiricinizin kontrolünde olan bir kişi aşağıdaki saldırılarla sınırlı olmamakla pek çok saldırıyı gerçekleştirebilir:
-
Yerel ağınıza bağlı olan cihazları takip edebilir kaydedebilir.
-
İnternet bağlantınızın gittiği yerleri ve şifresiz iletişimleri takip edebilir.
-
Sizi güvenliğinizi tehdit edecek şekilde sahte sitelere yönlendirebilir.
-
Ağınızdaki diğer cihazlara ulaşıp onların güvenliğini aşabilir.
-
Ağınızda bulunan depolama aygıtlarına erişebilir ve dosyalarınızı çalabilir.
Bu tehditler ve bunun gerçekleşme ihtimali düşük olasılıklar içermez. Dünya'da pek çok kere yönlendiriciler yüzünden risk altına girmiş kullanıcılar oldu. Bunun sebepleri arasında; yönlendirici üreticisinin kötü güvenlik uygulamaları, internet servis sağlayıcılarının dağıttığı yönlendiricilere güvensiz ve onaysız uzaktan erişim portları açması, güncellenmeyen veya güncellemesi artık olmayan cihazlardaki güvenlik açıkları sayılabilir.
Bu kadar önemli bir cihazın görece önemsiz görüntüsü nedeni ile ihmal ile karşılanması görece doğal karşılanabilir fakat çok basit tedbir ve değişikliklerle söz konusu cihazların güvenliği sağlanabilir.
Yönlendirici ve modem arayüz parolanızı değiştirin
Ağınızda bulunan her cihaz yönlendiricinizin ayarlarının yapıldığı arayüze bir web tarayıcısı aracılığı ile erişebilir. Bu durumda cihazınızın ayarlarının değiştirilmesi gibi istenmeyen sonuçlar ortaya çıkabilir. Pek çok yönlendirici standart "admin/admin" gibi parolalarla geldiklerinden bu ayarın kullanımın ilk anında değiştirilmesi gereklidir.
Yönlendiricilerde farklı olabilmekle birlikte çoğu yönlendirici 192.168.1.1 adresinden erişilebilir. Cihazınızdaki web tarayıcısına adresi girdiğinizde karşınıza giriş sayfası çıkacaktır. Buradan cihazınıza ait standart parola ile giriş yaptıktan sonra ayarlar içinden bu parolayı değiştirebilirsiniz.
Wifi parolalarınızı güvenli kılın
Wifi güvenliği neredeyse her köşede verilen bir tavsiye fakat pek çok insan için pratik gereklilikler altında ihmale uğramakta. Wifi ev ağınızı radyo dalgaları ile belki de yüzlerce metre uzaklara ulaştırmakta ve hiç göremediğiniz biri tarafından erişilebilmesine imkan verebilmekte.
Belki pek çok insan wifi güvenliğinin gerekliliğinin farkında ama misafirlerine güvenli bir parolayı aktarmanın zorluğuna katlanmamak için cep telefonu numaralarından "12345678" gibi bariz girdileri parola olarak kullanmakta.
Bu neden ile wifi parolalarınızı zarola veya rastgele 16-24 karakter uzunluğunda bir değer ile değiştirmeniz tavsiye edilir. Zarola ezberlemesi kolay olacağından misafirlerinizin veya ağa yeni eklemek istediğiniz cihazların kolaylıkla dahil edilmesine imkan verirken rastgele parola ise sıklıkla parola değiştirmenize imkan sağlayacaktır.
Kablosuz ağınızın kullandığı şifreleme algoritmasının da günümüz gerekliliklerine uygun olduğunu denetleyin. WEP artık güvenli sayılmayan ve aşılması çok kolay bir güvenlik tedbiri olarak kesinlikle tavsiye edilmemektedir. Bunun yerine modern WPA2 şifrelemeyi kullanmanız güvenli bir wifi ağı için gereklidir.
Ağınıza güvendiğiniz misafirler olsa bile bilinmeyen cihazları eklemeniz önerilmez. Bu bakımdan kimi yönlendiriciler yalıtılmış ve sadece İnternet bağlantısı sağlayan "misafir" ağları oluşturabilir. Cihazınız bu imkanı sağlıyor ise kullanmanız kesinlikle tavsiye edilir. Şayet parolanızı misafirlerinizle kolaylıkla paylaşmak isterseniz karekod yardımı ile cihazların kolayca tarayıp bağlantı sağlayabileceği karekodlar oluşturabilirsiniz.
Mümkün ise wifi kullanmayın
Wifi çok rahat bir kullanım sağlasa bile her halukarda cihazınızı erişiminiz olmayan dış dünyaya açarak bir saldırı imkanı doğurur. Tüm yazılımlar ve donanımlar gibi bilinmeyen güvenlik açıklarının var olduğu bir dünyada bu kimi zaman kabul edilemeyecek bir risk taşıyabilir.
Kablolu bağlantılar hem daha istikrarlı bağlantı sağlar hem de ağınız ile ilgili bilgilerin dışarıya radyo dalgaları ile sızmasını engeller. Bu neden ile şayet wifi ağına ihtiyacınız özellikle yok ise cihazlarınızı kablo ile bağlayıp wifi ağınızı tamamen kapatmanız faydalı olabilir. Bu aynı zamanda Google gibi mahremiyet düşmanı şirketlerin ağınızın konumunu kullanıp kaydetmesine de engel olacaktır.
Cihazlarınıza fiziki erişimi sınırlandırın
Tüm güvenliği kritik cihazlarınız gibi yönlendiricinizin de ortalık yerde durması uygun bir durum sayılmaz. Bu bakımdan cihazınızı gözden uzak mümkünse erişimi kolay olmayan bir alanda saklamanız önerilir. Bu cihazınıza doğrudan erişimi engelleyerek çeşitli müdahaleleri görece zor kılacağından güvenliğinize katkı sunacaktır.
Cihazınızı güncelleyin
Pek çok yönlendirici satın alındıkları tarihten itibaren üreticisi tarafından belirli süreler ile güncellemeler ile desteklenmektedir. Ne yazık ki görece ucuz ve önemsenmeyen ürünler olmakla hem üreticiler tarafından gerekli güvenlik güncellemeleri bir süre yapılmamakta ve kullanıcılar da gerekli güncellemeleri zamanında uygulamamakta. Bu tip açıklardan dolayı pek çok güvenlik açığı kablosuz bağlantı veya uzak erişim ile kullanıcılarının güvenliğini tehdit edebilmektedir.
Cihazınızın yönetim paneline girerek güncelleme seçeneklerine bakabilir veya üreticinin web sayfasından elinizdeki modelin sunulan en güncel yazılımına bakabilirsiniz. Şayet üreticiniz artık cihazınıza destek vermiyor ise özgür bir yazılım ile cihazınızı güncelleyebilir veya yeni bir modele geçerek destek alabilirsiniz.
Cihazınızı özgürleştirin
Her ne kadar yukarıdaki tavsiyeler genel olarak tüm yönlendiriciler için geçerli olsalar da üreticilerin pek de özen göstermedikleri ürünler olmakla son kullanıcı yönlendiricileri pek çok mülk yazılım içermekte ve potansiyel olarak incelenememiş güvenlik açıkları içerme ihtimali taşımakta. Bu duruma en iyi çözüm ise yazılım özgürlüğünden geçmekte. LibreCMC ve OpenWRT sayılması gereken en önemli projeler olmakla belirli donanımları güncel özgür sistemlerle güncelleyerek güvenliğinizi hatrısayılır miktarda arttırabilir ve cihazlarınızın kabiliyetini de geliştirebilirsiniz.
Özgür Yönlendirici Kurulumu
İnternet erişiminizin ve ağınızın temel yöneticisi olan bu küçük bilgisayarların özgürlüğü diğer donanımlarınızınki kadar önemlidir. Günümüzde yönlendiricilerin güvenliği hem kullanıcıları hem de üreticileri tarafından hep ikincil görülmekte. Yaşam alanlarımızın köşesinde unutulan bu küçük kutular çoğunlukla almadıkları güncellemeler veya yanlış yapılandırmalar ile pek çok güvenlik açığına yol açmaktadır.
Türkiye'de hala DSL çağı sürmekte olduğundan pek çok insan ya internet servis sağlayıcısının sunduğu çoğu zaman kesinlikle güvenlik açığı sayılacak uzaktan erişim imkanı taşıyan modem/yönlendirici birleşimi cihazları kullanmakta. Bu makineler taşıdıkları özgür olmayan modem bileşenleri nedeni ile özgürleştirilememekte ve bir güvenlik sorunu olarak varlıklarını sürdürmekte.
Bu modem cihazlarından fiberoptik bağlantılarının yaygınlaşması ile kurtulanacak olsa da şu anda hala yaygın olarak kullanılan VDSL modemlere bağımlılık bir süre daha süreceğinden bir ev ağını güvenli ve özgür kılmanın en kolay yolu modemin arkasına bir özgür yönlendirici kurarak bu cihaz ile ev ağını oluşturmaktan geçmekte. Bunun için özgür yazılım kurulabilecek bir yönlendiriciye ve seçeceğiniz bir dağıtıma ihtiyaç olacak.
LibreCMC ve OpenWRT
Bugün yönlendiriciniz için seçebileceğiniz çeşitli firmware seçenekleri mevcut. Bunların pek çoğu artık üreticilerin desteklemediği ve güncellemediği cihazlara yeni özellikler kazandırmak için yapılan çalışmalar. Söz konusu firmware'ler destekledikleri cihazların kullandığı çip setine bağlı olarak kimi zaman zorunluluktan kimi zaman da bu konuda bir tercihleri olmadığından özgür olmayan ve hali ile kaynak kodu belirli olmayan bileşenleri dahil etmekteler. Her bilgisayardaki özgür olmayan yazılımların getirdiği bilinmezlik gibi yönlendiricinizdeki bu özgür olmayan kodlarda güvenliğiniz için bir şüphe oluşturacaktır.
Bu bakımdan elinizdeki cihaza göre tavsiye edilebilecek iki firmware bulunmakta. Bunlardan en önemlisi tamamen özgür yazılım olan LibreCMC projesi. Çip seti özgür yazılımlarla kullanılabilen bir grup cihazda çalışan bu firmware'i denemek için desteklenen bir cihazı edinmeniz yeterli. Şayet yeni bir cihaz edinmek bir seçenek değil ise elinizdeki yönlendiricinin OpenWRT desteklemesi durumunda olabilecek en özgür sisteme yine sahip olabilirsiniz.
Özgür yönlendirici seçimi
LibreCMC'nin resmen desteklediği donanımlardan haricen indirme sayfasında bulunan gayriresmi desklenen cihazlardan birini de seçebilirsiniz. Tavsiye edeceğimiz cihazlar ve özellikleri şu şekilde
-
- TP-Link TL-842 N veya ND modeli güncel ihtiyaçları karşılayabilecek en düşük kaynak sahibi cihaz. Bir yönlendiriciye sadece en temel özellikleri için ihtiyacınız olmadığı sürece daha üst modellerden birini seçmeniz önerilir.

-
- TP_Link TL-1043ND görece kabil bir cihaz olarak bugünün ihtiyaçlarını karşılayabilecek konumda. 5. sürümüne kadar LibreCMC tarafından desteklenmekle birlikte 4. ve 5. sürümlerinin kurulumu için özel ve görece karmaşık süreçler gerekebilmekte. Bu sebepten daha az Flash ROM sahibi olmalarına rağmen önceki sürümleri tercih edilebilir.

-
- Netgear WNDR3800 LibreCMC'nin resmi olarak desteklediği en güçlü cihaz. Harici anteni olmasa da fazlasıyla iyi kablosuz bağlantı sunmakta ve sahip olduğu fazladan ROM ile yeni yazılımların kurulması için yeterince yere sahip. Türkiye'de bu cihazı bulmak fazlasıyla zor fakat şansınız ve vaktiniz varsa bulduğunuzda kaçırmamanızı öneririz.

-
- LibreCMC yüklenebilecek en güncel cihazlar TP-Link'in Archer serisinin C5 ve C7 modelleri. Bu cihazlar LibreCMC tarafından resmen desteklenmemekte fakat depoda kurulum için gerekli dosyalar bulunmakta. Şayet modern bir yönlendiriciye ihtiyacınız var ise C5 ve C7'yi değerlendirebilirsiniz.

LibreCMC Kurulumu
LibreCMC imajını indirin
Seçeceğiniz bir yönlendiriciye LibreCMC kurmak çok kolay bir işlem. Bunun için öncelikle desteklenen cihazlar sayfasına gidip elinizdeki cihazın sayfasına girip en altta cihaz sürümüne uygun imajı seçmeniz gerekli. Cihazınızın model numarası ile birlikte versiyonunu da altındaki etikette bulabilirsiniz.
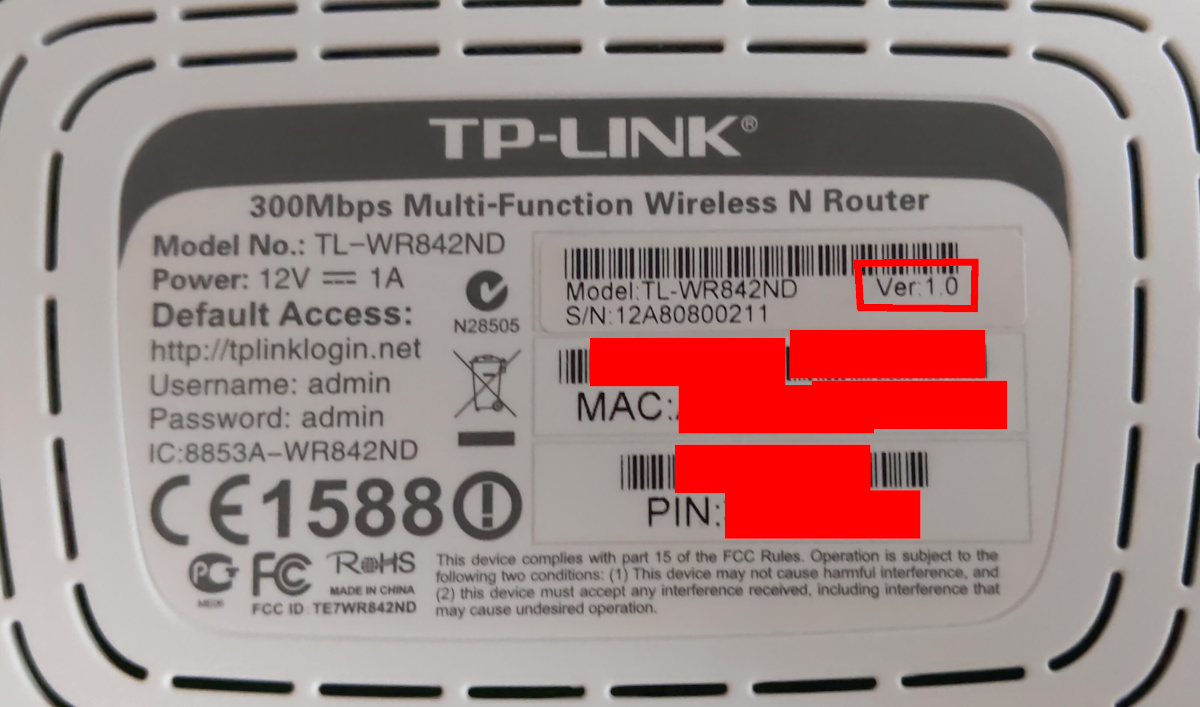
İlk defa üreticinin varsayılan firmware'i yüklü cihaza kurulum yapacaksanız Factory ismi ile geçen imajı indirmeniz gerekli. Şayet hali hazırda LibreCMC yüklü bir cihazı güncellemek isterseniz bunun için Sysupgrade imajını indirip yüklemeniz gerekecek. Main ile Core imajlar arasındaki fark cihaza bir grafik arayüz ve asgari yazılımdan fazlasının yüklenip yüklenmemesi. Muhtemelen cihazınızı kullanmak için bir arayüz isteyeceğinizden Main imajı tercih etmeniz önerilir.
LibreCMC imajını doğrulayın
İlgili imajı indirdikten sonra indirdiğiniz imajı doğrulamanız gerekiyor. bunun için her cihazın sayfasının altında hem de imaj reposunda GPG imza dosyaları ile özüt değeler bulunmakta. Doğrulamayı yapmak için sha256sums dosyası ile imzayı taşıyan sha256sums.asc dosyalarını indirmeniz gerekiyor. Bunun ardından imza denetimi için LibreCMC projesinin GPG anahtarına ihtiyacınız olacak. Tüm imajlar projenin yöneticisi Robert Call'un DE0A 8D01 5F03 409C F11D AE55 979B 9775 C7D8 655C parmak izine sahip GPG anahtarı ile imzalı. GPG anahtarı nedir imza denetlemesi nasıl yapılır sorularına yanıt bulmak için GPG rehberine başvurabilirsiniz. GPG anahtarını indirip sha256sums dosyasının doğruladıktan sonra imajı doğrulamak için sha256sums ile imaj dosyasının bir arada durduğu dizinde uçbirimde aşağıdaki komutu çalıştırarak doğrulamayı yapabilirsiniz.
sha256sum --ignore-missing -c sha256sums
Komut şayet imza doğru ise aşağıdaki şekilde bir çıktıyı size verecektir:
librecmc-ath79-generic-tplink_tl-wr1043nd-v1-squashfs-factory.bin: OK
librecmc-ath79-generic-tplink_tl-wr1043nd-v2-squashfs-sysupgrade.bin: OK
Doğrulanan imajı yükleyin
İmajı indirip doğruladıktan sonra imajı cihaza yükleyebilirsiniz. Bunun için öncelikli olarak yönlendiricinin yönetim paneline erişmeniz gerekiyor. Bunun için bilgisayarınızla yönlendiriciye bağlanmanız gerekiyor. Bunun en kesin yolu bilgisayarınızdan kablo ile LAN portlarından birine bağlanmaktır. Bunun ardından şayet cihazın IP adresi değiştirilmediyse tarayıcınızın adres çubuğna 192.168.1.1 yazarak ilerlediğinizde yönlendiricinin arayüzüne erişebilirsiniz. Panelden ayarlara ulaşmak için kullanıcı adı ve parolayı girmeniz gerekecektir. Şayet cihaz yeni veya sıfırlandı ise standart bilgileri kullanabilirsiniz. Bu bilgiler üreticiden üreticiye değişmekte.
Ayarlara eriştikten sonra sağda bulunan menüden system tools sekmesine girip firmware update seçeneğini seçin. Ardından imaj dosyasını File bölümünden gösterip Upgrade düğmesine basarak yükleme işini başlatın. Bir yükleme ekranı ardından yönlendiricinin bağlantısı kesilecek ve ışıkları yanıp sönecektir. Kurulum işlemi tamamlandıktan sonra LibreCMC başlayacaktır.
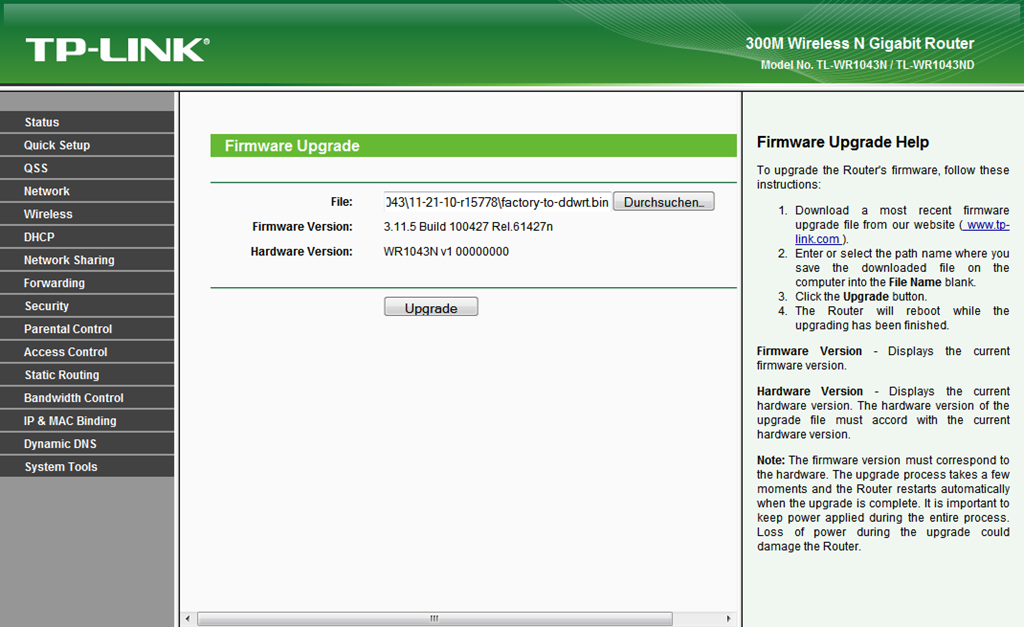
LibreCMC'nin yönetici paneline ulaşmak için 192.168.10.1 adresine girip kullanıcı adı olarak root girip parolayı da boş bırakarak arayüze giriş yapabilirsiniz.
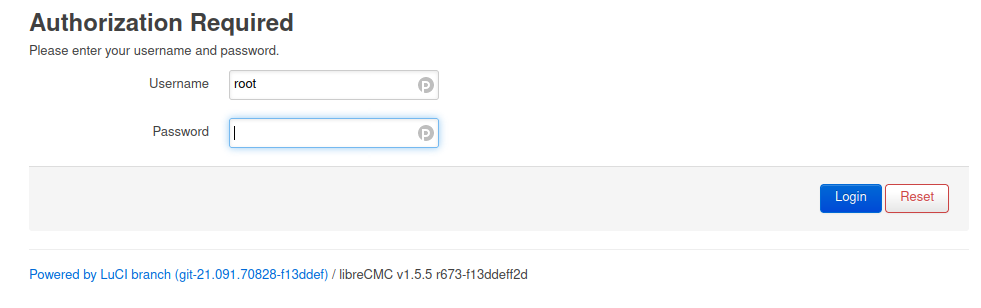
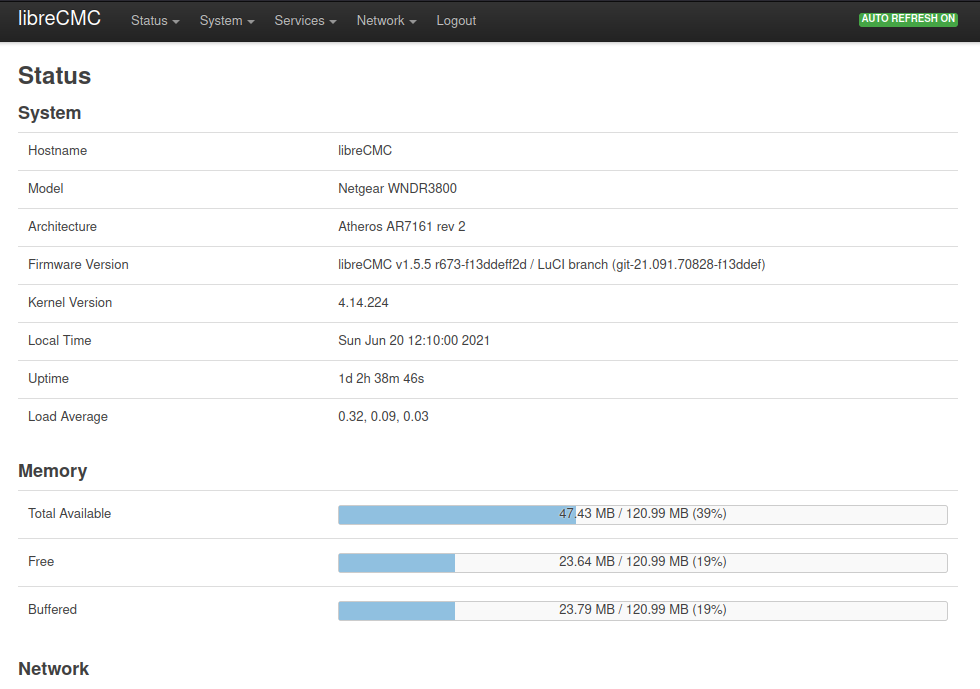
Yazışma Güvenliği
__Yazışma Güvenliği__Mesajların iletildiği hat üzerinde sunucu dahil kimsenin okuyamamasıdır. Bunun için gönderilecek mesajların cihazları terk etmeden şifrelenmesi gereklidir. ağ güvenliği ve cihaz güvenliği mesajların mahremiyetini ve güvenliğini bir noktaya kadar sağlasa da uçtan uca şifreleme aşağıdaki özellikleri iletişiminizin güvenliğine ekler:
- Gizlilik: Mesajların şifrelenmesi, sadece gönderilmek istenen kişinin bu mesajları okuyabileceğinin garantisidir.
- Doğrulama: Mesajların şifrelenmesi ve imzalanması yazışılan kişinin kimliğinden emin olmanın tek yoludur.
Şifreli yazışma yapmak bir miktar emek gerektirmektedir:
- Bir cihaz sahibi olmalısınız: Mesaj şifrelemenin temeli, mesajlarınızın şifrelenmesi için bir başka kişiye güvenmemekte yatar. Bu sebeple tüm şifreleme işlemi sizin cihazınızda gerçekleştiğinden, bu işlemi yapmaya yeterli bir cihaz sahibi olmanız gereklidir.
- Meşakatli öğrenme süreci: Şifreleme yazılımlarını doğru kullanabilmek için bir miktar deneyim gereklidir. Açık anahtar, özel anahtar, imzalama gibi kavramlara farkındalık sahibi olmanız süreci güvenli yürütebilmeniz için elzemdir.
- Sınırlı kullanıcı sayısı: Ne yazık ki herkes şifreli yazışabileceğiniz kişiler bugünlerde görece yaz. Yazılımlardaki gelişme ve güvenlik endişeleri ile bu sayı giderek artsa bile çevrenizdeki insanlara konu hakkında bilgi verip yardım etmeniz gerekebilir.
Mesajlarınızın güvenliğinin cihazınızın güvenliğinden geçtiğini de unutmamalısınız. Dünyanın en ileri şifreleme teknolojileri şifrelemenin yapıldığı cihaz kadar güvenli olabilir. Bu sebepten cihaz güvenliği konusunda dikkat etmelisiniz.
Mesaj şifreleme hakkında
Bugün iletişim için kullanılan en yaygın şifreleme yöntemi açık anahtar şifrelemesi veya asimetrik şifrelemedir.
-
Özel anahtar: Şifreli iletişime taraf olacak herkes bir özel anahtar sahibidir. Bu anahtar isminden de anlaşılacağı üzere gizli kalmalıdır keza şifrelenmiş mesajların açılması ancak bu anahtarla mümkündür. Bu anahtar aynı zamanda kişilerin kimliklerini ve mesajlarının doğruluğunu kanıtlamak için yapacakları imzalama işlemini de sağlar.
-
Açık anahtar: Her özel anahtar bir açık anahtar içerir. Açık anahtar bir mesajın sadece şifrelenmesini sağlar fakat şifreyi çözemez. Açık anahtar ile şifrelenen bir veri ancak özel anahtar ile açılabilir. Bu tek yönlü ilişki sayesinde açık anahtar ile herkes özel anahtarın sahibine başkaca bir bilgiye gerek olmadan şifreleme yapabilir. Açık anahtar bu sebepten anahtar sunucularında, e-posta eklerinde yayınlanır.
Asimetrik şifreleme pek çok sistemde kullanılmakla en yaygın ve bilinen uygulaması GnuPG ile şifreli e-posta yazışmasıdır. GPG kendini kanıtlamış çok amaçlı bir yazılım olarak pek çok amaçla şifreleme yapmak için kullanılabilir.
GnuPG gibi yazılımlar kullanıcıların anahtarlarını yönetmesini gerektirse bile günümüzde pek çok yazılım bu gerekliliği ortadan kaldırmakta. Özellikle anlık yazışma yazılımları kullanıcılarına basit arayüzler aracılığı ile görece kolay şifreleme imkanları sunmaktadır. Arkaplanda çalışan kriptografi açık/özel anahtar ikilisine dayalı olsa da kullanıcıların bu anahtarlarla hiçbir ilgileri olmamaktadır. Bu durum kimi taraflarca güvenli yazışmayı kolaylaştırdığı için övülmekte kimileri tarafından ise kullanıcıları bilgiden yalıtarak özel sistemlere mahkum ettiği iddia edilmektedir.
Şifreli yazışmaya giriş yapmak için öneriler
Şifreleme teknolojileri çağdaş yaşamın en güvenli iletişim imkanlarını sağlayacak olsa da kimi zaman zorluklar ve anlaşılmazlıklar da getirebilmektedir. Şayet güvenliğinizi şifreleme teknolojileri ile sağlamaya hazırlanıyorsanız aşağıdaki önerilerimizi aklınızda tutmanızı dileriz:
-
Kendinizi adamaya hazır olun: Şifreleme teknolojileri, pek çok insan için hiç duyulmamış terimler ve becerileri de yanında getirmektedir. Şayet kullanıcısına kolaylık(!) sunan bir yazılım kullanmıyorsanız bu jargon ve becerileri de elde etmeniz gerekecektir. Hali ile okumaya ve öğrenmeye zaman ve emek ayırmaya hazır olmalısınız. Aynı zamanda edindiğiniz deneyimi çevrenizle paylaşıp başkaca insanların güvenlik süreçlerini kolaylaştırabilirsiniz.
-
Şifreli arkadaşlar edinin: Komik gelse de çoğu zaman şifreli iletişim yapmanın en zor tarafı konuşacak birini bulmaktır. Günümüzde şifreli iletişim teknolojileri yaygınlık kazansa da hala özür olmayan yazılımlar kullananlar çoğunlukta. Bu sebepten çevrenize yardım ederek sizinle ve başkaları ile güvenli yazışmalarını sağlamak zorunda kalabilirsiniz.
-
Hevesli insanlara takılın: Şifreleme ve güvenli iletişim konusunda zaman ve emek harcamış insanlar genel olarak deneyimlerini paylaşmak konusunda heveslidir. Şayet aklınıza takılan sorular var ise veya insanlara yardım etme isteği taşıyorsanız çevrenizde bu konuda çalışma yapmakta olan topluluk veya insanlarla temasa geçin. Size zevkle yardımcı olacaklardır.
Şifreli mesajlaşmanın sınırları
Şifreleme her ne kadar e-postalarınızın, mesajlarınızın içeriğini saklayabiliyor olsa da üstveri bu korumanın kapsamına girmez. Üstveri kimin kiminle yazıştığını, ne zaman yazıştığını ağ üzerindeki diğer kişilere açık edebilir. Bunu mektubunuzun üstüne adres yazmak zorunda olmanızla kıyaslayabilirsiniz. Bu sebepten şifrelemenin her soruna çözüm olmadığına dikkat etmelisiniz.
Kimin kiminle yazıştığının bilinmesinin neden önemli olduğunu merak edebilirsiniz. İnsanlar ve ilişkileri hakkında bilgi toplamak için her zaman mesajların içeriğine ulaşılması gerekmeyebilir. Bu bakımdan sadece kimin kiminle, ne sıklıkla yazıştığı hakkında toplanan veri herkesin sosyal çevresini ve kişilerin birbirine olan önemini ortaya koyacaktır. Buradan hareketleriniz, sosyal yaşantınızdaki değişiklikler gibi çokça önemli bilgi mesajlarınızın içeriği okunmadan dahi elde edilebilir. ABD istihbarat teşkilatının eski bir başkanı, insanları üstveriye bağlı olarak öldürdüklerine dair bir açıklama bile yapmıştır.
Bu bakımdan ilişkilerinizi gizli tutabilmek önemlidir. Bunun için size ve iletişiminizin mahremiyetine saygı gösteren hizmet sağlayıcılardan hizmet alabilir veya temel iletişim imkanlarınızı sağlayacak sunucuları kendiniz işletebilirsiniz. Rehberimizde konuya ilişkin pek çok yardımcı kaynak bulabilirsiniz.
Yazışma güvenliğine giriş yapın
GnuPG veya GPG Nedir?
GPG özgür bir kriptografik araçtır. GPG ile asimetrik ve simetrik araçları kullanarak şifreleme, imzalama, kimlik doğrulama ve güven ağı oluşturmak gibi işlemlerin yapılması mümkündür.
Günümüzde GPG GNU/Linux işletim sistemlerinin paket dağıtımlarının güvenliğini sağlamaktan, e-posta şifrelemeye ve yakın zamanın en önemli bilgilerinin ortaya çıkmasında kullanılmaktadır.
PGP'nin tarihi
Bugün özgür yazılımlar arasında bulunan ve çoğunlukla GPG olarak adlandırılan yazılım hayatına Phil Zimmermann'ın yazdığı Pretty Good Privacy (PGP) adıyla başladı. PGP muhtemelen özgür yazılım ve özgür bilgi alanındaki en ilham verici hikayelerden birine sahip.
PGP hayatında 1991'de ilk sürümünün o zamanların yaygın İnternet iletişim platformu olan Usenet'lere yüklenmesi ile başladı. Özellikle sonradan sorun olacak ABD yasaları 40 bit genişliğinin üzerindeki anahtarlarla çalışan yazılımların ithalatını yasaklamakta olduğundan Zimmermann'ın isteği üzerine çeşitli arkadaşları aracılığı ile kim zaman ankesörlü telefonlar ve akustik eşleyiciler aracılığı ile dağıtımı sağlanmıştır.
Yazılım özgür olmamakla birlikte Zimmerman ticari olmayan kullanımları için bir ücret talep etmemiş ve PGP'nin kaynak kodunu da yazılımla birlikte dağıtmıştır. Yazılımın dağıtılması beklendiği üzere ABD hükümetinin dikkatini çekmiş ve Zimmermann ABD askeri ihracat yasasına muhalefetten dava edilmiştir. Aynı zamanda PGP'nin kullandığı RSA algoritmasının lisans haklarına sahip şirket de konuya dahil olmuştur.
Zimmermann'ın PGP'nin yayılması ve insanlarca özgürce kullanılabilmesi için ortaya attığı fikir ise takdire değerdir. Her ne kadar kriptografik aracın ihracatı kanunun engeline takılıyor olsa da ABD anayasasının fikir özgürlüğü hükmü kişilerin yayınladıkları kitapları mutlak suretle korumaktadır. Bu kapsamda Zimmermann OCR uyumlu bir yazı tipi ile birlikte PGP'nin tüm kaynak kodunu MIT yayınevinden yayınlamıştır. Bu sayede kitap anayasal koruma altında dağıtılmış ve dileyenler kitabın cildini ayırarak tarama yardımı ile PGP'ye erişme imkanı sağlamıştır.
PGP'nin Zimmermann tarafından şirketleştirilmesi üzerine Özgür Yazılım Vakfı öncülüğünde GnuPG adı ile özgür bir yazılım olarak OpenPGP standardına uygun şekilde geliştirilmeye başlanmıştır.
GPG kullanmak
GPG genel olarak kullanılması zor görülen bir yazılımdır. Bu görüş yazılımın neredeyse 30 yıllık geçmişinde teknik çevrelerce kullanılmasından gelmekte ise de son yıllarda özellikle mahremiyet endişesinin yükselişte olduğu günümüzde son kullanıcı için fazlasıyla kullanışlı yazılımlar geliştirilmiştir. Bu bakımdan artık GPG sadece siyah beyaz uçbirimde çalışan bir yazılım olmaktan çıkmış ve her seviyeden bilgisayar kullanıcısının kolaylıkla kullanabileceği bir hal almıştır.
Elbette GPG kullanıcılarını küçük çocuklar gibi gören ve onların iyiliğini(!) onların adına ve çoğu zaman onlara rağmen düşünen diğer güvenlik vadeden yazılımlar gibi değildir. GPG kullanıcıların kendilerine ve çevrelerine olan güvenine dayanır. Bu bakımdan GPG gücü ve hali ile sorumluluğu koşulsuz şartsız kullanıcılara verir.
Bu rehber ile GPG kullanımını herkes için kolaylaştırmak ve anlaşılabilir kılmak amaçlanmıştır. Bunu yaparken GPG'nin kullanıcıya aktardığı güç korunmaya çalışılmıştır. Bu bakımdan kullanıcının güvenlik ve sorumluklarını sınırlandıran uygulamalara yer verilmemiştir.
Her seviyeden kullanıcı için kullanım tavsiye ve rehberlerimize göz atabilirsiniz:
Kolay GPG Anahtar üretimi
E-posta şifrelemeye başlamadan önce bir tane GPG anahtarı sahibi olmanız ve bunu güvenle saklamanız gerekli. GPG anahtarı üretimi kullandığınız donanıma ve işletim sistemine bağlı olarak değişmekte. Şayet tehdit modeliniz yüksek değil, sadece mahremiyetiniz için basitçe yazışmalarınızı şifrelemek istiyorsanız aşağıdaki yöntemleri kullanarak tüm cihazlarınızda hızlı ve görece güvenli şekilde GPG anahtarı oluşturabilirsiniz.
GNU/Linux - Windows - macOS
GNU/Linux dağıtımlar için çokça kullanışlı grafik arayüz sunan GnuPG istemcisi bulunmakta. Bu bakımsan KDE masaüstü ortamının anahtar yöneticisi Kleopatra hem platformlar arası olması hem de en geniş yönetim seçeneklerini sunması itibari ile tercih edilebilir.
- Kleopatra'yı yüklemek için aşağıdaki komutları kullanabilir veya dağıtımınızın grafik yükleyicisini kullanabilirsiniz;
Debian/Ubuntu (APT): sudo apt-get install kleopatra
Red Hat/Fedora (RPM): sudo yum install kleopatra
Microsoft Windows : Gpg4win
- Kurulum tamamlandıktan sonra Kleopatrayı dilediğiniz şekilde çalıştırın ve anahtarların listelendiği alan ile birlikte Kleopatra sizi karşılayacak.
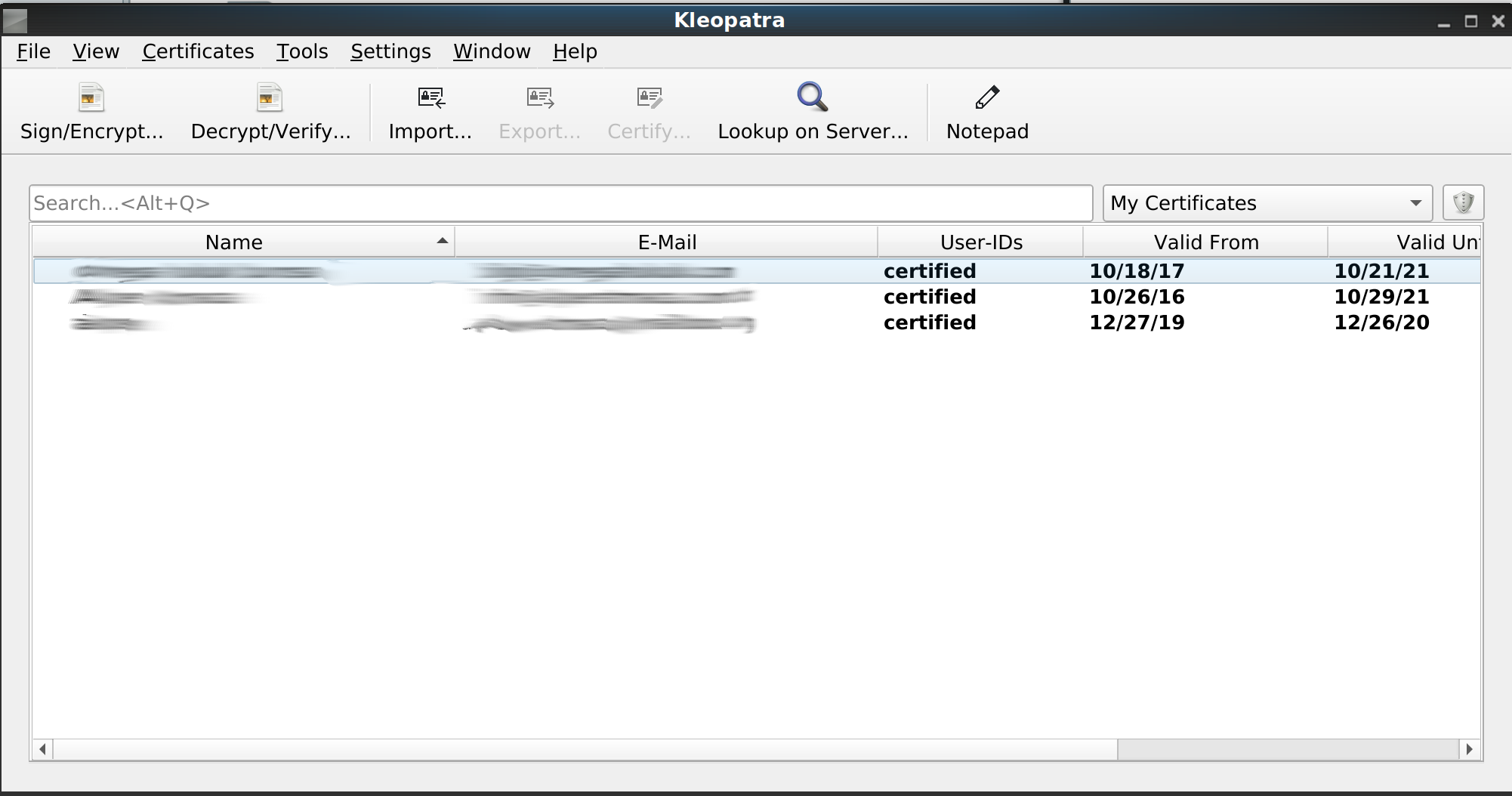
- İlk anahtarınızı üretmek için "File/Dosya" menüsüne tıklayıp "New key pair/Yeni anahtar çifti" seçeneğine tıklayıp anahtar üretme işlemine başlayın. Açılan menüden "Kişisel OpenPGP anahtar çifti üret seçeneğini tıklayıp" devam edin.
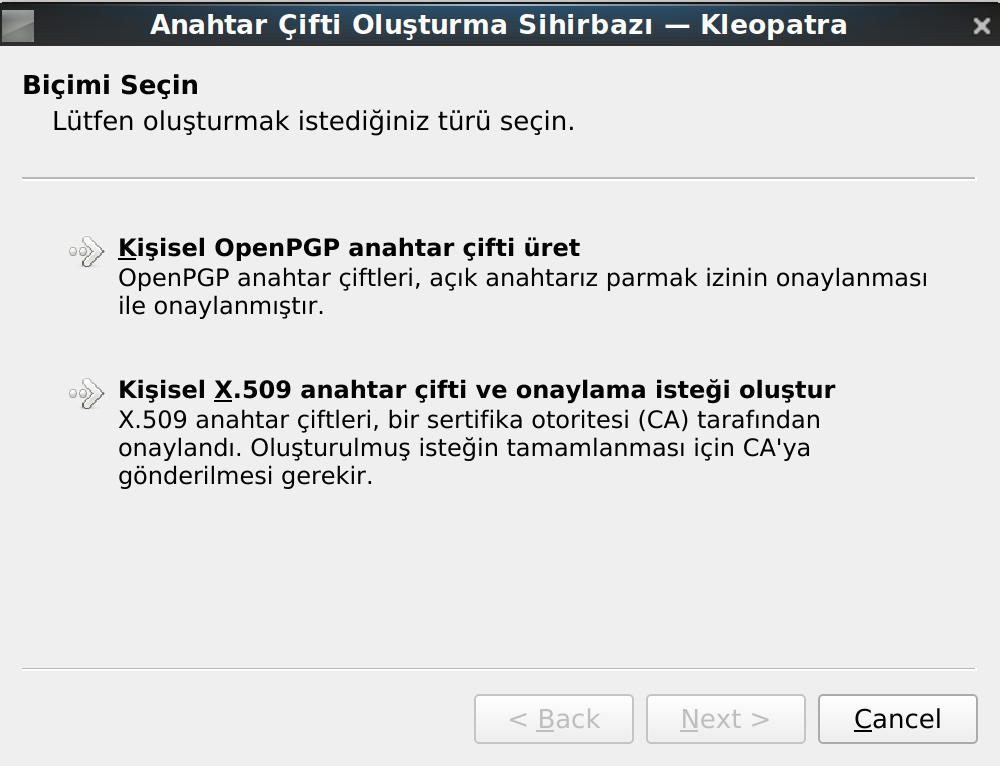
- Kleopatra size isminizi ve e-posta adresinizi soracaktır. Burada doğru bilgiler vermek zorunda değilsiniz. Lakin GnuPG insanların kimliklerini oluşturmak ve buna güven duyulmasını sağlamak amacı ile kullanılmaktadır. Bu anahtar sizin kimliğinizi ve sizi tanıyan insanların size güvenmesi demek olacağından bu anahtarla yapacağınız işlemlerin size ait olduğunu kanıtlamanızı sağlar. Bu sebep ile gerçek bilgiler kullanmanızı öneririz. Her halükarda dilediğiniz bu bilgileri değiştirmenize engel olan bir durum yok.
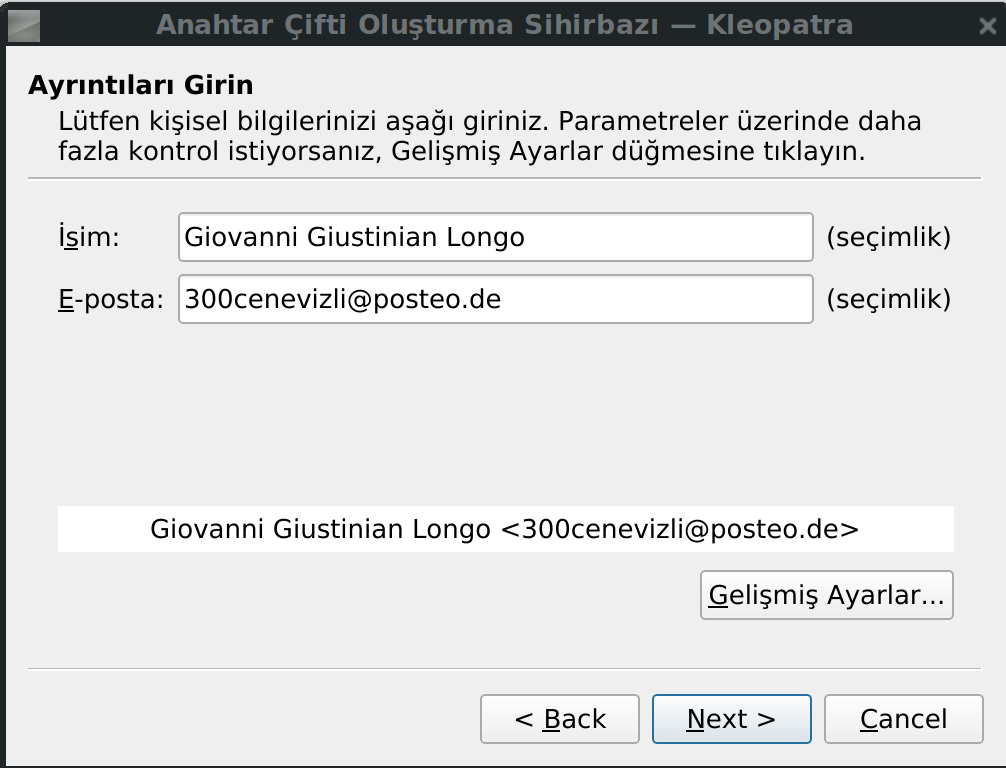
- 'Gelişmiş Ayarlar' tıklandığında üretilecek anahtarınıza ilişkin birtakım teknik veriler karşınıza çıkacaktır. "Anahtar Malzemesi" olarak garipçe çevrilmiş bölümde kullanılacak anahtarın tipi ve boyutu girilmekte. RSA standart olmakla anahtar boyutunu en yüksek olan 4096 bit'e yükseltmeniz anahtarınızın geleceği için hararetle tavsiye edilir. Şayet anahtarınız ile SSH kullanma arzunuz varsa şu aşamada "Yetkilendirme/Authentication" kutusunu işaretleyerek devam edebilirsiniz. Geçerlilik süresi ise anahtarınızı kaybetmeniz durumunda belirli bir tarihten sonra anahtarınızın kendiliğinden kullanılmaz olmasını sağlar. O tarih geldiğinde anahtarınızı tekrar yenileyebilirsiniz. Tercihen 2-3 yıl seçmeniz önerilir.
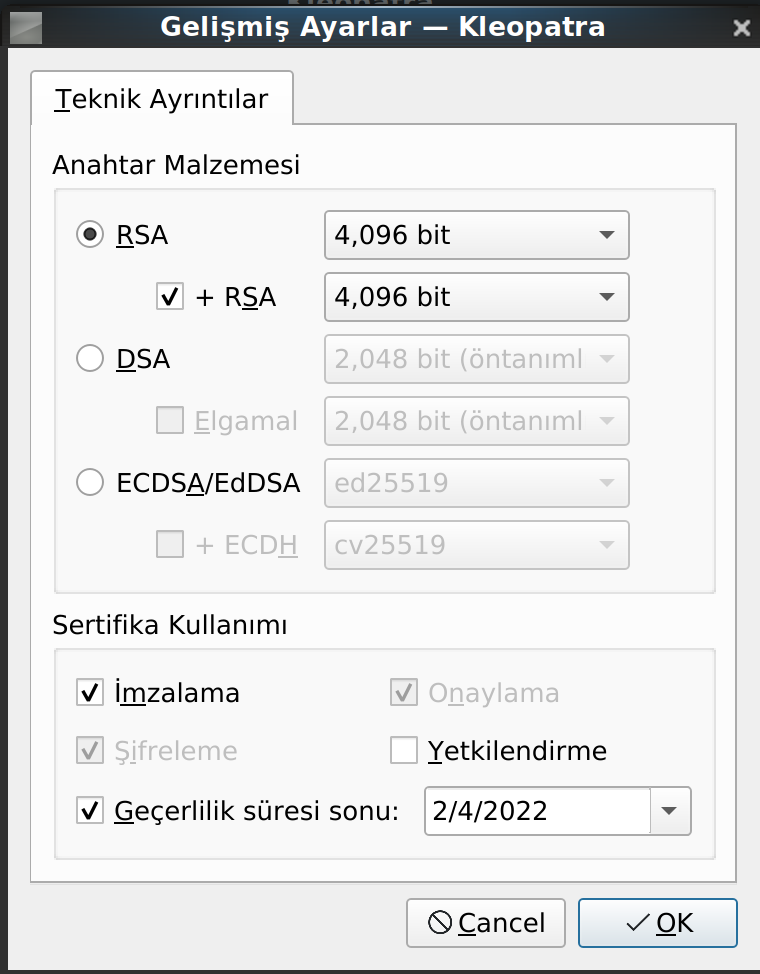
-
"Oluştur" düğmesine bastığınızda Kleopatra size parola soracaktır. Bu parola anahtarınızın şifrelenmesi için kullanılacak olup tüm anahtarınızın güvenliğinden sorumludur. Hali ile burada bir zarola kullanmanız hararetle tavsiye edilir.
-
Parolanızı girmenizin ertesinde, cihazınızın kapasitesine ve rastgelelik kaynağına bağlı olarak birkaç dakika alabilir. Bundan sonra anahtarınız hazırlanmış olacaktır.
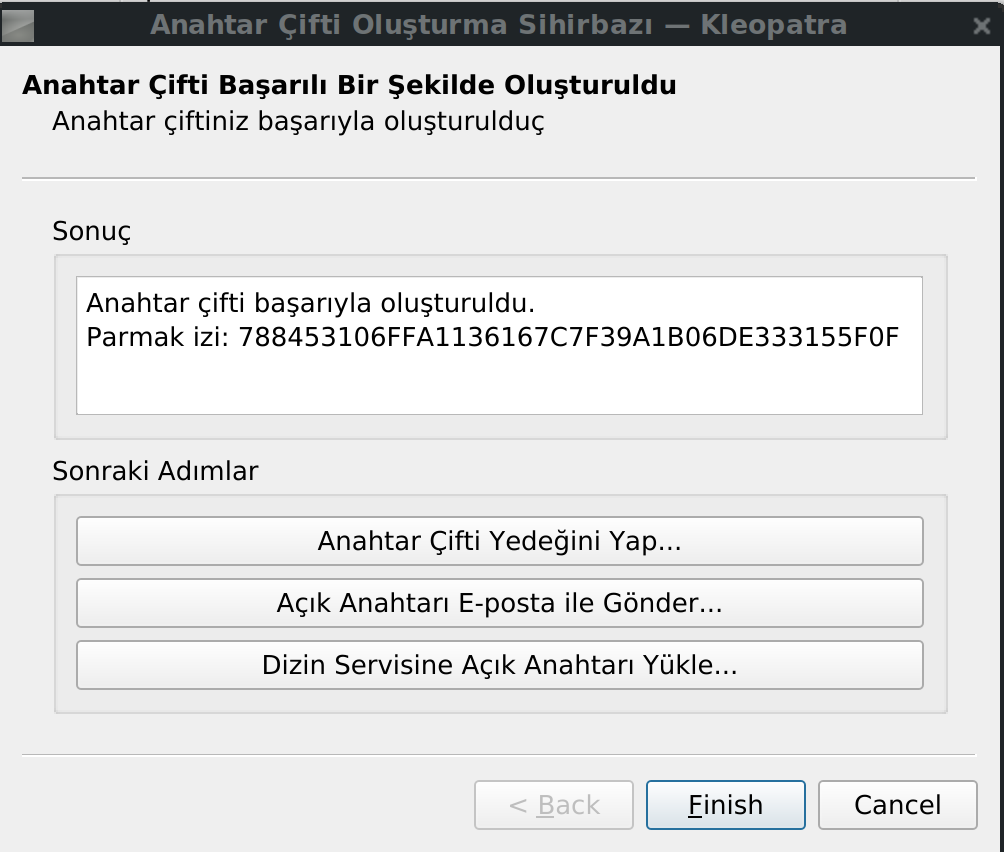
-
Bu aşamada anahtarınızın yedeğini alabilir ve anahtar yönetimi tavsiyelerimize göre anahtarınızın yedeğini alabilirsiniz.
-
Şayet anahtarınızı e-posta yazışması için kullanılmasını istiyorsanız, bu aşamada "Dizin Servisine Açık Anahtarı Yükle" seçeneğine tıklayarak anahtarınızı anahtar sunucularına gönderek herkes tarafından size şifreli e-posta atılabilmesini sağlayabilirsiniz.
ÖNEMLİ NOT: Anahtar sunucusuna yüklediğiniz anahtarlar SONSUZA kadar sunucularda kalacaktır. Bu bakımdan anahtarınızı kullanacağınızdan ve/veya anahtarı iptal etmek için gerekenlere sahip olduğunuzdan emin olmadan anahtarı sunuculara göndermeyin. Gizli anahtara ve parolasına veya bir iptal sertifikasına sahip değilseniz sunucudaki anahtarlar son kullanma tarihine kadar geçerli kalır.
Android
Android işletim sistemlerinde GnuPG kullanmak neredeyse diğer tüm imkanlardan daha kolay. OpenKeychain F-Droid üzerinden indirilebilen özgür bir yazılım olarak kullanışlı arayüzü ve kolay kullanımı ile GnuPG işlemlerinin kolaylıkla yapılabilmesine ve anahtar yönetimine imkan sağlıyor.
-
Android mobil işletim sistemleri için OpenKeychain yazılımını F-Droid reposundan veya özgür olmayan bir başka repodan indirerek telefonunuza kurun.
-
OpenKeychain sizi şirin asma kilit karakteri ile karşılayacak ve anahtar kullanımı için seçenekler sunacaktır. Buradan "Anahtarımı oluştur" seçeneğini seçerek ilerleyin.
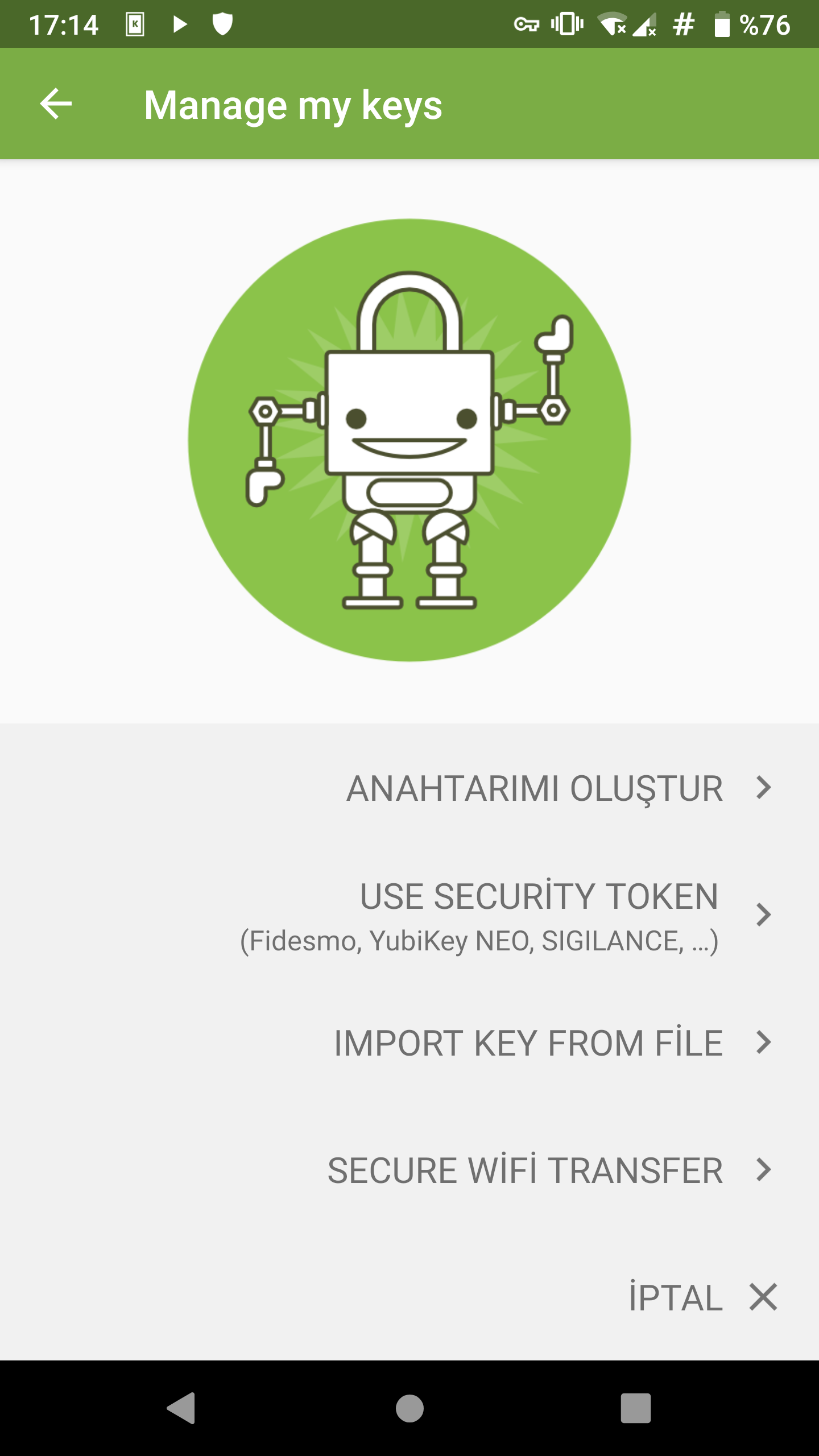
- OpenKeychain size adınızı veya rumuzunuzu soracaktır. Burada doğru bilgiler vermek zorunda değilsiniz. Lakin GnuPG insanların kimliklerini oluşturmak ve buna güven duyulmasını sağlamak amacı ile kullanılmaktadır. Bu anahtar sizin kimliğinizi ve sizi tanıyan insanların size güvenmesi demek olacağından bu anahtarla yapacağınız işlemlerin size ait olduğunu kanıtlamanızı sağlar. Bu sebep ile gerçek bilgiler kullanmanızı öneririz. Her halükarda dilediğiniz bu bilgileri değiştirmenize engel olan bir durum yok.
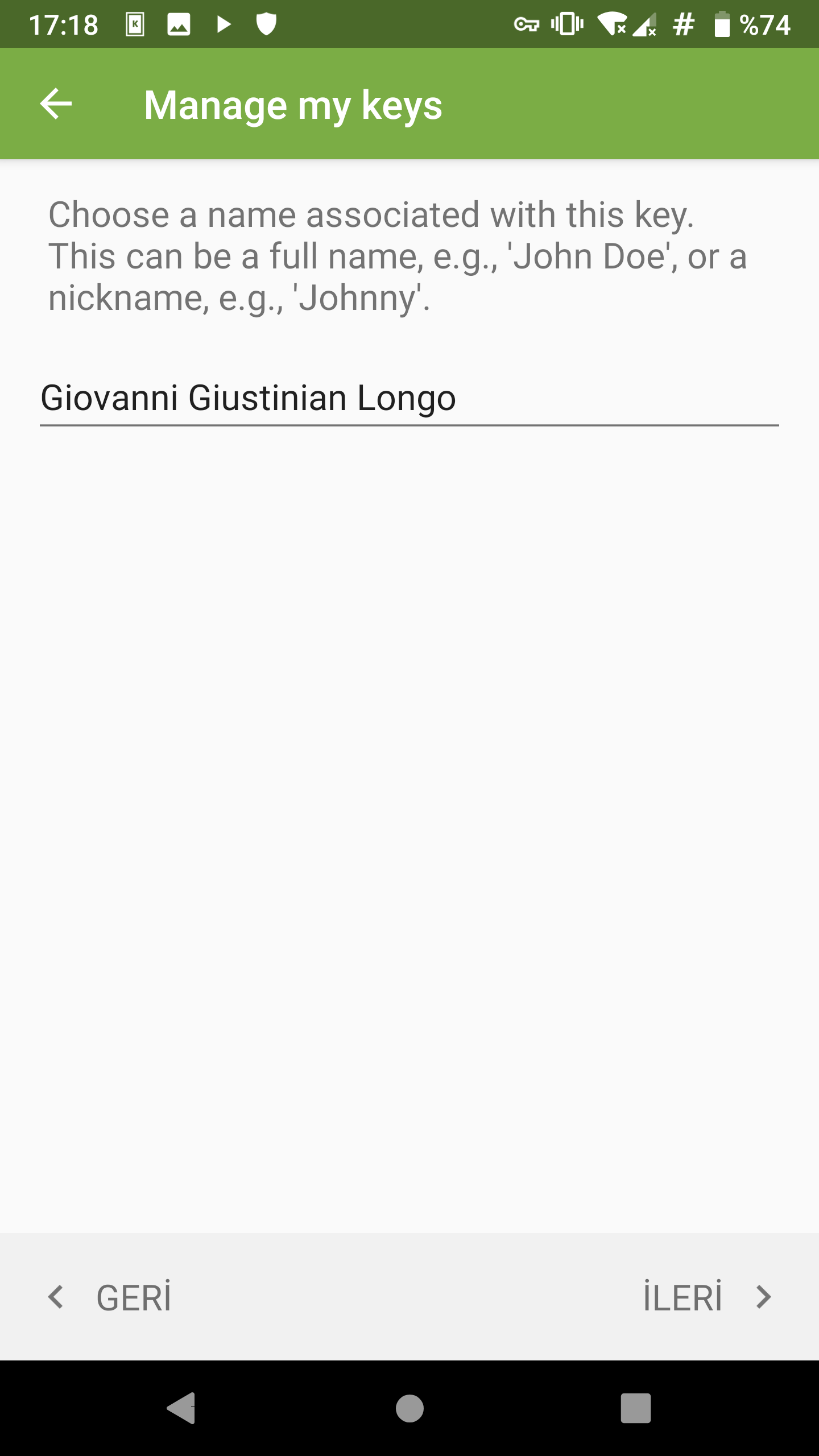
- Bir sonraki aşamada OpenKeychain sizden e-posta adresinizi ve varsa başkaca e-posta adreslerinizi girmenize imkan verecektir. Buraya GnuPG anahtarınızı kullanmak istediğiniz e-posta adreslerini girin. Gerekirse ileride yenilerini ekleyebilir veya çıkartabilirsiniz.
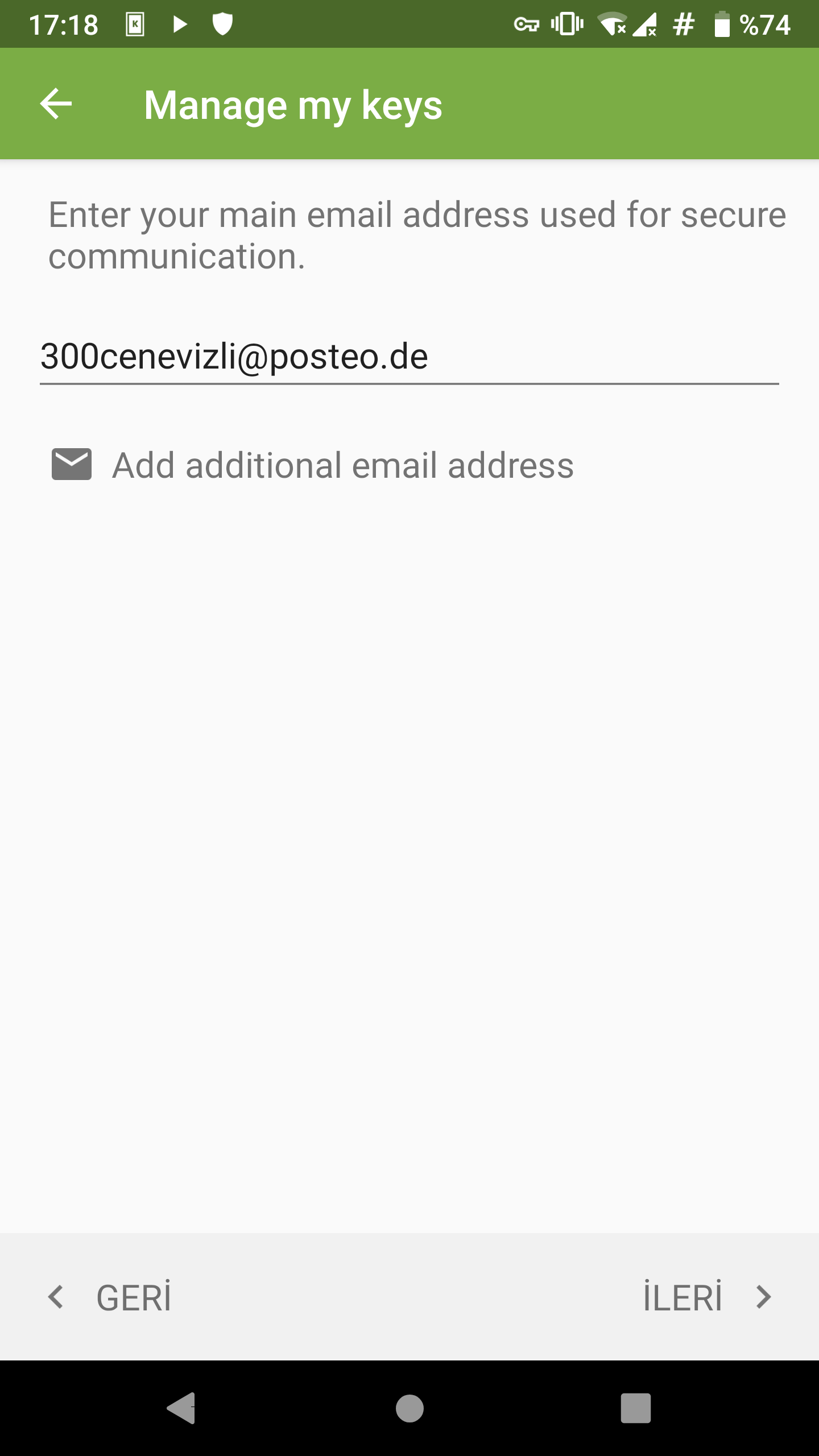
- Anahtarınızı oluşturmadan önce, isminiz ve e-postanızın gösterildiği aşamada anahtarınızı "Anahtar sunucusuna gönder" (Publish on keyserver) seçeneği görülecektir. Şayet anahtarınızı e-posta yazışması için kullanılmasını istiyorsanız bu seçeneği işaretleyerek devam edebilirsiniz.
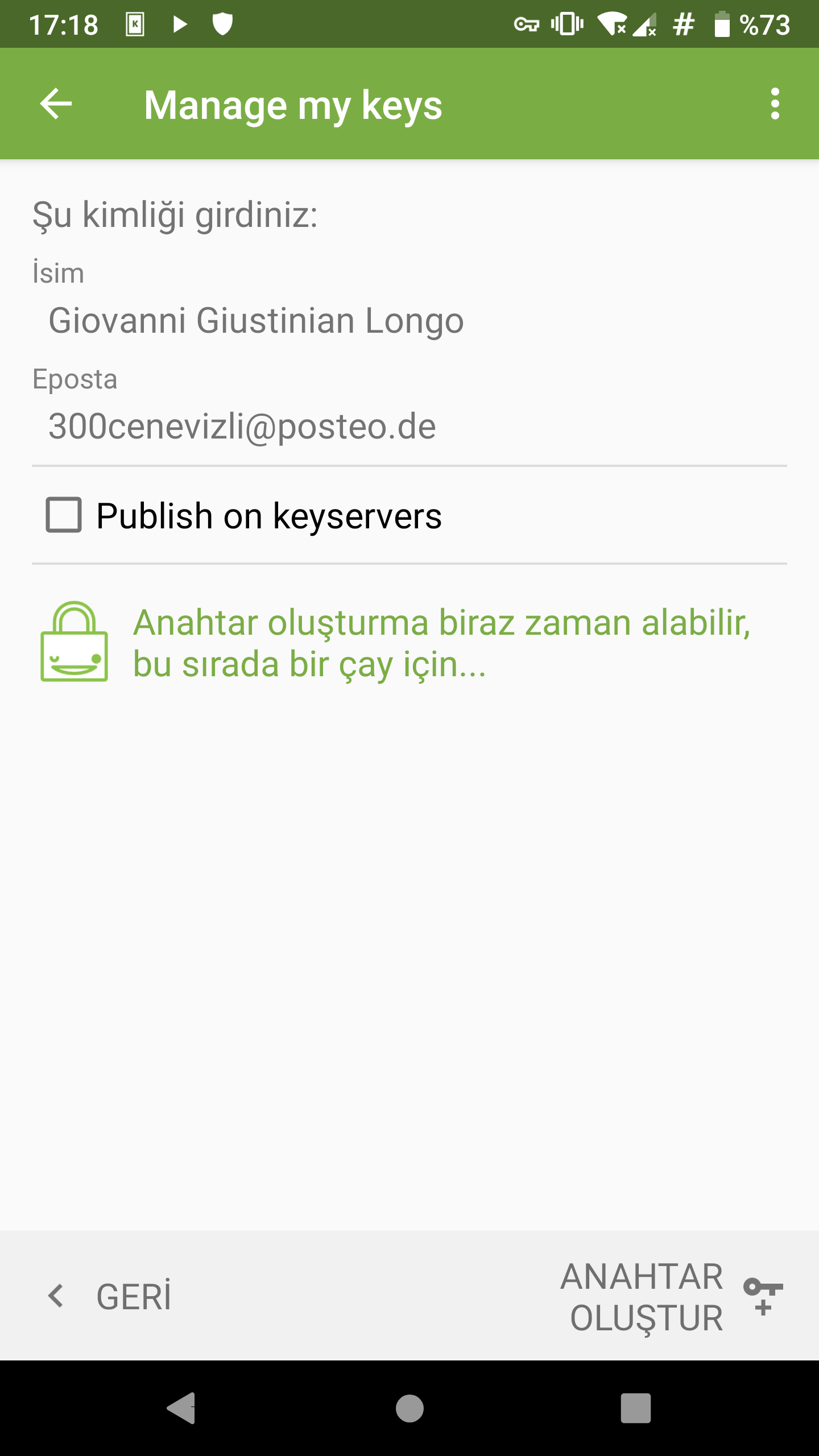
ÖNEMLİ NOT: Anahtar sunucusuna yüklediğiniz anahtarlar SONSUZA kadar sunucularda kalacaktır. Bu bakımdan anahtarınızı kullanacağınızdan ve/veya anahtarı iptal etmek için gerekenlere sahip olduğunuzdan emin olmadan anahtarı sunuculara göndermeyin. Gizli anahtara ve parolasına veya bir iptal sertifikasına sahip değilseniz sunucudaki anahtarlar son kullanma tarihine kadar geçerli kalır.
- Anahtarınızı üretmeye geçmeden, sağ üst köşede bulunan menüden "Anahtar yapılandırmasını değiştir" seçeneğini seçerek anahtarınızın bazı standart ayarlarını değiştirmek isteyebilirsiniz. Parola: OpenKeychain üretilen anahtarlara bir parola ile korumamaktadır. Bu sebepten bir zarola ile anahtarınızı şifrelemenizi öneririz. Alt Anahtarlar: OpenKeychain standart olarak en yüksek güvenlikteki anahtar boyutu olan 4096 bit kullanmamakta. Bunu şifreleme hızı için yapsa da uzun vadede kullanacağınız anahtarlarınızın boyutunun 4096 bit olması uzun vadede faydalı olabilir. Dilerseniz bu aşamada SSH gibi yetkilendirme sistemlerinde kullanılmak üzere başkaca bir alt anahtar daha ekleyebilirsiniz.
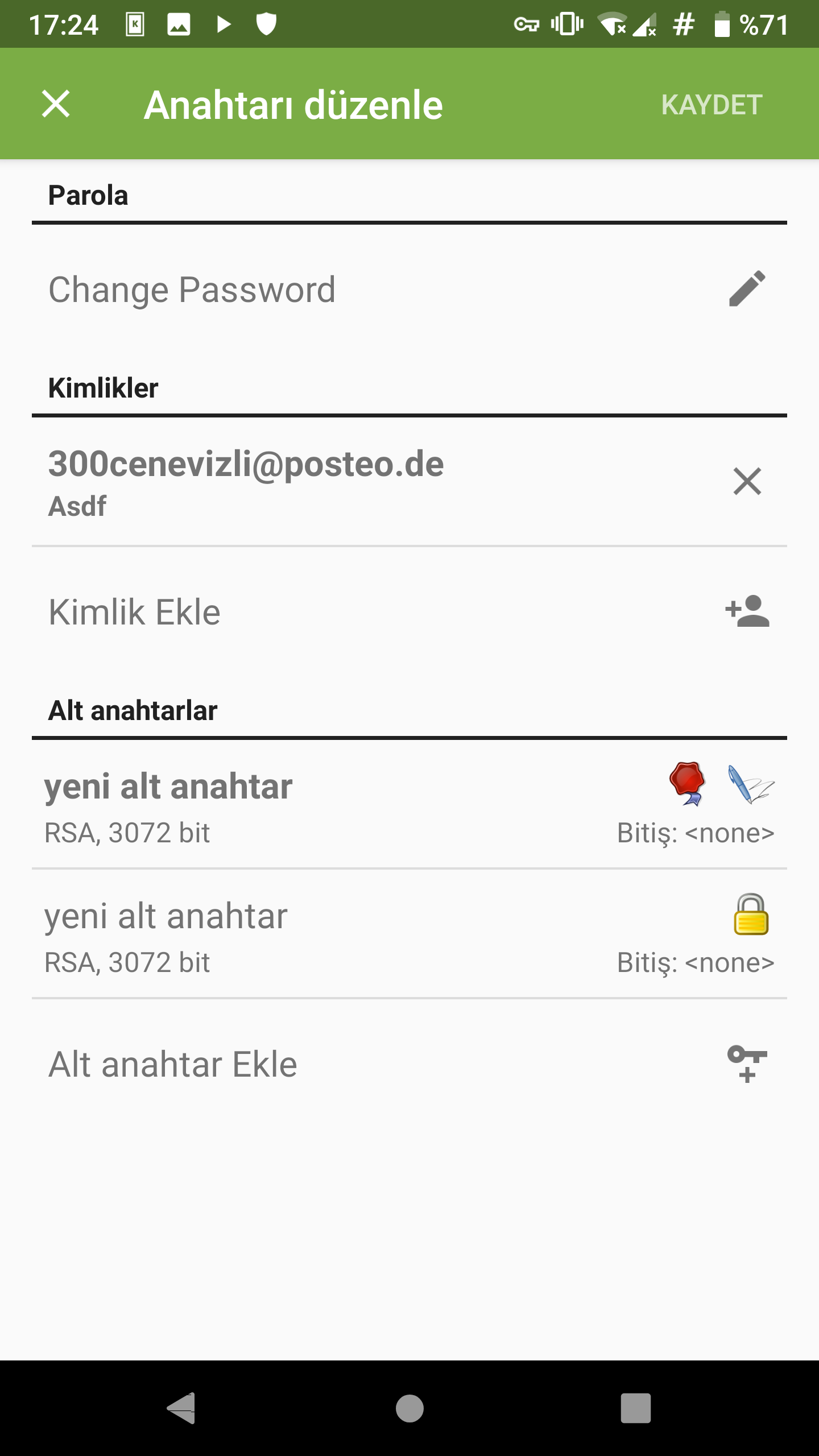
- Anahtar oluştur düğmesine tıklayarak anahtarınızı oluşturmaya başlayabilirsiniz. Cihazınız gerekli sihirli işlemleri yaptıktan sonra OpenKeychain'in ana sayfasında kişisel anahtarınız ile karşılaşacaksınız.
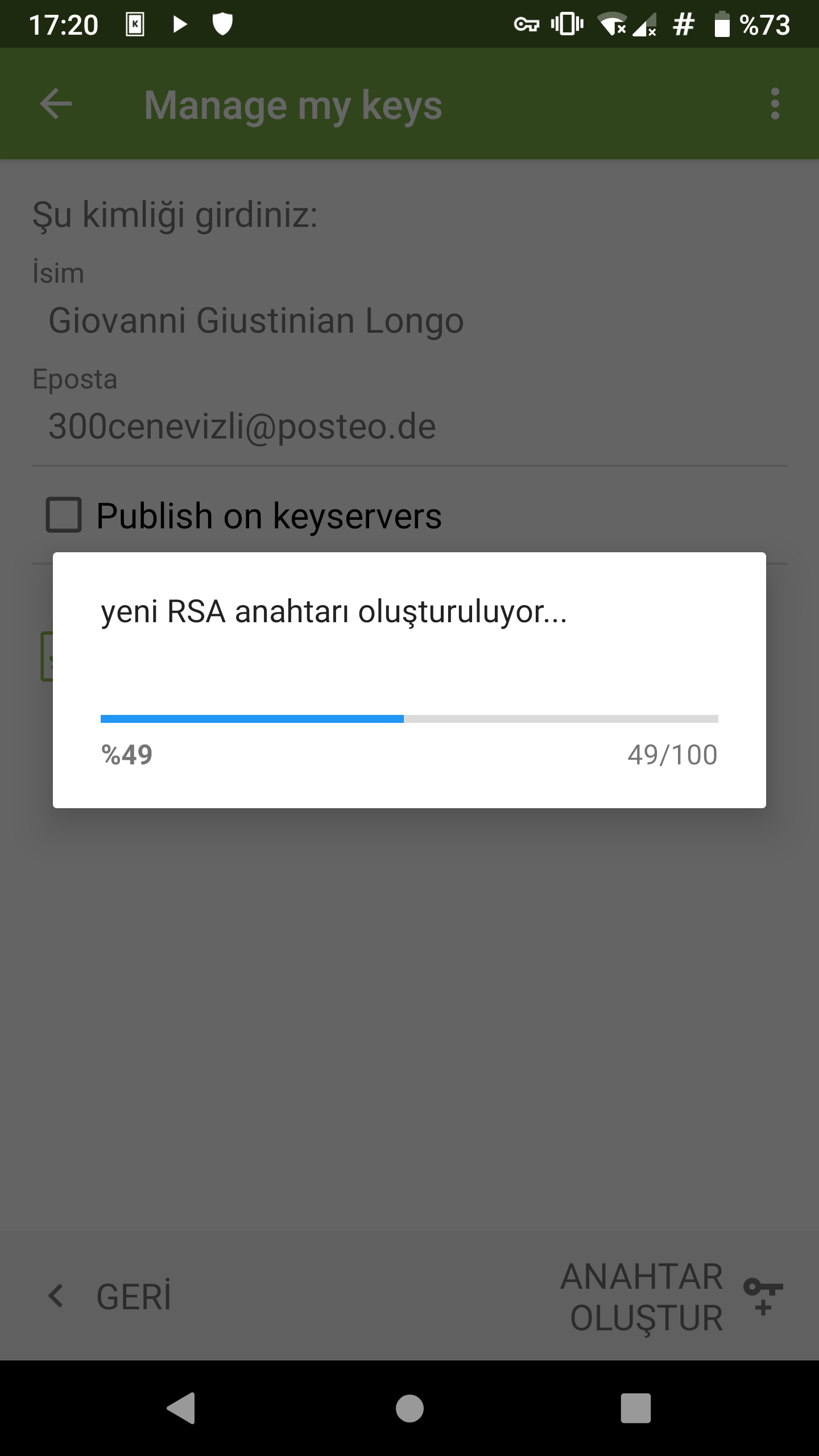
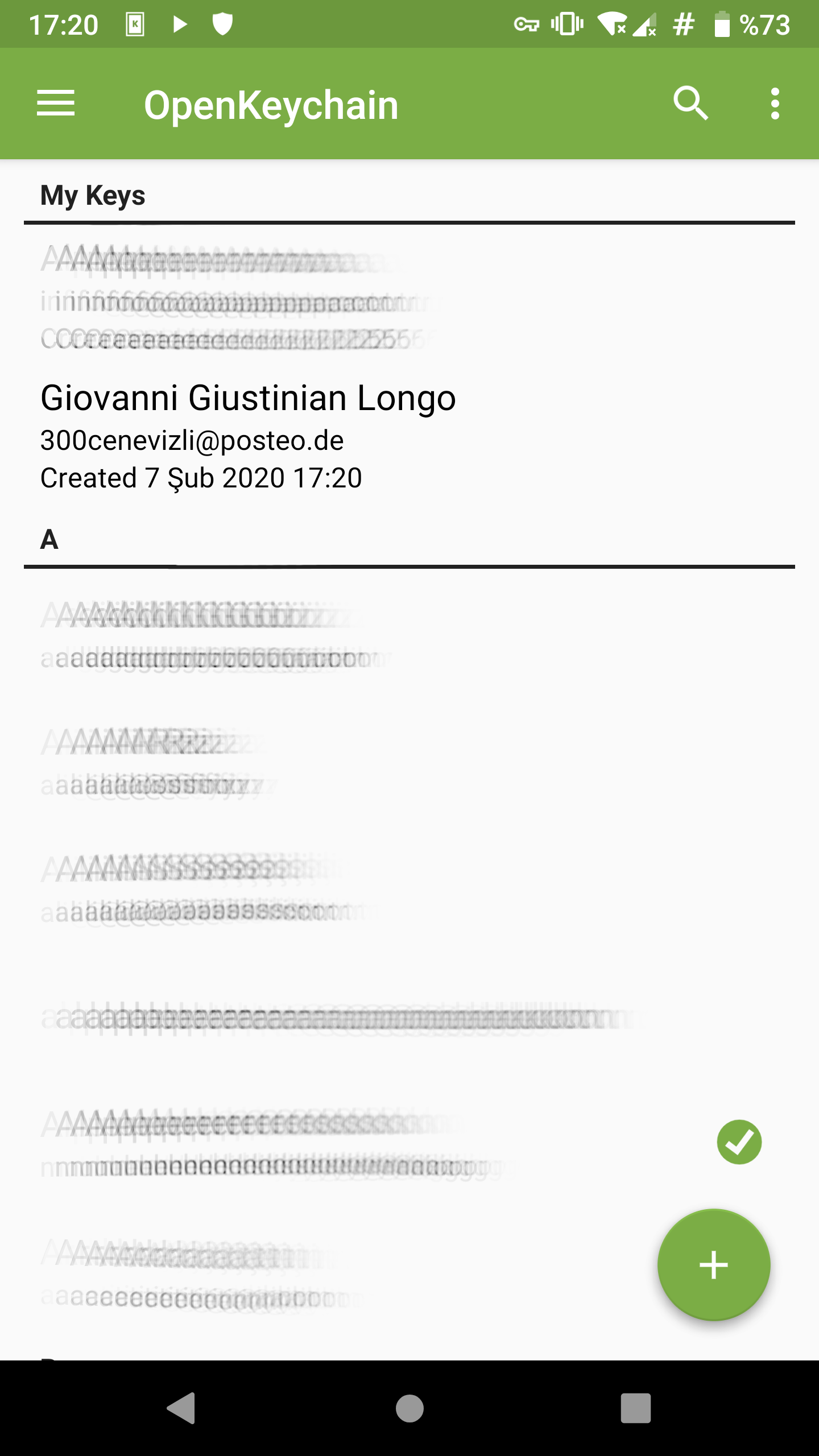
Tebrikler artık kullanılabilir bir GnuPG anahtarınız var! Artık hem e-postalarınızı hem de dosyalarınızı şifreleyebileceğiniz dünyaca güvenilen bir yazılımı kullanabilir konumdasınız. Bu bilgiyi çevrenizle paylaşın ve onların da kendi anahtarlarını üretip sizinle iletişime geçebilmesine yardımcı olun.
İleri Anahtar Üretimi
- Güvenli ortam
- Anahtarı Planlamak
- Güvenli Anahtar Üretimi
- Ana anahtarın ayrılması
- Anahtarları akıllı karta aktarmak
- Kaynaklar
GPG, RSA algoritmasına dayalı asimetrik şifreleme kullanmaktadır. RSA anahtar çiftinin uzun dönem kullanılması ve hali ile saklanması gereklidir. Bu bakımdan hem üretimi hem de saklanması bakımından dikkat gösterilmesi gereklidir. Özellikle şifreleme ihtiyacınız mahremiyet beklentisini aşıp güvenlik gerektiren durumlara yönelik ise anahtar üretimi gibi kritik bir aşamayı olabilecek en az etmen ve şüphe ile yürütmek gerekmektedir.
Güvenli ortam
Anahtarın üretimi sırasında kullanılan bilgisayar çok önemli bir girdinin kaynağıdır. Entropi, yani cihazınızda anahtar üretimi sırasında kullanılacak rastgeleliğin kalitesi bilgisayarınız ve işletim sisteminize bağlıdır. Aynı zamanda bilgisayarınızda kötücül bir yazılımın çalışmaması veya bilmediğiniz bir açığın söz konusu olması durumunu da göz önünde bulundurmanız faydalı olabilir. Sonuç olarak tehdit modeliniz bu tip sorunları kapsamıyor olsa bile bir kere üretip belki hayatınız boyunca kullanacağınız bir anahtarı çok kolay tedbirler altında üretmenin bir zararı da yoktur.
Şayet bu amaçla rastgele bir konumdan nakit ödeme ile bir bilgisayar alıp tüm ağ araçlarını söküp asla İnternet'e bağlamamayı gerektirecek bir tehdit modeliniz yok ise yapabileceğiniz en kolay ve etkili yöntem bir USB bellek üzerinden Tails başlatarak anahtarınızı bu işletim sistemi üzerinde üretmeniz olacaktır.
Tails rehberinin yazılmasına katkı verebilirsiniz
Bir diğer seçenek ise anahtarınızı bir güvenlik donanımı olan Gnupg akıllı kart veya Yubikey üzerinde üretmektir. Bu yöntemin faydası güvenlik donanımından başka bilgisayarın hiçbir sistemi anahtarla temas etmemiş olacaktır. Tüm kriptografik işlemler bu cihaz üzerinde güvenli olarak gerçekleşeceğinden birden fazla cihazda güvenli şekilde anahtarınızı kullanmak da kolaylaşmaktadır. Akıllı kart üzerinde anahtar oluşturmanın kötü tarafı ise yedekleme imkanınızın olmamasıdır. Şayet kartınızı kaybeder veya bir sebepten bozarsanız anahtarınız sonsuza kadar şifrelediğiniz verilerle birlikte kaybolacaktır. Akıllı kart kullanmak ama yedek de almak istiyorsanız anahtarınızı bilgisayarda üretip ardından akıllı karta yüklemeniz de mümkündür.
Akıllı kart ve Yubikey rehberi yazarak bu rehbere katkı verebilirsiniz
Anahtarı Planlamak
Anahtar işlevleri
Bir GPG anahtarı 4 temel işlev taşıyabilir. Bunlar; sertifika, şifreleme, imzalama, yetkilendirmedir.
- Sertifika: Başka anahtarları imzalamak için gereken işlevdir.
- Şifreleme: Anahtar ile şifreleme yapmak için gereken işlevdir.
- İmzalama : Mesaj veya dosyaların bütünlüğünü ve aitliğini kanıtlamak için gereken imzanın atılabilmesi için gereken işlevdir.
- Yetkilendirme: SSH ve benzeri sistemlerde kimlik kanıtlayarak yetkilendirme almak için gereken işlevdir.
GPG anahtarları bir tane ana anahtar ve çeşitli sayıdaki alt anahtardan oluşur. Sertifika yetkisi ana anahtara ait olmakla birlikte şifreleme, imzalama ve yetkilendirme yetkileri ana anahtara veya alt anahtarlara verilebilmektedir.
Sertifika yetkisinin önemi
Anahtar sayısı ve yetkilerini değerlendirirken sertifika yetkisi önemlidir. GPG bir şifreleme yazılımı olduğu kadar kimlik yönetimi de sağlamaktadır. Sertifika yetkisi GPG kullanıcısının diğer kullanıcıların anahtarlarını imzalayarak güven ağı oluşturulmasını sağlamakta ve alt anahtarlara duyulan güveni de getirmektedir. Bu bakımdan alt anahtarların ifşa olması gibi olumsuz bir durumda ana anahtarın korunabilmiş olması yeni alt anahtarların eski güven ağı kaybedilmeden tekrar oluşturulmasına imkan sağlamaktadır.
Günlük kullanımda sertifika yetkisi özellikle gerekli değildir. Keza alt anahtarlara ait olan şifreleme imzalama ve yetkilendirme işlevleri GPG'nin günlük kullanımı için yeterlidir. Ancak bir başka GPG anahtarının imzalanması, yeni bir alt anahtar oluşturulması veya tarihi geçen bir anahtarın yenilenmesi gibi sıklıkla gerekmeyen durumlarda ana anahtar gerekli olmaktadır. Bu bakımdan ana anahtarı güvenle saklanacağı bir ortama alıp, çalınma ve ifşa olma tehlikesi taşıyan cihazlarda sadece alt anahtarları bulundurarak belirli bir güvenlik elde etmek mümkündür. Bu uygulamanın kötü tarafı ise tüm anahtarlarınızın bir akıllı karta alamayacak olmanız ve her sertifika işlemi için anahtarınızı güvenli alandan çıkarmanın zahmetine katlanmaktır.
Anahtar boyutu
Anahtarınızın boyutu doğrudan sağlayacağı güvenlik ile ilişkilidir. GPG'nin kullandığı RSA algoritmasında 1024 ile 4096 bit arasında bir anahtar seçmeniz mümkündür. Bugün Türkiye'de kanuna bağlı olarak kullanılan e-imza sertifikaları RSA2048 bit idir. RSA1024 ise artık güvenli kabul edilmemektedir. Anahtarınızın büyüklüğü geleceğe dönük olarak güvenli sayılacağı ömrü de uzatacağından en büyük anahtar genişliğini seçmeniz kesinlikle tavsiye edilir. Anahtar boyutuna ilişkin temel endişe kriptografik işlemlerin işlemci gücü bakımından giderek zorlaşmasıdır. Günümüzde en kötü akıllı mobil cihazın bile işlemci gücü 4096 bit anahtar boyutları ile makul sürelerde işlem yapma imkanı sağladığından bu endişe güncelliğini temel kullanımlar açısından görece yitirmiş durumdadır.
Anahtar algoritması
GPG'nin güncel versiyonu olan 2.0.19 artık tarihi olarak kullanılan RSA algoritmasının yanında Elliptic-curve cryptography (ECC) de desteklemeye başlamıştır. ECC, RSA ile karşılaştırılabilir güvenlik seviyeleri için daha kısa anahtarlar oluşturulmasına imkan sağlamaktadır. Kuantum bilgisayarlar ve arkakapı endişeleri taşımakla birlikte pratik ve daha kolay yönetilebilir anahtarlara ihtiyaç duyulması durumunda en yüksek anahtar genişliğinde tercih edilmesi düşünülebilir.
Anahtar yapısı
Şayet GPG'den standart bir anahtar üretmesi istenir ise aşağıdaki gibi bir anahtar oluşturacaktır.
├─Ana anahtar (sertifika ve imzalama) └─Alt anahtar (şifreleme)
Bu anahtar ana anahtar ile imzalama işlemini yapacağından neredeyse her işlemde ana anahtarın da sistemde bulunması ve kullanılabiliyor olması gereklidir. GPG'nn böyle bir tercihte bulunmasının iki nedeni vardır. Öncelikle sertifika ve imza işlemleri temelde benzerdir ve ikisi de güven ilişkisi yaratır. Bu bakımdan iki benzer işlemi tek anahtarın görmesi anlamlıdır. İkinci olarak temel işlemleri yapmak için gereken en az anahtar miktarı bu şekilde elde edildiği için anahtar boyutu da küçük olmaktadır.
Fakat tehdit modelinize bağlı olarak daha güvenlik işlevi gösterebilecek bir düzen oluşturmak mümkündür. Sertifika yetkisinin anahtara sağladığı güven ilişkisini günlük kullanımdan yalıtarak alt anahtarların; vadesini, güvenini ve döngüsünü güvenli şekilde yönetmek mümkündür. Şöyle ki;
-
Şifreleme anahtarınız çalınan dizüstü bilgisayarınız ile birlikte açığa çıkarsa geçmişe dönük olarak tüm iletişim ve şifreli dosyalarınızın açılması mümkündür.
-
İmza anahtarınız benzer bir talihi paylaşırsa bir saldırgan bu anahtarı kullanarak sizi taklit edebilir; kullandığınız amaca bağlı olarak size ait görünen metin, dosya ve kod yaratabilir.
-
yetkilendirme anahtarınızın ortaya çıkması bu anahtara bağlı olarak giriş yaptığınız tüm sistemlerin ele geçirilmesi anlamına gelebilir.
Bu neden ile GPG'nin kalıcı anahtar modelini biraz kullanım pürüzü yaratacak da olsa elle geçici(ephemeral) anahtar modeline çevirebilirsiniz. Bu yöntem bir bakııma OTR ve OMEMO sistemlerinde kullanılan yönteme benzemekle fark olarak her mesajda değil sizin belirleyeceğiniz daha uzun aralıklarda değişim yapmanızı gerektirir.
Basitçe ifade etmek gerekirse;
- Ana anahtara sadece sertifika yetkisi verilir.
- 3 alt anahtara şifreleme, imzalama, yetkilendirme işlevleri verilir.
- Ana anahtara 3 yıl gibi uzun bir vade süresi verilir.
- Alt anahtarlara 3 ay gibi görece kısa bir vade süresi verilir.
- Ana anahtar anahtarlardan ayrılır ve offline olarak güvenli saklanır.
- Alt anahtarlar cihazlara aktarılır ve kullanılır. Gerekli görüldükçe veya belirlenen süreler ile değiştirilir. Değişim ana anahtarla yapılır ve imzalanarak güven ağına dahil edilir.
Bu çabaya katlanmak her kullanıcının kendi durumuna göre karar vermesi gereken bir tercih. Keza sizin güvenlik ihtiyaçlarınız için bu durum aşırı olabilir ve sürekli GPG ile uğraşmak canınızı sıkabilir. Geçmişe dönük olarak şifreli verilerinizi sürekli olarak yeniden şifrelemek veya yokoluşa terk etmek sorun yaratabilir. Sizinle iletişime geçen kişiler sürekli olarak anahtarınızın yeni versiyonunu edinmekten sıkılabilir.
Bu süreci işletebilmek için ne yazık ki anahtarınızı baştan buna uygun olarak üretmeniz gerekmektedir. Anahtarlara verilen işlevler daha sonra değiştirilememektedir. Bu rehberde yukarıdaki amacı gösterebilecek bir anahtarın üretim ve kullanım süreci işlenecektir.
Güvenli Anahtar Üretimi
Anahtar üretimi için güvenli ortamınızı elde ettikten sonra bir uçbirim açarak anahtar üretim sürecine başlayabilirsiniz.
GPG'nin uzman modunu çağırarak anahtar üretim sürecine başlayın.
gpg --full-gen-key --expert
Karşınıza aşağıdaki seçenekler çıkacaktır.
gpg (GnuPG) 2.2.19; Copyright (C) 2019 Free Software Foundation, Inc.
This is free software: you are free to change and redistribute it.
There is NO WARRANTY, to the extent permitted by law.
Lütfen istediğiniz anahtarı seçiniz:
(1) RSA ve RSA (varsayılan)
(2) DSA ve Elgamal
(3) DSA (yalnız imzalamak için)
(4) RSA (sadece imzalamak için)
(7) DSA (yeteneklerini belirtin)
(8) RSA (yeteneklerini belirtin)
(9) ECC and ECC
(10) ECC (sign only)
(11) ECC (set your own capabilities)
(13) Existing key
(14) Existing key from card
Seçiminiz?
Bu noktada RSA veya ECC algoritmaları arasındaki kararı vermiş olmanız gereklidir. Rehber RSA algoritmasını geçmişi ve kuantum endişeleri nedeni ile tercih edecektir. 8 tuşuna basıp "enter" ile devam edin.
bir RSA anahtarı için olası eylemler: İmzalama Onayla Şifrele Kimlik kanıtla
Şimdilik mümkün eylemler: İmzalama Onayla Şifrele
(1) İmzalama yeteneğini açar/kapar
(2) Şifreleme yeteneğini açar/kapar
(3) Kimlik kanıtlama yeteneğini açar/kapar
(0) Bitti
Seçiminiz?
Bu aşamada ana anahtarınızı ürettiğiniz için amacımıza bağlı olarak sadece Onaylama (sertifika) yetkisinin mümkün eylemler arasında kalmasının sağlanması gerekli. Bunun için sırası ile 1-enter-2-enter tuşlayarak imzalama ve şifreleme yetkisini anahtardan ayırabilirsiniz. Bu aşamadan sonra aşağıdaki noktaya vardığınızda 0 tuşlayıp "enter" ile işlemi tamamlayabilirsiniz.
bir RSA anahtarı için olası eylemler: İmzalama Onayla Şifrele Kimlik kanıtla
Şimdilik mümkün eylemler: Onayla
(1) İmzalama yeteneğini açar/kapar
(2) Şifreleme yeteneğini açar/kapar
(3) Kimlik kanıtlama yeteneğini açar/kapar
(0) Bitti
Seçiminiz?
GPG sizden anahtar boyutunuzu girmenizi isteyecektir. En yüksek güvenliği sağlayan anahtar genişliği olan 4096 sayısını girerek "enter" tuşlayın.
RSA anahtarları 1024 bit ile 4096 bit arasında olmalı.
İstediğiniz anahtar uzunluğu nedir? (3072) 4096
Bu aşamadan sonra anahtarınızın geçerlilik süresini belirlemeniz istenecektir. Bu süre tercihi size kalmış olmakla birlikte ana anahtarınızın geçerliliğini yıl düzeyinde yapmanız kolaylık sağlayacaktır. Süreyi belirlemek için istediğiniz miktarı ardından birimi belirten harf ile girip "enter" tuşlayın.
İstenen anahtar uzunluğu: 4096 bit
Lütfen anahtarın ne kadar süreyle geçerli olacağını belirtin.
0 = anahtar süresiz geçerli
<n> = anahtar n gün geçerli
<n>w = anahtar n hafta geçerli
<n>m = anahtar n ay geçerli
<n>y = anahtar n yıl geçerli
Anahtar ne kadar geçerli olacak? (0) 3y
GPG'nin süreyi doğrulamak için sorduğu soruya evet anlamında "y" veya "e" tuşlayarak devam edebilirsiniz.
Anahtarın geçerliliği Cum 25 Ağu 2023 09:45:04 +03 de bitecek.
Bu doğru mu? (e/H ya da y/N) y
Bu aşamadan sonra GPG size adınız ve e-posta adresinizi soracaktır. Doğal olarak burada doğru cevap vermek zorunda değilsiniz. Bir rumuz ve geçersiz bir e-posta adresi kullanabilirsiniz. Lakin bu durumda anahtarınız ile sosyal çevrenizde bir güven anahtarı oluşturmanızı zorlaştıracağı gibi size e-posta şifrelemek isteyen insanlara da bir külfet getirecektir. Kararı kullanım amacınıza göre belirleyebilirsiniz.
GnuPG anahtarınızı betimlemek için bir kullanıcı kimliği oluşturmaya ihtiyaç duyuyor.
Adınız ve Soyadınız: Claude Shannon
E-posta adresiniz: entropyrulez@bell.com
Önbilgi:
Karşınıza çıkacak doğrulamayı denetledikten sonra tamam anlamında "t" tuşlayarak devam edebilirsiniz.
Seçtiğiniz KULLANICI-KİMLİĞİ:
"Claude Shannon <entropyrulez@bell.com>"
(A)dı ve Soyadı, (Y)orum, (E)posta alanlarını değiştir ya da (T)amam/Çı(k)?
GPG size parolanızı soracaktır. Burada bir Zarola kullanmanız hararetle tavsiye edilir. Anahtarınızın güvenliği bu parolaya doğrudan bağlı olduğundan bu parolanın unutmayacağınız şekilde olması ve yeterince entropi içermesini sağlamanın en kolay yolu Zarola yönteminden geçmektedir.
Bu aşamadan sonra cihazınız anakartınızın köşelerinde kalmış entropi için çırpınıp size anahtarınızı üretecektir. Bu süreç /dev/random aygıtınızda kalan entropi miktarı ve yenilenme hızına bağlı olarak yavaş olabilir. Bilgisayarınız ile bir şeyler yaparak bu süreci hızlandırabilirsiniz. Anahtarınız hazır olduğunda GPG sizi aşağıdaki çıktı ile karşılayacaktır.
(A)dı ve Soyadı, (Y)orum, (E)posta alanlarını değiştir ya da (T)amam/Çı(k)? t
Bir miktar rasgele bayt üretilmesi gerekiyor. İlk üretim sırasında biraz
hareket (klavyeyi kullanmak, fareyi hareket ettirmek, disklerden yararlanmak)
iyi olacaktır; bu yeterli rasgele bayt kazanmak için rasgele sayı
üretecine yardımcı olur.
gpg: anahtar 6CD5E60735205895 son derece güvenli olarak imlendi.
gpg: revocation certificate stored as '/home/alper/.gnupg/openpgp-revocs.d/A09D0D53E6BEEF6A971F64036CD5E60735205895.rev'
genel ve gizli anahtar üretildi ve imzalandı.
pub rsa4096 2020-08-25 [C] [son kullanma tarihi: 2023-08-25]
A09D0D53E6BEEF6A971F64036CD5E60735205895
uid Claude Shannon <entropyrulez@bell.com>
Şayet gpg --list-secret-keys komutunu çağırırsanız yeni anahtarınızı ve detaylarını görecek olmalısınız.
sec rsa4096 2020-08-25 [C] [son kullanma tarihi: 2023-08-25]
A09D0D53E6BEEF6A971F64036CD5E60735205895
uid [ son derece ] Claude Shannon <entropyrulez@bell.com>
Artık alt anahtarların üretimine geçmek ve kullanılabilir bir anahtar oluşturmaya başlamak mümkündür. Aşağıdaki komut ile anahtarınızı düzenlemeye başlayabilirsiniz.
gpg --edit-key --expert [key ID veya e-posta]
Komut sizi aşağıdaki gibi bir çıktı ile karşılayacak ve promt'ta bekleyecektir.
gpg (GnuPG) 2.2.19; Copyright (C) 2019 Free Software Foundation, Inc.
This is free software: you are free to change and redistribute it.
There is NO WARRANTY, to the extent permitted by law.
Gizli anahtar mevcut.
sec rsa4096/6CD5E60735205895
oluşturuldu: 2020-08-25 son kullanma tarihi: 2023-08-25 kullanımı: C
güvencesi: son derece geçerliliği: son derece
[ son derece ] (1). Claude Shannon <entropyrulez@bell.com>
gpg>
help yazarak bu aşamada yapabileceğiniz işlemler hakkında bilgi alabilirsiniz.
gpg> help
quit bu menüden çık
save kaydet ve çık
help bunu gösterir
fpr parmakizini gösterir
grip show the keygrip
list anahtarı ve kullanıcı kimliğini gösterir
uid N kullanıcı kimliğini seçer
key N yardımcı anahtarını
check imzaları sınar
sign seçilen kullanıcı kimliği imzalar [* ilgili komutlar için aşağıya bakın]
lsign kullanıcı kimlikleri yerel olarak imzalar
tsign seçili kullanıcı kimlikleri bir güvence imzasıyla imzalar
nrsign seçili kullanıcı kimlikleri yürürlükten kaldırılamayan bir imzayla imzalar
adduid bir kullanıcı kimliği ekler
addphoto bir foto kimliği ekler
deluid seçili kullanıcı kimlikleri siler
addkey bir yardımcı anahtar ekler
addcardkey bir akıllı karta bir anahtar ekler
keytocard bir akıllı karttan bir anahtarı taşır
bkuptocard bir akıllı karttan bir yedekleme anahtarını taşır
delkey seçili yardımcı anahtarları siler
addrevoker bir yürürlükten kaldırma anahtarı ekler
delsig seçili kullanıcı kimliklerden imzaları siler
expire anahtar için ya da seçili yardımcı anahtarlar için zamanaşımı tarihini değiştirir
primary seçili kullanıcı kimliğini asıl olarak imler
pref tercihleri listeler (uzman)
showpref tercihleri listeler (ayrıntılı)
setpref Seçili kullanıcı kimlikler için tercih listesini belirler
keyserver seçili kullanıcı kimlikler için tercih edilen anahtar sunucu adresini belirler
notation seçili kullanıcı kimlikleri için bir simgelem belirler
passwd anahtar parolasını değiştirir
trust sahibiningüvencesini değiştirir
revsig Seçili tüm kullanıcı kimliklerdeki imzaları yürürlükten kaldırır
revuid Seçili tüm kullanıcı kimlikleri yürürlükten kaldırır
revkey anahtarı ya da seçili yardımcı anahtarları yürürlükten kaldırır
enable anahtarı kullanıma sokar
disable anahtarı iptal eder
showphoto seçili foto kimlikleri gösterir
clean kullanışsız kullanıcı kimlikleri sıkıştırır ve kullanışsız imzaları anahtardan kaldırır
minimize kullanışsız kullanıcı kimlikleri sıkıştırır ve tüm imzaları anahtardan kaldırır
* The 'sign' command may be prefixed with an 'l' for local signatures (lsign),
a 't' for trust signatures (tsign), an 'nr' for non-revocable signatures
(nrsign), or any combination thereof (ltsign, tnrsign, etc.).
addkey komutu ile anahtara alt anahtarlar eklemeye başlayabilirsiniz. Alt anahtar ekleme süreci ana anahtarın üretimi ile tamamen aynıdır. Yukarıdaki adımları tekrar ederek son noktada bir ana anahtar ve 3 belirli işlevi taşıyan alt anahtar üretmiş olmanız gereklidir.
sec rsa4096/6CD5E60735205895
oluşturuldu: 2020-08-25 son kullanma tarihi: 2023-08-25 kullanımı: C
güvencesi: son derece geçerliliği: son derece
ssb rsa4096/9D0FFCD0DE126F3D
oluşturuldu: 2020-08-25 son kullanma tarihi: 2021-08-25 kullanımı: E
ssb rsa4096/3F7DB977B818DDB4
oluşturuldu: 2020-08-25 son kullanma tarihi: 2021-08-25 kullanımı: S
ssb rsa4096/841A8F682342D15B
oluşturuldu: 2020-08-25 son kullanma tarihi: 2021-08-25 kullanımı: A
[ son derece ] (1). Claude Shannon <entropyrulez@bell.com>
Yukarıdaki gibi veya arzu ettiğiniz sonucu elde ettikten sonra save komutu ile değişiklikleri kaydedip çıkabilirsiniz. Artık anahtarınızın aşağıdaki gibi görünüyor olması gereklidir.
sec rsa4096 2020-08-25 [C] [son kullanma tarihi: 2023-08-25]
A09D0D53E6BEEF6A971F64036CD5E60735205895
uid [ son derece ] Claude Shannon <entropyrulez@bell.com>
ssb rsa4096 2020-08-25 [E] [son kullanma tarihi: 2021-08-25]
ssb rsa4096 2020-08-25 [S] [son kullanma tarihi: 2021-08-25]
ssb rsa4096 2020-08-25 [A] [son kullanma tarihi: 2021-08-25]
ÇOK ÖNEMLİ NOT: Bu noktada anahtarınızın yedeğini güvenli şekilde almanız hayati öneme sahiptir. Bunun için rehberdeki Anahtar Yönetimi ve Paperbackup ile kağıt yedek rehberlerinden yardım alabilirsiniz.
Ana anahtarın ayrılması
Ana anahtarı alt anahtarlardan ayırmanın GPG'de belirgin bir yolu bulunmamakta. Bu amacı gerçekleştirmek için biraz dolambaçlı bir yol kullanmak gerekiyor.
ÖNEMLİ NOT: Bu bölümde anahtar üzerinde geri döndürülemez işlemler yapılacağından ve işlemlerin bir kısmı yedekten anahtar almayı gerekli kıldığından tüm anahtarınızın yedeğini aldığınızdan emin olun.
Öncelikle anahtarınızın alt anahtarlarını dışarı çıkartmanız gerekmekte. Bu aşamada anahtarın UID'sini belirtmeniz gerekmekte keza e-posta ile bu işlem gerçekleşmiyor.
gpg --armor --export-secret-subkeys [anahtar ID] > [kayıtdizini]
Bu işlemin ardından anahtarınızı silin.
gpg --delete-secret-keys [anahtar ID veya e-posta]
GPG israrla bu anahtarı silmek isteyip istemediğinizi sorgulayacaktır. Endişesi konusunda haklı olmakla birlikte kararlılığınızı gösterip tüm sorularına olumlu cevap verin.
gpg (GnuPG) 2.2.19; Copyright (C) 2019 Free Software Foundation, Inc.
This is free software: you are free to change and redistribute it.
There is NO WARRANTY, to the extent permitted by law.
sec rsa4096/6CD5E60735205895 2020-08-25 Claude Shannon <entropyrulez@bell.com>
Bu anahtar, anahtar zincirinden silinsin mi? (e/H ya da y/N) y
Bu bir gizli anahtar! - gerçekten silinecek mi? (e/H veya y/N) y
Bu aşamadan sonra anahtarlığınızda sadece "pub" ile işaretli umumi anahtarınız kalmış olacaktır.
pub rsa4096 2020-08-25 [C] [son kullanma tarihi: 2023-08-25]
A09D0D53E6BEEF6A971F64036CD5E60735205895
uid [ son derece ] Claude Shannon <entropyrulez@bell.com>
sub rsa4096 2020-08-25 [E] [son kullanma tarihi: 2021-08-25]
sub rsa4096 2020-08-25 [S] [son kullanma tarihi: 2021-08-25]
sub rsa4096 2020-08-25 [A] [son kullanma tarihi: 2021-08-25]
Artık yedeğini aldığınız alt anahtarları geri yükleyerek ana anahtarınızı içermeyen kullanım anahtarınızı tamamlayabilirsiniz.
gpg --import [yedek dizini]
GPG parolanızı soracak ve doğru girmeniz ardından alt anahtarları ekleyecektir.
gpg: anahtar 6CD5E60735205895: "Claude Shannon <entropyrulez@bell.com>" değişmedi
gpg: To migrate 'secring.gpg', with each smartcard, run: gpg --card-status
gpg: anahtar 6CD5E60735205895: gizli anahtar alındı
gpg: İşlenmiş toplam miktar: 1
gpg: değişmedi: 1
gpg: gizli anahtarlar okundu: 1
gpg: gizli anahtarlar indirildi: 1
gpg --list-secret-keys ile gizli anahtarlarınızı listelerseniz aşağıdaki gibi ana anahtarınızın sec# şekline işaretli olduğundan eksik olduğunu görebilirsiniz.
sec# rsa4096 2020-08-25 [C] [son kullanma tarihi: 2023-08-25]
A09D0D53E6BEEF6A971F64036CD5E60735205895
uid [ son derece ] Claude Shannon <entropyrulez@bell.com>
ssb rsa4096 2020-08-25 [E] [son kullanma tarihi: 2021-08-25]
ssb rsa4096 2020-08-25 [S] [son kullanma tarihi: 2021-08-25]
ssb rsa4096 2020-08-25 [A] [son kullanma tarihi: 2021-08-25]
Artık cihazlarınızda kullanacağınız sıyrılmış alt anahtarlarınızı dışarı çıkarıp aktarabilirsiniz.
gpg --export-secret-keys --armor [anahtar ID veye e-posta]
Anahtarları akıllı karta aktarmak
Ürettiğiniz anahtarlarınızı daha güvenli kullanmak isterseniz bir Gnupg akıllı karta veya Yubikey gibi bir donanıma aktarabilirsiniz. Bu konuda yardıma ihtiyaç duyarsanız rehberlerimize danışabilirsiniz.
Yubikey rehberi yazarak katkıda bulunabilirsiniz
GnuPG akıllı kart rehberi yazarak katkıda bulunabilirsiniz
Kaynaklar
GPG Anahtarının Korunması
Anahtar Korunması GPG'nin en tehlikeli ve önemli parçasıdır. Öyle ki; GPG'nin tüm gücü şifreleme imkanını tamamen sizin elinize vermesidir. Elbette büyük güç büyük sorumlulukla gelmekte ve bu sorumluluk da kendi anahtarınızı kendinizin yönetmesi olmakta. Anahtarı kaybetmenizin bedeli şifrelediğiniz verileri sonsuza kadar kaybetmeniz olacağı gibi anahtarınızın kaybı tüm kimliğinizin ile birlikte anahtardan dolayı size duyulan güveninde yok olmasına sebep olacaktır.
Doğru bir anahtar yönetiminin birkaç unsuru bulunmakta:
- Yedekleme GPG ile tüm şifreleme cihazınızda gerçekleştiğinden ve sorumluluğu da size ait olduğundan, anahtarınızı bir aksilik durumunda geri verecek bir otorite(!) bulunmaz. Gizli anahtarınızın yedeğini uygun şekilde almanız gereklidir.
- Saklama GPG anahtarınızı yedeklediğiniz kayıt medyasının ve konumunun doğru ve ihtiyaçlarınıza uygun olarak seçilmiş olması gereklidir. Her kayıt medyasının bir tür saklama sorunu içerdiğini ve bu yedekleri kime teslim ettiğiniz veya nereye koyduğunuz gelecek için önemlidir.
- Planlama GPG anahtarınızın başına gelebilecekleri düşünerek buna uygun planlama yapmanız gerekir. Aksi halde tedbirin sınırı olmayacağından gereğinden fazla çaba harcamanız mümkündür.
Planlama
Planlamanızı sağduyu ile yapın. Her tedbir planlaması gibi bir risk yönetimi yapmanız yerinde olacaktır. Bunun için kendinize aşağıdaki soruları sorun ve cevaplarına göre uygun tedbirleri alın.
-
Anahtarımı kaybetmeme sebep olacak tehlikeler neler? Dizüstünüzü kaybetmeniz, sabit sürücünüzün bozulması, telefonunuzu kaybetmeniz, evinizi su basması vs..
-
Anahtarımı kaybetmeme sebep olacak tehlikelerin gerçekleşme ihtimalleri nedir? Mesela sıklıkla seyahat ediyorsanız ve anahtarınızın tek kopyası dizüstünüzde ise kaybetme olasılığınız yüksek. Bir afete uğrama ihtimaliniz ise düşük.
-
Anahtarımı kaybedersem ne kadar üzülürüm? Tüm e-postalarınızı, dosyalarınızı anahtarınız ile şifreliyorsanız kesinlikle günlerce ağlarsınız. Ara sıra gpg ile yazışıyor, anahtarınızı imzalatmıyor ve önemli görmüyorsanız yenisini üretip geçebilirsiniz.
-
Ne kadar zaman ve kaynak ayırabilirim? 7 kıtada 3 farklı konumda titanyuma kazınmış yedekler alabiliyorsanız ne güzel... Bu işe ayırabilecek bir saatiniz var ise hızlıca elinizdekileri kullanabilirsiniz.
Yedekleme
Yedeklemek anlam bakımından elinizdeki bir verinin kötü bir ihtimale karşı bir kopyasının alınmasını ve saklanmasını ifade eder. GPG anahtarınızı kullanabilmek için muhtemelen bir cihazda tutuyor olacaksınız. İki veya daha fazla cihazınızda bu anahtarın olması kötü de olsa bir nevi yedekleme sayılabilir.
Şayet vaktiniz yoksa veya anahtarınız o kadar önemli değil ise basitçe anahtarınızı dilediğiniz bir kayıt medyasına kopyasını alıp evinizin bir köşesine kaldırabilirsiniz. Bu her halükarda offline bir yedeğinizin bildiğiniz bir yerde durmasının rahatlığını size verir.
Anahtarınıza önem veriyorsanız veya kaybetmenizin ciddiyeti her türlü önlemi almanızı gerektirecek düzeydeyse en az iki kopyanın mümkünse farklı kayıt ortamlarında (dvd vd usb bellek gibi) aynı tehlike modelini içermeyen farklı konumlarda (eviniz ve şehir dışındaki arkadaşınız gibi) bulundurulması gerekliliklerinizi karşılayabilir.
Anahtarınızın yedeğini almak
GNU/Linux
- Şayet uçbirim (terminal) aşinalığınız varsa açacağınız bir uçbirim ekranında aşağıdaki komutu çalıştırın
gpg --export-secret-key --armour [anahtar id veya e-posta adresi] > [anahtarın kaydedileceği dizin]
kurulumunuza bağlı olarak size anahtarınızın parolasını soracaktır. Parolasını girmeniz üzerine anahtarınızın yedeğini verdiğiniz dizine kaydedecektir. Emin olmak için dosyanın içeriğini açıp bakmanızı ve "-----BEGIN SECRET KEY-----" ile başlayan satırları gözle bir kontrol etmeniz önerilir.
- Şayet Kleopatra gibi GUI arayüz kullanıyor iseniz, arayüzde Export veya backup gibi ifade edilen seçeneği arayıp talimatları takip edin. Anahtarınızın yedeğini bir dosya olarak kaydettikten sonra dosyayı dilediğiniz gibi yedekleyebilirsiniz. Şayet arayüz size
armourveyabase64gibi bir ifade ile seçenek sunuyor ise seçmenizi öneririz. Böylece yedeğinizi gerekirse kağıda basabilirsiniz.
Android
Android'de GPG istemcisi OpenKeychain kullanılmakta.
-
Ana ekranda size ait gizli anahtarlarınız ile tüm diğer açık anahtarlarınız listelenir.
-
Gizli anahtarınızın üstüne tıklayıp sağ üst köşeden menüyü açıp backup/yedekle seçeneğine tıklayın.
-
OpenKeychain yedek alacağınız anahtarınızı ayrıca AES256 ile şifreleyecektir. Bu sebeple size dörtlü şekilde ayrılmış dokuz numara verecektir. Bu numaraları aralarındaki - işaretleri de dahil şekilde bir kağıda yazın ve güvenli bir yerde tutun.
-
Bu noktadan sonra yedeğinizi share/paylaş seçeneği ile ağ üzerinden veya telefonunuzun dahili hafızasına kaydedip offline olarak bilgisayarınıza aktarabilirsiniz. Biz açıkça dertli olmayacaksa offline seçeneği tavsiye ederiz.
-
ÖNEMLİ NOT!: OpenKeychain ile aldığınız yedek dosyası ayrıca AES256 ile size verilen parola ile şifrelidir. Şayet bu şifreyi çözmeden dosyayı yedeklemeye karar verirseniz verilen parolayı da MUTLAKA güvenli şekilde saklamak zorundasınız. Bunun yerine bilgisayarınızda GPG ile şifreyi çözebilir ve elde ettiğiniz anahtarı bu şekilde OpenKeychain'in verdiği parolaya ihtiyaç duymadan da saklayabilirsiniz.
Saklama
Anahtarınızı çok çeşitli şekillerde saklamanız mümkündür;
-
Kayıt medyası: Yedeğinizi; sabit sürücü, usb bellek, flash kart, cd-rw, dvd-r/+r, kağıt çıktısı gibi ortamlarda saklamanız mümkündür. Anahtar dosyası en fazla 4kb civarında olduğundan yer sıkıntısı çekmeyeceksiniz.
-
Saklama yeri: Yedeğinizi saklayacağınız yeri iyi seçmeniz gereklidir. Şayet evinizin soyulmasından endişeleniyorsanız ve bilgisayarınız ile birlikte yedeklerinizi aldığınız pahalı görünümlü sabit sürücünüz de elinizden giderse yedeğinizin size bir faydası olmayacaktır. Bu sebeple konum olarak yedeğinizin yerini ihtiyaçlarınıza göre seçmenizi öneririz.
-
Saklama koşulları: Yedeğinizi kaydettiğiniz medyanın saklama koşullarına uymanız şiddetle önerilir. CD medyalar zamanla disk rot riski içerir. Bu yüzden optik disklerde DVD+R veya Blurday kullanmanız ve kutusunda dikine nemsiz ortamda saklamanız önerilir.
Sabit diskler, usb bellek ve flash kartlar zamanla veri bozulmasına uğrayabilir. Sabit diskler bu bakımdan hareketli parçaları sebebi ile çok daha risk altındadır. Bu ortamları kullanırken dikkatli olunması ve iyi bir değerlendirme yapılması önerilir.
Kağıt bu açıdan akıllara son gelen seçenek olsa da insanlık tarihinin en dayanıklı kayıt ortamı olarak hala tartışmasız bulunmaktadır. Bu sebeple anahtarınızın bir yedeğinin kağıda basılmış olarak bir yerde saklanması fiyat/kafa rahatlığında tartışmasızdır. Anahtarınızın --armour yani base64 encode halini bir kağıda dümdüz basıp bir kenara kaldırabileceğiniz gibi geri dönüşümü karekodlar aracılığı ile kolaylaştırmak için paperbackup gibi bir araçtan da faydalanabilirsiniz. Kağıt yedek rehberimiz size bu konuda yardımcı olabilir. Yedeklerinizi katlamadan su geçirmez bir şekilde paketleyip ışık görmeyen bir yerde saklamanız önerilir.
Kıyamet!
Şayet kıyamet koparsa diye GPG'nin iptal sertifikası isminde bir seçeneği bulunmakta. Bu araç ile gpg size kısa bir çıktı vermekte ve anahtarınızı geri dönmeyecek şekilde kaybetmeniz durumunda anahtar sunucularına bu anahtarı göndermeniz ile anahtarınız kullanılmaz duruma gelmektedir. Şayet anahtarınızı güven oluşturmak için kullanıyorsanız küçük bir adım olarak bunu yapmanız önerilir.
İptal sertifikasını oluşturmak için GNU/Linux'ta uçbirim aracılığı ile şu komutu kullanabilirsiniz.
-
gpg --generate-revocation [anahtar kimliği veya e-posta adresi] > [sertifikanın kaydedileceği dizin] -
GPG'ye ciddiyetinizi belirttikten sonra iptal için bir gerekçe girip dilerseniz yazılı bir gerekçe ekleyip sertifikayı üretim için onaylayın.
-
Anahtara ait parolanızı girdiğinizde iptal sertifikanız kaydedilmiş olacaktır. Bu dosyayı sayısal olarak veya bir kağıda bastırıp güvenli bir yerde saklayın.
-
Şayet iptal sertifikasını kullanmanız gerekirse iptal sertifikasını anahtar gibi import/içe aktar seçeneği ile GPG'ye girip
gpg --send-keys [iptal sertifikasının dizini]komutunu kullanarak sunuculardaki anahtarınızı iptal edebilirsiniz.
Önerimiz
Şayet durum değerlendirmesi yapmak istemiyorsanız aşağıdaki tavsiyemizi değerlendirip çokça tehlikeye karşı kolayca güvende kalabilirsiniz.
-
Anahtarınızın yedeğini alın.
-
Anahtarınızı bir 2 adet DVD-R'ye(DVD'yi anahtar dosyanızın kopyaları ile tamamen doldurabilirseniz muhteşem olur) bir adet SD Karta kopyalayın ve 3 kopya paperbackup ile kağıda basın.
-
Her kağıt yedeğin yanına bir tane sayısal yedeği ekleyip katlamadan kilitli poşet içinde 3 örnek hazırlayın.
-
Bir örneği kendiniz evinizde, bir örneğini güvendiğiniz bir arkadaşınızda bir örneğini de şehir dışında güvenli bir yerde saklayın. Bu bilgiyi kimse ile paylaşmayın, yedekleri posta/kargo ile göndermeyin.
Paperbackup ile Kağıda Anahtar Yedeği Basmak
GnuPG ve SSH gibi araçlar ile kullandığımız asimetrik RSA anahtarları bilişim sistemlerine erişimde çok önemli bir yer kaplamaktadır. Bu bakımdan kullanıcıların bu anahtarlar ile şifreledikleri veya erişim imkanına sahip oldukları cihazlara bağımlılıkları oranında anahtarların da değeri artmaktadır. Bir anahtarın kaybı, şifrelenmiş verilere erişimi neredeyse imkansız hale getirdiği gibi erişim imkanı kaybedilen uzak sunucuların yarattığı sorunlar da tatsız olabilmektedir. Bu bakımdan anahtarların yedeklerinin alınması ve güvende tutulması çok önemlidir. Bu bakımdan pek az düşünülse de kağıt bu amaç için çok ideal bir ortamdır.
Kağıdın avantajları
-
Uzun ömürlülük: Kağıt, taş dışında bugüne kadar veri taşımayı başarmış en eski ortamlardan bir tanesidir. Antik Mısır papirüsleri'nin tarihi M.Ö 3000 yılına kadar gitmektedir. İlginç bir şekilde papirüs, kitap gibi bir yığın halinde bulundurulduğunda yangına karşı da bir hayli dayanıklıdır. Bu sayede kitaplar, yangına uğramış pek çok yapıdan kısmi zararlarla kurtarılabilmiştir. Günümüzde suya dayanıklı kağıtlar ve baskı teknolojilerinin geliştirilmesi ile birlikte, asitsiz kağıtların üzerine tonerle yapılmış bir baskıyı ömür bakımından yenebilecek pek az kayıt imkanı bulunmaktadır.
-
Maliyet: Kağıt, MB başına en ucuz kayıt medyası olmasa da şifreleme anahtarları gibi küçük verileri kaydetmek için çok ekonomik bir tercihtir. Bir yazıcı ve 5-20 sayfa arası kağıt ile bir GnuPG anahtarı rahatlıkla yedeklenebilmektedir. Baskı maliyetinin 0,05 TL civarında olduğunu varsayarsak, 1 liranın altında bir maliyetle yedekler almak mümkündür. Aynı zamanda evinize giren bir hırsız hard diskinize veya hard diskinizin takılı olduğu makineye göz dikebilir, fakat kimsenin bir deste kağıdı alma arzusu taşıyacağı düşünülmez.
-
Saklama kolaylığı: Kağıt yedekleri saklamak için çok özel şartlara ihtiyacınız yoktur. Sabit sürücü ve benzeri dijital kayıt ortamlarını nem, sıcaklık, sarsıntı gibi öğelerden korumak zorunda olduğunuz gibi, kimi zaman en iyi koşullarda saklanmalarına rağmen bozulmaları mümkündür. Buna karşın, bir poşete konmuş kağıtlar siz onları unutsanız dahi olduğu yerde sağlam kalmaya devam edecek ve gerekirse gözünüzle okunmanıza da imkan verecektir.
Kağıdın dezavantajları
-
Oluşturma: Dijital verilerin kağıt yedeklerini oluşturmak görece zor bir işlemdir. Dijital veriyi başka bir dijital ortama aktarmak günümüzde çocuk oyuncağı kıvamındadır, fakat kağıt gibi analog bir sisteme bunu güvenle ve emin bir şekilde aktarmak can sıkıcı olabilmektedir. Aynı zamanda dijital verilerin bastırılabilir şekilde kodlanmasının (encode) ve büyük boyutlu verilerin bastırılmasının çok fazla zaman ve kaynak harcaması bu durumu zorlaştırmaktadır.
-
Kurtarma: Eğer yedekten kurtarma yapılamıyorsa, yapılan şeye yedek demek pek mümkün değildir. Kağıdın bu konudaki avantajı, aynı zamanda bir dezavantajdır. Bastırdığınız kağıt üzerindeki dijital veriyi tekrar bilgisayara geçirmek için karekodlar, datamatrix veya OCR gibi teknikleri kullanmanız gerekmektedir. Bunun için bir tarayıcı vasıtasıyla kağıdı taramanız gerekecektir. En son çare olarak veriyi tek tek elle girme imkanınız da bulunmaktadır, fakat bu gerçekten son çare olacak kadar zahmetli bir süreçtir.
Paperbackup
Paperbackup, ASCII olarak kodlanmış dijital verilerin kağıt yedeklerinin kolayca çıkartılmasını sağlayan bir yazılımdır. Python ile geliştirilmiştir.
Her Python kodu gibi paperbackup da birtakım bağımlılıklara sahiptir. Aşağıdaki komutu çalıştırarak gereken bağımlılıkları sisteminize indirip kurabilirsiniz.
RPM kullanan dağıtımlar için (Red Hat, Fedora, CentOS vb.):
sudo yum install PyX enscript qrencode hashlib zbar
python3 -m pip install hashlib Pillow
APT kullanan dağıtımlar için (Debian, Ubuntu, Mint vb.):
sudo apt-get update && sudo apt-get install python3-pyx enscript python3-qrencode python3-zbar
python3 -m pip install hashlib Pillow
Anahtar veya veri yedeğini oluşturma
Öncelikle yedeğini alacağımız verinin ASCII olmasına veya dosya normalde binary ise base64 ile kodlanmış (encode) haline ihtiyacımız var.
GnuPG anahtarınızın yedeklemeye uygun halini çıkartmak için şu komutu çalıştırabilirsiniz:
gpg --export-secret-key --armour [anahtar ID] > anahtar_sec.asc
Alınan çıktı, bir metin editörüyle açıldığında şu şekilde görünmelidir:
-----BEGIN RSA PRIVATE KEY-----
MVp4OTNhQXNrSXNibzB2K1F0bEU3SzJ5MVhVSDdXc2F1eVZ5L0JidjREcjAKNU1xMzVMTnl0TDZp
ZDdpeXhKVlNoR3B5R0xCNU0zSkZ3Tk40SndrODM4a1hQSkQreW55SWdwS2ttRGdYNFNNQgpqSmxZ
MVc2TDk0NGc5MFRBRUJGUXZHMFdnQ1JzWXJtWjRuUHAvcmhLdzBGSUxzdzZSeXlBN0RpazQ2R0ND
a0VvClduYS9WZTcxejhsL1Fkako0bzdDNUhlb2pUWU4vaHROL2ZFejJKQSsyOGNoM05KcXZGUEtB
R2UzZmROdC9DTW4KSm5wR1lEWm1YMi8vWG4rdGlOMnpwWTZnc255Wm45RGcwVzVlK2k4WWRmdS9K
NjJnKzQvUlRtaVNTcmNuVjgzWgp0ZGlhdDJrWGhwbi8xS1pJRCtMWXZwNFE2cmJvVnBmMFhhTHJI
cEFRYnFFdndrVW5rVkc1K2c4T2prZzZTYlduCld1ZzUvaWh3a0RJWEZtOVhsRlpuby83RTY1V2Yr
aFVYZmJ0TkxwbHpJMlV4TS9remxWQUNQRXQ1UWpYVldhK0gKOWRSRzY0MXFHNERzaW9Oci8wQkIr
RHZFSTZaS1JIdTNnbzlpbmlkLzU0WUNPSldIVTUyRnl0YVdKdUw0QkpiOQpWcUd1V3NjYTZXejEw
UStXaDhvNkt1V0JCc2VPSnNxMEhiWVdsRHdEeTZVdm9LM1RKaE8wYzFQcmlvWFk3N0dpCjd5UXZs
WWtEb1hqVGFxbXRUbHBWaG13OG9DdG5teDZCeVdldEhhcmV4WXNIM21oTnc2OHZkNU9NV0V2ak1m
REEKeVNuUFdvbEV5WFVWR3FwdXkrS25XNnpjYlo4UStxTUxqOVdLZ0UrWTJtUy9jNHhrOHlmZzRx
Sk9rM1ZnWXl2cApDa3NOK2hrVnVQMnV5Nis2bGVmMmVUNHV1RjhJcmQxbnAycU1lOVpUSmY0Zndp
QUhtbjczcFZsbnpaL2RYSFpuCkVHNEl5NG15ZjByZUFTVTk3U0NZbW9sbWl6WTJjVDhhaFFOVWU4
VXk1cGlGcjRWb01OVktzVWl1REJaMVlDUEkKcXI5cGk3eWN0ZlRscUxWRitscHpZRE5ZRjZtK0JH
Vkx3aGQ2SmVyMWJKcllIbjJmc0FqblFqeDNNdFM3MXFMSApBUT09Cj1IUTlJCi0tLS0tRU5EIFBH
-----END RSA PRIVATE KEY-----
Eğer yedeğini almak istediğiniz veri başka bir şey ise, aşağıdaki komut aracılığıyla base64 ile kodlayarak yedeklemeye hazır hale getirebilirsiniz. Yedekleyeceğiniz veriden yaklaşık %25 daha büyük bir sonuç elde edeceğinizi unutmayın.
base64 -w 65 [yedeklenecek verinin yolu] > [kaydedilecek dosyanın yolu]
Yedeklenecek anahtarı veya veriyi hazır ettikten sonra, paperbackupı kurun.
Kağıt yedeği hazırlama
Öncelikle Paperbackup git deposuna gidin ve sağdaki yeşil renkli "İndir" düğmesini kullanarak paperbackupı indirin. Ayrıca aşağıdaki komut ile git deposunu bilgisayarınıza klonlayabilirsiniz.
git clone https://github.com/intra2net/paperbackup
İndirdiğiniz dosyayı bir yere çıkartın ve aşağıdaki komut ile paperbackupın olduğu dizine gidin.
cd [paperbackup dizini]
Daha sonra kağıt yedeğinizi PDF formatında hazırlamak için aşağıdaki komutu kullanabilirsiniz.
python3 paperbackup.py [yedek dosyasının dizini]
Betik işini yaptıktan sonra, çalıştırdığınız dizinde şu şekilde bir PDF dosyası sizi karşılayacak.
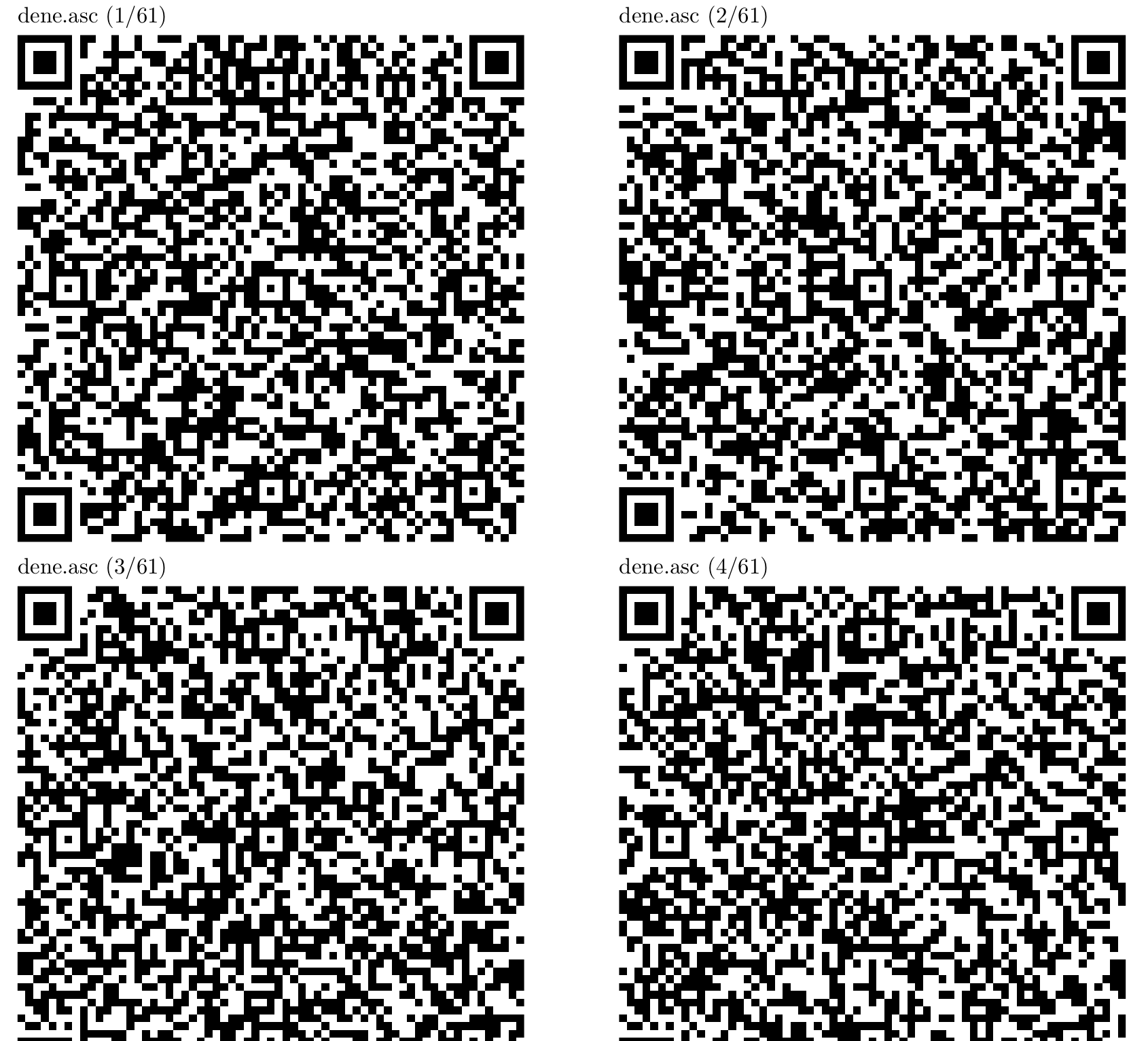
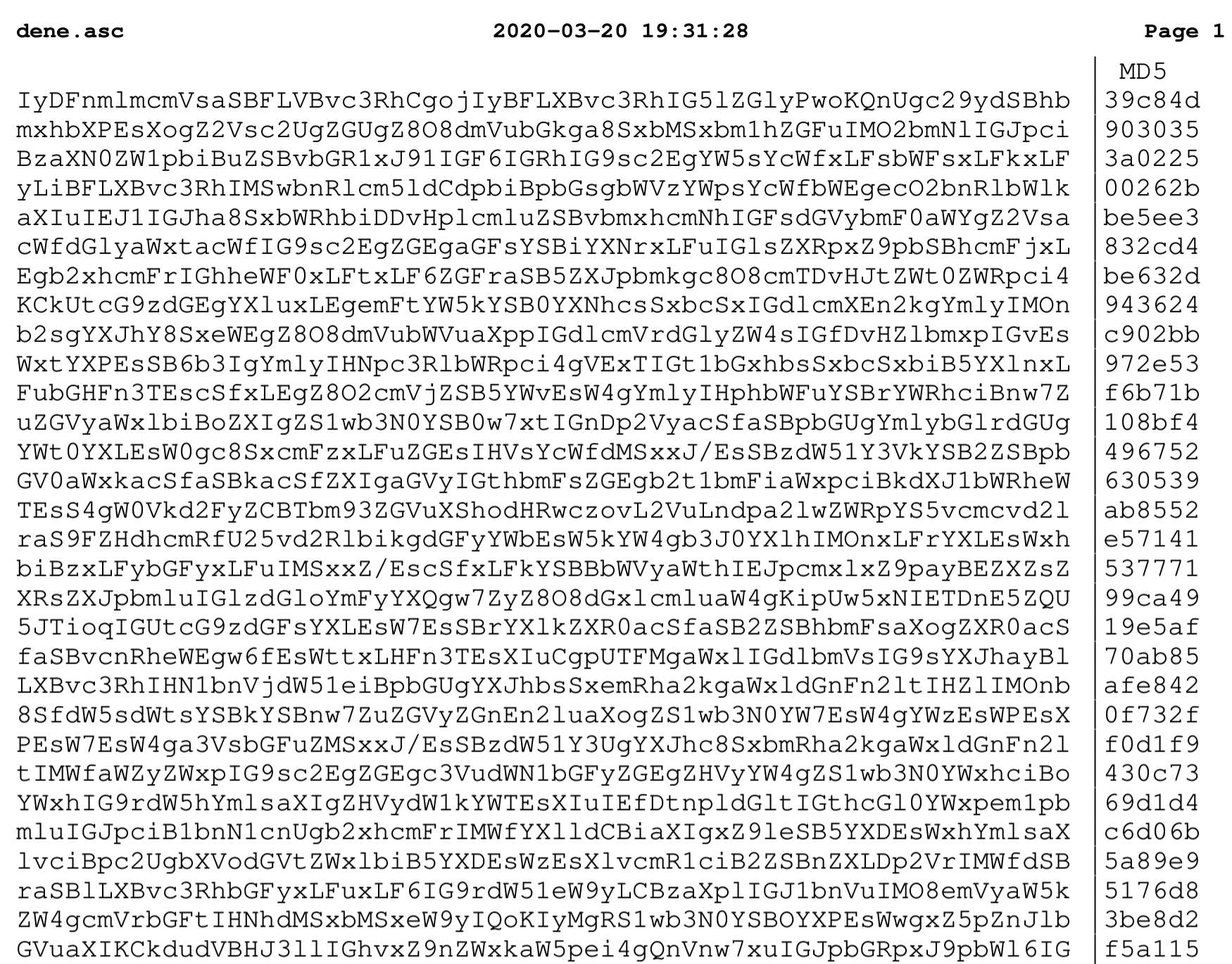
Yedeği bastırma
Yedeğinizi bastırmak konusunda karar size kalmış durumda. Temel olarak dikkat etmeniz gereken unsurlardan biri eğer güvenlik gerektiren bir yedeği şifresiz olarak yedeklediyseniz baskı aracınıza ve ona ulaşmak için kullandığınız bağlantıya (ör. Yerel ağ yazıcısı) güvenip güvenmediğiniz sorusudur. Bu bakımdan en güvenilir yöntem PDF dosyasını bir USB belleğe alarak doğrudan yazıcıdan bastırmak veya bilgisayarınıza yazıcıyı USB ile bağlamaktır.
Kağıt ve yazdırma yöntemi size kalmış. Her türlü baskı beklentilerinizi fazlasıyla karşılayacak kadar uzun ömürlü olacaktır. Lakin asitsiz kağıda toner baskı en iyi sonucu size sağlayacaktır hem baskı kalitesi hem de ömür bakımından.
Yedeklernizi bastırdıktan sonra katlamayın ve bir zarf içinde veya daha iyisi su geçirmez bir poşet içinde saklamayı ihmal etmeyin. Yedeğinizi tarihlerseniz ileride bu bilgi işinize yarayabilir veya başka ileri tarihli yedekler almanız durumunda karışmasını engelleyebilir.
Kurtarma
Öncelikle kağıt yedeğinizi mümkün olan en yüksek çözünürlükte tarayın. Taramanızın sonucu olan PDF dosyasını paperbackup dizinine taşıdıktan sonra aşağıdaki komut ile kurtarabilirsiniz.
./paperrestore.sh [kurtarılacak PDF dizini] > kurtarma
Paperbackup ona verdiğiniz isimle dosyayı bulunduğu dizine kaydedecektir.
Okuma listesi ve benzer projeler
- https://github.com/tuxlifan/paperbackup
- http://ollydbg.de/Paperbak/
- https://github.com/Rupan/paperbak/
- https://git.teknik.io/scuti/paperback-cli
- https://github.com/colorsafe/colorsafe
- http://ronja.twibright.com/optar/
- http://www.jabberwocky.com/software/paperkey/
- https://github.com/4bitfocus/asc-key-to-qr-code
Kleopatra ile GPG İşlemleri
- Şifreleme ve İmzalama
- Anahtar yönetimi
- Umumi anahtarı dışa çıkartmak
- Özel anahtarı dışarı çıkartmak
- Sunucuya anahtar göndermek
- Sunucuda anahtar aramak
Kleopatra tüm işletim sistemleri ile kullanılabilir bir GPG önyüzüdür. Kolay GPG anahtar üretimi rehberinde kullanılan bu yazılım aynı zamanda GPG ile yapılabilen kimi kriptografik işlemleri de kullanıcılarına sunmaktadır.
Kleopatra'yı yüklemek için aşağıdaki komutları kullanabilir veya dağıtımınızın grafik yükleyicisini kullanabilirsiniz;
Debian/Ubuntu (APT): sudo apt-get install kleopatra
Red Hat/Fedora (RPM): sudo yum install kleopatra
Microsoft Windows : Gpg4win
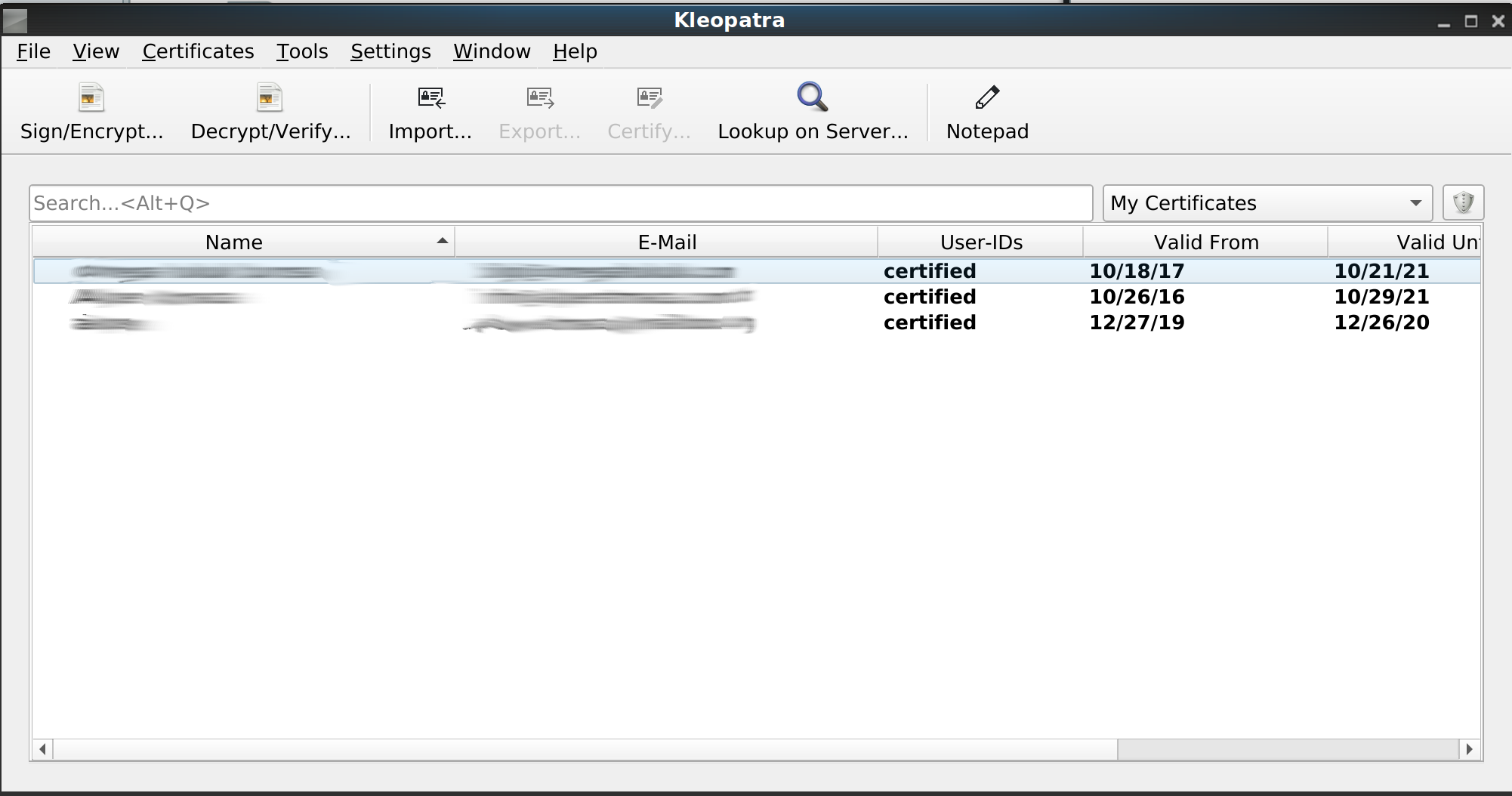
Şifreleme ve İmzalama
Kleopatranın ana ekranından İmzala/Şifrele ve/veya Doğrula düğmesi veya Dosya/İmzala/şifrele ve/veya Doğrula sekmesi üzerinden şifreleme ve/veya imzalama işlemine başlayabilirsiniz. Kleopatra size öncelikli olarak hangi dosyaya işlem yapmak istediğinizi soracaktır ve ardından size seçenekleri gösterecektir.
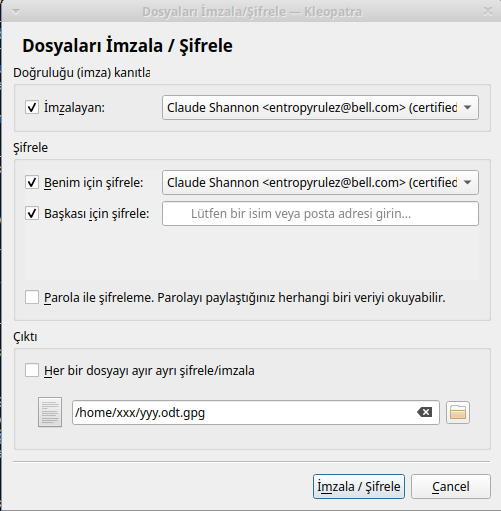
Bu bölüm üç temel bölüme ayrılmıştır:
-
İmzalama
-
Dosyayı imzalamak için ilk bölümdeki kutunun seçilmesi ve sahip olunan özel anahtarlardan birinin yanda bulunan menüden seçilmesi gereklidir. Önünüzdeki pencereden sadece imzalama seçeneği seçili olur ise şifreleme yapılmadan sadece dosyaya ilişkin bir imza dosyası oluşturulacak ve aynı dizine .sig uzantısı ile kaydedilecektir.
-
Şifreleme
-
Dosyayı asimetrik şifrelemek için "Başkası içn şifrele" seçeneği seçilerek buraya umumi anahtarlar arasında bulunan bir anahtarın ismi veya e-posta adresi girilmeldir. Şayet bu aşamada "Benim için şifrele" seçeneğini seçer iseniz şifrelenen dosyayı daha sonra tekrar açmanız mümkün olur. Aksi takdirde şifrelenen dosya bir daha sadece şifrelenen kişi tarafından açılabilecekir.
-
Şayet şifrelemeyi bir parola ile simetrik olarak yapmak isterseniz "Parola ile şifreleme" kutusunu seçerek ilerlemeniz mümkündür. Şayet hem üst bölümde asimetrik şifrelemeyi hemde parola ile şifrelemeyi seçerseniz dosya her iki türlü de açılabilecektir.
-
Çıktı (Dosya/Dizin seçimi)
-
Çıktı Kleopatranın size ilk aşamada sorduğu dosyadır.
Anahtar yönetimi
Kleopatra ana ekranında cihazda bulunan tüm GPG anahtarlarını listeler. Bu listenin kapsamını arama barının sağ tarafındaki menüden değiştirebilirsiniz.
Anahtar yönetimine ilişkin ayarlara erişmek için ilgili anahtara çift tıklayın veya sağ tıklayıp menün en altındaki "ayrıntılar" sekmesini seçin.

Anahtar imzalama
Anahtarı, kendinize ait bir anahtar ile imzalamak için görülen e-posta adresine sağ tıklayıp "onayla" seçeneğini seçin. Alternatif olarak bu işlemi ana menüde yine ilgili anahtarın üstüne sağ tıklayıp "onayla" seçeneğini seçerek de gerçekleştirebilirsiniz. Seçiminizi yaptıktan sonra karşınıza imza sayfası çıkacaktır.
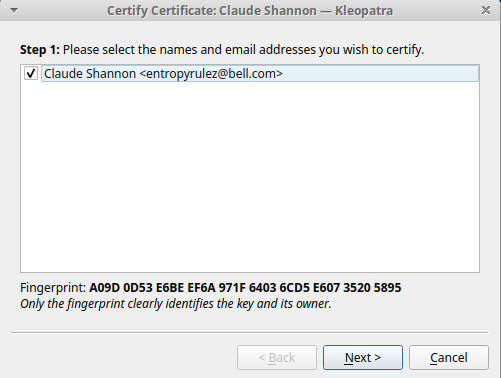
İmza sayfasından "next" düğmesi ile devam edip imza seçeneklerinin listeleneceği bölüme geçebilirsiniz.
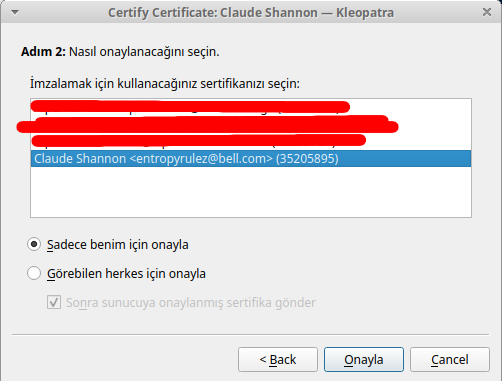
Bu bölümde iki tercihiniz bulunmakta:
-
Sadece benim için onayla: Cihazınızın yerel güven veri tabanına bu anahtarın güvenlilir olduğunu kaydedecektir. Bu güven ilişkisi bu anahtara sahip olan başkaları tarafından görülmeyecektir.
-
Görebilen herkes için onayla: Bu seçenek anahtarı kriptografik olarak imzalayacak ve anahtarın sizdeki kopyasını elde eden herkes tarafından doğrulanabilecektir. Şayet "sunucuya gönder" seçeneğini seçer iseniz imzalanmış anahtarı sunucuya yükleyerek bu güven ilişkisini tüm dünya ile paylaşabilirsiniz.
**ÖNEMLİ NOT:**Sunucuya gönderilen bilgiler daha sonra silinemez sadece geri alınabilir. İmzanızı sunucu ile paylaşırsanız duyduğunuz güveni ve ilişkiyi herkes ile paylaşmış olursunuz. Bu imzayı daha sonra geri alabilirsiniz ama imzanın bir zamanlar var olduğu her zaman sunucuda kayıtlı kalır.
E-posta adresi ekleme
Her yeni e-posta ile yeni bir anahtar oluşturmanız gerekmemekte. Bu sebeple yeni edindiğiniz bir e-posta adresinin bu anahtar ile kullanılabileceğini belirtmek için anahtarınızın kimlikleri arasında yeni bir e-posta adresi ekleyebilirsiniz. Bunun için "E-posta adresi ekle" düğmesine tıklayın. Karşınıza gelen sayfaya e-posta adresini girip ekleme işlemini tamamlayabilirsiniz.
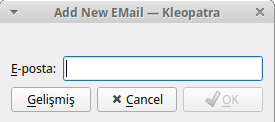
Tercihen bir yorum veya farklı bir isim girmek için "gelişmiş" seçenekleri açıp ekleme işlemini bu şekilde de yapabilirsiniz.
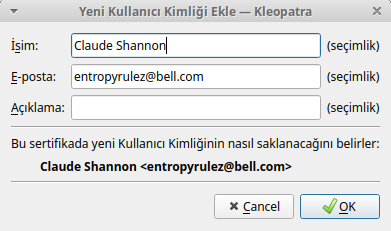
Parola değiştirme
Anahtarınızın parolasını kötü bir çeviri ile "Parola metnini değiştir" düğmesi aracılığı ile değiştirebilirsiniz. Bu düğmeyi tıklamanız üzere Kleopatra size şu anda kullandığınız parolayı soracak ve ardından yenisini girmenizi isteyecektir.
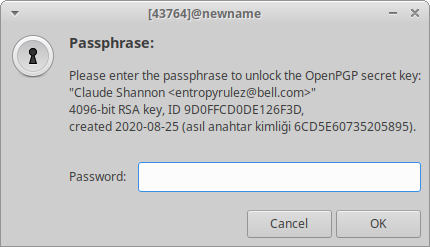
İptal sertifikası oluşturma
Anahtarınızın kontorlünü bir gün parolasını unutmanız veya anahtar dosyasını kaybetmeniz gibi bir sebeple yitirmeniz durumuna karşı bir iptal sertifikası oluşturabilirsiniz. İptal sertifikası bir anahtar gibi sunucuya yüklendiğinde ilgili olduğu anahtarı kullanılmaz olarak işaretlemeye yarar. Kısa bir anahtara benzeyen bu dosyayı kötü günlere karşı üretip bir kenara koymanız önerilir. Bunun için kağıt yedek rehberindeki yöntem önerilir.
Anahtarınıza ilişkin iptal sertifikasını "iptal sertifikası oluştur" düğmesine tıklayıp kaydedilmesini istediğiniz ismi açılan pencerede belirleyerek oluşturabilirsiniz.
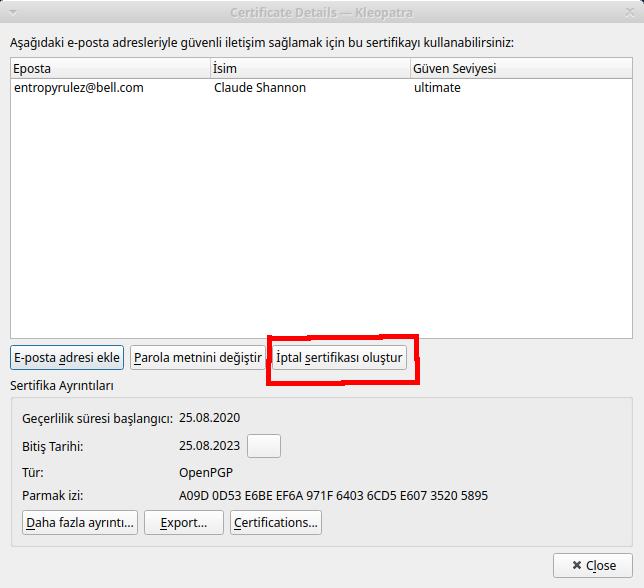
Anahtarın vadesini değiştirmek
GPG anahtarları belirli bir süre sonra kullanılmaz olarak işaretlenebilirler. Bu anahtarın kontrolünü kaybetmeniz durumunda yenileme işlemini yapamamanız sonucunda gerçekleşir. Bu süreyi dilediğiniz gibi ayarlayabilirsiniz. Bir veya iki yıl uygun bir süre olarak öngörülebilir.
Ayarı yapmak için "bitiş tarihi" sütünunun yanındaki düğmeyi kullanarak açılan takvimden yeni tarih belirleyebilirsiniz.
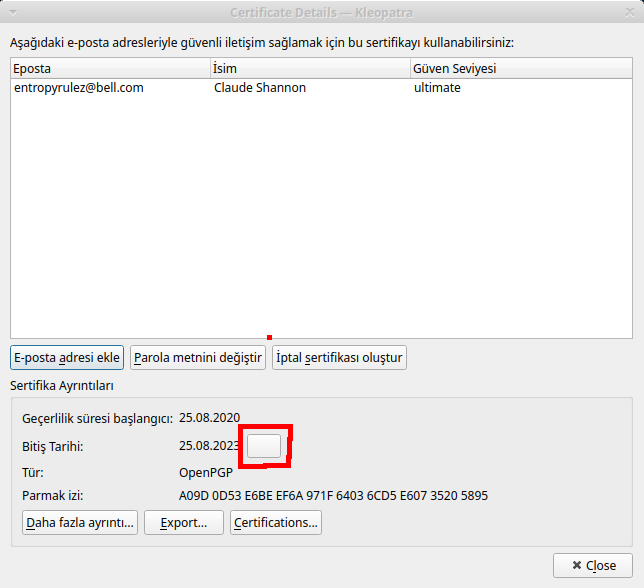
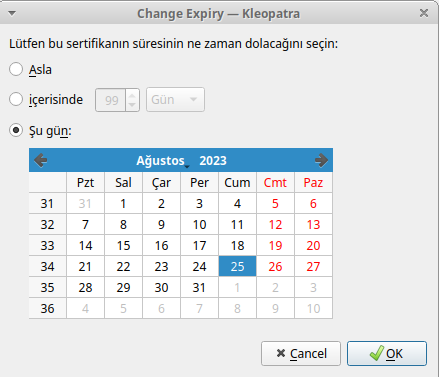
İmzaları incelemek
GPG anahtarları başka kullanıcıların anahtarları imzalanarak güven ağı oluşturulur. Bu imzaları görerek anahtara imza atan diğer anahtarları incelemek için "Certification" düğmesini tıklayarak ilgili bölümü açmanız mümkündür.
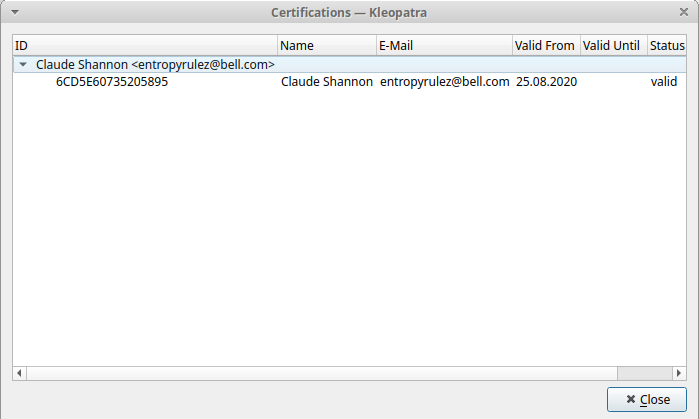
Umumi anahtarı dışa çıkartmak
Kleopatra ana menüsünde bir anahtarın üzerine sağ tıklayı "Dışa aktar" seçeneğini seçerek umumi anahtarı bir dosyaya kaydetmek mümkündür. Bu sayede anahtar şifreleme yapmak üzere dağıtılabilir ve e-posta gibi iletişim araçları ile paylaşılabilir.
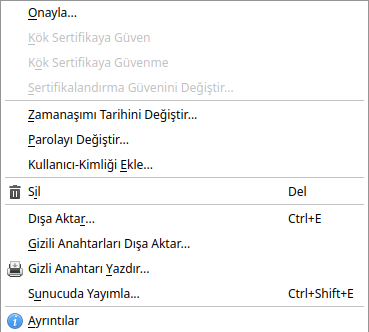
Özel anahtarı dışarı çıkartmak
Umumi anahtar gibi özel anahtar da aynı menüden "Gizli anahtarı dışa aktar" seçeneği ile bir dosyaya kaydedilebilir. Kleopatra sizden bu işlemi gerçekleştirmek için anahtarın parolasını talep edecektir.
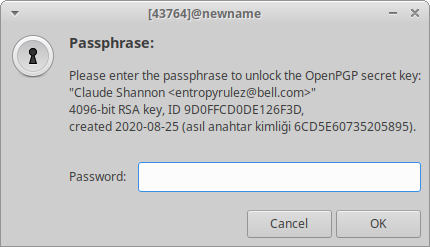
ÖNEMLİ NOT: Özel anahtar güvenliğiniz için çok önemlidir. Bu anahtarı ele geçiren bir kişi sizi taklit edebilir ve şifrelediğiniz dosyaları açabilir. Bu sebeple bu anahtarı kimse ile paylaşmamalı ve anahtar dosyalarını çok dikkatli saklamalısınız.
Sunucuya anahtar göndermek
Hem kendi umumi anahtarınızı hem de diğer umumi anahtarları, anahtar sunucularına göndermeniz mümkündür. Bunu bir anahtarı imzaladığınızda veya anahtarınızda değişiklik yaptığınızda değişikliklerinizi ilan etmek için yapmalısınız. Bir anahtarın üstüne sağ tıkladıktan sonra açılan menüden "sunucuya gönder" seçeneği ile işlemi gerçekleştirebilirsiniz.
Kleopatra haklı olarak aşağıdaki uyarıyı karşınıza çıkaracaktır. Uyarıyı dikkate alarak hareket etmeniz tavsiye edilir.
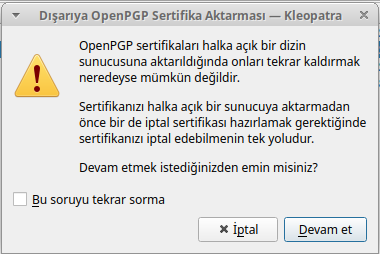

Sunucuda anahtar aramak
Kleopatra ile bir e-postaya ait anahtarı anahtar sunucularında arayabilirsiniz. Bunun için Kleopatra'da Dosya menüsünden "sunucuda ara" seçeneğini seçip karşınıza gelen ekrande isim veya e-posta adresi ile arama yapıp dilediğiniz anahtarı "içeri aktar" düğmesi ile indirebilirsiniz.
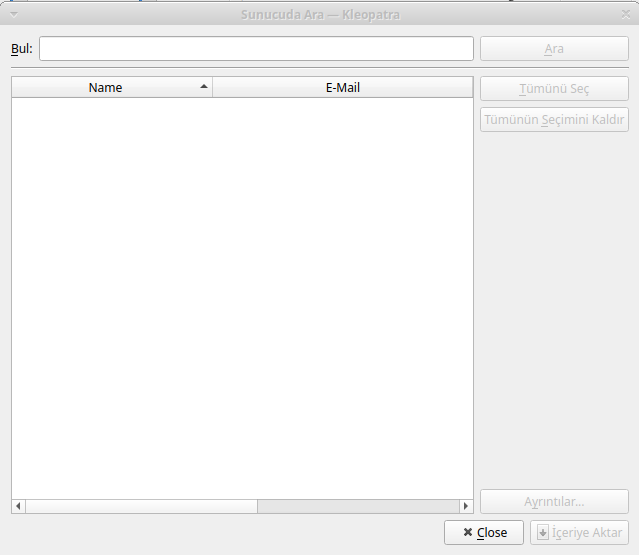
Kleopatra herkese açık sunuculardan indireceğiniz bir anahtarın ismi yazan kişiye veya e-postaya ait olmadığına dair haklı bir uyarıyı size gösterecektir. Bu uyarıya uygun olarak anahtarlarınızı belirtilen şekillerde doğrulamanız veya imza kontrolü yapmanız önerilir.
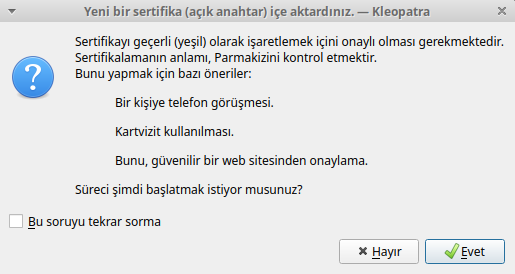
GPG ile Komut Satırında işlemler
- Şifreleme ve İmzalama
- Simetrik şifreleme
- İmzalama
- İmza denetleme
- Umumi anahtarları listeleme
- Özel anahtarları listeleme
- İmzaları listeleme
- Anahtar imzalarını kontrol etme
- Umumi anahtar dışa çıkartma
- Sunucuda anahtar arama
- Sunucuya anahtar gönderme
- Anahtarları güncelleme
- Anahtar içe aktarma
- Anahtar düzenleme
- Anahtar imzalama
GPG temel olarak komut satırında çalışan bir yazılımdır. Bu bakımdan grafik arayüzler tarafından sunulmayan pek çok faydalı özelliği uçbirim aracılığı ile kullanmak ve kimi zaman grafik arayüzlerin sunduğu işlevleri daha kolay yerine getirmek mümkündür. Pek çok kullanıcı için uçbirim korkutucu olabilmektedir. Lakin her Gnu/Linux cihazda bir uçbirim ve GPG kurulu olduğu düşünüldüğünde GPG'nin evrensel kullanımı uçbirimde toplanmaktadır.
GPG'nin man sayfası çok kalabalıktır. Bu rehberde son kullanıcıya lazım olabilecek temel ve orta seviyedeki işlevler ipuçları ile birlikte sunulacaktır. Şayet GPG ile ilgili daha çok şey öğrenmek istenirse aşağıdaki komut ile man sayfasının okunması veya pratik olarak yardım sayfasının çağrılması mümkündür.
man gpg ve gpg --help
Şifreleme ve İmzalama
Uçbirim aracılığı ile e-posta şifreleme, imzalama ve deşifre rehberine bu başlıktaki detaylar için başvurulabilir.
Simetrik şifreleme
GPG sadece RSA ve ECC gibi asimetrik şifreleme algoritmalarını değil aynı zamanda AES gibi simetrik şifreleme imkanlarını da sunmaktadır. Bu şifreleme yönteminde bir parola hem şifreleme hem deşifre için kullanıldığından özel bir anahtar yönetimine ihtiyaç duyulmaz ve kimi zaman kullanımı tercih edilebilir.
Bir mesajı veya dosyayı simetrik olarak şifrelemek için aşağıdaki komutları kullanabilirsiniz:
gpg --symmetric --armor veya gpg -ca
Bir dosyayı şifrelemek isterseniz aşağıdaki komutu girebilirsiniz. GPG şifrelenmiş dosyayı .asc uzantısı ile aynı yere kaydedecektir:
gpg --symmetric --armor [dosya dizini]
Şifrelediğiniz veriyi aynı zamanda bir anahtarınız var ise imzalayarak sizden geldiğine ve bütünlüğüne kanıt oluşturabilirsiniz.
gpg --symmetric --sign --armor veya gpg -csa
İmzalama
GPG birden fazla şekilde imzalama yapabilmektedir. Her imzalama tipi iletim ve gereken karakter bakımından farklılık arz ettiğinden kullanıcının beklentisine göre tercih yapması mümkündür.
Clear-sign
Clear-sign veya açık imza imzalanan içeriğin okunabilmesine imkan sağlamaktadır. Bu sayede mesajınız gözle okunabilirken dileyen biri altında bulunan imza bloğu ile birlikte mesajınızın doğruluğunu denetleyebilmektedir. Bu şekilde bir mesaja imza atmak isterseniz aşağıdaki komutu girip mesajınızı yazın ve ctrl + D komutu ile sonlandırın.
gpg --clear-sign
Embeded-sign
Embeded veya gömülü imza, mesaj ve imza bloğunun tek bir base64 bloğunda kodlanması ile ortaya çıkar. Bu mesaj şifreli olmamakla birlikte okunabilmesi için yine de çözülmesi gereklidir. Bu şekilde bir imza elde etmek için aşağıdaki komutu girip mesajınızı yazın ve ctrl + D komutu ile sonlandırın.
gpg --sign --armor
Detached-sign
Detached veya ayrık imza, imzalanan veri ile imza bloğunun ayrı dosyalar olması anlamına gelmektedir. Çoğunlukla dijital verilerin doğruluğunu göstermek için kullanır. Dosyanın yanında aynı isimde .sig uzantılı imza dosyası da gelir. Bu tip bir imza oluşturmak için aşağıdaki komutu kullanabilirsiniz. GPG imza dosyasını imzalanan dosyanın yanına .sig uzantısı ile ekleyecektir.
gpg --detached-sign [dosya dizini]
Şayet imzayı metin olarak aktarmayı düşünüyorsanız --armor parameteresini ekleyerek base64 kodlama ile aynı işlemi gerçekleştirebilirsiniz.
gpg --detached-sign --armor [dosya dizini]
İmza denetleme
GPG ile imzalanmış bir metni doğrulamak için aşağıdaki komutu kullanıp mesajı yapıştırdıktan sonra ctrl + D komutu ile işlemi tamamlayabilirsiniz.
gpg --verify
Şayet bir dosyaya ait .sig uzantlı imzayı denetleyecekseniz ve dosya ile imza dosyasının adı aynı ise aşağıdaki komutu kullanabilirsiniz.
gpg --verify [imza dosyası.sig]
Umumi anahtarları listeleme
GPG kullanımı iletişime geçeceğiniz kişilerin umumi anahtarlarını da bulundurmanızı gerektirmekte. Bu anahtarlar bir fihrist gibi cihazınızda tutulmaktadır. Bunları listelemek için aşağıdaki komutu kullanabilirsiniz.
gpg --list-keys
Anahtarlığınızdaki belirli bir anahtarı arıyor iseniz aşağıdaki şekilde arama yapabilirsiniz.
gpg --list-keys [anahtar ID veya e-posta]
Özel anahtarları listeleme
Şayet size ait özel anahtarlarınızı listelemek isterseniz aşağıdaki komutu kullanabilirsiniz.
gpg --list-secret-keys
İmzaları listeleme
Şayet bir anahtara atılmış olan imzaları görüntülemek isterseniz aşağıdaki komutu kullanabilirsiniz.
gpg --list-sigs [anahtar ID veya e-posta]
Anahtar imzalarını kontrol etme
Bir anahtardaki imzaları görüntülemek yerine bu imzalar arasında WOT ile güven ağı doğrulaması yapmak isterseniz aşağıdaki komut ile anahtarlığınızdaki umumi anahtarlarla atılı imzalar arasında bir bağlantı olup olmadığını denetleyebilirsiniz.
gpg --check-signatures [anahtar ID veya e-posta]
Umumi anahtar dışa çıkartma
Kendi anahtarınıza veya bir başka kişiye ait umumi anahtarı bir amaçla kullanmak veya bir yere göndermek için dosyaya kaydetmek isterseniz aşağıdaki komutu kullanabilirsiniz. Şayet bu anahtarın basılabilir olmasını isterseniz --armor parametresini verebilirsiniz. Bu durumda çıktı ASCII karakterlerle yazdırılacaktır.
gpg --export [anahtar ID veya e-posta] > [anahtar dosya yolu]
Sunucuda anahtar arama
Pek çok GPG anahtarı anahtar sunucularında aleni olarak tutulur. Bu anahtar rehberlerinde belirli bir anahtarı, ismi veya e-postayı aramak mümkündür. Bu aranan anahtarın iddia edilen kişi veya e-postaya ait olduğunu göstermese de anahtar keşfini kolaylaştırmaktadır. Anahtarı doğrulamak için güven ağından faydalanmak veya harici kaynaklardan bu anahtarı doğrulamak gereklidir. Bir anahtar sunucunda anahtar aramak için aşağıdaki komutu kullanabilirsiniz.
gpg --search [anahtar ID veya e-posta]
Bu GPG yapılandırmanızda belirli olan anahtar sunucusunu kullanacaktır. Kimi zaman Protonmail anahtar sunucusunda arama yapmak gibi belirli bir sunucuda arama yapmak isteyebilirsiniz. Bu durumda --keyserver parametresi ile sunucu adresi belirtmeniz gereklidir.
gpg --search --keyserver [sunucu adresi] [anahtar ID veya e-posta]
Sunucuya anahtar gönderme
Bir umumi anahtarı imzaladıktan veya bir değişiklik yaptıktan sonra anahtar sunucusuna göndermek için aşağıdaki komutu kullanabilirsiniz. Anahtar aramasında olduğu gibi belirli bir sunucuya göndermek için --keyserver parametresini anahtar sunucusunun adresi ile takip ederek işlem yapabilirsiniz.
gpg --send-key [anahtar ID veya e-posta]
Anahtarları güncelleme
Anahtarlığınızdaki tüm anahtarları, imza değişiklikleri veya iptaller gibi durumlar açısından güncellemek isterseniz aşağıdaki komutu kullanabilirsiniz. Belirli bir anahtar sunucusunu kullanmak için --keyserver parametresini kullanabilirsiniz.
gpg --refresh-keys
Belirli bir anahtarı güncellemek için aynı komutu bir anahtar belirteci ile çalıştırabilirsiniz.
gpg --refresh-keys [anahtar ID veya e-posta]
Anahtar içe aktarma
Dosya olarak edindiğiniz bir anahtarı anahtarlığınıza eklemek için aşağıdaki komutu kullanabilirsiniz.
gpg --import < [anahtar dosya yolu]
ASCII armor şeklinde kopyaladığınız anahtarları bir dosyaya yazmadan doğrudan GPG anahtarlığınıza ekleyebilirsiniz. bunun için basitçe gpg --import komutunu çalıştırın CTRL + ALT + V ile anahtar metnini yapıştırıp ardından CTRL + ALT + D kombinasyonuna iki kere basarak içe aktarma işlemini tamamlayın.
Anahtar düzenleme
GPG anahtarları üretildikten sonra üzerlerinde çeşitli değişiklikler yapılabilmekte. Bunlar arasında iptal tarihi uzatmaları, imzalamalar, parola değişimleri gibi işlemler bulunmakta. Aşağıdaki komut ile herhangi bir anahtar üzerinde değişiklik yapmak için gerekli menüyü açabilirsiniz.
gpg --edit-key [anahtar ID veya e-posta]
Bu komutu çalıştırmanız ardından o anahtara ilişkin anahtara ilişkin bilgiler ve e-posta adresleri çıkacaktır.
gpg (GnuPG) 2.2.19; Copyright (C) 2019 Free Software Foundation, Inc.
This is free software: you are free to change and redistribute it.
There is NO WARRANTY, to the extent permitted by law.
Secret key is available.
sec rsa4096/42272957268B3FCA
created: 2016-10-26 expires: 2021-10-29 usage: C
card-no: 0006 08567377
trust: ultimate validity: ultimate
ssb rsa4096/6619345C6DF49077
created: 2016-10-26 expires: 2021-10-29 usage: E
card-no: 0006 10145476
ssb rsa4096/471A839AB4DD8E6D
created: 2016-10-26 expires: 2021-10-29 usage: S
card-no: 0006 10145476
ssb rsa4096/B3FFE58F10352423
created: 2016-10-26 expires: 2021-10-29 usage: A
card-no: 0006 10145476
[ultimate] (1). Alper Atmaca <info@alperatmaca.com.tr>
[ultimate] (2) Alper Atmaca <alperatmaca@riseup.net>
[ultimate] (3) Alper Atmaca <alperatmaca@gmail.com>
[ultimate] (4) Alper Atmaca <alper@oyd.org.tr>
[ultimate] (5) Alper Atmaca (alperatmaca@gmail.com) <alperatmaca@gmail.com>
Şayet açılan kabuktan help komutunu yazmanız ile kullanabileceğiniz seçenekler listelenecektir.
gpg> help
quit quit this menu
save save and quit
help show this help
fpr show key fingerprint
grip show the keygrip
list list key and user IDs
uid select user ID N
key select subkey N
check check signatures
sign sign selected user IDs [* see below for related commands]
lsign sign selected user IDs locally
tsign sign selected user IDs with a trust signature
nrsign sign selected user IDs with a non-revocable signature
adduid add a user ID
addphoto add a photo ID
deluid delete selected user IDs
addkey add a subkey
addcardkey add a key to a smartcard
keytocard move a key to a smartcard
bkuptocard move a backup key to a smartcard
delkey delete selected subkeys
addrevoker add a revocation key
delsig delete signatures from the selected user IDs
expire change the expiration date for the key or selected subkeys
primary flag the selected user ID as primary
pref list preferences (expert)
showpref list preferences (verbose)
setpref set preference list for the selected user IDs
keyserver set the preferred keyserver URL for the selected user IDs
notation set a notation for the selected user IDs
passwd change the passphrase
trust change the ownertrust
revsig revoke signatures on the selected user IDs
revuid revoke selected user IDs
revkey revoke key or selected subkeys
enable enable key
disable disable key
showphoto show selected photo IDs
clean compact unusable user IDs and remove unusable signatures from key
minimize compact unusable user IDs and remove all signatures from key
* The 'sign' command may be prefixed with an 'l' for local signatures (lsign),
a 't' for trust signatures (tsign), an 'nr' for non-revocable signatures
(nrsign), or any combination thereof (ltsign, tnrsign, etc.).
Bir anahtar üzerinde işlem yapmak için key [anahtar numarası] şeklinde seçim yapabilirsiniz. Benzer şekilde bir e-postaya bağlı kullanıcı kimliği seçmek için de uid [UID numarası] komutunu kullanabilirsiniz. Bunu yapmanız üzerine ilgili öğenin yanında * işareti çıkacaktır.
[ultimate] (1)* Alper Atmaca <info@alperatmaca.com.tr>
ssb* rsa4096/6619345C6DF49077
created: 2016-10-26 expires: 2021-10-29 usage: E
Seçili öğeler üzerinde menüde çıkan işlemleri dilediğiniz gibi gerçekleştirebilirsiniz. Değişiklikleri kaydetmek için save komutunu kullanarak işlemi sonlandırabilir veya quit komutu ile değişiklikleri kaydetmeden çıkabilirsiniz.
Anahtar imzalama
Tanıdığınız ve güvendiğiniz bir kişinin anahtarının o kişiye ait olduğunu kanıtlamak için kişinin anahtarını kendi anahtarınız ile imzalayabilirsiniz. Bunu yaptığınızda kişiyi kendi güven ağınıza dahil edersiniz. Bu güveni fiilen tanıştığınız ve gerçek kimliğini bildiğiniz kişilere vermeniz kendi güven ağınızdaki diğer kişiler açısından çok önemlidir. Sizin güvendiğiniz kişiye diğer kişiler de otomatik olarak güvenecektir.
Bir kişinin anahtarını imzalamak için aşağıdaki komutu çalıştırıp karşınıza gelen mesajları takip edebilirsiniz.
gpg --sign-key [anahtar ID veya e-posta]
GPG Anahtarları ile Güven Ağı Oluşturmak
- GPG neden güven ağına ihtiyaç duyar
- Güven ağı nasıl kurulur
- Güven ağının temelleri
- Yalnız mısınız
- Ek okuma listesi
Güven ağı en basit anlamı ile bir kimlik yönetimi şeklidir. Günlük hayatımızda kimin kim olduğunu söyleyenin bir çeşit otorite olması durumunun aksine güven ağında her kişi kimliğinin ve topluluğun güveninin kaynağıdır.
Basitçe güven ağı, tanıdıklarınızın tanıdıklarına güvenmenizdir. Aynı şekilde sizi tanıyan insanlara güvenenler de sizin söylediğiniz kişi olduğunuza güvenir.
GPG neden güven ağına ihtiyaç duyar
GnuPG sadece bir şifreleme aracı değil aynı zamanda bir kimlik aracıdır. Bu kriptografik imza yöntemi ile anahtarın sahibinin bir bilginin kendisine ait olduğunu kanıtlaması gibi kendisinin söylediği kişi olduğunu da kanıtlamasını sağlar. Bu neden ile GPG inkar edilebilir şifreleme sunmaz ve bu neden ile çoğu GPG kullanıcı anahtarlarında gerçek adlarını ve e-posta adreslerini bulundurur. Çünkü amaç kişinin kendini kanıtlamasıdır.
Pek çok devlet ve şirket kaynaklı kimlik yönetim sisteminin aksine GPG merkezi bir otoriteye dayanmaz. Bu neden ile herhangi bir kişi istediği isimle veya bilgiyle bir anahtar oluşturabilir ve bunu hiçbir sorunun sorulmadığı anahtar sunucularına yükleyebilir. Bu sebepten tanınmış kişilerin ismine pek çok sahte anahtar bulunmakta, gerçek insanların anahtarlarında da belki binlerce sahte imza bulunmakta. Bu vahşi batı düzenine çözüm olarak kısmen daha merkezi sistemler ve başkaca güven kaynakları ile desteklenmiş çözümler önerilmekte ise de güven ağı hala bireyin en güçlü olduğu, en özgürlükçü sistemdir.
Güven ağı nasıl kurulur
Bir GPG anaharı sahibi iseniz çevrenizde tanıdığınız GPG kullanıcılarının anahtarlarını imzalayarak kendi güven ağınızı oluşturabilirsiniz. Bunun için Kleopatranın grafik arayüzünden veya doğrudan uçbirim aracılığı ile imzalama işlemlerini yapabilirsiniz.
Bir anaharı imzalamak için sırası ile aşağıdaki işlemleri yapmanız gereklidir.
- İmzalanacak umumi anahtarı bulup indirmek
- Anahtarı imzalamak
- Anahtarın sahibine imzalı anahtarı dışa akarıp göndermek veya bir anahtar sunucusuna yüklemek.
İmzalama işlemini yaptıktan sonra şayet imzaladığınız anahtarın güven değerine bakarsanız en yüksek değerde olduğunu göreceksiniz.
gpg --gpg --list-keys [anahtar ID veya e-posta]
pub rsa4096 2013-07-20 [SC]
67819B343B2AB70DED9320872C6464AF2A8E4C02
uid [ full ] Richard Stallman <rms@gnu.org>
sig!3 2C6464AF2A8E4C02 2013-07-20 Richard Stallman <rms@gnu.org>
sig!3 170AF0E2954295DF 2017-06-21 Ian Andrew Kelling <ian@iankelling.org>
sig! 42272957268B3FCA 2020-03-18 Alper Atmaca <alper@oyd.org.tr>
sub rsa4096 2013-07-20 [E]
sig! 2C6464AF2A8E4C02 2013-07-20 Richard Stallman <rms@gnu.org>
gpg: 4 good signatures
gpg: 202 signatures not checked due to missing keys
Bu noktadan sonra sizi tanıyan ve anahtarınıza güvenen kişiler imzaladığınız anahtarın da belirtilen kişiye ait olduğuna güvenecekler. Elbette tek imza tam anlamı ile yeterli olmamakta ve GPG belirli bir güvenilir imza isteyecektir. Bu bakımdan bir güven ağı ne kadar sık dokunduysa o derecede güvenilir olacaktır.
Kendi güven ağınızı oluşturduktan sonra yapmanız gereken tek şey bu ağı tüm dünyadaki güven ağına bağlamaktır. Bunun için grubunuzdan bir kişinin güvenilen, anahtarında çokça geçerli tanınmış insanların imzası olan bir kişiye ulaşması ve anahtarını imzalatması gereklidir. Bu olduğunda sizin küçük güven ağınız tüm dünyadaki GPG güven ağının bir parçası olur.
Güven ağının temelleri
Şayet herkes koşulsuz şartsız herkesin anahtarını imzalıyor olsaydı bir "güven" ilişkisinden söz etmemiz mümkün olmazdı. Bu bakımdan bir kişinin anahtarını imzalamak size güvenen herkesin güvenine karşı bir sorumluluk taşıdığından bu eylemi dikkatli bir şekilde gerçekleştirmeniz gerekmektedir.
Neredeyse 30 yıldır hayatta olan güven ağı dünyada kabul edilmiş kimi kurallara göre işler. Bu kurallara bağlı olarak güven ağınızı oluşturmak hem sizin hem de tüm GPG kullanıcıları için çok ama çok önemlidir.
- Yüz yüze tanışmadığınız kimsenin anahtarını imzalamayın
- Tanıştığınız kişilerin söyledikleri kişiler olduğunu mümkün ise birden fazla fotoğraflı resmi kimlik ile doğrulayın
- Anahtar parmakizlerinin tamamını kontrol edin ve anahtardaki bilgilerin kimliklerindeki bilgiler ile eşleştiğinden emin olun.
Yukarıdaki kurallar olmazsa olmaz detaylar olmakla birlikte hem kendi anahtarınızdaki gereksiz imzaları azaltmak hem de boş yere imza atmamak için aşağıdaki kuralları da kendi rızanıza göre getirebilirsiniz. Bu özellikle anahtarınıza olan güven büyük ise daha da önem kazanır.
-
İmzalayacağınız anahtarda bulunan e-postaların gerçekten o kişi tarafından kullanıldığını doğrulamak yerinde olabilir. Her ne kadar o kişi dediği kişi olsa da e-postaların gerçek sahibi olmayabilir. Bunu gerçekleştirmenin en kolay yolu kişiden o anahtar ile imzalı bir e-posta talep etmektir.
-
Kişi GPG anahtarına hala sahip mi? Pek çok insan bir GPG anahtarı oluşturup ya anahtar dosyasını ya da parolasını kaybederek erişimlerini yitiriyorlar. Bu hayalet anahtarlar sonsuza kadar anahtar sunucularında kaldığından siz de boş yere imza atmış ve ihtimalen güvensiz bir anahtara güven oluşturmuş oluyorsunuz Bu bakımdan yine imzalı bir e-posta bu durumun da kanıtı olabilir.
-
Kişi söz konusu anahtara ne kadar süredir sahip olduğu bilgisi kişinin ciddi bir GPG kullanıcısı olup olmadığının da belirtisi olabilir. Şayet anahtarını yeni oluşturmuş ve bir deney olarak bulunduran bir kişiye güven teslim etmek anahtarı kaybetmesi durumunda yukarıdaki durumu yaratabileceğinden belki bir süre anahtara sahip olması üzerine anahtarını imzalamanız yerinde olabilir.
-
Kişinin anahtarını ait olduğu alanlarda ilan etmesi anahtarına olan hakimiyetinin de göstergesi olabilir. Pek çok kişi anahtarının parmak izini ait oldukları sosyal medya kanallarında görünür kılmaktadır. Bu durumun imzalama yapılmadan incelenmesi güven ilişkisini pekiştirebilir.
-
Kişi anahtar imzalamanın ve güven ağına dahil olmanın sorumluluklarının farkında olmalıdır. Bu bakımdan imzalanacak anahtarın sahibi ile kısa bir GPG muhabbeti kişinin sizin ona vereceğiniz güveni koruyup koruyamayacağına dair çok şey söyleyebilir.
-
Anahtarın genişliği 2048 bit'ten fazla değil ise çok geçmeden eskiyecek ve güvenli kabul edilmeyecek bir anahtar söz konusudur. Şayet bu anahtarı kullanan kişinin özellikle daha düşük boyutta bir anahtar kullanmak için özel bir gerekçesi yok ise anahtarı imzalamayı bir kere daha düşünebilirsiniz.
Yalnız mısınız
Pek çok yeni GPG kullanıcısı için bu bir gerçeklik olabilir. Keza GPG kullanıcısı sayısı fazla olmamakla birlikte bu kişileri tanımak da genellikle bilişim ve özgür yazılım camialarından olmayan insanlar için zor olabilmektedir. Bu durumun sizi yıldırmasına izin vermemelisiniz. Öncelikle bir GPG anahtarı sahibi olmak kendi başına çok kullanışlı ve genel bilişim güvenliğinize çok fazla katkı sunacak bir ayrıcalıktır. İkincisi tüm dünyada sizi sıcak karşılayacak ve güven ağlarına dahil edecek topluluklar bulunmaktadır.
Türkiye'de bu toplulukların başında, bu rehberin de yaratıcısı olan Özgür Yazılım Derneği ve Hackerspace İstanbul gelmekte ve Türkiye'deki uluslararası bağlantıya sahip en önemli güven ağının da merkezinde bulunmaktadır. İki topluluk da belirli aralıklarla İstanbul'da ve mümkün olursa başka illerde uluslararası bir etkinlik olan Cryptoparty düzenlemektedir. Cryptoparty'ler katılımcıların birbirlerine yardım ederek güvenli iletişim araçlarını kullanmayı kolaylaştırmak ve GPG anahtarlarını imzalayarak yerel güven ağları oluşturmak üzere gerçekleştirilir. Türkiye'de gerçekleştirilen etkinlikleri Cryptoparty İstanbul adresinden veya Özgür Yazılım Derneği'nin iletişim kanallarından takip edebilirsiniz.
Ek okuma listesi
- GnuPG güven ağı makalesi
- GnuPG güven ağı wikisi
- Güven ağı wikipedia
- Güven ağının algoritmasına ilişkin bir açıklama
Web Key Directory ile GPG Anahtarı Paylaşımı
GPG ile e-posta şifrelemenin bugüne kadar en dertli görülen ve eleştirilen yönü yazışılan kişilerin anahtarlarının güvenli şekilde bulunması ve kullanılması olmuştur. Keza güven ağı(WOT); kullanıcıların bilinçli olarak birbirlerinin anahtarlarını imzalamalarını ve sunuculara yüklemesini, bu ağa dahil olmayan birinin de anahtarı bilinçli bir çaba ile kimi zaman karmaşık süreçlerden geçerek bulması, indirmesi ve kullanmasını gerektirmekte. Hala bu güven ağı sistemi kullanıcıya en fazla özerkliği veren en dağıtık güven sistemi olmakla birlikte anahtar keşfinin zorluğu kimi zaman e-postaların şifreli olması ile olmaması arasındaki farkı belirlemekte.
Web Key Directory(WKD) yeni bir anahtar keşif yöntemi olarak GPG kullanımını çok kolay ve otomatize bir hale getirmeyi hedeflemektedir. WKD basit bir mantığa dayanır: her e-posta adresinin bir alan adı vardır; örneğin, "@oyd.org.tr". Bu alan adını tarafından işaret edilen sunucuda belirli bir dizinin altında GPG anahtarının bulunması durumunda WKD destekleyen e-posta istemcileri ve hizmet sağlayıcıları bir e-posta adresine ait anahtarı otomatik olarak elde edebilmekte. Bu sayede kullanıcıya sadece e-posta adresini yazmak ve "şifrele" demek kalmakta.
WKD Kurulumu
Openpgp.org aracılığı ile
Eğer alan adınıza ait bir sunucunuz yok ise bir alan adı kaydı girerek keys.openpgp.org sunucularının anahtarınızı talep edenlere sunmasını sağlayabilirsiniz. Bunun için öncelikle anahtarınızı openpgp.org sunucularına yüklemelisiniz.
NOT: keys.openpgp.org anahtar sunucuları klasik güven ağının temeli olan sunucu federasyonuna kapalıdır. Bu güvenilirlik, kötüye kullanımı engellemek ve mahremiyet gerekçeleri ile temellendirilmektedir. Bu sebepten Openpgp.org sunucularındaki anahtarlar diğer sunucularla eşitlenmez.
NOT2: Aynı zamanda bu anahtar sunucusu anahtar talepleri üzerinden yazışma trafiğinizin üstverisine erişebilir. Bu sebepten bir mahremiyet endişesi doğmaktadır.
Alan adınızın ayarlarından aşağıdaki şekilde bir CNAME kaydı girmelisiniz:
openpgpkey.(alanadınız) CNAME wkd.keys.openpgp.org
DNS ayarlarında CNAME kaydını "tip" olarak adlandırılan bölüme girmelisiniz. "Name" yani isim bölümüne "openpgpkey(alanadı)" şeklinde (ör:openpgpkey.oyd.org.tr) giriş yapmalısınız. "Target" yani hedef olarak adlandırılan alana da "wkd.keys.openpgp.org" girişi yapılmalı.
Bu ayarı gerçekleştirdikten sonra DNS yöneticinizin yenileme süresine bağlı olarak DNS yönlendirmeniz yapılacaktır. Bunu denetlemek için aşağıdaki komutu uçbirimde çalıştırabilirsiniz.
drill openpgpkey.(alanadınız)
Şayet "ok" cevabı alırsanız DNS kaydınız sorunsuz şekilde çalışmaktadır.
DNS kaydının ardından openpgp.org sunucusuna anahtarınızı yüklemeniz gereklidir. Bunun için öncelikle umumi anahtar dosyanızı çıkartmanız gereklidir. Bu konuda yardım almak için Uçbirimde GPG işlemleri ve Kleopatra GUI ile GPG işlemleri rehberlerinden yardım alabilirsiniz.
Anahtarınızı yüklemek için sunucunun web sayfasındaki upload(yükle) bağlantısına tıklayıp anahtarınızı yükleyebilirsiniz.
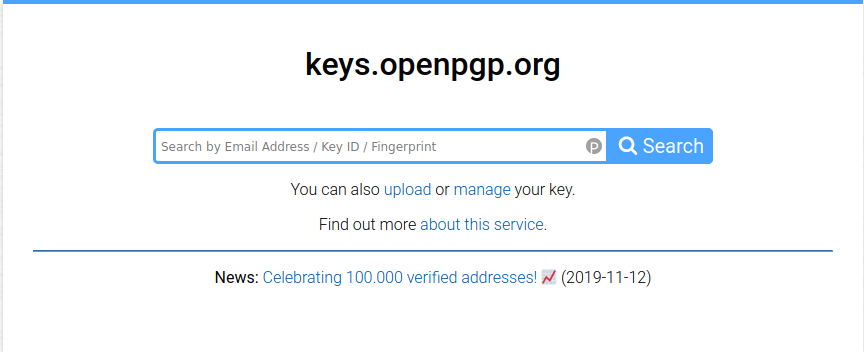
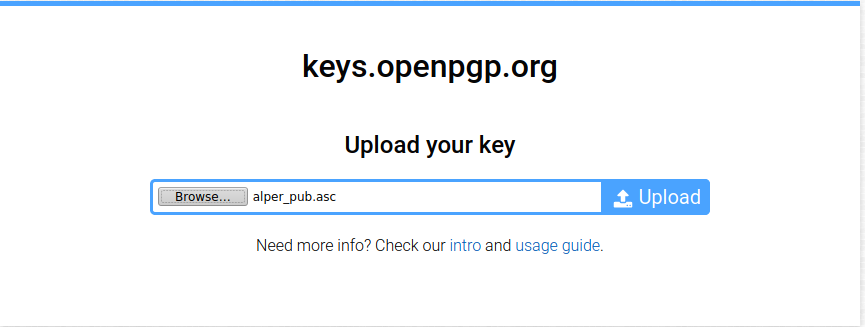
Anahtarınızı yüklemenizin ardından openpgp.org sizden anahtarınızda bulunan e-posta adreslerine bir doğrulama e-postası atarak sizden doğrulama talep edecektir.
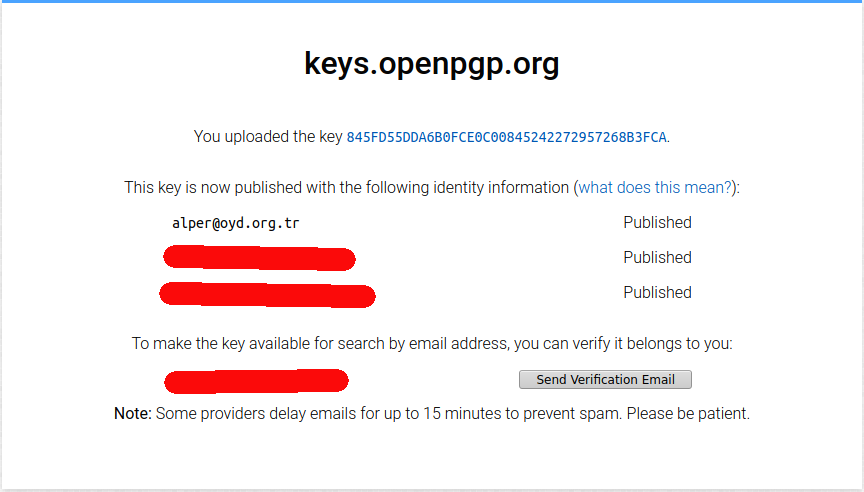
Bu işlemleri gerçekleştirmeniz ardından anahtarınız sunucuda listelenmeye başlayacaktır. Tek yapmanız gereken açılış ekranındaki arama barından tam e-posta adresi ile arama yapmak.
Kendinize ait sunucunuzda
WKD destekleyen e-posta sağlayıcılar
Giderek yaygınlık kazanmakta olan WKD kimi e-posta sağlayıcılar tarafından otomatik olarak desteklenmeye başlamıştır. Aşağıdaki e-posta sağlayıcıların gnupg.org listesinde WKD desteklediği belirtilmiştir.
GnuPG ile Git kullanımı
GnuPG'nin en önemli özelliklerinden biri, imzalama yoluyla bütünlük ve kimlik doğrulaması yapılabiliyor olmasıdır. Bu özelliğinden yararlanmak için GnuPG, Git ile entegre edilebilmekte ve Git commit'leri GnuPG anahtarıyla imzalanabilmektedir. Pek çok Git önyüzü dahili olarak GnuPG destekler.
Git commit'leri GnuPG ile imzalandığında ilgili kodu yazan kişinin gerçekten istenen kişi olduğu doğrulanmış olur ve böylece projeye istenmeyen kodların sokulması veya olası bir giriş bilgilerinin çalınması durumunda projenin sabote edilmesi engellenir.
- GitHub'a GnuPG anahtarının eklenmesi
- GitLab'a GnuPG anahtarının eklenmesi
- Gitea'ya GnuPG anahtarının eklenmesi
- Git ile commitlerin imzalanması
GitHub'a GnuPG anahtarının eklenmesi
GitHub üzerinde GnuPG ile imzalanmış commit'lerin gözükmesi için öncelikle GitHub hesabınıza GnuPG anahtarınızı eklemeniz gerekir. Bunun için hesabınıza giriş yaptıktan sonra, sağ üst köşedeki profil fotoğrafınıza tıklayıp, "Settings"e basın.
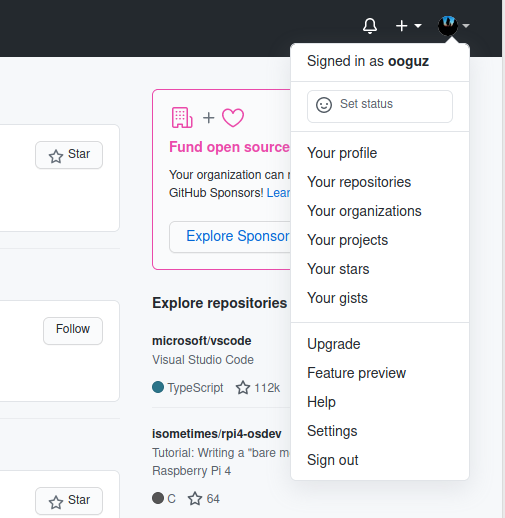
Ardından açılan ayarlar sayfasında sağdaki menüde bulunan "SSH and GPG Keys" sayfasına gidin.
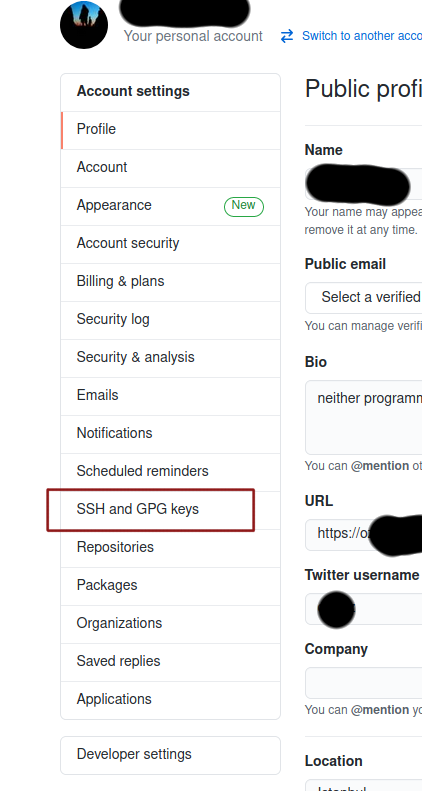
Bu sayfada yer alan "New GPG Key" butonuna basın ve çıkan kutuya GnuPG açık anahtarınızı (public key) yapıştırın. Açık anahtarınızı anahtar sunucularından kolayca kopya-yapıştır yapabilir ya da gpg --export --armor <key-id> | xclip komutunu çalıştırdıktan sonra orta fare tuşuyla yapıştırabilirsiniz. Ardından "Add GPG Key" butonuna tıklayın.
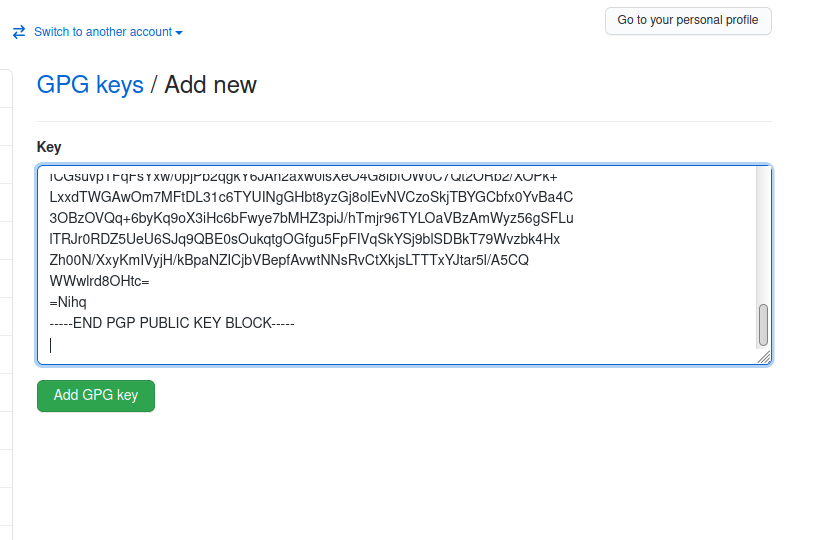
Parolanızı girdikten sonra anahtarınız GitHub hesabınıza eklenecektir.
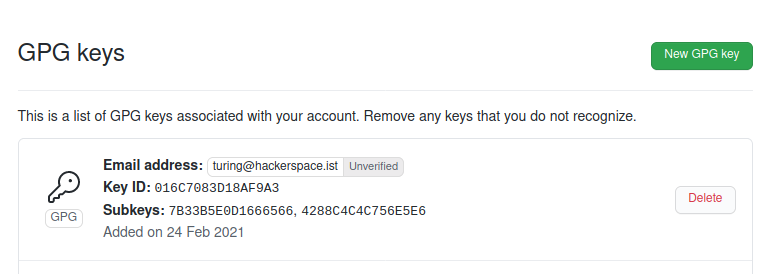
Bu noktadan itibaren artık depolara attığınız commitler aşağıdaki gibi doğrulanmış olarak gözükecektir.
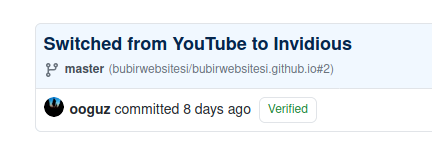
GitLab'a GnuPG anahtarının eklenmesi
GitLab'a giriş yaptıktan sonra sağ üst köşedeki profil fotoğrafınıza tıklayıp "Preferences" seçeneğini seçin.
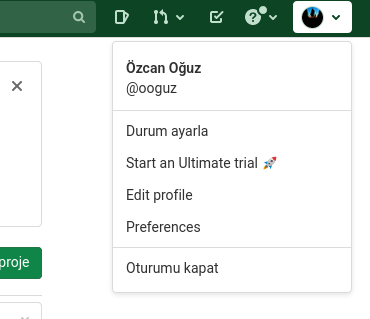
Ardından açılan ayarlar sayfasında sağ tarafta bulunan "GPG Anahtarları" bağlantısına tıklayın.
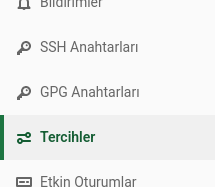
Gelen sayfada bulunan kutuya GnuPG açık anahtarınızı (public key) yapıştırın ve "Anahtar ekle" butonuna basın.
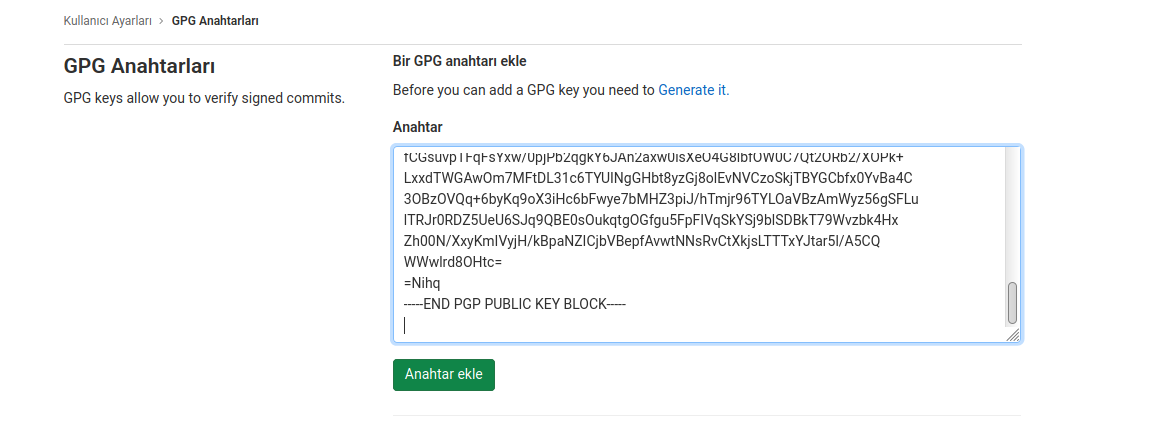
Parolanızı girdikten sonra eklenmiş anahtarı görebilirsiniz.
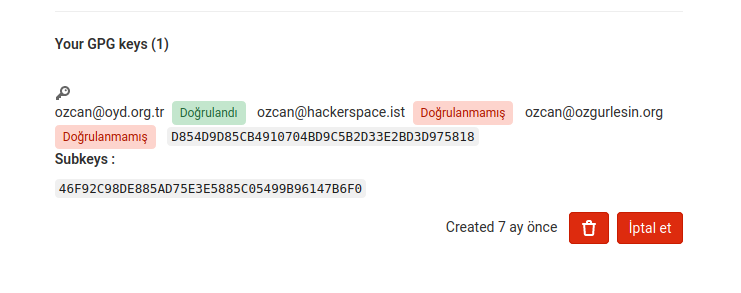
Bu noktadan itibaren artık commitleriniz aşağıdaki gibi doğrulanmış olarak görünecektir:

Gitea'ya GnuPG anahtarının eklenmesi
Gitea'ya giriş yaptıktan sonra sağ üst köşedeki profil fotoğrafınıza tıklayın ve açılan menüde "Ayarlar" butonuna basın.
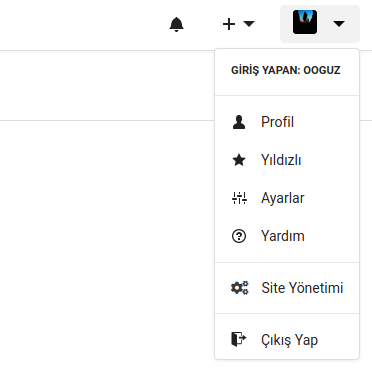
Ardından açılan ayarlar sayfasında yukarıdaki barda yer alan "SSH/GPG Anahtarları" bağlantısına tıklayın.

Açılan sayfada "GPG Anahtarlarını Yönet" kısmından "Anahtar ekle" butonuna basın, aşağıda çıkan kutuya açık anahtarınızı (public key) yapıştırın.
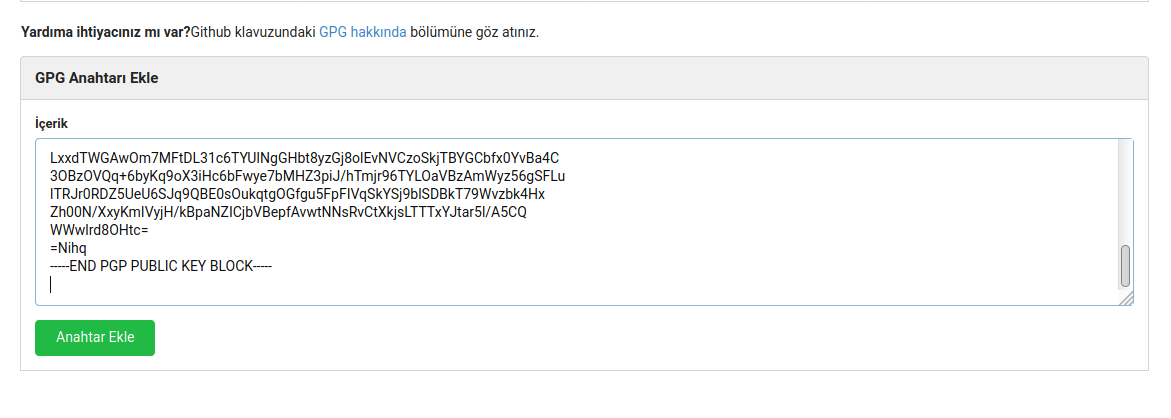
Parolanızı girdiğinizde anahtarınız eklenmiş olacaktır.
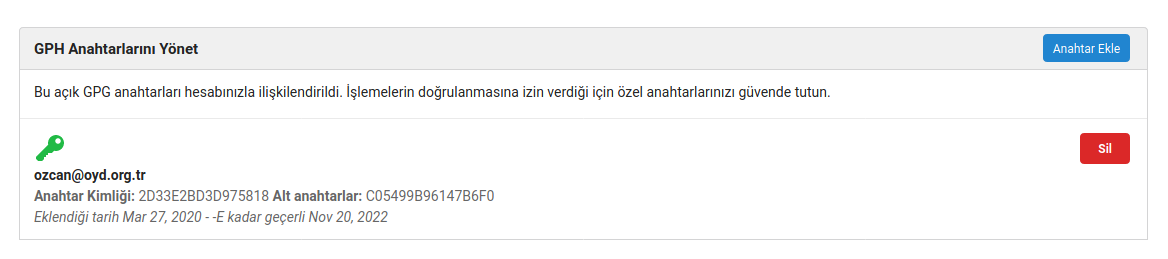
Bu noktadan itibaren imzalanmış commitleriniz aşağıdaki gibi görünecektir:

Git ile commitlerin imzalanması
Git commitlerinizi GnuPG ile imzalamak için öncelikle Git yapılandırmasına imzalama yapacağınız anahtarın ID'sini vermeniz gerekir. GnuPG anahtarınızın ID'sini öğrenmek için aşağıdaki komutu çalıştırabilirsiniz:
gpg --list-secret-keys --keyid-format LONG
Şu şekilde bir çıktı almanız gerekir:
sec> rsa4096/2D33E2BD3D975818 2017-11-21 [SCA] [son kullanma tarihi: 2022-11-20]
D854D9D85CB4910704BD9C5B2D33E2BD3D975818
Kart seri no. = 0006 09717516
uid [ son derece ] Özgür Yazılım Derneği <bilgi@oyd.org.tr>
ssb> rsa4096/C05499B96147B6F0 2017-11-21 [E] [son kullanma tarihi: 2022-11-20]
Burada yer alan 2D33E2BD3D975818 anahtar ID'nizdir.
Aşağıdaki komutu çalıştırarak GnuPG anahtarınızı Git yapılandırmasına ekleyebilirsiniz:
git config --global user.signingkey 2D33E2BD3D975818 (kendi anahtar ID'nizle değiştirmeyi unutmayın)
GnuPG anahtarınız Git yapılandırmanıza eklenmiş oldu. Bu noktadan itibaren, commit atarken -S parametresi verdiğinizde commitiniz imzalanacaktır. Örneğin:
git commit -S -m "Fix #41"
Eğer tüm commitlerinizin varsayılan olarak imzalanmasını istiyorsanız aşağıdaki komutu çalıştırabilirsiniz:
git config --global commit.gpgsign true
Eğer imzalama yapmaya çalıştığınızda GnuPG hata veriyorsa, gpg yerine gpg2 kullanıyor olma ihtimaliniz vardır. Bunu çözmek için aşağıdaki komutu kullanabilirsiniz:
git config --global gpg.program gpg2
Şifreli E-Posta
- E-posta nedir?
- E-posta nasıl şifrelenir?
- Webmail kullanarak e-posta şifrelenebilir mi?
- Şifrelenmiş e-posta neyi korumaz?
- Peki anahtarların aitliğini kim doğrular?
- Şifreli e-posta hakkında tavsiyeler nelerdir?
E-posta nedir?
Günümüzde e-posta kullanmayan neredeyse kimsenin kalmadığı düşünüldüğünde bu soru anlamsız gelebilir lakin e-postanın güvenliğinden bahsedilmeden önce güvenli kılınmaya çalışılan şeyin tanınması gereklidir.
E-posta İnternet'in ilk yazışma sistemidir. Bugünlerde sayısız yeni iletişim sistemi, yazılımı geliştirilmiş olsa da e-posta hala önemini korumaktadır. E-postayı bu bakımdan değerli kılan özelliklerin başında sistemin federatif olması ve kullanıcıların bir web tarayıcısından başka bir araca ihtiyaç duymaması gerelebilir.
E-posta federatif olmasının bir özelliği olarak kullanılan hizmet sağlayıcı/sunucu ve yazışılan diğer kişilerin kullandığı sistemler gibi pek çok üçüncü kişiye güven gerektirmektedir. Bu durum sistemi güvenli kılmayı da görece zorlaştırmaktadır. TLS tüm İnternet ile birlikte e-posta güvenliğini de arttırmıştır. Lakin TLS'in yaygınlaşmasından önce Edward Snowden kamu ile paylaştığı bilgiler ışığında ABD'nin tüm dünyanın e-posta iletişimini takip edip analiz ettiği ortaya çıkmıştır.
TLS ile genel olarak e-posta sunucunuz ile aranızdaki iletişim şifreli olsa da posta kutunuzda duran e-postalar hala okunabilir durumdadır. Gözetim kapitalizmi bu e-postalarınızı okuyarak size bir şeyler satmaya çalışabilir veya kanuni olsun olmasın devletler e-postalarınıza sunucuları ele geçirerek erişebilir. Bu durumu engellemenin gerçekten tek yolu e-postalarınızı şifrelemektir!
E-posta nasıl şifrelenir?
GnuPG e-posta şifrelemenin en yaygın ve güvenilir aracıdır. GNU Privacy Guard veya kısaca GPG olarak bilinen yazılım bugün sadece e-postalarınızı şifrelemenin dışında pek çok kriptografik işlem için kullanılabilecek çok amaçlı bir yazılımdır.
"Pretty Good Privacy" ismi ile Phil Zimmerman tarafından 80'lerde ABD'de yazılan PGP, ülkedeki gelmesi beklenen şifreleme yasaklarına karşı geliştirilip dünya ile paylaşılmıştır. ABD ve RSA şirketinin açtığı dava üzerine yazılımın kaynak kodu, anayasal korumadan faydalanmak adına kitap olarak basılıp yayınlanmıştır. Zimmerman'ın PGP'yi satması ile bugün özgür bir yazılım olarak GnuPG ismi ile hayatına devam etmektedir.
GnuPG ile e-postalarınızı ve eklerini şifreleyebilir, size ulaşan e-postanın değiştirilmediğini bilebilir veya gönderen kişinin kimliğini doğrulayabilirsiniz. GnuPG, merkezi bir otoriteye dayanmadan insanların arasında bir güven ilişkisi kurulmasına imkan verir. Bu bakımdan GPG günümüzdeki en özgürleştirici şifreleme yazılımıdır.
GnuPG anahtar üretimi için rehberimize danışabilirsiniz.
Webmail kullanarak e-posta şifrelenebilir mi?
Açıkçası, şifreli e-posta göndermenin en iyi yolu Thunderbird gibi bir istemci ile Enigmail benzeri bir eklenti kullanmaktır. Böylece şifreleme işlemi tamamen bilgisayarınızda güvenli şekilde gerçekleşir. Bu yöntemin kurulumu için GnuPG ile e-posta şifreleme rehberimize bakabilirsiniz.
Şayet kullandığınız e-posta hizmeti istemci üzerinden bağlanmanıza imkan vermiyor veya başka bir sebepten istemci kullanmak istemiyorsanız bir tarayıcı eklentisi ile e-postalarınız şifrelemeniz mümkün. Mailvelope veya FireGnuPG gibi eklentiler tarayıcınızda şifreleme işlemini gerçekleştirebilir.
Şifreli e-posta imkanını webmail olarak sunan hizmet sağlayıcılar da bulunmaktadır. Söz konusu şirketlerin sayısı günümüzde giderek artmakta olsa da farklı teknolojilerle farklı çözümler sunan bir tanesini seçmek için şifreli e-posta hizmetleri rehberimize başvurabilirsiniz.
Şifrelenmiş e-posta neyi korumaz?
E-posta gibi asimetrik bir iletişim yöntemini şifrelemeye çalışmanın bazı eksiklikleri ve dikkat edilmesi gereken noktaları vardır.
-
GnuPG, kullandığınız yönteme göre e-postalarınızın başlığını şifrelemeyebilir. Çoğunlukla e-postanın başlığı e-postanızın içeriği hakkında çok şey söyleyebileceği için bu hususa dikkat edilmelidir. Başlıkları şifrelemek de posta kutusunda e-posta aramayı çok zor kılmaktadır. Bu bakımdan tercihin bilinçli yapılması önemlidir.
-
GnuPG ile şifrelemiş olsanız dahi e-postalarınızın iletilebilmesi için birtakım bilgilerin açık olarak aktarılması gereklidir. Bunu üzerine adres ve isim yazmadığınız bir postanın iletilememesi ile kıyaslayabilirsiniz. Bu durumdan dolayı kullandığınız sunucuyu veya ağ iletişiminizi gözleyebilen biri kimlerle ilişki içinde olduğunuzu üstveri (metadata) aracılığıyla öğrenebilir.
-
GnuPG anahtarları uzun vadeli ve sizinle ilişkilendirilmiş anahtarlar kullanır. Bu bakımdan imzalanmış bir e-postanın kimden geldiğini inkar etmek mümkün olmadığı gibi kullanılan anahtarların bir şekilde ortaya çıkması durumunda, eski iletişimler de okunabilir hale gelecektir. Şifreli e-postaları ileride bir zaman açabilme ümidi ile saklayan bir kurum (bkz. NSA) bir gün anahtarınızın ifşa olması durumunda e-postalarınızı geriye dönük olarak okuyabilir. Bu elbette e-postaları şifrelememek için bir bahane değildir ama bazı durumlarda dikkate alınması gereken bir risktir.
Peki anahtarların aitliğini kim doğrular?
Bu sorunun cevabı basittir; herkes ve hiç kimse!
Bir GnuPG anahtarına olan güven tamamen o anahtarı kullanan kişinin o kişi olduğunu bilmenize dayanır. Bu o kişiyi gerçekten tanımanız, güvenli bir kanal veya yüz yüze anahtarın parmak izini doğrulamanızı gerektirebileceği gibi kriptografik olarak kullanılan anahtarı imzalayan kişilerden birini ve anahtarını tanımanız da olabilir.
Güven ağı (web of trust) GnuPG'nin güven ilişkisinin temelidir. GnuPG kullanıcıları tanıdıkları ve güvendikleri kişilerin anahtarlarını imzalarlar. Bu imzalar bir süre sonra tanıdıkların tanıdıkları şekilde bir ağa dönüşür ve iki kişi birbirini tanımasa dahi bir seviyeye kadar birbirlerinin anahtarına güven duyabilirler.
Bu sistem elbette mükemmel değildir. Bugün anahtar sunucuları, özellikle tanınan kişilerin, sahte anahtarları ile doludur. Bu sahte anahtarlarda pek çok sahte imza bulmak da mümkündür. Bu sebeple WKS gibi sistemler görece güvenli ve kolay anahtar dağıtımı yöntemleri geliştirilmektedir. Lakin hiçbir sistem sorunsuz değildir ve anahtar güvenliğine sağduyu ile yaklaşılmalıdır.
Şifreli e-posta hakkında tavsiyeler nelerdir?
- Gizli anahtarlarınızı şifreli bir ortamda çevrimdışı olarak saklayın. Bu anahtarınızın, cihazınız çalınır, kaybolur veya el koyulursa ele geçmesini engeller. Bunun için kağıt bir yedek almayı düşünebilirsiniz.
- ASLA ama asla gizli anahtarınızı kimse ile paylaşmayın, umumi bir cihaza kaydetmeyin ve uzak sunucuya yüklemeyin.
- ZAROLA KULLANIN!. Çünkü anahtarınızın güvenliği anahtar parolanızın güvenliğine bağlıdır.
- Çevrenizde bir CryptoParty yapın ve bu sayede arkadaşlarınıza da GnuPG kullanmayı öğretip anahtarlarınızı imzalayarak kendi güven ağınızı oluşturun. Özgür Yazılım Derneği ve Hackerspace Istanbul düzenli aralıklarla CryptoParty'ler düzenlemektedir.
- İçeriğinin gizliliğinden bağımsız olarak şifreli e-postalar gönderin. Bu gerçekten hem sizin hem tüm toplum için önemlidir. Şayet sadece gerektiğinde şifreleme yaparsanız analiz edilmesi gereken iletişim miktarı hatrı sayılır miktarda azalacaktır ve bir örüntü ortaya çıkacaktır. Havadan sudan bile şifreli yazışın!
Thunderbird ile E-posta Şifreleme
Thunderbird Mozilla Vakfı tarafından geliştirilen özgür bir e-posta istemcisidir. Aynı zamanda geleneksel olarak GnuPG ile e-posta şifreleme için en çok tercih edilen e-posta istemcisidir. Firefox'un 78. sürümünden önce Enigmail isimli eklenti ile şifreleme işlemlerini gerçekleştirilmekte iken yapılan değişiklik ile Enigmail ve Thunderbird bir bütün olarak gelmekte ve şifreleme işlemlerini standart olarak sunmakta.
Enigmail ile Thunderbird'ün birleşmesinden doğan en önemli fark eskiden işletim sisteminin GnuPG altyapısının kullanılmasının terki. Bu bakımdan hali hazırda GnuPG kullanıcısı iseniz var olan anahtar yönetiminizden ayrı bir yönetimi de Thunderbird ile sürdürmeniz gerekecektir. Aynı zamanda Thunderbird web of trust kullanmamakta. Bu sebeple ayrı bir güven yönetimini de gerektirmekte. Lakin tek dileğiniz şifreli ve güvenli e-posta yazışmasına adım atmak ise Thunderbird ile anahtar üretiminden şifreli e-postaya kadar tüm işlemleri kolaylıkla gerçekleştirip hızlıca kullanıma başlayabilirsiniz.
Thunderbird kurulumu
GNU/Linux
Thunderbird'ü bilgisayarnıza işletim sisteminizin paket yöneticisinden kolaylıkla kurabilirsiniz.
Bilgisayarınıza Thunderbird kurulumu yapmak için:
Debian tabanlı dağıtımlarda
sudo apt-get install thunderbird
RPM tabanlı dağıtımlarda (fedora, centos)
sudo yum install thunderbird
Kurulum tamamlandıktan sonra Thunderbird cihazınızda çalışmaya hazır olacaktır.
Thunderbird ayarları
Thunderbird'ü kurduktan sonra çalıştırmanız üzerine bir e-posta eklemeniz için gereken sihirbaz ile birlikte açılacaktır. Buradan kullanmak istediğiniz e-posta adresinizin hesap bilgilerini ve sunucu ayarlarını girerek kurulumu tamamlayabilirsiniz. Kısa bir süre ardından tüm e-postalarınız listelenecektir.
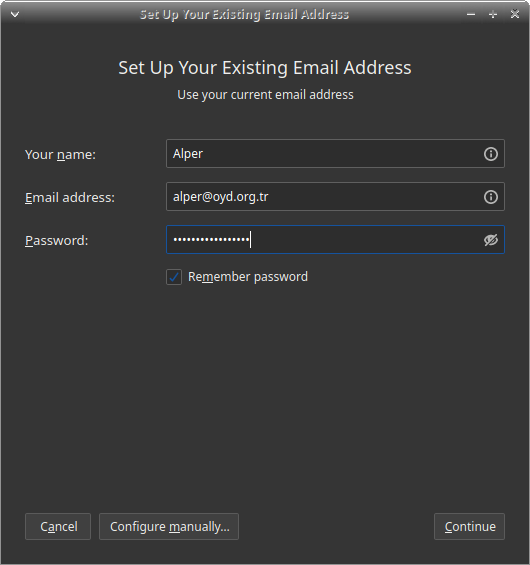
Sağ bölümden GPG ile şifreli e-posta göndermek istediğiniz hesabınızın üzerine sağ tıklayıp ayarlar seçeneğine tıklayarak kurulum için gereken bölüme gidebilirsiniz.
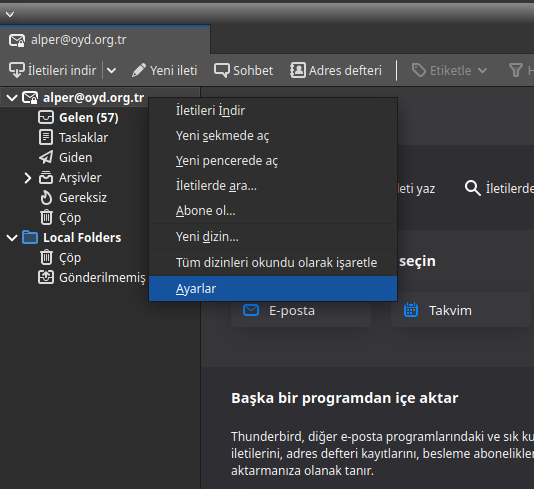
Açılacak olan ayar penceresinden kullanmak istediğiniz e-postanın altında listelenen uçtan uca şifreleme sekmesine gelip Anahtar Ekle seçeneğini seçerek anahtar kurulumu işlemine başlayabilirsiniz.
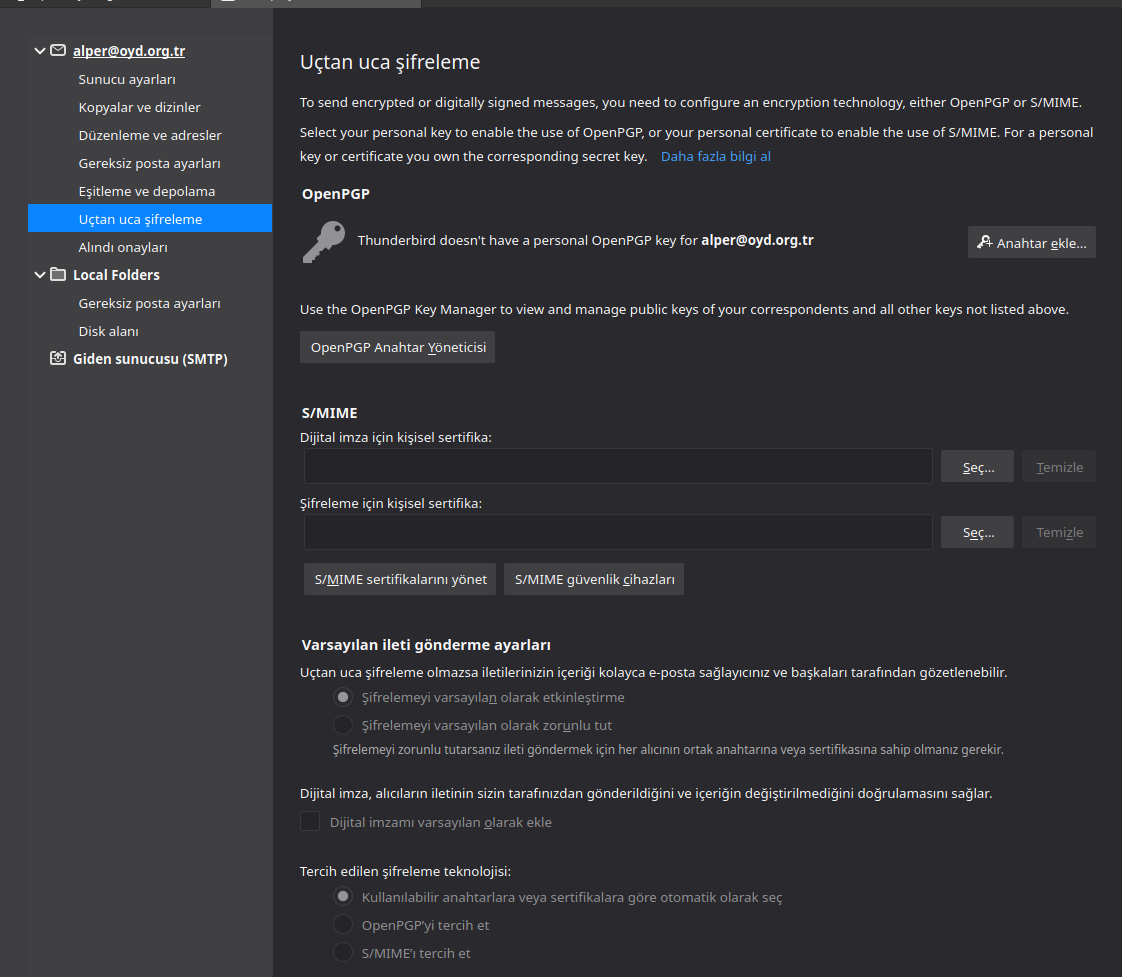
Karşınıza çıkacak menüde üç seçenek ile karşılaşacaksınız. Şayet bir anahtarınız yok ise bu aşamada oluşturmayı seçebilirsiniz. Bu bakımdan anahtar yönetimi ve güvenliği için şayet çabaya girmeyi değerli görür iseniz gelişmiş anahtar üretimi rehberimizden faydalanabilirsiniz. Aksi halde Thunderbird size kullanılabilir bir anahtarı kolaylıkla oluşturacaktır. Bir anahtarınız var ise bunu Thunderbird'de içe aktarmayı seçebilir veya Yubikey gibi akıllı bir kartınız varsa onu kullanmayı seçebilirsiniz.
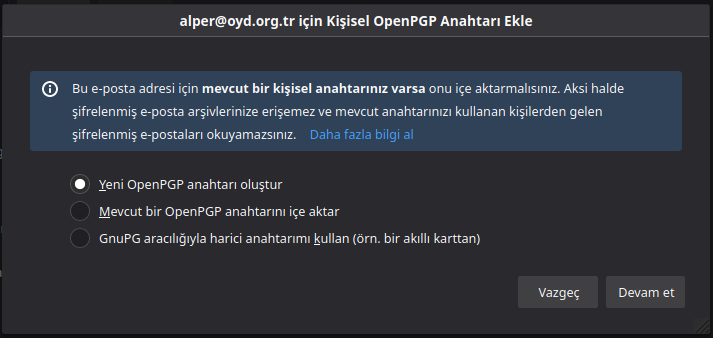
Anahtar oluşturmayı seçtikten sonra karşınıza anahtarınız ile ilgili tercihler gelecektir. Bu tercihler arasında anahtarınızın geçerlilik süresi ile anahtarın üretileceği algoritma bulunmakta. Standart ayarları kullanmanızda bir sakınca bulunmamakla biz anahtarın uzun ömürlülüğü için anahtar boyutunu 4096 bit olarak seçmenizi öneririz. Geçerlilik süresi ise tercihinize kalmış bir durum. Kısa seçmeniz durumunda bu süre içinde anahtarınızı tekrar uzatmak için bir işlem yapmanız gerekir. Her halde bir 3'yıldan daha uzun veya süresiz bir anahtar üretmenizi önermeyiz. Anahtarınızın kontrolünü bir sebepten kaybederseniz anahtarınız uzun süre veya sonsuza kadar anahtar sunucularında kullanılabilir kalacaktır.
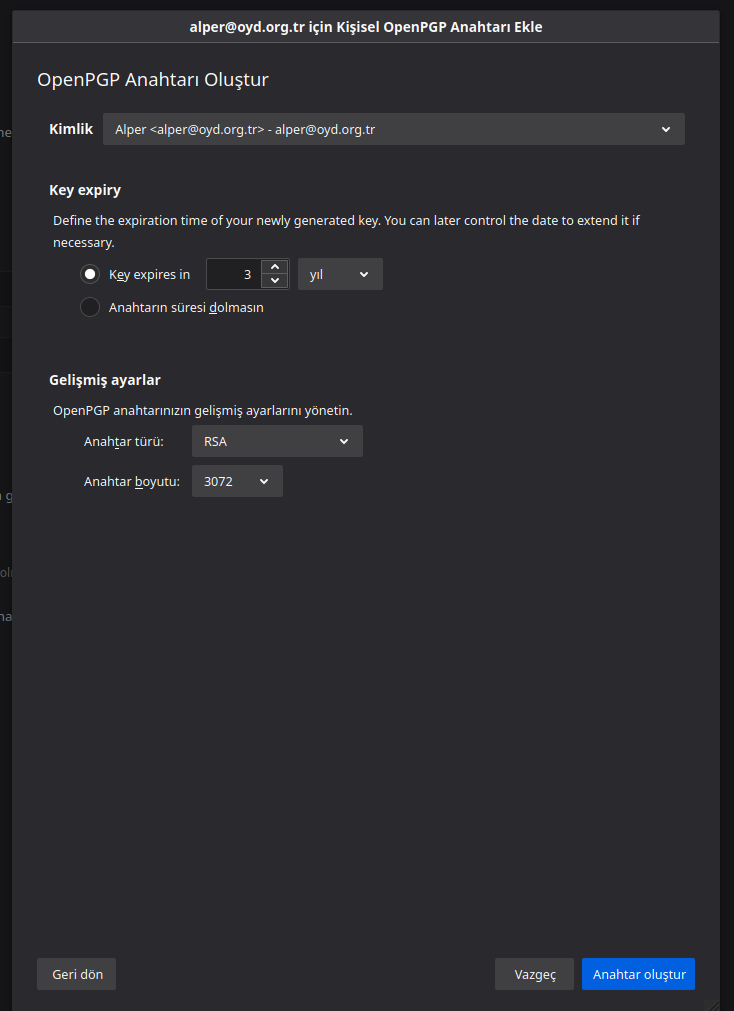
Thunderbird sizi gerekli entropiyi toplamak için zaman gerekeceğine dair uyaracak ve onaylamanız üzerine anahtar üretimine başlayacaktır.
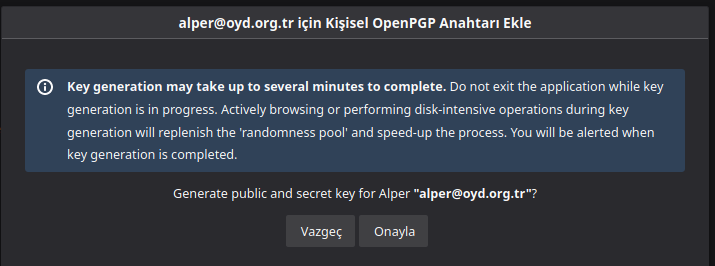
Anahtarınızın üretilmesi üzerine ana ayarlara dönülecek ve anahtarın başarılı şekilde oluşturulduğu gösterilecektir. Bu noktada anahtarınızı parmakizi ile birlikte görmeniz mümkündür. Anahtarı kullanmak için anahtarınızı seçebilirsiniz.
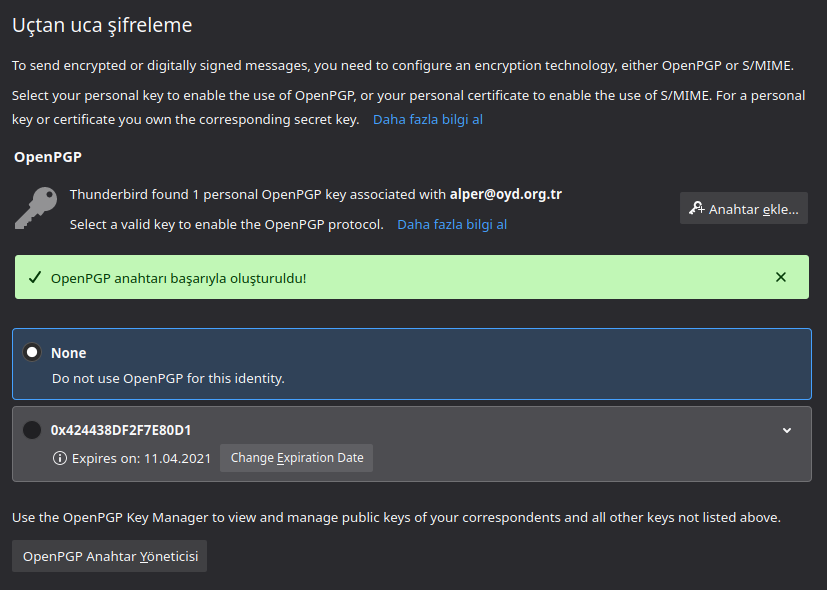
Eğer anahtarınızın yanındaki oka tıklarsanız anahtarınız ile ilgili daha fazla detayı ve diğer işlemleri yapabilmek için gereken düğmeleri görebilirsiniz. Bu ayarlardan genel GPG işlemlerini yapmanız mümkün. Bu menüdeki önemli seçenek anahtarınızı anahtar sunucusuna gönderme seçeneği. Bunu yapmanızdaki asıl amaç size e-posta atacak diğer kişilerin anahtarınızı bulabilmesi. Şayet bunu yapmamanız durumunda her yazışmada karşı tarafa anahtarınızı göndermeniz ve karşınızdakinin de anahtarı elle yüklemesi gerekliliği doğacaktır. Şayet bu anahtarı kullanmaya ve korumaya hazırsanız anahtarınızı sunucuya yükleyebilirsiniz. Unutmayın ki sunuculara yüklenen anahtarlar bir daha silinemez. Bu sebeple anahtarınızı dışa aktarıp yedeğini aldığınızdan ve uygun şekilde sakladığınızdan emin olun.
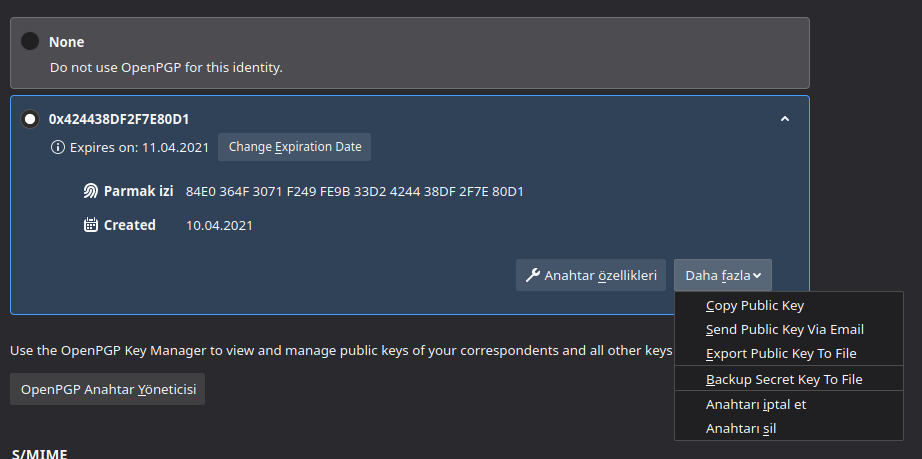
Şifreleme tercihi ayarları hemen aşağıda görünecektir. Enigmail ile Thunderbird'ün yeni sürümü arasındaki temel farklılıklardan biri de şifreleme seçeneğinin mümkün olduğu her zaman kullanılmasını seçememeniz. Bu bakımdan şifrelemeyi varsayılan olarak etkinleştirirseniz her şifresiz e-posta atmanızda bilinçli olarak şifrelemeyi kapatmanız gerekir. Aksi durumda da şifreli atmaya niyetlendiğiniz bir e-postayı şifresiz gönderebilirsiniz dalgınlıkla ki bu çok sık yaşanan bir güvenlik ihlali. Bu bakımdan tercih kullanım alışkanlıklarınız ve beklentilerinize kalmakla güvenlik önceliğiniz, yazıştığınız insanlar çoğunlukla GPG kullanıyor veya her şifresiz gönderimde ayarı değiştirmeye hazırsanız şifrelemeyi varsayılan olarak açmanızı öneririz. Aynı zamanda şifrelemeden bağımsız olarak her e-postayı içerik ve bütünlük açısından Dijital imzamı varsayılan olarak ekle seçeneği imzalayabilirsiniz.
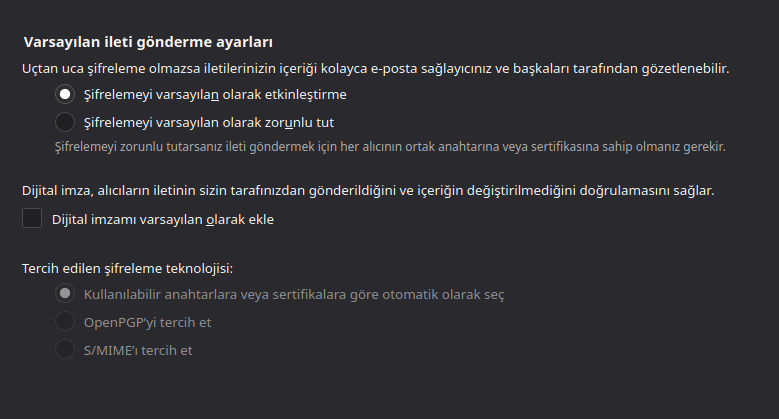
Şifreli e-posta gönderimi
Anahtarınızı üretip e-postanız ile ilişkilendirmeniz üzerine ilk şifreli e-postanızı atmaya hazırsınız. Yeni ileti seçeneğini seçtiğinizde açılan pencerede artık bir Güvenlik sekmesi bulunacak. E-posta şifreleme işlemlerine ilişkin tercihleri buradan yapabilirsiniz. Şifreli yazışabileceğiniz, anahtarı olan bir arkadaşınızın e-postasını yazıp e-postanızı yazabilirsiniz.
Muhtemelen arkadaşınızın anahtarı Thunderbird'ün anahtarlığında olmayacaktır. Bu sebeple kendisinden anahtarı istemeniz veya anahtar sunucusunda bu anahtarı bulmanız gerekli. Bunun için Güvenlik düğmesine basarak durumu inceleyebilirsiniz.
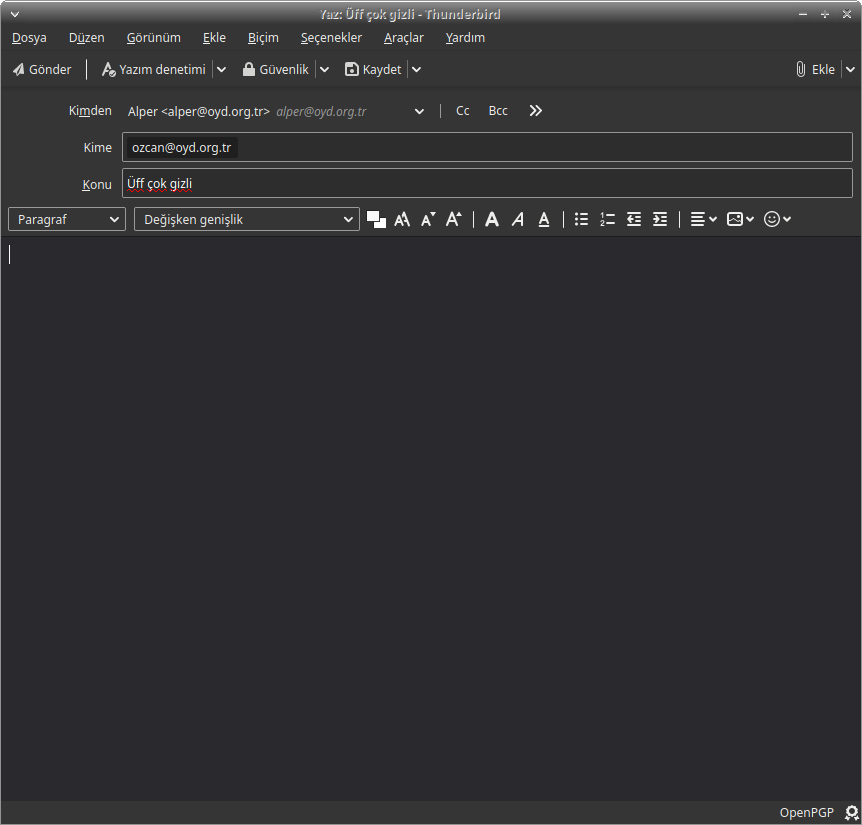
Şayet ihtiyacınız olan anahtar yok ise Seçilen alıcı için anahtarı yönet... seçeneğini seçerek anahtar yönetimine girip gerekli işlemlere başlayabilirsiniz.
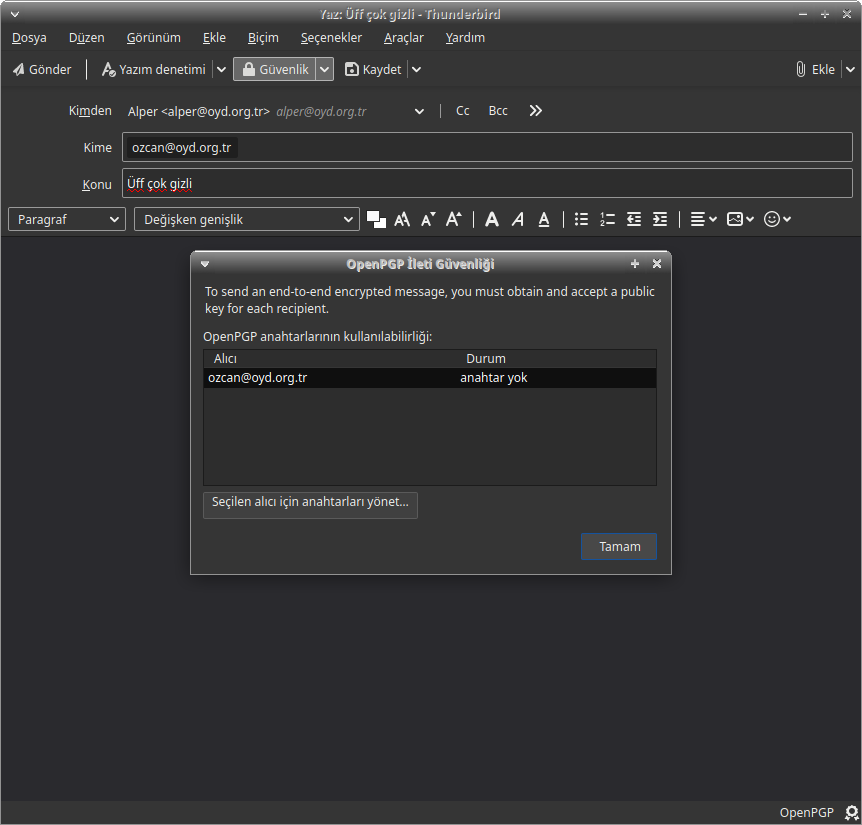
Açılan sayfadan Yeni veya güncellenmiş anahtarı keşfet seçeneğini seçmeniz üzerine Thunderbid anahtar sunucusunda arama yaparak ilgili e-postaya bağlı bir anahtar olup olmadığına bakacak ve sonucu size gösterecektir.
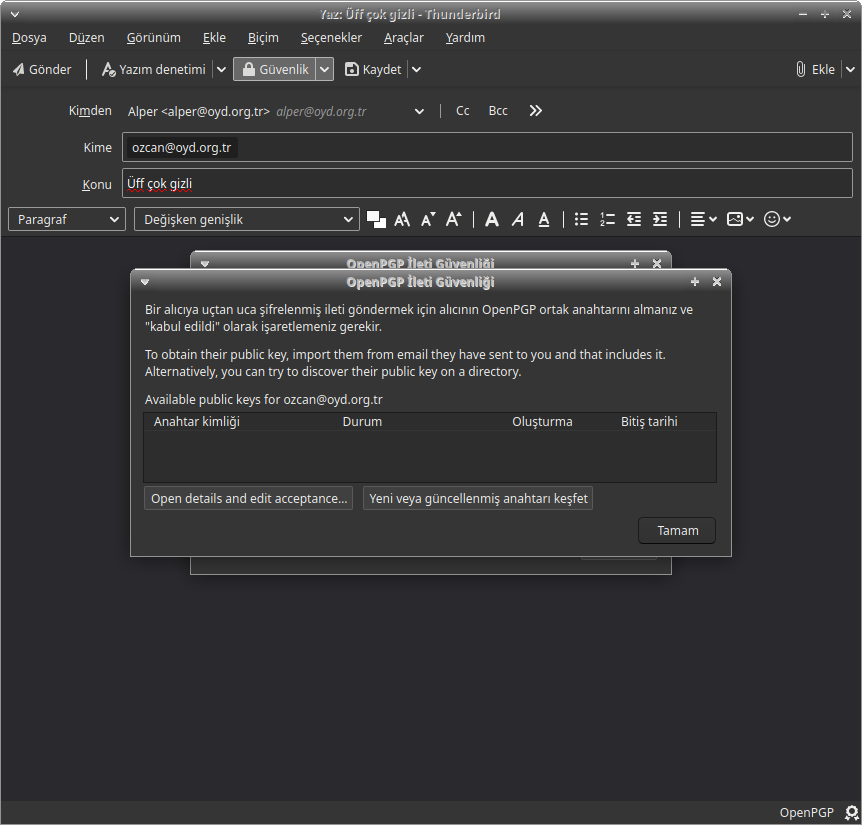
Karşınıza bir veya birden fazla anahtar gelebilir. Unutmayın ki GPG anahtarları merkezi bir otoriteye bağlı olmadığından herkes dilediği bilgilerle anahtar oluşturup sunuculara yükleyebilir. Bu durumu aşmanın yolu ulaşmak istediğiniz kişiye anahtar parmakizini sormak veya mümkün ise web of trust ile bu doğrulamayı yapmaktır. Tanımadığınız anahtarlara güvenirken bu hususu unutmamanız güvenliğiniz için önemlidir. Anahtara olan güveninizi ekranda çıkan kabul seçeneklerinden belirtebilirsiniz. Bu Thunderbird'ün bu anahtarı kullanıp kullanmamasını belirleyecektir.
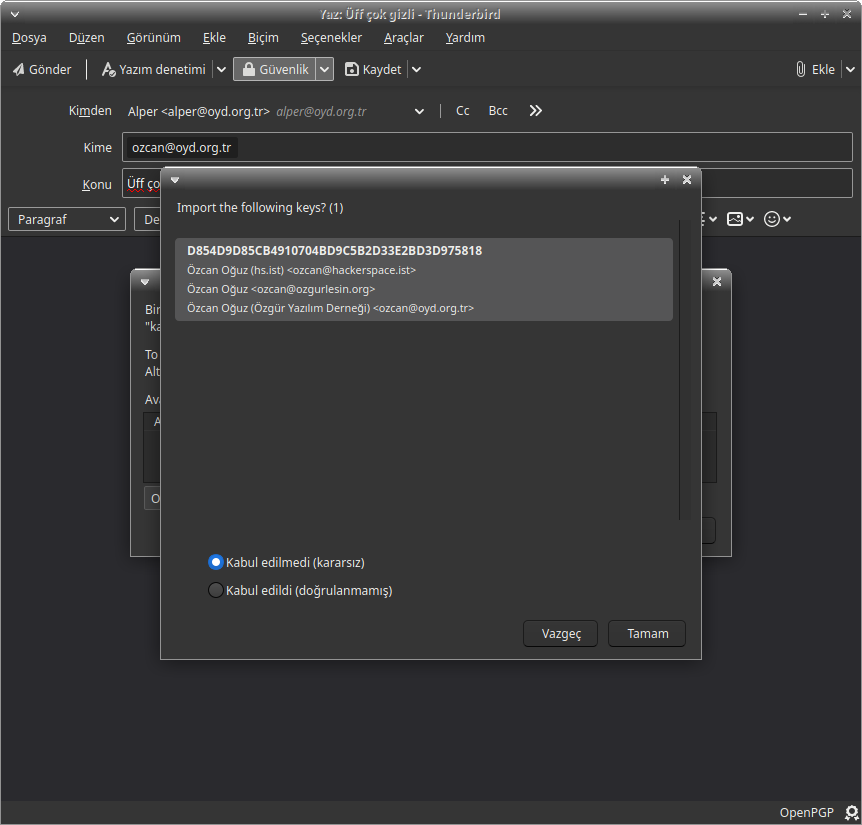
Seçimi tamamlamanız üzerine ilgili anahtar indirilecek ve eklenecektir. Ardından anahtarını indirdiğiniz e-posta adresine şifreli e-posta atabilirsiniz. Bunu güvenlik sekmesinden kurulum sırasında varsayılan olarak seçmemiş olmanız durumunda şifreleme yapıp imzalama seçeneğini seçerek gerçekleştirebilirsiniz.
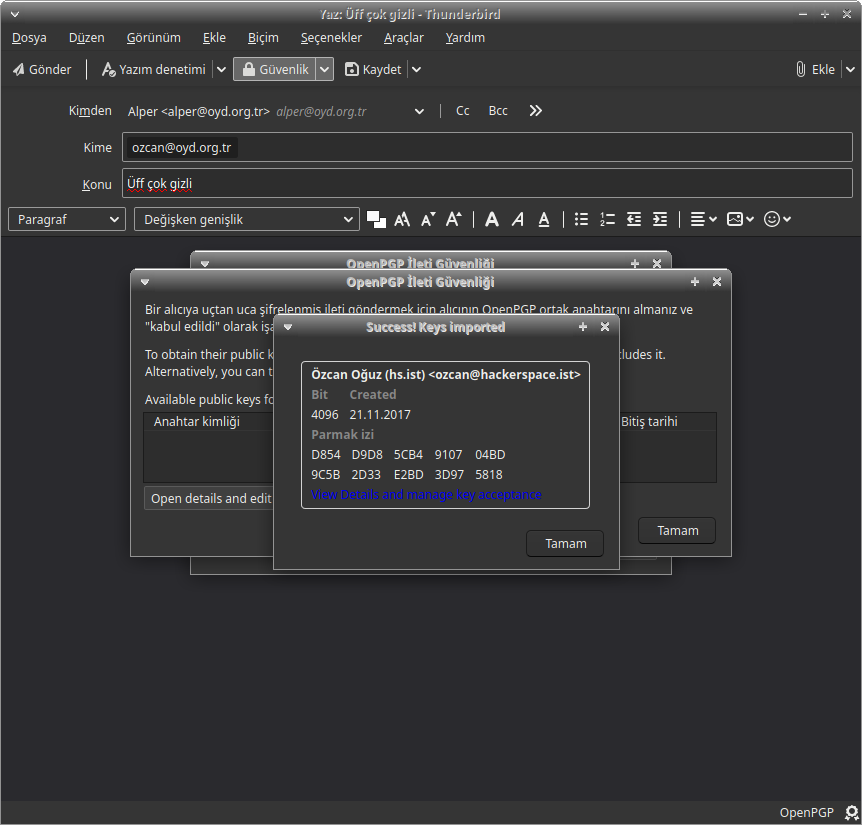
Kmail ile GPG Şifreli E-posta
Kmail GNU/Linux dağıtımlarında yaygın olarak kullanılan KDE masaüstü ortamının e-posta istemcisidir. KDE'nin diğer e-posta istemcilerine göre avantajı herhangi bir eklenti veya ayar gerektirmeden GPG desteği vermesi. Bu bakımdan GPG şifreli imzalamaya bilgisayar üzerinden giriş yapmanın en kolay yolu sayılabilir.
Kmail kurulumu
Kmail'i bilgisayarnıza işletim sisteminizin paket yöneticisinden kolaylıkla kurabilirsiniz. Şayet KDE masaüstü ortamını kullanmıyorsanız KDE'ye özel birtakım bağımlılıkları da indirmeniz ve kurmanız gerekeceğinden kurulum boyutunuz bir miktar büyüyebilir.
Bilgisayarınıza Kmail kurulumu yapmak için:
Debian tabanlı dağıtımlarda
sudo apt-get install kmail
RPM tabanlı dağıtımlarda (fedora, centos)
sudo yum install kmail
Kurulum tamamlandıktan sonra Kmail cihazınızda çalışmaya hazır olacaktır.
Kmail Sihirbazı
Kmail ilk açılışta kurulum sihirbazı başlatacaktır. Bu sihirbaz ile yeni bir e-posta hesabı ekler iken bu hesaba ilişkin bir GPG kurulumu da yapılacaktır. Kuruluma e-posta hesabınızın bilgilerini girmek ile başlayabilirsiniz. Şayet e-posta sağlayıcınız Mozilla veri tabanında bulunursa otomatik olarak ayarları yapılacaktır.
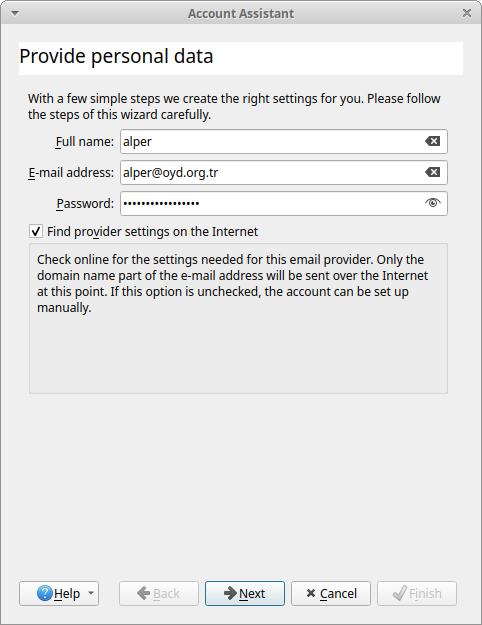
Şayet işletim sisteminizde hali hazırda girdiğiniz e-posta adresine ait bir GPG anahtarı var ise Kmail otomatik olarak bunu bulacak ve size ilişkilendirilmek üzere gösterecektir.
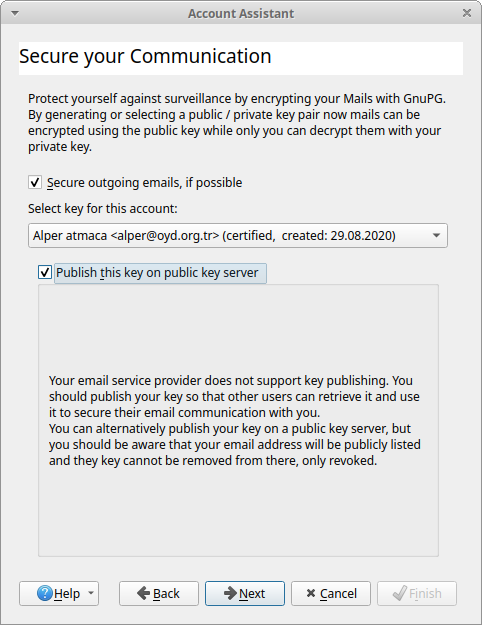
Bir GPG anahtarınız yok ise Kmail size bir anahtar oluşturmayı veya var olan bir anahtarı içe aktarmayı önerecektir.
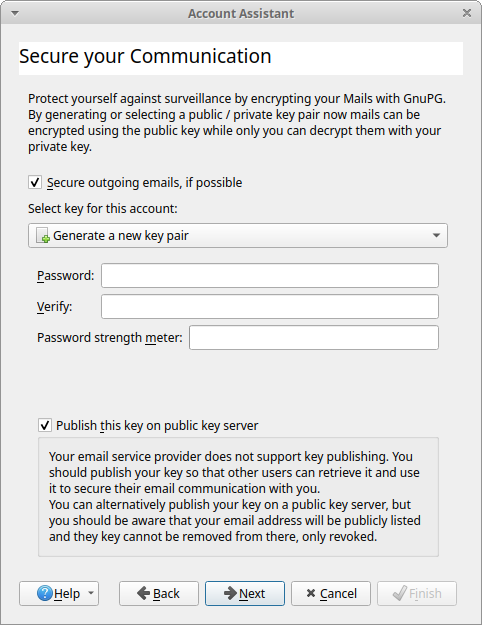
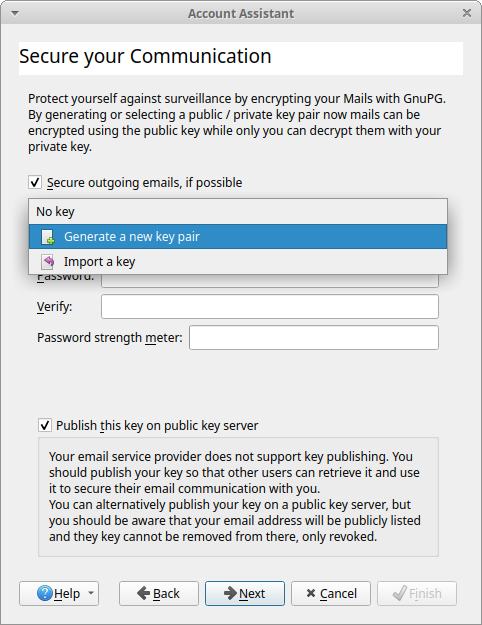
Bir parola belirleyip anahtar kurulumunuzu "next" tuşu ile ilerleyerek başlatabilirsiniz. GPG anahtarınızın güvenliği bu parolaya bağlı olacağı ve e-postalarınızı okumak için bu parolayı belirli aralıklarla girmeniz gerekeceğinden hem güvenli hem de hatırlanabilir bir parolaya ihtiyacınız bulunmakta. Kmail bu noktada bir parola gücü ölçeri bulunduruyor olsa da bu parolanızın güvenliği konusunda çok kısıtlı bir görev görebilir. GPG parolası olarak Zarola kullanmanız hararetle tavsiye edilir.
ÖNEMLİ NOT: Şayet bu anahtarı kullanmaya ve saklamaya hazır değilseniz veya sadece bir deneme yapıyorsanız paroladan sonra gelen "publish this key on public key server" tıkını kaldırmanız önerilir. Keza sunucuya yüklenen GPG anahtarları bir daha silinemez sadece iptal edilebilir. Bu konuda detaylı bilgi almak için GPG rehberine danışabilirsiniz.
Ayarlarınızı tamamladıktan ve anahtarınızı belirledikten sonra Kmail sunucu ayarlarınızın bulunamamış olması durumunda yapmanız için aşağıdak seçenekler sunacaktır. Buradan Generic IMAP veya POP3 tercih edilebilir.
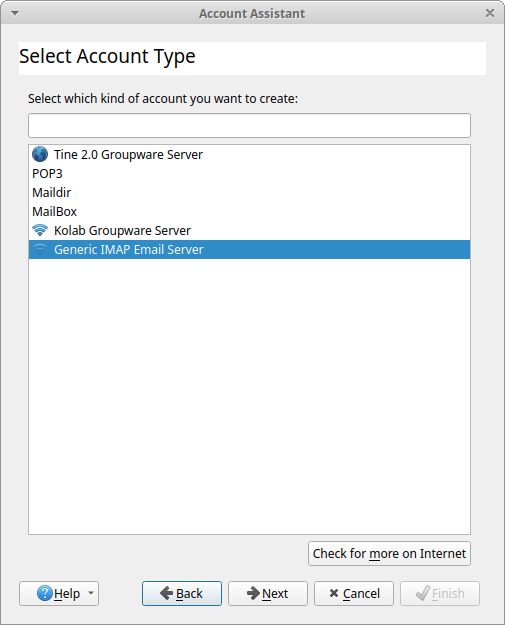
Sunucu adresleri girildikten sonra "next" düğmesi ile devam edebilirsiniz.
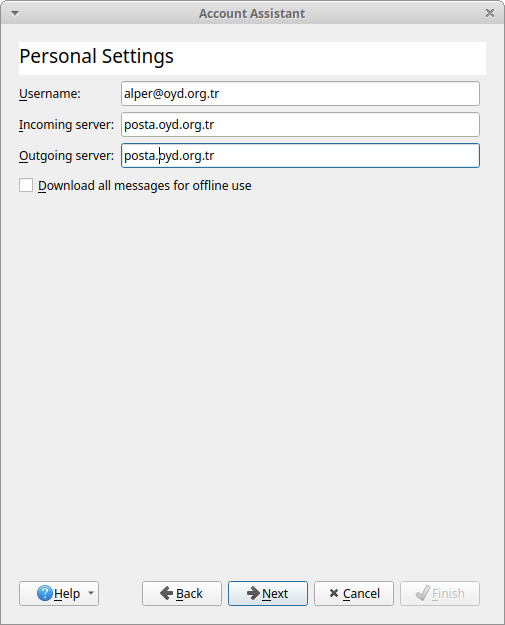
Her şey yolunda giderse kurulumunuz başarılı olarak tamamlanacak ve Kmail'in anasayfasına dönebileceksiniz.
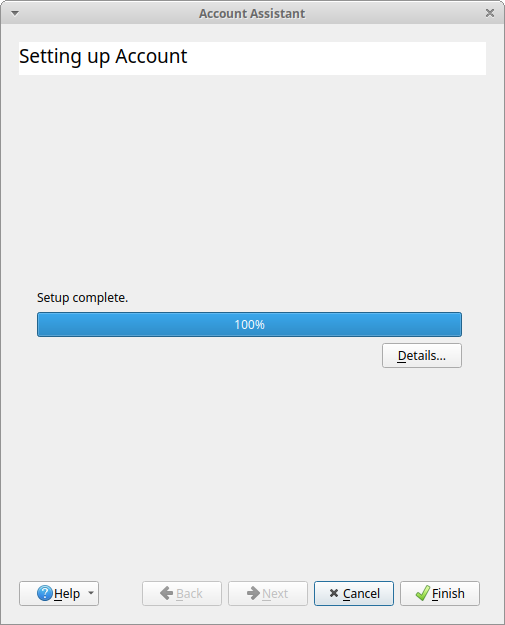
Kmail ile şifreli e-posta atmak
Kmail kurulumu tamamlandıktan sonra GPG ile e-posta atmaya ve almaya hazırsınız demektir. Bunun için yeni bir eposta açın.
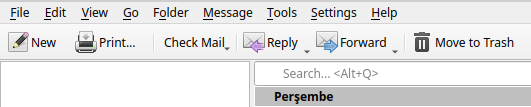
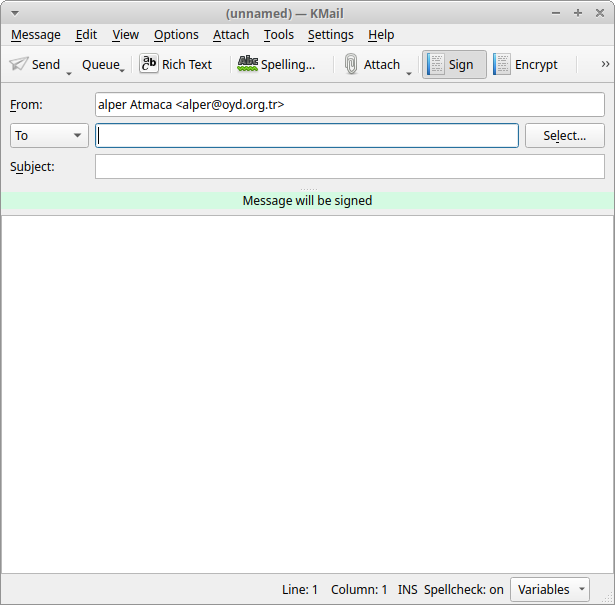
Karşınıza gelecek yeni mesaj ekranında şifreleme hali hazırda açık olacaktır. Şayet GPG anahtarlığınızda ilişkilendirilmiş bir e-posta adresini alıcı olarak girerseniz otomatik olarak Kmail e-postayı şifreleme seçeneğini de açacaktır.
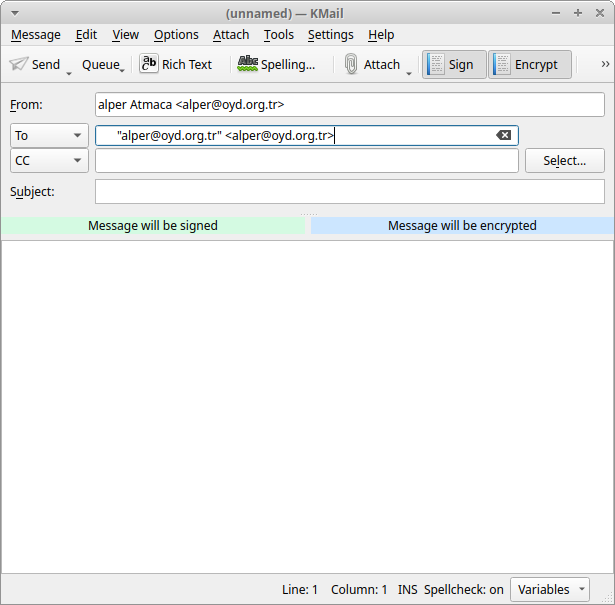
Şayet GPG anahtarı yönetimi konusunda yardım ihtiyacınız var ise yine bir KDE yazılımı olan Kleopatra ile GPG işlemleri rehberinden yardım alabilirsiniz.
Gönder demeniz ile birlikte e-postanız şifrelenip imzalanarak karşı tarafa gönderilecektir.
Şifreli e-postayı açmak
Kmail şifreli gelen e-postaları otomatik olarak deşifre etmeyi önerecektir. "Decrypt" seçeneğini seçmeniz üzerine Kmail parolanızı size soracak ve ardından e-postayı deşifre edecektir.
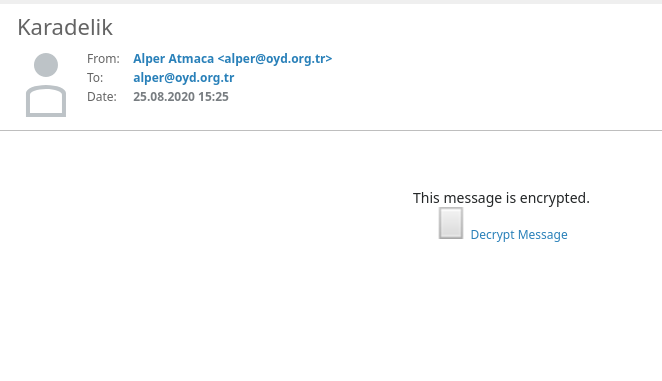
Mailvelope ile Webmail Üzerinde Şifreleme
- Mailvelope kurulumu
- E-posta alan adının yetkilendirilmesi
- Gelen şifreli e-postayı açmak
- Şifreli e-posta göndermek
- Mailvelope ayarları
Mailvelope özgür bir tarayıcı eklentisi olarak webmail olarak tarayıcı üzerinde kullanılan e-posta hizmetleri ile GPG şifreli e-postalaşmaya imkan sağlar. Mailvelope kullanarak e-posta kullanım alışkanlıklarınızda fazla değişikliğe gitmeden güvenli yazışma yapmaya kolaylıkla başlayabilirsiniz.
Her halukarda şifreli e-posta kullanmanın görece en güvensiz yolunun bir tarayıcı eklentisi kullanmak olduğunu belirtmek gereklidir. Bu yöntem ile sizin ile iletişiminiz arasında fazlasıyla yazılıma güven duymanız gerekmektedir. Tarayıcınız, eklenti ve kullandığı diğer sistemler diğer şifreleme yöntemlerine göre daha geniş bir saldırı alanına sahiptir. Bu bakımdan basitçe mahremiyetinizi korumaktan fazlasına ihtiyacınız var ama görece sorunsuz bir şifreleme istiyorsanız Thunderbird ve Enigmail ile şifrelemeyi tercih edebilirsiniz.
Mailvelope kurulumu
Başlangıç olarak Mailvelope'u tarayıcınıza bir eklenti olarak kurmalısınız. Bunun için tarayıcınızın sağladığı eklenti yöneticisinden arama yaparak ilgili bağlantı aracılığı ile kurulumu kolaylıkla gerçekleştirebilirsiniz.
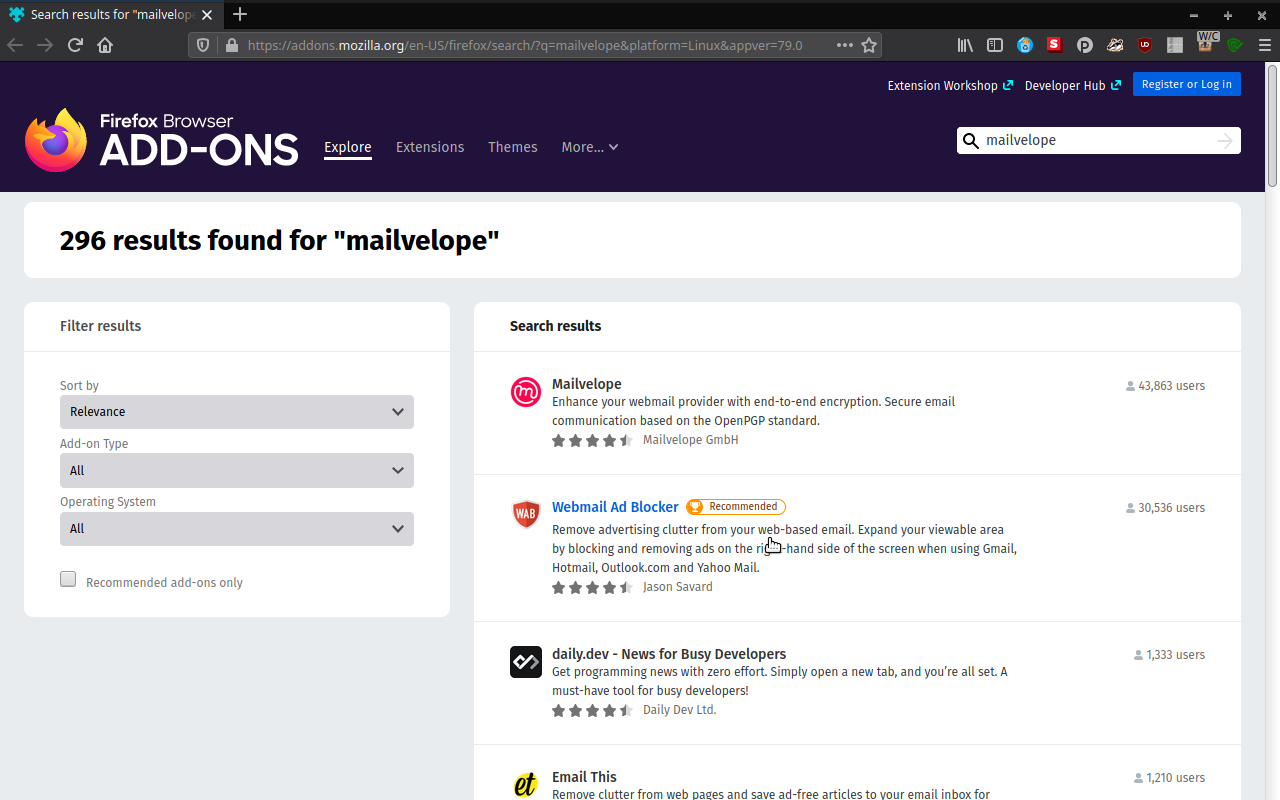
Kurulumun ardından Mailvelope sizi şifreleme için gerekli kurulumu tamamlamak üzere menüsüne yönlendirecek sayfayı açacaktır. "Let's start" düğmesi ile ayarları yapmaya başlayabilirsiniz.
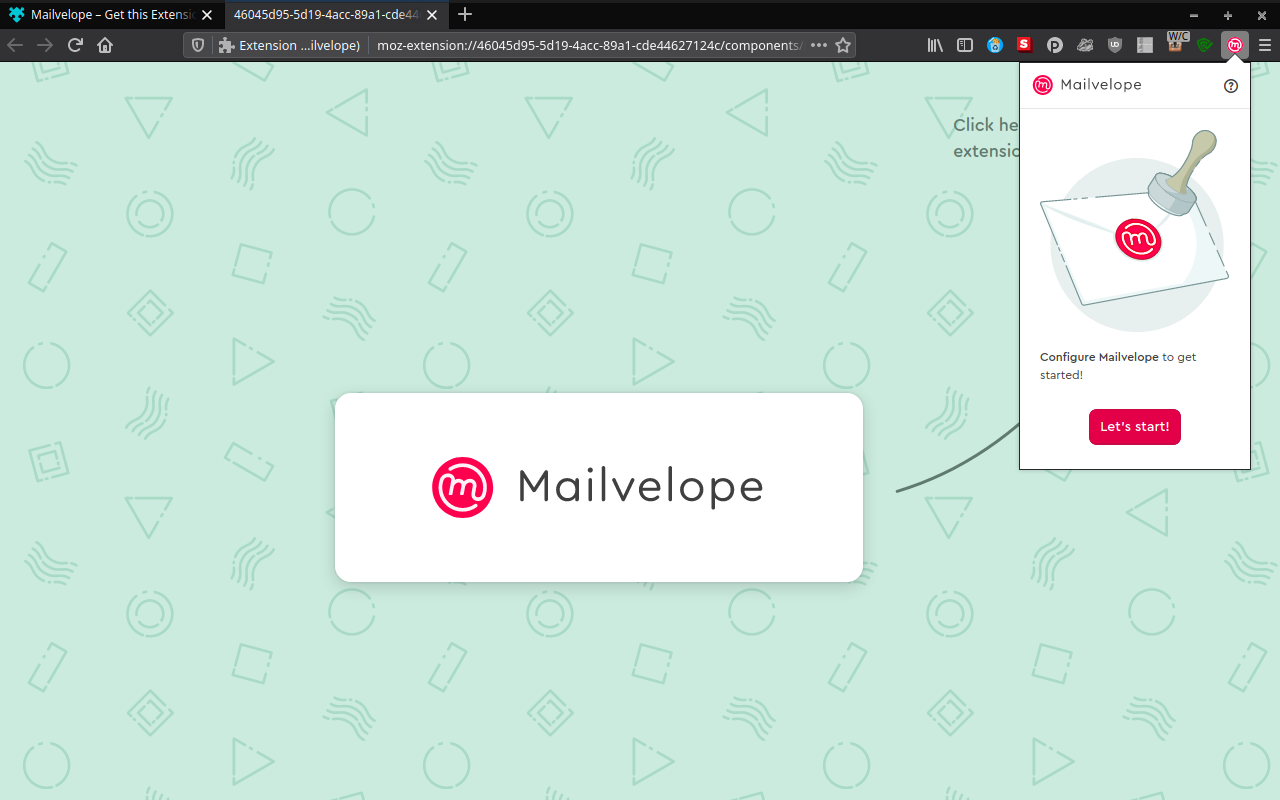
Açılan ilk sayfa sizi anahtar üretmek veya var olan anahtarınızı içe aktarmak için gerekli iki temel ayarı içermektedir. Şayet bir anahtarınız yok ise burada hızlıca üretebilir veya Kolay GPG anahtarı üretimi ile daha gelişmiş seçeneklerle İleri GPG anahtarı üretimi rehberlerimizden faydalanıp ürettiğiniz anahtarı daha sonra Mailvelope'a aktarabilirsiniz.
Bir GPG anahtarınız olduğu varsayımı ile bu anahtarı içe aktarmak için Import Key düğmesine tıklayarak anahtar yönetimine gidin.
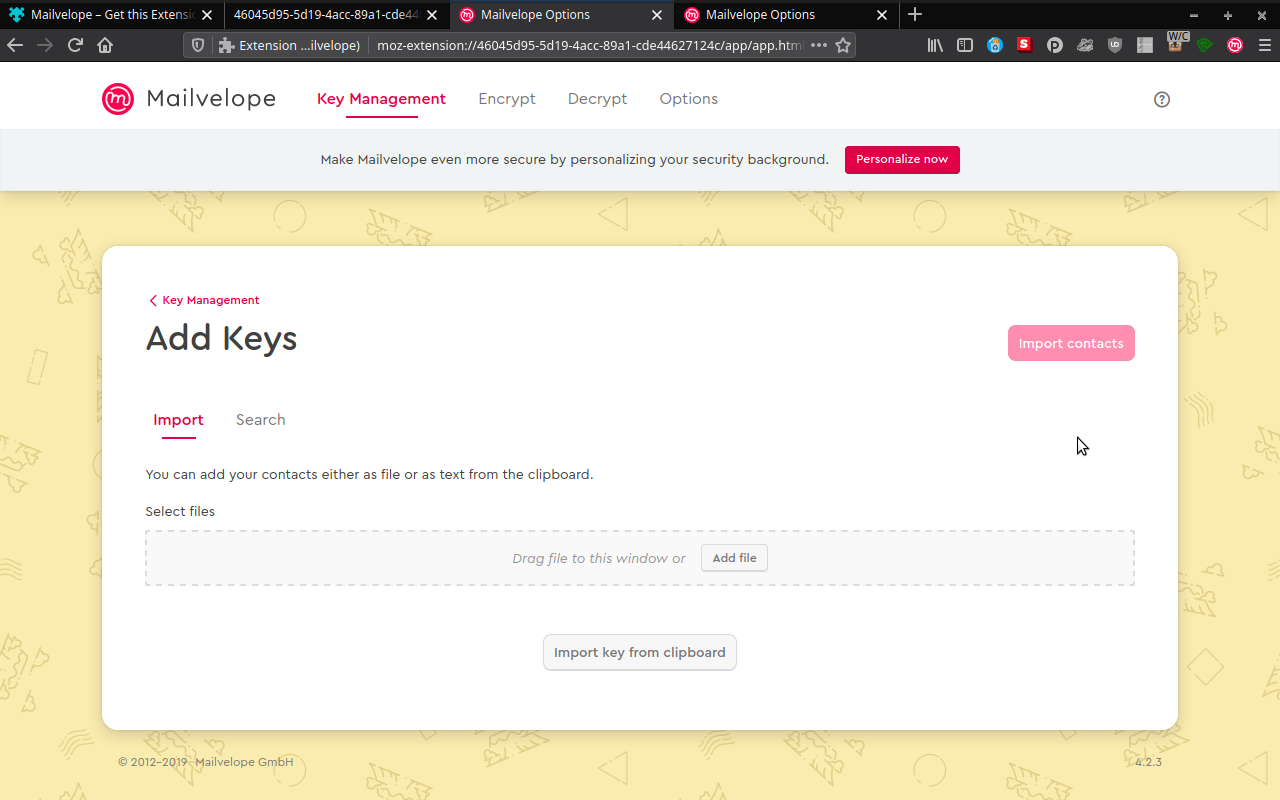
Açılan anahtar yönetimi sayfasında hem umumi hem özel anahtarların yüklenmesi mümkündür. Bu aşamada kendi özel anahtarımızı yükleyeceğimiz için Add file seçeneğini seçip anahtar dosyasını bulunduğu dizinden seçin. Gelen başlıktan doğru anahtarı yüklediğinize emin olup "confirm" düğmesine tıklayarak onaylayın.
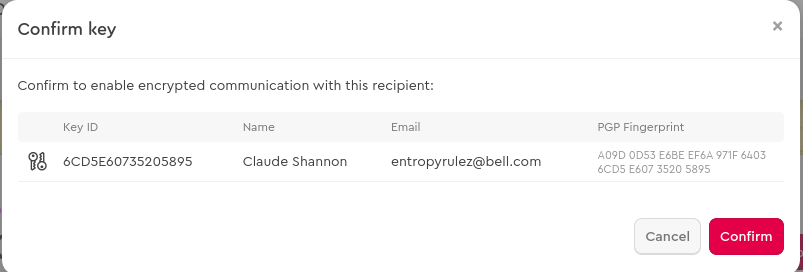
Anahtarın başarılı şekilde içe aktarılması durumunda Mailvelope sizi bir başlıkla bilgilendirecektir.
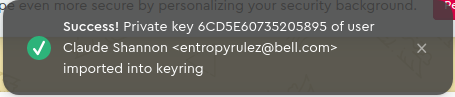
Bu noktadan sonra Mailvelop'da bir özel anahtarınız bulunmakla size gelen şifreli e-postaları açmaya hazırsınız.
E-posta alan adının yetkilendirilmesi
Mailvelope hangi alan adlarında çalışacağına dair izin istemektedir. Şayet önceden e-posta hizmet sağlayıcı olarak Mailvelope tarafından tanınan e-postalardan birini kullanmıyorsanız (ör: Riseup) e-postanıza tarayıcınızdan gidiğinizde Mailvelope'ı bu alan adına yetkilendirmeniz gereklidir.
Bunu yapmanın en kolay yolu e-postanıza girip Mailvelope eklenti simgesine tıklayıp "Authorize this domain" tuşu ile alan adını yetkilendirmektir.
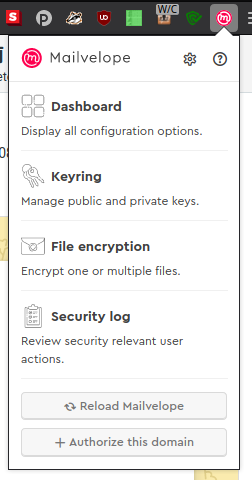
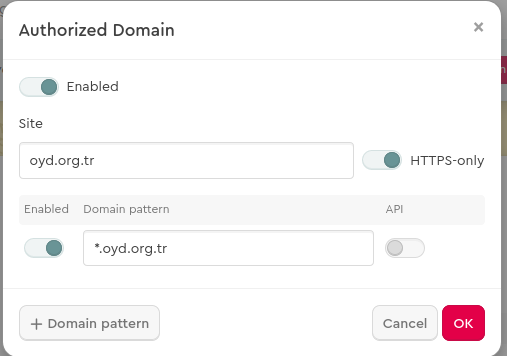
Gelen şifreli e-postayı açmak
Size gelen şifreli e-postaları Mailvelope bu aşamadan sonra otomatik olarak algılayacaktır. Gelen bir e-postayı açtığınızda Mailvelope şifreli veriyi görecek ve size bu mesajı görmek isteyip istemediğinizi soracaktır. "Show message" düğmesi ile mesajı görüntülemeyi seçin ve ardından gerekiyor ise anahtarınızın parolasını girin.
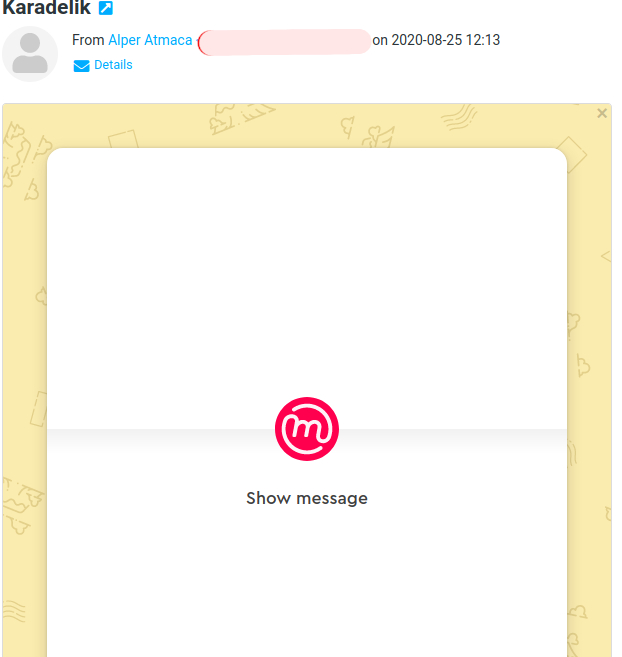
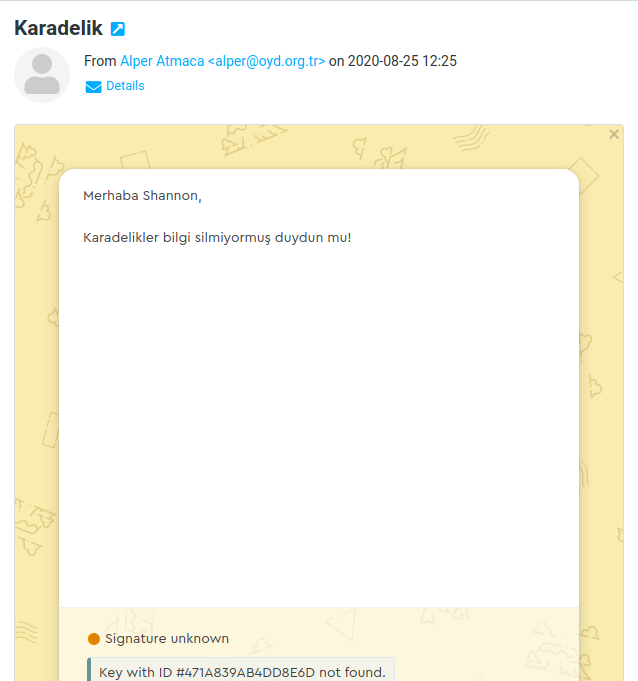
Şifreli e-posta göndermek
Yazışılacak kişinin umumi anahtarını bulmak
İlk e-postanızı aldıktan sonra sıra şifreli olarak cevap vermekte. Bunu yapmadan önce yazışmak istediğiniz kişiye ait umumi anahtarı Mailvelope'a göstermeniz gereklidir. Mailvelope otomatik anahtar tanıma seçeneklerine sahip olmadığından bunu her kişi için en az bir kere tekrar etmeniz gerekli.
Mailvelope eklenti sembolünden "keyring(anahtarlık)" simgesine tıklandığında anahtar yönetimine ulaşılır. Buradan "import" seçeneğine tıklayarak bir anahtar eklemek mümkündür.
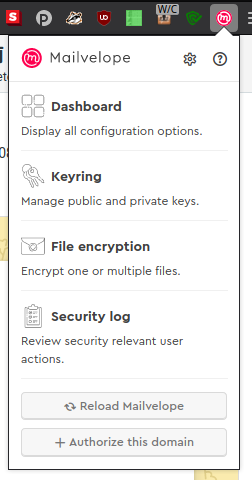
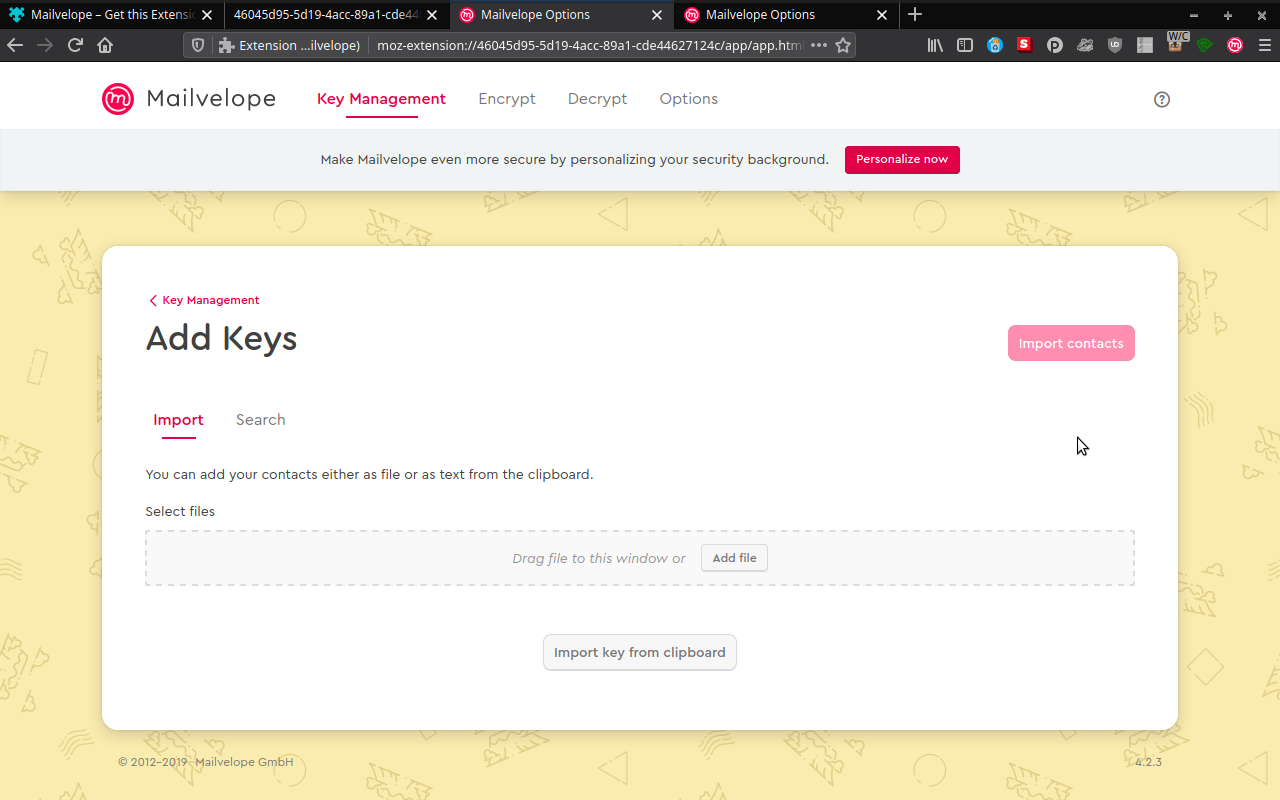
Şayet kişi size anahtar dosyasını e-posta ekinde gönderdi veya siz bu anahtarı başka yollardan elde ettiyseniz ilgili dosyayı bu aşamada gösterip eklemeniz mümkündür. Aksi halde bir anahtar sunucusunda arama yaparak anahtarı bulabilirsiniz. Bunun için "search" sekmesine gelip arama bölümüne girin.
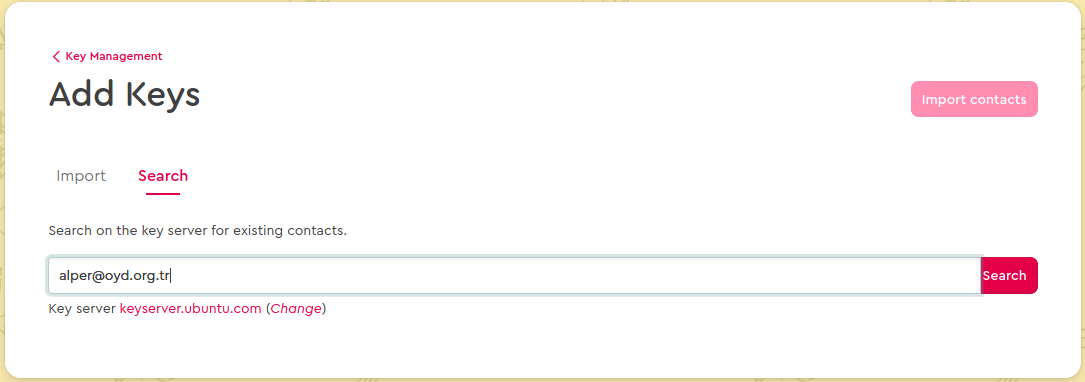
Arama tuşuna basmanızla Mailvelope standart Ubuntu anahtar sunucusunda aramaya yaparak sonuçlar size gösterecektir. Anahtar sunucularındaki anahtarların doğruluğunu belirleyen bir otorite olmadığından buradaki anahtarların doğruluğuna şüphe ile yaklaşmalısınız. Bir kişinin adı e-posta adresi ile herkes bir anahtar oluşturup sunuculara yükleme imkanına sahiptir. Bu neden ile anahtarı ilgili kişiden doğrulamalı veya güven ağı ile bu doğrulamayı sağlamalısınız.

İlgili anahtarı bulduktan sonra anahtarın ID'si üzerine tıklayarak anahtarı görüntüleyebilirsiniz. Mailvelope otomatik olarak anahtarı algılayacak ve eklemeniz için size simge gösterecektir.
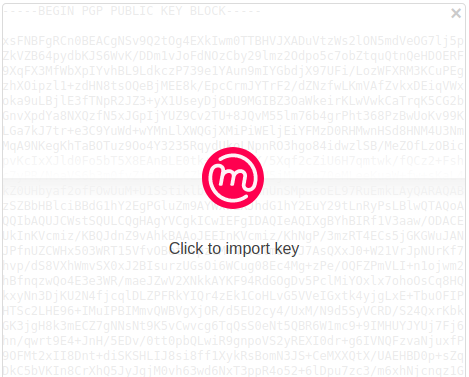
E-posta şifrelemek ve göndermek
Yazışacağınız kişinin e-postasına ait umumi anahtarını bulup ekledikten sonra o kişiye şifreli ve imzalı bir e-posta atmaya hazırsınız demektir. Bunun için normalde e-posta yazmak için ne yapıyorsanız onu yapın ve düzenleme sayfasına gelin. Bu aşamada yeni bir simgeyi fark etmeniz gereklidir. Bu simge ile Mailvelope size şifreli e-posta atma imkanı sağlamaktadır.
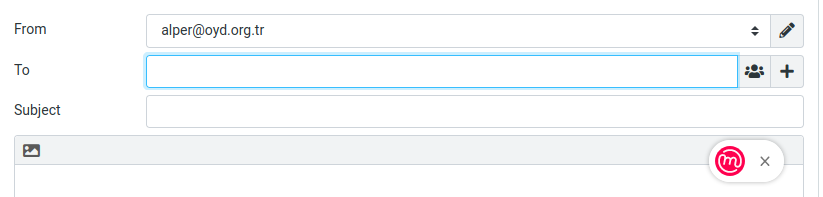
Simgeye tıklamanız üzerine Mailvelope yeni bir sayfa açarak size e-postanızı yazma imkanı tanıyacaktır.
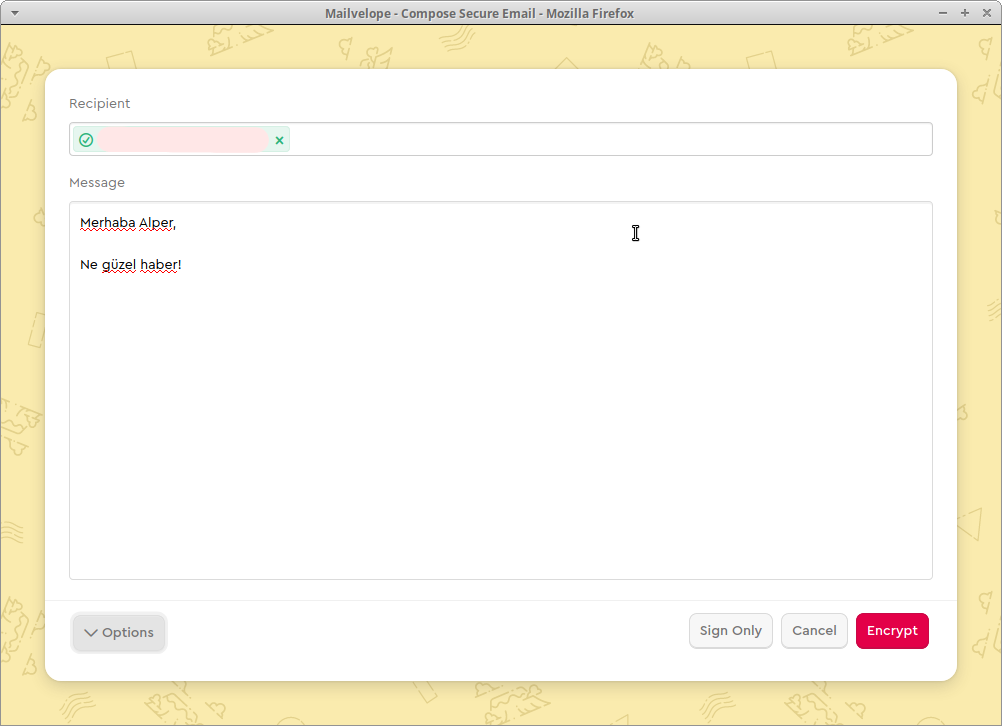
Mesajınızı ve göndermek istediğiniz kişinin e-posta adresini girdikten sonra "Encrypt" düğmesine basmanız üzerine Mailvelope mesajınızı şifreleyip imzalayacaktır. Bunun işlemi gerçekleştirmek için sizden parola istemesi muhtemeldir. Ardından mesaj alanına geri döndüğünüze şifreli mesajınızı göreceksiniz.
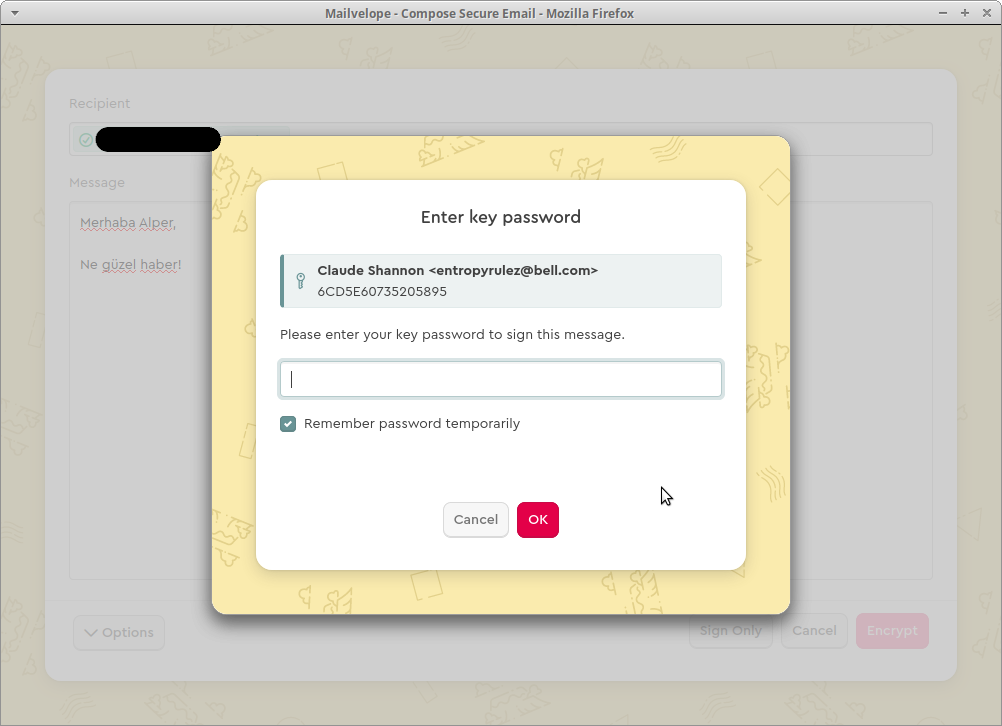
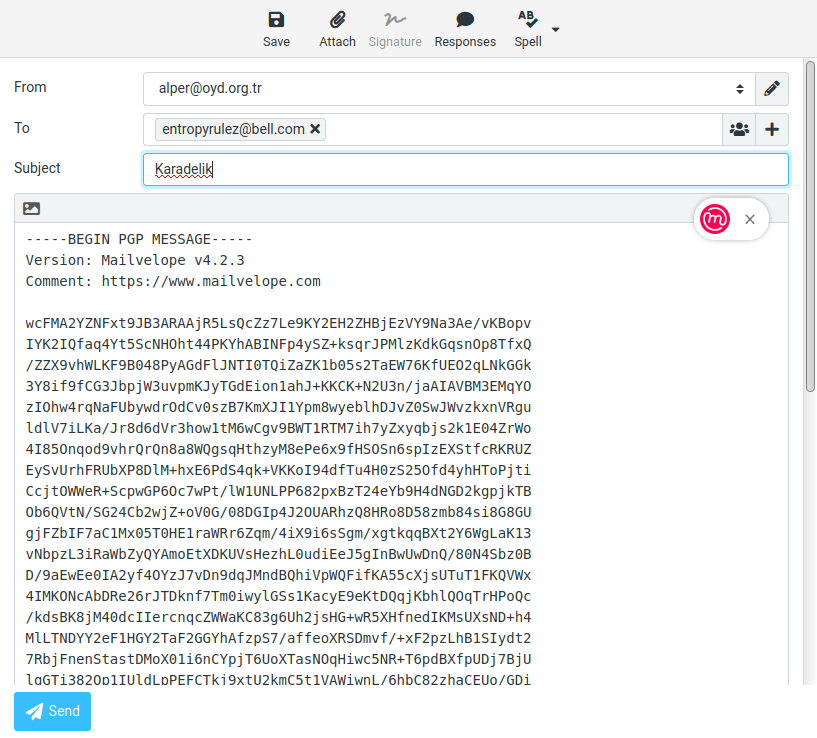
Artık e-postanızı güven içinde gönderebilirsiniz.
Mailvelope ayarları
Mailvelope güvenlik ve mahremiyetiniz açısından önemli olabilecek bir grup basit ayar sunmaktadır. Mailvelope'u uzun vadeli kullanmaya hazırlanmadan önce bu ayarları gözden geçirip değerlendirmeniz önerilir.
Genel ayarlar altında "would you like to sign all emails?" ile giden tüm e-postalarınızı şifreleme seçeneğini açmanız önerilir. Bu sayede hem sizin GPG kullandığını bilmediğiniz biri size şifreli mesaj atabilir hem de e-postanın bütünlüğünü garanti altına alabilirsiniz.
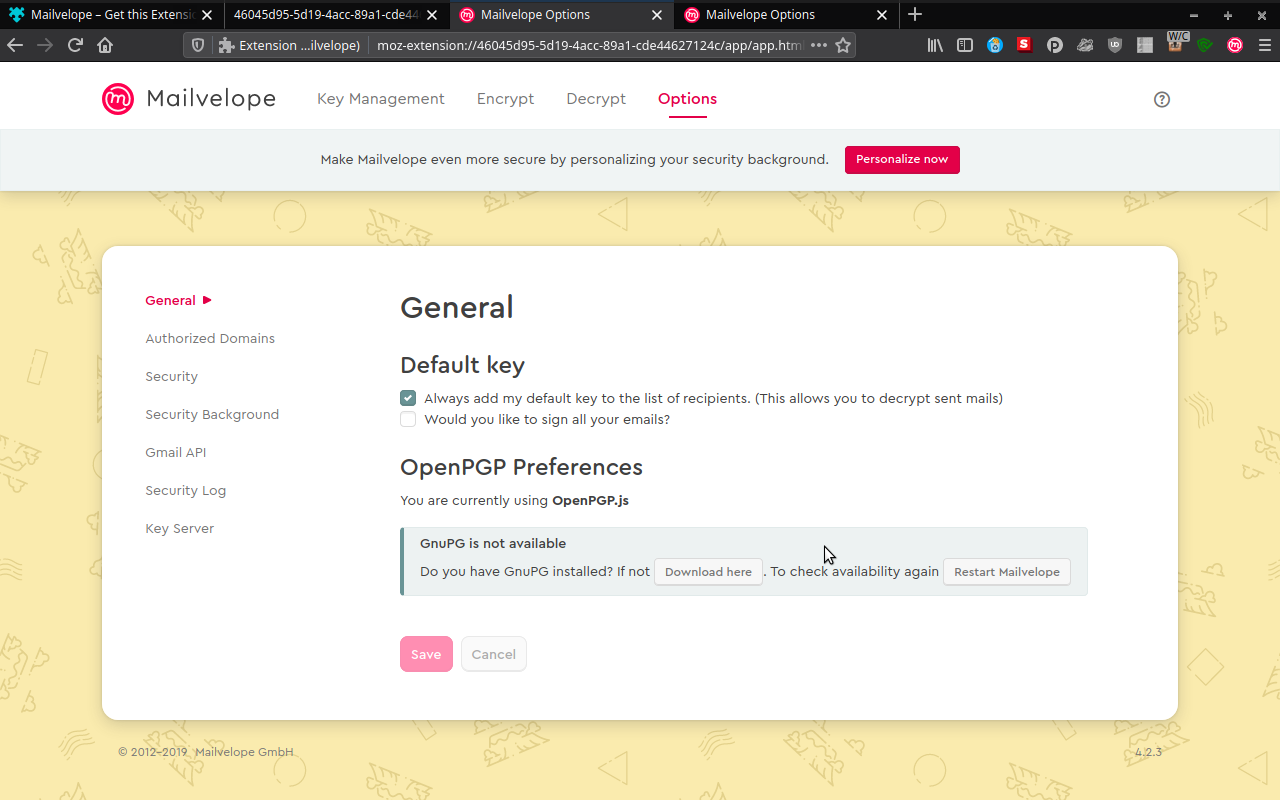
Güvenlik ayarları birkaç temel güvenlik seçeneği içermekte.
-
Bunların arasında anahtarınızın parolasının hatırlanması ve hatırlanacak sürenin girileceği alan bulunmaktadır. Bu süreyi görece kısa tutmanız veya hiç kullanmamanız önerilir. Kullanım alışkanlıklarınıza göre bu süreyi dilediğiniz gibi ayarlayabilirsiniz.
-
En altta bulunan "OpenPGP settings" altındaki seçenek gönderilen iletilerde şifreleme için Mailvelope kullanıldığının belirtilmesine ilişkindir. Alıcınız veya diğer üçüncü kişi için bu bilginin bir önemi olmadığından ve sizin hakkınızda gereksiz bir bilgiyi üçüncü kişilere aktardığından bu seçeneğin işaretlenerek mahremiyetinizi koruyabilirsiniz.
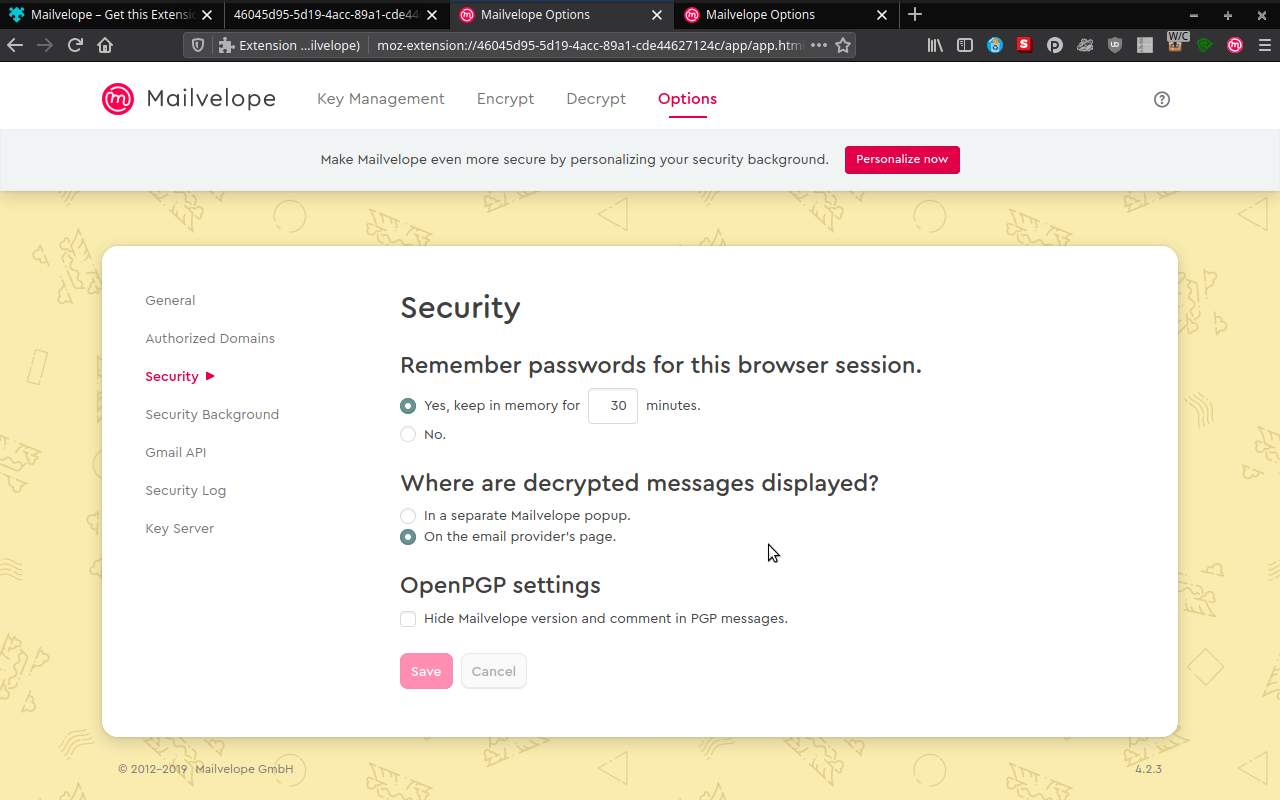
Uçbirim ile E-posta Şifrelemek
- E-postanızı yazın
- Bir uçbirim açın
- GPG ile mesajınızı şifreleyin ve imzalayın
- Mesajınızı deşifre edin
Şayet oldschool yöntemi benimsemek isterseniz e-posta şifrelemek adına, bu işlemi terminalden yapmaktan daha iyi bir yol bulamazsınız! GPG ilk ortaya çıktığında kullanımı terminalden bir mesajı şifrelemek göndermek üzere e-posta istemcisine yapıştırmak ve tekrar aynı yoldan deşifre etmekten geçiyordu. Günümüzde Thunderbirg/Enigmail gibi yazışmayı çok kolaylaştıran arayüzler geliştirilmiş olsa da terminalden bu işlemi gerçekleştirebilmek hala temel düzeyde faydalı olabilmektedir.
E-postanızı yazın
Öncelikle e-postanızı daha rahat ettiğiniz bir yerde yazmak isteyebilirsiniz. Bunun için tercihiniz olan bir metin editörünü seçebilir veya bir kelime istemci de kullanabilirsiniz. GPG sadece salt metin olarak çalışacağından formatlama detaylarının mesajınıza aktarılmayacağını hatırlatmalıyız.
Bir uçbirim açın
Kullandığınız Gnu/Linux dağıtımında bulunan bir uçbirim penceresini, GPG anahtarınızın sahibi olan kullanıcı olarak açın. Bunun için grafik arayüzden faydalanabilir veya aşağıdaki tuş kombinasyonunu kullanabilirsiniz.
ctrl + alt + t
GPG ile mesajınızı şifreleyin ve imzalayın
Aşağıdaki komut ile GPG'yi mesaj şifreleme aşamasına geçirin.
gpg --encrypt --armour veya gpg -ea
Tercihen mesajınızı imzalamayı da seçebilirsiniz. Bu hem alıcınızın mesajın sizden geldiği konusunda emin olmasını sağlar hem de mesajın bütünlüğünü garanti eder.
gpg --encrypt --sign --armour veya gpg -esa
Mesajınızı sadece imzalayarak sizden geldiğini de kanıtlamak isteyebilirsiniz. Bu imkan GPG anahtarı olmayan birinin dahi mesajın size ait olduğunu doğrulamasına imkan sağlar.
gpg --clear-sign
Şayet sisteminizde varsayılan olan bir anahtar var ise GPG imzalama için kendiliğinden bu anahtarı kullanacaktır. Şayet sisteminizde olan başka bir anahtarı kullanmak isterseniz aşağıdaki ek komut ile anahtarınızı belirtin.
gpg --clear-sign -u (anahtar ID veya e-posta)
Dilediğiniz komutu çalıştırdığınızda aşağıdaki şekilde GPG sizden alıcının e-posta adresini veya kullanılacak anahtarın ID'sini isteyecektir.
gpg: using "xxxxxxxxxxxxxxxx" as default secret key for signing
You did not specify a user ID. (you may use "-r")
Current recipients:
Enter the user ID. End with an empty line:
Alıcınızın kullandığı anahtarda belirttiği e-posta adresini girip "enter" tuşuna basın ve başka bir alıcı yok ise tekrar gelen ekranda bir adres girmeden "enter" tuşlayın.
Terminal sizi yanıp sönen imleci ile karşılayacaktır. Buraya mesajınızı yazın veya kopyalayın. Her şeyin yerinde göründüğünü düşündüğünüzde aşağıdaki tuş kombinasyonu ile işlemi tamamlayın.
ctrl + D
GPG size mesajınızın şifreli çıktısını verecektir.
-----BEGIN PGP MESSAGE-----
hQIMA2YZNFxt9JB3AQ/7BW72H19P3yYliDyn5DOjxrTaQ0DZGLI3iRMXIb11JWEC
rCRvN8pokKeSa/8jcWFodWmsbj1hz5apFQho54HUuTRu3Q91QNgKOEXphiHGeEG8
Io1EYV/xzeH0v/NzJsQprqeEcr1hdbN3IfDkVV6jE2XZckZ6plOFM+Ubxe2UhXiE
EFx8x6p6mO8tNESy/TBGlIk/6hhrXISMqSz1JKdsbiyUTYGzmcM0lz7UzidMtjhJ
npb8b0nRSfBNufavqFRNhqedkYc9+dDvILs8VH2KVSPJjtSrUOPuKgcBWcLDMFl7
y94MaZwh3aIPOlEyVId8iCLO1XyzYRN8MWyyvsK7Z5O+Fs8sfmGTSBiKfzKP+7aU
Ine1cUjPXvh3DDHm9qPbSRGr/nr5W+Pt5TvEzNs2hiS4LuM9kQW2+FZYCMJgJXaE
DeRyx8RrPUJG8LnazZ4yFVNfQq8CBxcR+xjKDbtPtgiI9u2Cvoo/H1rQzOS+1/nQ
kq4xmdjrYTHLr0VXWWU+Zjy/qXNHYAvkwKXNwqJ58W+eQBQwc2GeYW79fo+cc2DV
7zv078sbodikV1uda7jQvHuDnSUa8nJPpoSjTWb+Fv/YAesQjgJlDjsqm/K3ElUq
UvcJOSf31P2PytfUxH8saI/sRe0ciX2PFSvhLBKygLtxzBOOkzFqh6UO9JzVv1rS
6QFIjHJTZebjytaMF/iGJnL99F7kaLUzdBJh7zpkT3Blj3Bldk2zo7lZOoJxHTGI
kfIJRWYPkP1qStTqu6EKr8NaJkbtM2SZ7uZgqXIxX+ncX4bLXsTj63y3jytVO/Q8
yiMJva+8nK6mwu1dqN8zsPHwaaggH16JXlBwcwtdB9mze7OAmRfwirMWwnHtsc8S
zuRUHPdlXbjRuPzBJA8tChl4LvSdqivjlGq7XK+hcfmjmevc7DnaJznSR++Q52O/
E16lKbQCmf/9c1l19f2HuNWHscxppLaeGqM7+5EFgj13riN08wKiMODBtJyH/vbP
nt3XamHevon7H0rsXse/0TY8BomEaaVlpn85MgGNVA0Zb3UxaZm++bWwBW/Kvpu3
1LWPWZx4WmJwT+EA4nSF2HwxUWyy6FeQf2z+mfyEnbhxueFnig6f5hfm6OvIR4PJ
5LwHDXgcKCzvNUGFLLFf5ZR/6lLJZ7wFvlNvqdvNNTrkhqU5/qw5uJuA1F5jUYf7
Rl5WGSLBJN0FWryW30SuFlNcQgU0xxyKwPSnrPRg3mPMumQ1LaOPO8SCzogklQM6
jdktewFEJb5A4LR+Fh/MpwP5AiPwpl+CAMe3jZSiOhJzBjun/UJS2M8s1hIVTzSd
gLa/ewTVc6jkyGDmUpQMOQTumm7IIyX0HBhZBYtDBxq9lPStrCpNkgmPIblHLwtX
95krDh2WORbuYxlzlE8/R6KfhqCxPMMn4+eS401zeSv3Z/u+3ImHXZTAz/qf+rcl
vn7ufVp6IyzMHmQ742l1tpaX3PRq0V+AprSbupodAACzf+zrkJqiC08O6Bz7cX0c
WtrjYbxxnjdYPsuV3HGS380HSrdlp8LhMAHDpha5gT7Ge7FHdCk=
=ezWd
-----END PGP MESSAGE-----
Bu noktadan sonra soz konusu çıktıyı alıp dilerseniz e-posta ile dilerseniz mektup ile mesajın şifrelendiği kişiye gönderebilirsiniz.
BONUS: Şayet mesajınızı metin olarak yazdıysanız pro şekilde aşağıdaki komutla da doğrudan şifreleyebilirsiniz:
cat [metin yolu] | gpg -esa
Şayet mesajınızı Libreoffice ile yazdıysanız daha ilginç şekilde aşağıdaki komut ile doğrudan mesajınızı metin olarak şifreleyebilirsiniz:
soffice --cat [belge yolu] | gpg -esa
Mesajınızı deşifre edin
Yukarıdaki gibi bir mesajın alıcısı iseniz Terminalden bu mesajı deşifre etmeniz çok kolay. Tek yapmanız gereken aşağıdaki komutu girip ardından mesajı yapıştırmak.
gpg --decrypt veya gpg -d
Mesajı yapıştırdıktan sonra ctrl + D ile işlemi sonlandırabilirsiniz. GPG size parolanızı soracak ve ardından mesajınızı gösterecektir.
gpg: encrypted with 4096-bit RSA key, ID 6619345C6DF49077, created 2016-10-26
"Alper Atmaca <xxxxxxxxxxxxxxxxxxxx>"
entropi ne süpergpg: Signature made Pzt 24 Ağu 2020 22:41:49 +03
gpg: using RSA key 8F2E9434DDFF4613F6829D8B471A839AB4DD8E6D
gpg: Good signature from "Alper Atmaca <xxxxxxxxxxxxxxxx>" [ultimate]
gpg: aka "Alper Atmaca <xxxxx@riseup.net>" [ultimate]
gpg: aka "Alper Atmaca <xxxxxx@gmail.com>" [ultimate]
gpg: aka "Alper Atmaca <xxxxx@oyd.org.tr>" [ultimate]
gpg: aka "Alper Atmaca (alperatmaca@gmail.com) <alperatmaca@gmail.com>" [ultimate]
Şifreli E-posta Hizmetleri
Edward Snowden'in kamuya açıkladığı gerçeklerden sonra şifreli e-posta hizmetleri fazlasıyla tartışılmış ve konuşulmuştur. Özellikle Lavabit'in muhtemelen FBI baskısı sebebi ile kapatılmasından sonra benzer şifreli e-posta hizmetlerine ilişkin merak ve tartışma daha da arttı. Şifreli e-posta hizmetlerini bir ihtiyaç olarak görüldüğünden günümüzde giderek daha fazla şifreli e-posta'yı bir web arayüzü üzerinden hizmet olarak sunan şirketlerin sayısı artmaktadır. Her güvenlik aracı gibi bu hizmetlerin de bir kullanım alanı ve sınırları bulunmaktadır.
Şifreli e-posta hizmeti nedir?
Öncelikle "şifreli" veya "güvenli" e-postanın ne olmadığından söz etmek gerekir. Herhangi bir yazışmanın "mahrem" veya "güvenli" sayılabilmesi için şifrelemenin uçtan uca(end-to-end) olması gereklidir. Bu koşulun gerçekten oluşmasının tek imkanı tarafların şifreleme anahtarlarını kendi cihazlarında üretmeleri ve sadece kendi ellerinde bulundurmalarıdır. Aracı olarak hizmet sunan şifreli e-posta hizmet sağlayıcısının şifreleme işlemine müdahil olduğu her durumda güvenin bir kısmı hizmet sağlayıcıya aktarılmış olur.
Kabaca şifreli e-posta hizmetleri uygulama bakımından ikiye ayrılabilir; taraflar arasındaki iletişimin uçtan uca şifrelenebildiği cins ile sadece gelen e-postaların gelen kutusunda kullanıcıya ait bir anahtar ile şifreli saklandığı cins olarak.
Şifreli Gelen Kutusu
Pek çok mahremiyet yanlısı e-posta sağlayıcısı, arayüzleri aracılığı ile gelen e-postaların şifrelenerek gelen kutusuna kaydedilmesine imkan vermektedir. Söz konusu şifreleme genellikle kendi sunucularında kullanıcı adına üretilen bir GPG anahtarı ile yapmaktadırlar. Bu yöntemin iki adet faydası bulunmaktadır;
-
Bir sebepten e-postalar veya e-posta hesabı kaybedilirse, e-postaların şifreli oluşlarından dolayı içeriklreinin ifşa olmaları mümkün olmayacaktır.
-
E-posta hizmet sağlayıcısı bir devlet tarafından kullanıcıları hakkında bilgi vermeye zorlanırsa şirket şifrelenmiş veriden ve tutuyor ise üstveriden başka teslim edebileceği bir şey olmayacaktır.
Üç de iyi değerlendirilmesi gereken zararı bulunmaktadır;
-
Doğal olarak gelen e-postalar vardıklarında sunucu tarafından okunabildiklerinden ne hizmet sağlayıcısının ne de kendisinden bilgi talep eden devletlerin söz konusu e-postaların kaydedilip şifrelenmeden önce okumasına engel olan bir durum yoktur.
-
E-postalarınız şifreli saklanacağından, cihazlarınızda yerel olarak GPG kurulu ve hizmet sağlayıcınızın ürettiği gizli anahtar elinizde değil ise postalarınızı okumak için size sunulan webmail arayüzüne mahkum kalırsınız.
-
Kullanılan anahtarı kendiniz sağlamıyor ve hizmet sağlayıcınızın ürettiği anahtarı kullanıyorsanız bu anahtarın güvenliği konusunda da güveni hizmet sağlayıcınıza vermiş olursunuz.
Tüm anlatılanlar bir yana bu şekilde yapılan şifrelemeden belirtilen kapsam dışında güvenlik veya mahremiyet beklememek yerinde olacaktır.
Söz konusu imkanı sağlayan pek çok e-posta sağlayıcısı olmakla birlikte aşağıda sayılanlar günümüzde en çok tanınanları sayılabilir:
Uçtan Uca Şifreli E-posta
Uçtan uca şifreli e-posta hizmeti veren şirketler her kullanıcısı için üyelik sırasında bir anahtar oluşturmakta ve bu anahtar aracılığı ile çoğunlukla sadece kendi üyeleri arasındaki yazışmaları şifreleyebilmektedir. Hizmet sağlayıcının dışındaki e-posta kullanıcılarına bir parola ile şifrelenmiş e-posta atabilmek mümkün olsa da bu standart olarak sağlanmamakta ve olağan kullanım için kimi zaman zahmetli olmaktadır. Bu hizmetler ile;
-
Aynı hizmet sağlayıcıyı kullanan yazışmalar veya parola ile şifrelenerek diğer e-posta kullanıcılarına yapılan yazışmalar hizmet sağlayıcı tarafından da okunamadığı iddia edilmektedir.
-
Devletlerden gelen taleplere şirketlerin sağlayabileceği sadece üstveri, anahtarın şifreli hali ve şifreli yazışmalar olmaktadır.
Her ne kadar anahtarın üretimi ve hizmetin kullanımı için gereken yazılımlar "özgür" ve tarayıcıda yerel olarak çalışsa da her giriş yaptığınızda tarayıcınıza yüklenen javascript kodunun doğruluğunu denetleme imkanının olmayışı ve her halükarda şifreli de olsa gizli anahtarınızın şirketin sunucusuna yüklenmesi ile kaba kuvvet(bruteforce) saldırılarına imkan vermesi tatsız sonuçlardır. Sayılan sebepler ile belirli bir güvenin hizmet sağlayana aktarıldığı ve bu güvenin haksız çıkması ihtimalinin değerlendirilmesi önemlidir.
Uçtan uca şifreli e-posta hizmeti veren en tanınmış iki isim Tutanota ve Protonmail idir. Benzer hizmetler vermelerine rağmen bu amaçla kullandıkları teknolojiler ve yaklaşımlar bir hayli farklıdır.
Tutanota vs Protonmail
Ücretsiz Üyelik
Protonmail de Tutanota da giriş seviyesi temel güvenlik özelliklerinin sunulduğu bedava hesaplar vermekte. Bu bakımdan şayet ihtiyaçlarınız sınırlı ve bütçeniz dar ise iki hizmet sağlayıcıdan da bedava hizmet almanız mümkün.
Anonim Üyelik ve Ödeme
Teoride her iki şirket de anonim üyelik veriyor ve cryptoparalar ile ödeme kabul ediyor fakat Protonmail pratik olarak anonim üyeliği daha zor kılıyor. Muhtemelen boşuna açılan bedava hesapları azaltmak adına bir çaba olsa da güvenlik ihtiyacının bir parçası olabilecek anonimliği bozan bu çabanın iyi olmadığı kesin.
Fiyat
Protonmail'in gün itibari ile en ucuz ücretli üyeliği 4 Avro/aylık olmakla ayda 1 Avro'ya hizmet veren Tutanotaya göre 4 kat daha pahalı durumda. Protonmail bunu nükleer sığınaklarının maliyetine ve İsviçre'de bulunmalarına bağlamakta. Tutanota ise Almanya'da çeşitli veri merkezlerinde sunucularını çalıştırmakta. Fiyatlandırma konusundaki inandırıcılık kullanıcıya kalmış durumda.
Platform Yaygınlığı
Her iki hizmet de GNU/Linux dahil olmak üzere tüm platformlarda istemci bulunduruyor. Lakin Protonmail SMTP protokolü ile yerel e-posta istemcilerinin kullanılabilmesi için bir köprü yazılımı da geliştirmiş ve bunu ücret ödeyen kullanıcılarına sunuyor durumda. Böylece isteyenler Thunderbird gibi kendi e-posta istemcileri ile Protonmail'i kullanabilmekte. Tutanota ise sadece webmail ve kendi istemcileri ile kullanıma imkan veriyor.
Yazılım Özgürlüğü
Protonmail ile Tutanota'nın en büyük ayrılıklarından biri burada ortaya çıkıyor. Protonmail yazılım özgürlüğü konusunda verdiği sözleri zamanında tutamamakta. Şu anda sadece webmail ve köprü yazılımı özgür olmakla, diğer tüm platformlar için olan yazılımları mülk konumunda bulunuyor. Tutanota ise tam tersine tüm yazılımlarını özgür geliştirmekte ve Android istemcisi F-droid'den bile indirilebiliyor. Hatta Tutanota özgür yazılıma özgür yazılım diyen nadir şirketlerden biri
Şifreleme Teknolojileri
Protonmail ile Tutanota arasındaki en önemli farklardan bir tanesi kullandıkları şifreleme teknolojilerinden gelmekte. Protonmail uzun zamandır e-posta şifreleme için kullanılan GnuPG yazılımı üzerine kurulu bir sistem. Tutanota ise simetrik şifreleme algoritması olan AES128 ile asimetrik RSA2048 algoritmasının bir birleşimini kullanmakta. Algoritmaların geçmişi ve güvenliği bakımından gözle görülecek bir fark bulunmamakla birlikte, bu durum hizmetin özgürlüğü açısından çok önemli pratik bir fark ortaya koymakta. Keza Protonmail diğer GPG istemcileri ile şifreli iletişim kurabilirken Tutanota bu imkandan yararlanamamakta.
Hizmet Özgürlüğü
Muhtemelen Tutanota ve Protonmail arasındaki en önemli fark hizmetlerinin özgürlüğü. Tutanota şifreleme imkanını doğal olarak sadece kendi kullanıcıları arasında sağlayabilmekte ve federatif e-posta sisteminde ayrı bir walled garden olarak bulunmakta. Dışarıdan bir kullanıcının şifreli olarak Tutanota kullanıcısına e-posta atması şu an itibari ile mümkün değil fakat GPG uyumluluğu üzerine çalışacaklarına dair bir açıklamaları bulunmakta.
Protonmail ise GPG ile çalışmakta ve yakın zamanda kendi kullanıcılarının GPG anahtarlarının indirilebileceği anahtar sunucularını devreye almış durumdalar. Hala Android ve IOS istemcilerinden hizmet sağlayıcılar arası şifreleme konusunda sorun çekilse de webmail üzerinden yapılan yazışmalarda gelen e-posta GPG ile şifreli veya imzalı ise Protonmail doğrudan anahtarı indirip cevapları şifreli olarak gönderebiliyor. Bu bakımdan Protonmail dışı kişilerle şifreli yazışmak gün itibari ile mümkün ve görece kolay.
Aynı zamanda SMTP ve POP3 gibi federatif e-posta protokolleri iki hizmet tarafından da doğrudan desteklenmemekte. Sadece Protonmail kendi köprü yazılımları ile buna imkan vermekte.
Sonuç
Şifreli e-postayı bir hizmet olarak almak tercih sayılabilir. Kendi e-posta sunucunuzu işletmek ve GPG kullanmak hiç bugün olduğu kadar kolay olmamıştı. Hali ile şifreli yazışmak, bunu güvenli şekilde yapmak ve anahtarınızı kendi elinizde tutmanın güvenini hissetmek için hala en iyi seçenek GPG'yi kendi yerel cihazınızda tercih ettiğiniz güvenilir bir e-posta hizmet sağlayıcı ile kullanmaktır.
GPG anahtarı oluşturmak ve kullanmak için rehberimizden yararlanabilirsiniz.
Protonmail ile GnuPG Kullanımı
- Protonmail nedir?
- Protonmail'e GnuPG ile E-posta Atmak
- Protonmail'den Diğer Adreslere GnuPG Şifreli E-posta Atmak
- Gelişmiş Seçenekler
Protonmail nedir?
Protonmail şifreli bir e-posta hizmetidir. Güvenlik rehberinin detaylıca incelediği şifreli e-posta hizmet sağlayıcıları arasında Protonmail'i ayıran özellik GnuPG şifrelemenin hizmetin temelinde olmasıdır. Bu Protonmail kullanıcılarının Protonmail dışındaki diğer e-posta adreslerine GnuPG şifreli e-posta atabilmelerini ve diğer e-posta adreslerinden GnuPG şifreli e-posta alıp tarayıcıdan okuyabilmelerine imkan veriyor. Bu bakımdan Protonmail kullanıcıları uçtan uca şifrelemeye sadece Protonmail kullanıcıları arasında değil tüm GnuPG kullanıcıları arasında sahip oluyorlar.
Protonmail kullanmak elde edebileceğiniz en güvenli GnuPG kurulumu değildir. Protonmail'e her girdiğinizde tarayıcınıza gelen javascript kodunu doğrulamanız mümkün değildir. Protonmail'in istemcileri de ne yazık ki hala özgür değil. Bunun tek istisnası smtp ile Protonmail hesabınıza bağlanmanızı sağlayan köprü(bridge) yazılımı. Her ne kadar Protonmail size yukarıdaki gerekçeler ile en iyi sonucu vermeyecek de olsa, pek çok Protonmail kullanıcısı ile çokça tehdit modeline yeterli güvenli yazışma yapmak ve gerekirse diğer GnuPG kullanıcıları ile yazışmanız çok kolay. Karar size kalmış.
Protonmail'e GnuPG ile E-posta Atmak
GnuPG şifrelemesi yapmak için ilk gereken şey yazışacağınız Protonmail adresine ait anahtarı elde etmek. Bunun için;
-
Yazıştığınız kişiden anahtarını e-posta ekine koymasını isteyebilirsiniz. Bu durumda gelen anahtarı içeri aktarıp hiç sorun çekmeden kullanmaya başlayabilirsiniz.
-
E-posta şifreli ise arkanıza yaslanıp şifreli cevap verebilirsiniz. Keza Enigmail otomatik olarak şifreli gelen e-postanın anahtarını bulacaktır.
-
Protonmail anahtar sunucusundan ilgili anahtarı çekebilirsiniz.
Protonmail Anahtar Sunucusundan Anahtar Çekmek
Anahtar sunucuları GnuPG kullanımının temel araçlarından biri. Bir fihrist olan bu sunuculardan Protonmail'de sadece kendi anahtarlarını içerecek şekilde bir tane bulunduruyor. Protonmail'in sunucusu diğer sunucularla eşitlenmediğinden sadece bu sunucuya tam Protonmail adresi ile istek atarak cevap almanız mümkün.
Uçbirimde:
gpg --search --keyserver hkps://api.protonmail.ch [aradığınız adres]
Tarayıcıda:
https://api.protonmail.ch/pks/lookup?op=get&search=kullanıcıadı@protonmail.com
şeklinde arama yapabilirsiniz. Adresi doğru girdi iseniz bir tane anahtar size önerilecektir. 1'e basıp ilgili anahtarı indirebilirsiniz.
Şayet Thunderbird/Enigmail ikilisini kullanacaksanız birden fazla imkanınız bulunuyor. Bunlardan ilki, özellikle Protonmail adresleri ile sıkça yazışacaksanız, Protonmail anahtarsunucusunu Enigmail'in ayarlarından anahtar sunucuları listesine eklemektir. Bunu yapmanın güzel tarafı Enigmail şayet anahtarını bilmediği bir Protonmail adresi görür ise bunun anahtarını otomatik olarak indirip şifreleme seçeneğini açacaktır.
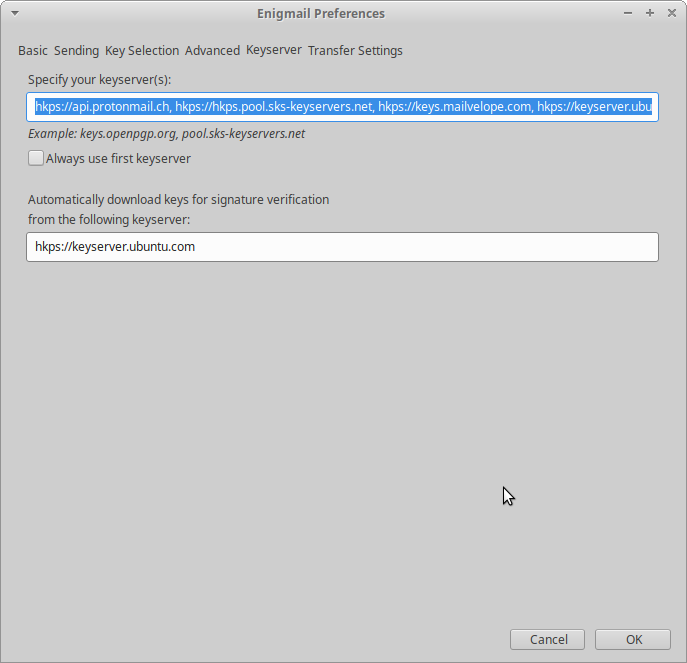
Şayet e-posta yazma ekranında hızlıca bunu yapmaya karar verirseniz, Enigmail sekmesinden anahtar yönetimi (key management) kısmına tıklayıp anahtar sunucusu (keyserver) kısmına Protonmail'in sunucu adresini girip doğrudan arama yapma seçeneğini seçebilirsiniz.
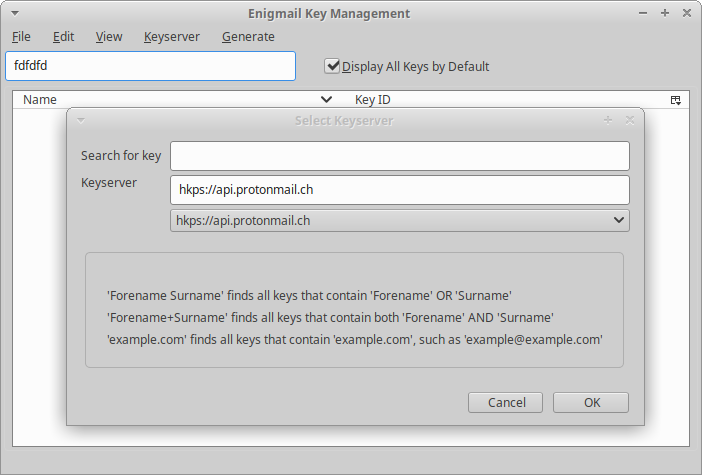
Şayet e-postanızı göndermeden önce şifreleme seçeneğini açarsanız, Enigmail anahtarı olmayan Protonmail adresinin anahtarını göstermenizi sizden isteyecektir. Bu noktada eksik anahtarları indir (download missing keys) seçeneğini tıklayıp anahtar yönetimi sayfasından bir üstteki adımı takip ederek işleminizi bitirebilirsiniz.
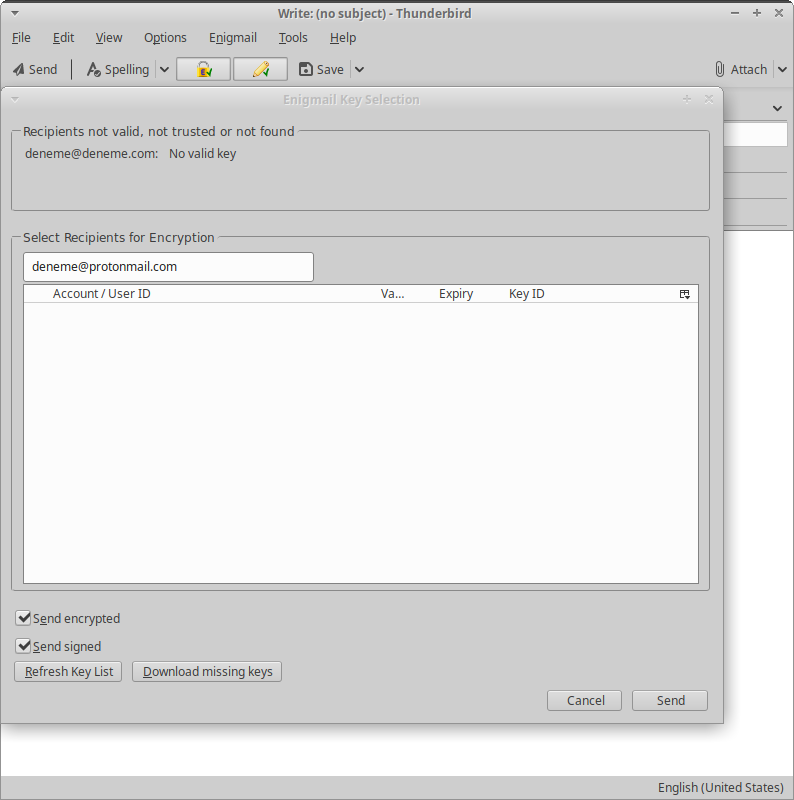
Tebrikler, bir Protonmail kullanıcısına tek seçeneklerinin Protonmail olmadığını göstermiş oldunuz. Protonmail'e atacağınız e-postaların ekine açık anahtarınızı eklemeniz veya e-postayı şifreli atmanız durumunda Protonmail sadece web istemcisinden otomatik olarak şifreli yanıt atacaktır. Android ve OS istemcilerde sorun çıktığı görülmüştür. Hali ile yazıştığınız kişiyi bu konuda bilgilendirmeniz önerilir. Sizin açık anahtarınızı Protonmail hesaplarında sizin adınıza eklemeleri gereklidir sorunsuz bir iletişim için.
Protonmail'den Diğer Adreslere GnuPG Şifreli E-posta Atmak
Protonmail'den GnuPG kullanan bir başka adrese şifreli e-posta atmak için öncelikli olarak ilgili e-postanın açık anahtarını yazışmak istediğiniz kişinin adına rehberinize eklemeniz gerekli.
Şayet GnuPG kullanan kişi size ilk mesajı imzalı ve açık anahtarı ekli attıysa "Bu ileti, henüz güvenilmeyen bir genel anahtar tarafından imzalanmıştır." ibaresi çıkacak ve yanında güven anahtarı düğmesi olacaktır. Bu özetle kişinin anahtarını kendi anahtarınızla imzalamanız ve otomatik olarak kişinin açık anahtarının adına eklenmesi ile gelecek yazışmaları otomatik olarak GnuPG şifreli yapacaktır.
Şayet gelen e-posta şifreli veya imzalı değilse ya da siz ilk şifreli e-postayı atacaksanız öncelikle rehberinizden şifreleme yapmak istediğiniz kişinin paneline gelin ve küçük dişli şekliyle ifade edilen gelişmiş ayarları açın.
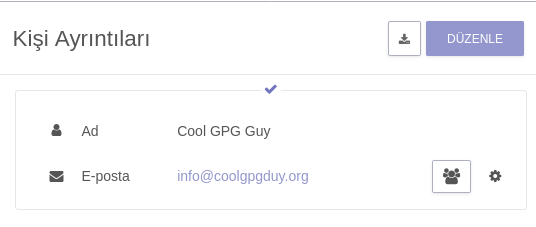
Daha sonra açılan ayarlardan anahtar yükle seçeneğini seçerek ilgili kişinin anahtar dosyasını yükleyin ve şifrele ve imzala düğmesini aktif hale getirin.
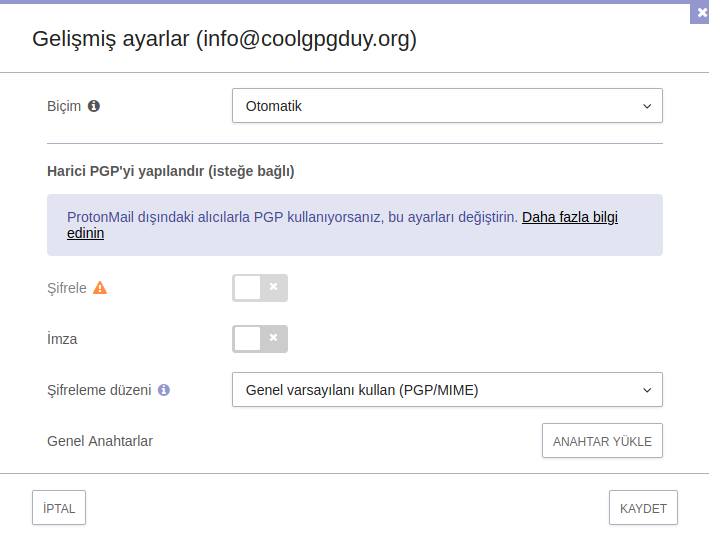
Bundan sonra kişiye atacağınız e-postalar kişinin GnuPG anahtarı ile şifrelenecek ve imzalanacaktır.
Gelişmiş Seçenekler
Protonmail çeşitli GnuPG işlemlerini yapmak için kullanıcılarına seçenekler sunmaktadır. Bunlar arasında:
- Gönderiye açık anahtar eklemek
- Gönderiyi imzalamak
- Her gönderiye açık anahtar eklemek
Gönderiye Açık Anahtar Eklemek ve İmzalamak
Protonmail'den bir dış adrese yazışma yaparken yeni ileti ekranının konu başlığından sonraki satırında sağ taraftaki ok işaretinden açılan menü aracılığı ile ilgili iletiyi imzalayabilir ve açık anahtarınızı iletiye ekleyebilirsiniz. Bu yazdığınız kişi GnuPG kullanıyor ise sizden gelen e-postanın değiştirilmediğini bilebilir ve size atacağı cevabı kolaylıkla şifreleyebilir.
Her Gönderiye Açık Anahtar eklemek ve İmzalamak
Bunun için Protonmail hesabınızın ayarlarına girip güvenlik sekmesinin altında bulunan "Harici PGP ayarları" bölümünden imzalama ve açık anahtar ekleme seçeneklerini etkinleştirin. Aynı bölümde "Adres Doğrulama" seçeneğini de göreceksiniz. Bu ayar ile iletişimde olduğunuz GnuPG kullanıcılarının anahtarlarını imzalama seçeneğine kavuşursunuz. Bu hem protonmail'in doğru anahtarı size sunduğuna güven duymadan anahtar doğrulaması yapmanızı sağlar hem de konuştuğunuz harici GnuPG kullanıcıları ile güven ilişkinizi sağlar.
Tutanota ile Şifreli Yazışma
- Tutanota nedir?
- Tutanota ile şifreli E-posta gönderimi
- Tutanota ile diğer adreslere şifreli e-posta gönderimi
Tutanota nedir?
Tutanota şifreli e-posta hizmeti almak için tercih edebileceğiniz servislerden birisi. Tutanota kullanıcıları kendi aralarında varsayılan olarak e-postaları şifrelenerek iletişim kurabilirler. Tutanota kullanmayan birisine şifreli e-posta atmak istediğinizde ise sizin belirleyeceğiniz bir parola ile karşı tarafa e-postanız şifrelenerek gönderilir. Tutanotanın henüz GnuPG desteği bulunmamakta bu neden ile GnuPG ile şifrelenmiş eposta gönderemez veya alamazsınız.
Tutanota kendi geliştirdikleri istemcileri ile birlikte kullanılabiliyor. Şifreli e-posta hizmeti veren diğer yerlere göre en önemli avantajı web ve mobil istemcilerinin özgür yazılım olması, bu sayede tutanota mobil istemcisini f-droid üzerinden de indirebiliyorsunuz. Aynı zamanda istemcileri mahremiyet karşıtı bildirim ve captcha hizmetlerini kullanmaz. Geliştirmiş oldukları bildirim ve captcha altyapılarını kullanarak mahremiyeti ne kadar önemsediklerini aktarıyorlar. Ne yazık ki Tutanota Thunderbird gibi diğer e-posta istemcilerini desteklemiyor ama bunun hakkında çalıştıklarını söylüyorlar.
Tutanota aynı zamanda şifreli adres defteri ve takvim özellikleride sunmakta. E-posta gönderdiğiniz kişiler doğrudan adres defterinize eklenir bu şekilde kolayca hatırlayabilirsiniz. Ayrıca dışarıdan birisine e-posta gönderirken belirlediğiniz parolalarda buraya kayıt edilir. İleride kimin için hangi parolayı kullandığınızı unutmamış oluyorsunuz.
Tutanota ile şifreli E-posta gönderimi
Tutanota kullanan bir başka kişiye e-posta atmak istediğinizde e-postanız varsayılan olarak şifrelenir. E-postanızı alacak tutanota kullanıcısıda doğrudan e-postanızı görüntüleyebilecek.
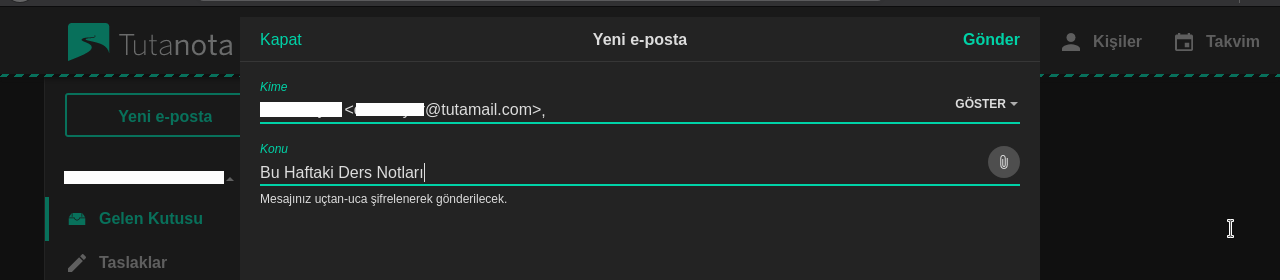
Tutanota ile diğer adreslere şifreli e-posta gönderimi
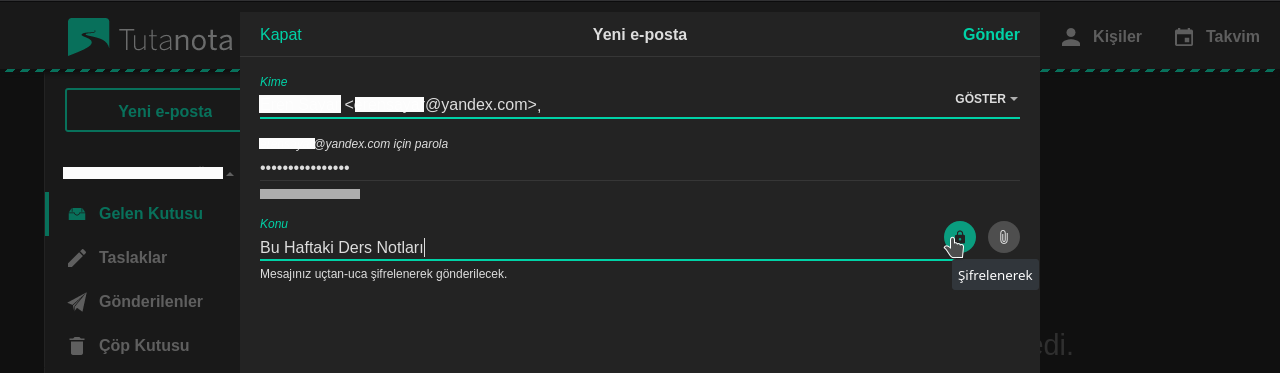
Tutanota'nın GnuPG desteği bulunmadığından diğer adreslere şifreli olarak ancak sizin belirleyeceğiniz bir parola ile e-posta gönderim sağlanabiliyor. Dışarıdan bir kişiye şifreli e-posta atarken dikkat etmeniz gereken kısım gönderi ekranındayken kilit ikonunun seçili olması gerekmekte. İkon seçili iken sizden bu e-posta adresi için bir parola belirlemeniz istenecek sonraki gönderileriniz içinde bu parola adres defterinize kayıt edilmekte. Bu özelliğin dezavantajı ise alıcı kişi için belirlemiş olduğunuz parolayı karşı tarafa farklı yollardan iletmeniz gerekmekte.
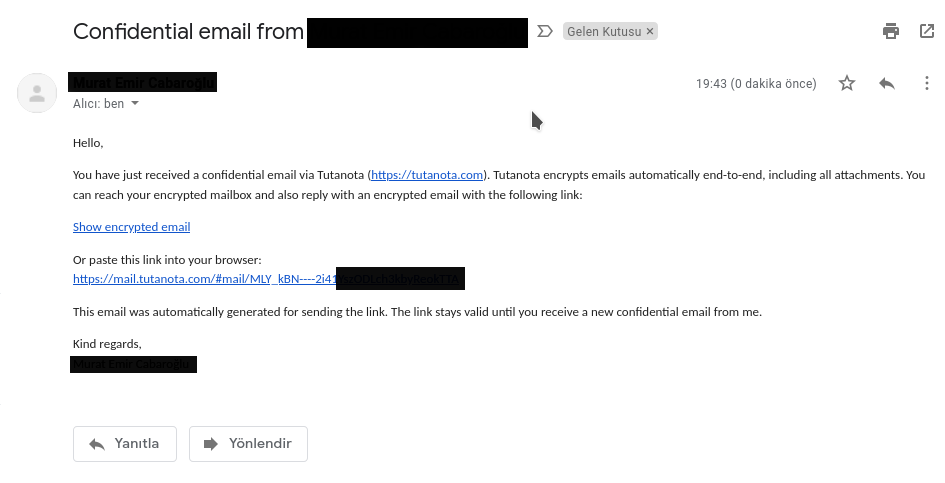
Farklı bir adrese şifreli e-posta gönderdiğiniz zaman tutanota konu alanınıda şifrelemekte bu sayede karşı tarafın sunucuları e-postanızın üst verisi dışında başka bir veriye erişemez. Göndermiş olduğunuz e-posta karşı tarafın gelen kutusunda yukarıdaki gibi görünecek. Alıcının gönderinizi okuyabilmesi için öncelikle e-posta içerisinde yer alan bağlantıya tıklaması yada web tarayıcısında adres çubuğuna bağlantıyı yapıştırması gerekmekte.
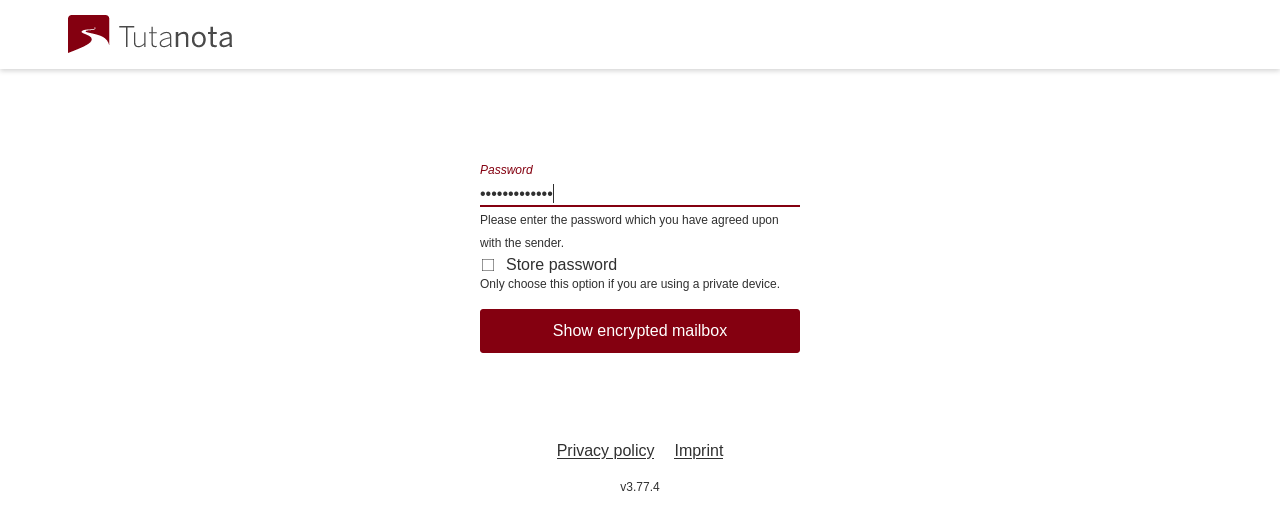
Alıcı e-posta içerisinde yer alan bağlantıyı açtıktan sonra sizin ona iletmiş yada iletecek olduğunuz parolayı ilgili alana girerek e-postanızı görüntüleyebilir. Alıcı dilerse dilerse sizin ona vermiş olduğunuz parolayı sonraki okumalar ve yanıtlamalar için kayıt edebilir. Siz parolayı değiştirmediğiniz sürece iletişiminiz aynı parola ile şifrelenecektir. Parolanın güvenliği tamamen kişinin sorumluluğundadır.
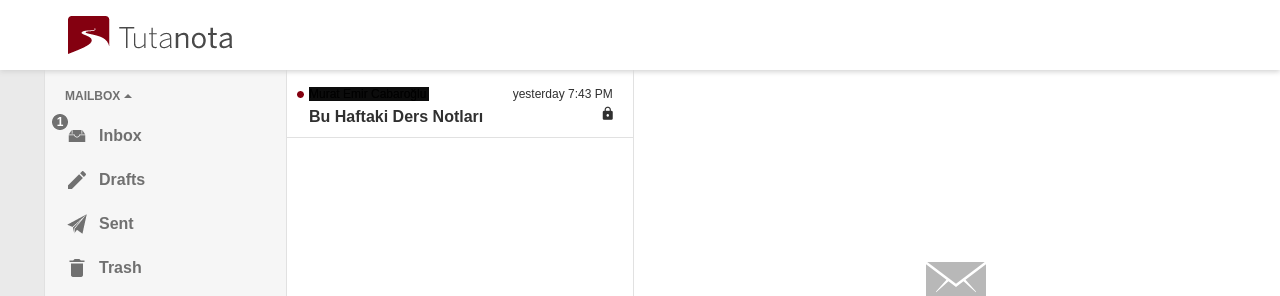
Alıcı almış olduğu parolayı doğru şekilde girdikten sonra e-postayı okuyabilir.
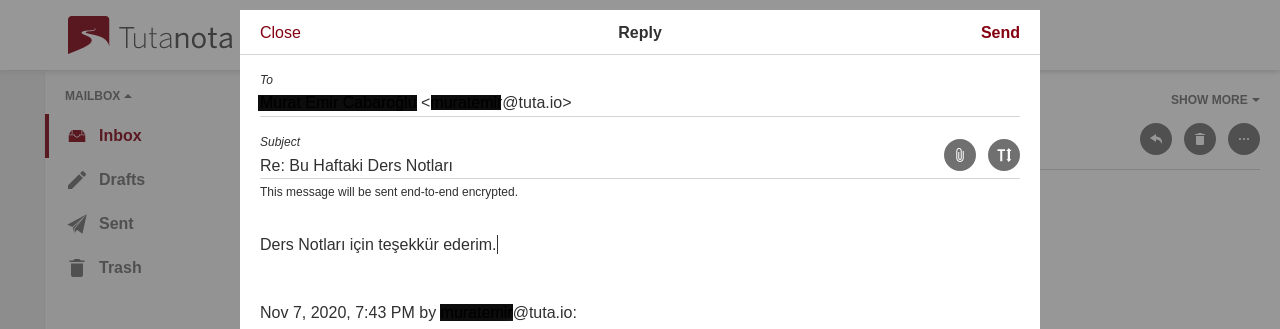
Alıcı dilerse e-postanızı yanıtlayarak iletişimi şifreli bir şekilde devam ettirebilir. Siz yada karşı taraf gönderilen e-posta akışını silene kadar akış devam edebilir. E-posta akışı silindikten sonra karşı taraf parolayı bilse dahi içeriğe erişemez.
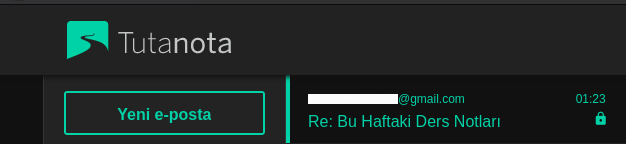
Karşı taraf e-postanızı yanıtladığında sizin gelen kutunuzda bu şekilde görüntülenecek. Gönderilen yada alınan bir e-postanın tutanota üzerinde şifrelenmiş yada şifrelenmemiş olduğunu küçük kilit ikonu sayesinde anlayabilirsiniz.
Anlık Yazışma
Anlık Yazışma Nedir?
Bir zamanlar İnternet üzerinden yapılan iletişimin küçük bir kısmı olan "chat" taşınabilir cihazların, özellikle mobil İnternet bağlantısının gelişmesi ile tüm günlük iletişimin en temel özelliği haline gelmiş durumda. Özellikle klasik GSM hizmeti olan SMS ve MMS'in dudak uçuklatan fiyatlarının yanında neredeyse hiçbir maliyet olmadan her türlü veriyi sorunsuzca aktarabilme gücü iletişimin yönünü anlık yazışma yönünde değiştirmiştir. Süreç, SMS fiyatlarının da maliyetiyle arasındaki farkın azalmasını beraberinde getirmiştir.
Keza anlık yazışma yaygınlaşana kadar İnternet'te kullanılan en yaygın iletişim aracı e-posta, uzunca düşünülmüş bir mektup gibi anlık iletişim ihtiyaçlarını karşılamadığından, günlük iletişimin anlık yazışma yazılımlarına akması doğaldır. Aynı zamanda grup yazışmaları ve hiyerarşik sıralama pek çok topluluk için de örgütlenme açısından çok faydalı sonuçlar verebilmektedir.
Anlık yazışma dünyası ne yazık ki özgür olmayan para hırsı ile ilerleyen start-up yazılımları üzerine kurularak başladı. Whatsapp tüm berbat geçmişi, Facebook gibi zararlı bir şirketin malı olmakla birlikte hala dünyada en çok kullanılan anlık yazışma uygulaması.
Bu durumun değişmesi gerekiyor! Hem Facebook'un elinde kullanıcılarının verileri dünyanın kötülüğüne kullanılıyor hem de özgür olmayan yazılımı ile tüm kullanıcılarını kendine esir ediyor. Son 10 yıldaki yükselişe karşı özgür yazılım dünyasından da gelen desteklerle bugün çokça, özgür olmayan alternatiflerinden çok daha başarılı, kullanılabilir, özellik dolu anlık yazışma yazılımı bulunmakta. Tek yapmanız gereken aralarından ihtiyacınıza uygun olanı seçip kullanmak.
Anlık Yazışma Yazılımından Ne Beklenir?
-
Özgürlük: Her yazılımınız gibi iletişim için kullandığınız temel yazılımlar da özgür olmalıdır. Bu hem özgür yazılımların kamuya mal edilmiş olmasından dolayı yazılımın geleceği ve sürdürülebilirliği için önemlidir, hem de mahremiyet sözlerinin tutulduğunun ve güvenlik açıklarının görülebilmesinin garantisidir.
-
Güvenlik: Yazılımın özgür olması kendiliğinden güvenlik sağlayan bir unsur değildir. Yazlımın güncel kriptografik araçları kullanması, bunları doğru şekilde uygulaması, aynı zamanda da tasarım olarak güvenliği öncelikli görmesi gereklidir.
-
Kolaylık: Ne yazık ki; günümüz kullanıcı çevresinde bir yazılımın özellikle mobil cihazlarda "kullanılabilir" olması her özelliğin önüne geçmiş durumda. Bu durumu yaratan silikon vadisi değerlerini bir kenara bırakırsak kullanılabilirlik pratik olarak güvenli bir iletişim çevresi yaratmak için çevrenize yapacağınız propagandada çok faydalı olacaktır.
-
Federasyon: Federasyon, tek bir sunucu ile, onun sahibi olan şirketin tüm iletişim altyapısı üzerinde söz sahibi olamamasını sağlar. Bu düzende her bağımsız sunucuda bulunan kullanıcılar tüm diğer sunuculardaki kişilerle iletişim kurabilirler. Buna en iyi örnek e-posta sistemdir. Bugün kim hangi e-posta sağlayıcısından hizmet alırsa alsın dilediği kimseye sorunsuzca e-posta atabilir. Bu özelliğin olmaması bugün değilse bile gelecekte, özgür de olsa yazılımın sunucu tarafını çalıştıran kişi/şirkete mahkumiyet demektir.
-
Çoklu Platform: Bugün bilgisayarınızda kabaca 3 işletim sistemi, mobil cihazlarda 2 ayrı işletim sistemi bulunabilmekte. Elbette gönül herkesin özgür GNU/Linux ve AOSP Android dağıtımlarını kullanmasını istese de, çevrenizde çokça insanı özgür olmayan işletim sistemleri ile bulacaksınız. Çoklu platform desteği bulunmadığı durumda o kişilerle iletişememeniz ve nihayetinde özgürlük düşmanı iletişim yöntemlerine geri dönmeniz söz konusu olabilir.
| Yazılım | Temel Özellikleri | İyi yönleri |
|---|---|---|
| OTR | Perfect forward secrecy (mutlak gizlilik), inkar edilebilirlik, federatif | XMPP(Jabber) üzerinden her platform üzerinde kullanılabilir. 2004'ten beri kullanılmaktadır. |
| OMEMO | Perfect forward secrecy (mutlak gizlilik), inkar edilebilirlik, federatif | OTR'nin çoklu cihaz desteği getirilmiş modern versiyonu. |
| Signal | Modern kriptografi, kullanıcı dostu arayüz, grup desteği, yaygın kullanım | Sıkça tavsiye edilen modern görünümlü bir mobil temelli yazılım. Kullanıcı sayısı giderek artmakta fakat federasyon düşmanı. |
| Silence | GSM ve SMS üzerinden çalışmaktadır | İnternet olmadan kullanılır |
OTR (Off-The-Record Messaging)
- OTR’ye Giriş
- OTR'yi Yükleme
- Hesabınıza giriş yapın veya yeni hesap oluşturun
- OTR kurulumu
- Rehbere Arkadaş Ekleme
- Arkadaşları Doğrulama
OTR’ye Giriş
Off-the-Record Mesajlaşma (OTR) mesajlaşmanın uçtan uca(end-to-end) şifrelenmesini sağlar. Pek çok özelliği vardır:
- Şifreleme Bütün şifreleme cihazınızda gerçekleşir. Sohbet güvenli olmayan ağlar ve hizmet sağlayıcılar üzerinden yapılsa bile başkaları tarafından okunması engellenir.
- Doğrulama Konuştuğunuz kişilerin iddia ettikleri kişiler olup olmadığını doğrulayabilirsiniz.
- Perfect forward secrecy (mutlak gizlilik) Eğer özel anahtarlarınızın kontrolünü kaybederseniz önceki herhangi bir sohbetiniz ifşa olmaz.
- İnkar Edilebilirlik Gönderdiğiniz mesajlar sizin tarafınızdan gönderildiğine ilişkin üçüncü kişilerce anlaşılabilecek bir emare taşımaz. Herhangi biri sohbetin bitimi ertesinde mesajları sizden gelmiş gibi gösterebilir. Bununla birlikte, sohbet sırasında sizin iletişimde olduğunuz kişi gördüğü mesajların doğrulanmış ve değiştirilmemiş olduğundan emindir.
OTR'yi Yükleme
GNU/Linux
- bir terminal çalıştırın:
gnome-terminal - Yeni uçbirim penceresine aşağıdaki satırı kopyalayın ve Enter’a basın:
sudo apt-get install pidgin-otr - Pidgin’i çalıştırmak için Alt+F2’ye basın ve yazın:
pidgin
Android
F-droid veya bir başka kaynaktan Conversations Legacy veya aTalk indirin. aTalk f-droid deposunda, OTR destekleyen tek uygulamadır.
Windows
https://pidgin.im/download adresini ziyaret edin.
Mac
Pidgin Mac’te çalıştırılabilir fakat onun yerine Adium kullanmak çok daha kolay. Adium Pidgin’in Mac OS uyumlu hali. Adium'u indir.
Hesabınıza giriş yapın veya yeni hesap oluşturun
Şayet bir sunucuda XMPP(Jabber) hesabınız var ise kullanıcı adı ve parolasını girerek bağlantı sağlayabilirsiniz. Şayet bir XMPP hesabınız yok ise bu aşamada kayıt imkanı veren bir sunucuda hesap açabilirsiniz. Tek yapmanız gereken kendinize bir sunucu seçmek.
Aşağıdaki sunucuları tercihinizde değerlendirebilirsiniz;
Calyx Institute - Çok geniş XMPP kullanıcı kitlesine hizmet veren bir Dernek. Sayısal haklar alanında çalışmalar sürdüren derneğin XMPP sunucusu anonim kayıt kabul ediyor. Kayıt için (kullanıcı adı)@jabber.calyxinstitute.org alan adı kullanılabilir.
Conversations - Conversations yazılımının kendi sunucusu. Şayet özgür yazılıma destek olunmak istiyorsanız ücretli bu hizmeti tercih edebilirsiniz. İlk altı ay ücretsiz kullanım imkanı vermekte.
Riseup - Riseup teknoloji kolektifinin ücretsiz hizmetlerinden biri de XMPP. Doğrudan kayıt imkanı vermediği için bir Riseup hesabı sahibi olmanızı gerektiriyor.
OTR kurulumu
Şimdi hem Pidgin hem OTR kurulu olduğuna göre
-
Ana pencereden Tools > Plugins’i seçin
-
Off-The-Record Messaging eklentisini etkinleştirin ve Configure’a basın
-
Listeden XMPP hesabınızı seçin ve Generate’e basın
-
ÖNEMLİ NOT!: "Default OTR Settings" altında hem Require private messaging hem de Don’t log OTR conversations seçeneklerini işaretleyin. Bu seçenekler yalnızca şifrelenmiş sohbetler yapmanızı ve sohbetlerin kaydının tutulmamasını temin eder. Fakat aklınızda olsun ki konuştuğunuz kişinin sohbetin kaydını tutma ihtimali her zaman vardır. Karşınızdaki kişiye sohbetinizin kaydını tutup tutmadığını sormak iyi bir fikirdir.
Rehbere Arkadaş Ekleme
-
Arkadaş eklemek için, ana Pidgin penceresinden Buddies > Add Buddy’i seçin.
-
Kendi hesabınızı seçtiğinizden ve doldururken arkadaşınızın kullanıcı adını doğru yazdığınızdan emin olun. Arkadaşlarınızı kategorize etmek üzere grup oluşturma seçeneğiniz bulunmakta.
-
Add’e tıklayın.
-
Arkadaşlarınız eklendiğinde sohbet etmeye uygun bir şekilde ana Pidgin penceresinde görünecekler. Sohbeti başlatmak için listeden arkadaşınızın kullanıcı adına çift tıklayabilirsiniz.
Arkadaşları Doğrulama
Start private conversation’a tıklayın ve gizli sohbetiniz için birbinizi doğrulamak adına talimatları izleyin. Birini doğrulamanın en kolay yolu kişiye sadece onun cevaplayabileceği bir soru sorduğunuz Soru Cevap yöntemidir. Bu, konuştuğunuz kişinin konuştuğunuzu sandığınız kişi olduğunu onaylama adına önemli bir güvenlik adımıdır. Kabul edilebilir sorulara örnekler:
S: Dün gece Hilmi’lerde seninle ne hakkında konuştuk? (küçük harf, iki kelime)
C: kaynak makinesi
Yukarıdaki konuşmada bahsedilen anda yalnızca iki kişinin bulunması sorulan soruyu güvenli kılıyor.
S: Yatak odamın duvarındaki afişi kim tasarladı? (küçük harf, üç kelime)
C: arı kovanı kolektifi
Bu da yatak odanıza aldığınız kişilere güvendiğinizi farzeden güvenli bir soru.
"Saçımın rengi ne?" veya "Köpeğimin adı ne?" gibi sorular güvenli sayılmaz çünkü herhangi biri bu soruların cevaplarını kolaylıkla tahmin edebilir.
OMEMO
- OMEMO’ya Giriş
- OTR ile OMEMO'nun farkı
- OMEMO'yu Yükleme
- Hesabınıza giriş yapın veya yeni hesap oluşturun
- Rehbere Arkadaş Ekleme
- Arkadaşları Doğrulama
OMEMO’ya Giriş
OMEMO mesajlaşmanın baştan sona(end-to-end) şifrelenmesini sağlar. OTR ile pratik olarak ayrılan modern ihtiyaçlara yönelik özellikleri mevcuttur.
- Şifreleme Bütün şifreleme cihazınızda gerçekleşir. Sohbet güvenli olmayan ağlar ve hizmet sağlayıcılar üzerinden yapılsa bile başkaları tarafından okunması engellenir.
- Doğrulama Konuştuğunuz kişilerin cihazlarının aynı cihaz olduğunu doğrulama.
- Perfect forward secrecy (mutlak gizlilik) Eğer özel anahtarlarınızın kontrolünü kaybederseniz önceki herhangi bir sohbetiniz ifşa olmaz.
- İnkar Edilebilirlik Gönderdiğiniz mesajlar sizin tarafınızdan gönderildiğine ilişkin üçüncü kişilerce anlaşılabilecek bir emare taşımaz. Herhangi biri sohbetin bitimi ertesinde mesajları sizden gelmiş gibi gösterebilir. Bununla birlikte, sohbet sırasında sizin iletişimde olduğunuz kişi gördüğü mesajların doğrulanmış ve değiştirilmemiş olduğundan emindir.
OTR ile OMEMO'nun farkı
OTR ile OMEMO'yu ayıran iki önemli fark vardır.
-
OTR herkesin şanslı iseler bir bilgisayarı bulunduğu ve "online" olmanın istisna olduğu bir zamanda tasarlanmış bir yazılım. Bu sebeple anlık olarak iki cihaz arasında, oturum sırasında iletişim kurmaya imkan vermekte. Hali ile bugün alışılan grup yazışmalarının yapılması mümkün değil. OMEMO ise grup yazışmalarına imkan tanımakta.
-
OTR iki cihazın da oturum başlangıcında İnternet'e bağlı olmalarını gerektirmekte. Bu sebepten offline olarak atılan mesajların alıcısına ulaşması mümkün olmamakta. OMEMO ise çift anahtarlama imkanı ile offline olarak atılan mesajların sunucuda belirli bir süre saklanarak daha sonra bağlanan alıcısına gönderilmesine imkan veriyor.
-
OTR insana dayalı bir güven sistemine sahip. İnsanların kişisel olmayan cihazları kullanmalarının çok yaygın olduğu dönemde iletişimde bulundukları kişilerin gerçekten iddia ettikleri kişi olduklarını doğrulanması elzem görülmüş. Bugün ise herkes kişisel cihaz sahibi ve cihazları kriptografik anahtarlar aracılığı ile doğrulamak çok daha kolay bir yöntem olduğundan OMEMO tarafından cihaza güven prensibi kabul edilmiştir.
OMEMO'yu Yükleme
GNU/Linux
Şu anda GNU/Linux sistemlerde tam işlevsellikle çalışan en iyi yazılım Gajim Pidgin için geliştirilen OMEMO eklentisi hala geliştirme aşamasında bulunduğundan sağlıklı olarak kullanılması pek mümkün değil gün itibari ile.
Bir uçbirim açın veya Alt+F2’ye basın ve çalıştırın:
Debian ve Ubuntu (APT):
sudo apt-get insall gajim gajim-omemo
Red Hat ve Fedora (RPM):
sudo dnf insall gajim
sudo dnf copr enable philfry/gajim
dnf install python3-axolotl python3-axolotl-curve25519 python3-qrcode
Bu aşamadan sonra Gajim'i sisteminizde OMEMO eklentisi ile çalıştırabiliyor olacaksınız.
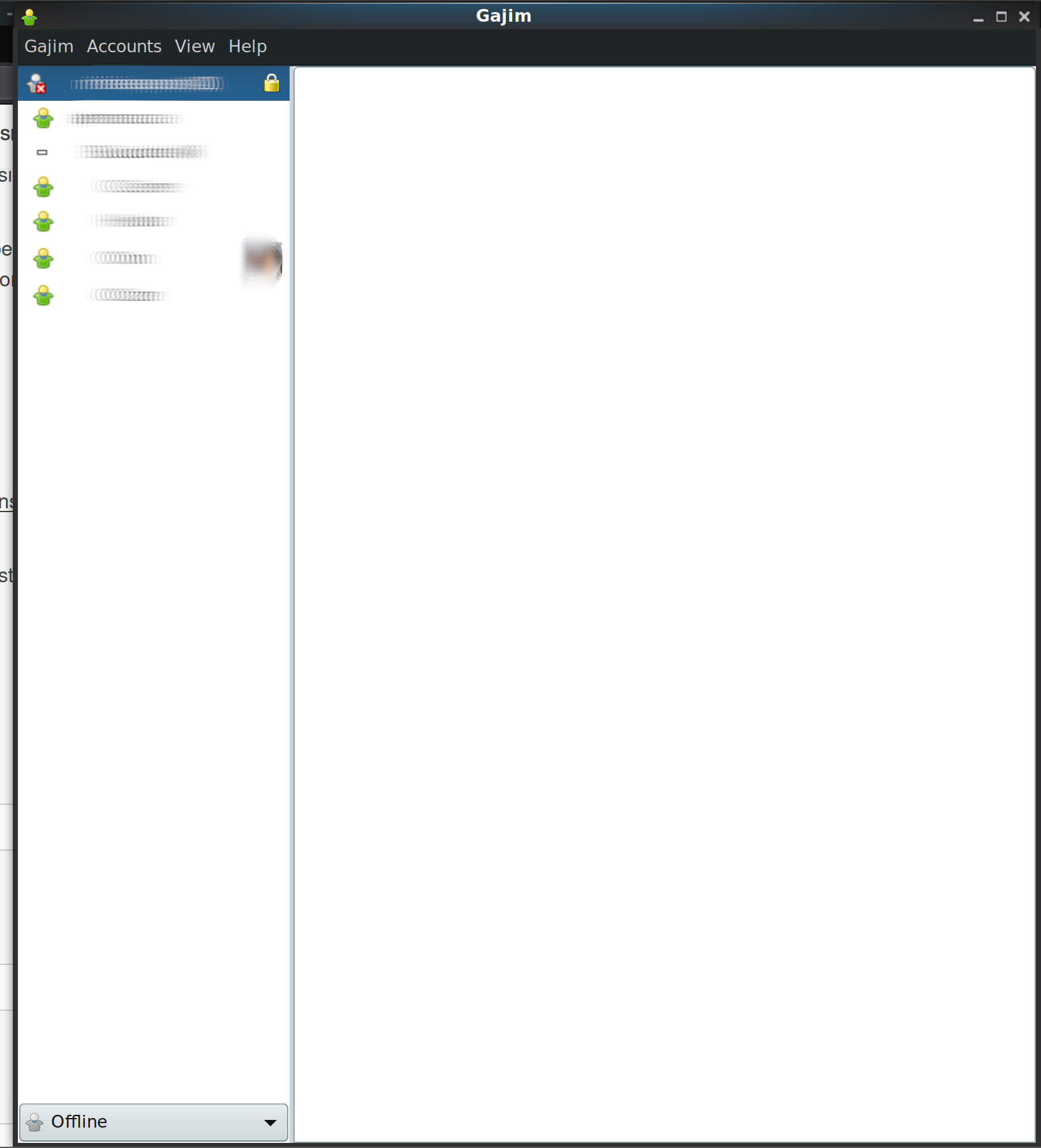
OMEMO eklentisini etkinleştirmek için Gajim menüsünden plugins (eklentiler) kısmına girin.
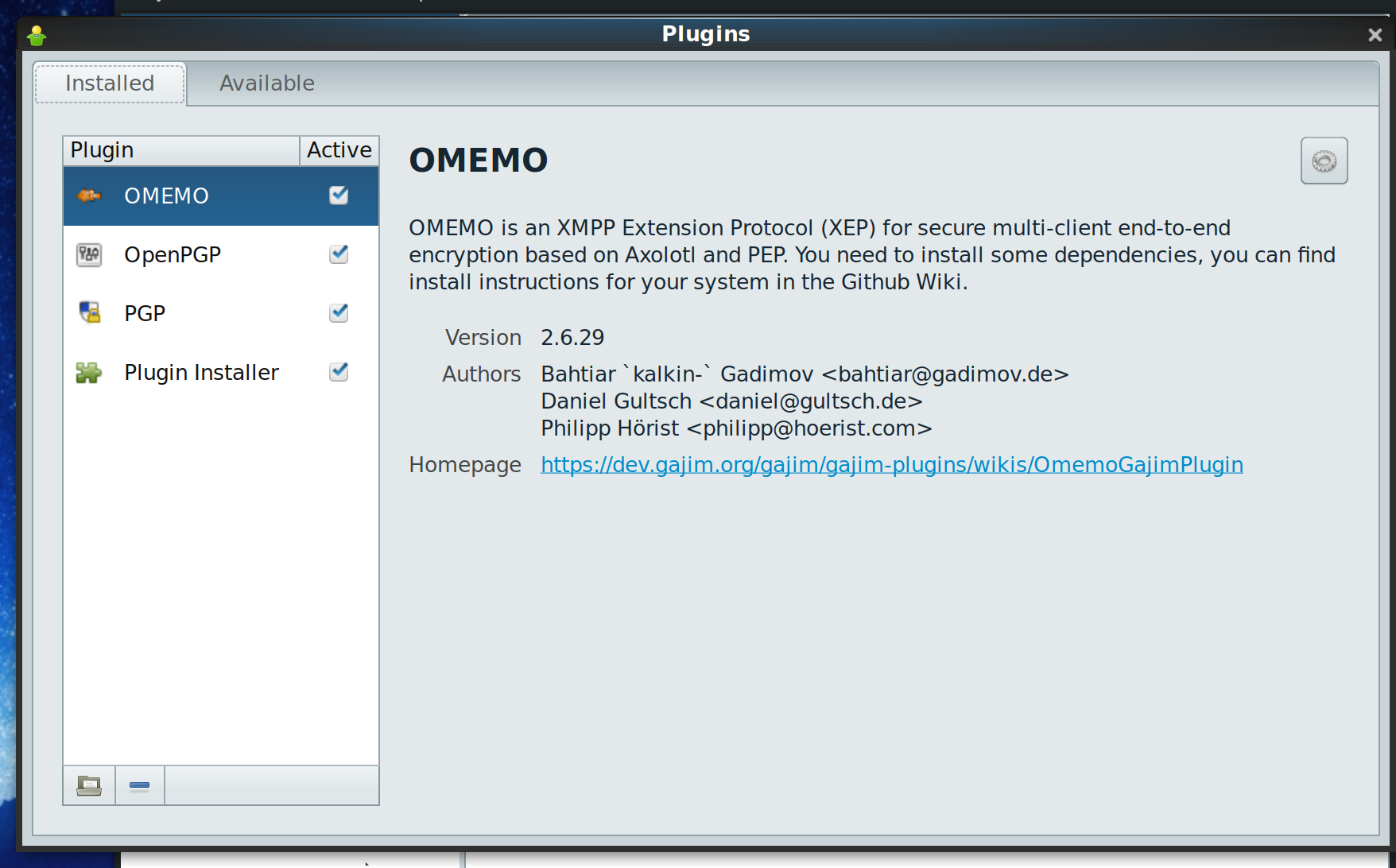
Ertesinde available (indirme) sekmesinden OMEMO eklentisini indirip kurabilir ve yüklenenler sekmesinden etkinleştirebilirsiniz.
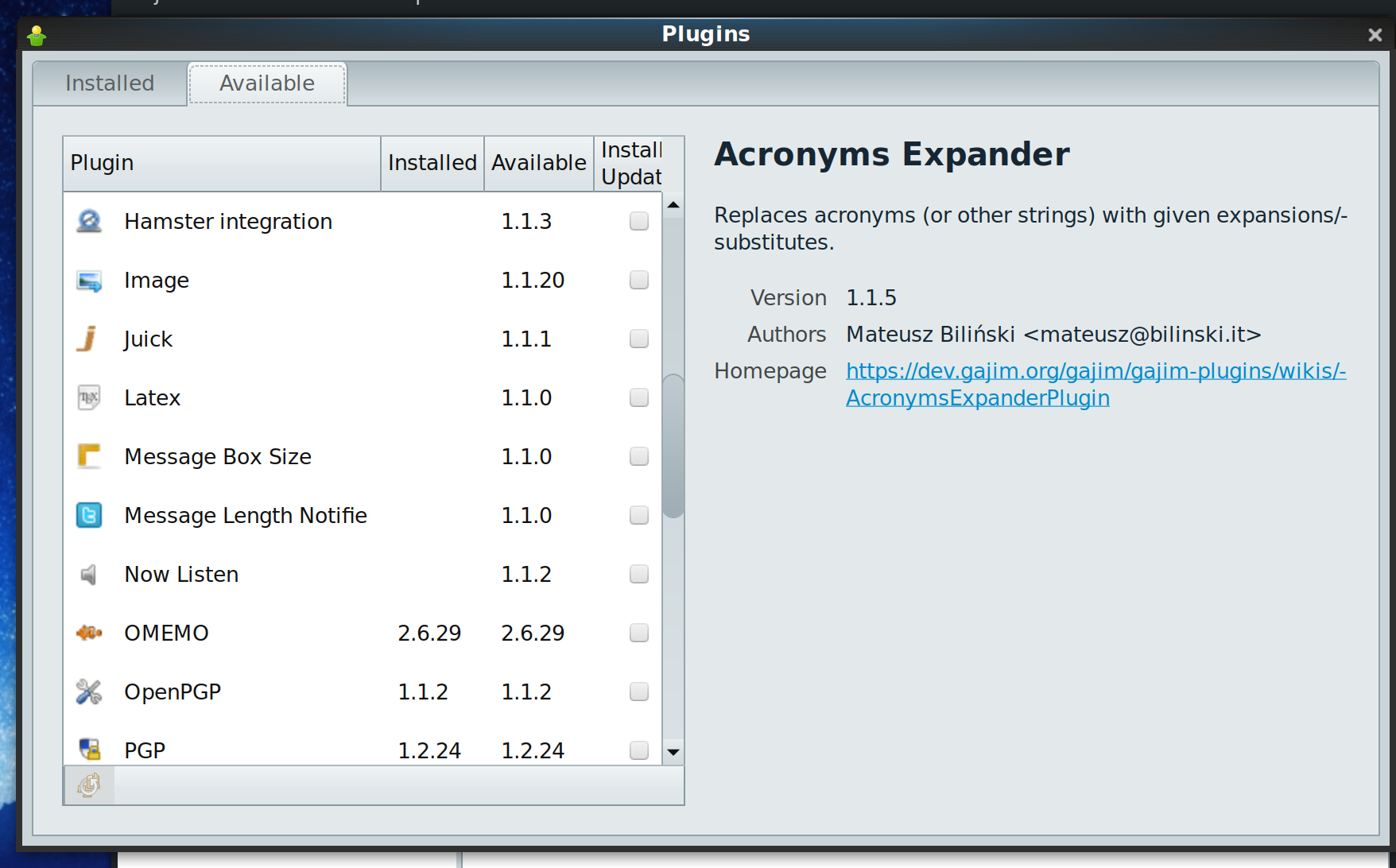
Android
F-Droid veya bir başka kaynaktan Conversations indirin. Conversations'nın Pix-Art gibi başka forkları da olmasına rağmen özellikle onları tercih etmenizi gerektirecek bir sebep olmadıkça Conversations en iyi tercih olacaktır.
Mac
Pidgin isimli yazılımı yükleyip, Pidgin için OMEMO eklentisi olan lurch'u üzerine kurarak OMEMO'yu kullanabilirsiniz. Ayrıca Gajim'in rehberini takip edebilirsiniz. (lurch hala geliştirilme aşamasında olan deneysel bir eklentidir.)
Hesabınıza giriş yapın veya yeni hesap oluşturun
Şayet bir sunucuda XMPP hesabınız var ise kullanıcı adı ve parolasını girerek bağlantı sağlayabilirsiniz. Şayet bir XMPP hesabınız yok ise XMPP istemcileri hesap eklerken "bu sunucuda hesap aç" anlamında bir seçeneği işaretleyerek girdiğiniz bilgilerle, bu özelliği kullanan sunucularda kullanıcı oluşturma imkanı vermekte.
Aşağıdaki sunucuları tercihinizde değerlendirebilirsiniz;
Calyx Institute - Çok geniş bir XMPP kullanıcı kitlesine hizmet veren bir dernektir. Dijital haklar alanında çalışmalar sürdüren derneğin XMPP sunucusu anonim kayıt kabul ediyor. Kayıt için (kullanıcı adı)@jabber.calyxinstitute.org alan adı kullanılabilir.
Conversations - Conversations yazılımının kendi sunucusu. Şayet özgür yazılıma destek olunmak istiyorsanız ücretli bu hizmeti tercih edebilirsiniz. İlk altı ay ücretsiz kullanım imkanı vermekte.
Riseup - Riseup teknoloji kolektifinin ücretsiz hizmetlerinden biri de XMPP. Doğrudan kayıt imkanı vermediği için bir Riseup hesabı sahibi olmanızı gerektiriyor. Riseup'ın amacı dünyada mücadele gösteren topluluklara ve kişilere teknolojik destek vermek olduğundan ve sadece bağış ile ayakta kaldıklarından ya bağış yapmak ya da kaynaklarını kullanmak konusunda dikkatli olmak gereklidir.
Rehbere Arkadaş Ekleme
-
Arkadaş eklemek için, ana Gajim penceresinden Accounts (Hesaplar) > Add Contact (kişi ekle) seçin.
-
Kendi hesabınızı seçtiğinizden ve doldururken arkadaşınızın kullanıcı adını doğru yazdığınızdan emin olun. Arkadaşlarınızı kategorize etmek üzere grup oluşturma seçeneğiniz bulunmakta.
-
Add (Ekle) ’e tıklayın.
-
Arkadaşlarınız eklendiğinde sohbet etmeye uygun bir şekilde ana Pidgin penceresinde görünecekler. Sohbeti başlatmak için listeden arkadaşınızın kullanıcı adına çift tıklayabilirsiniz.
Arkadaşları Doğrulama
OMEMO ile yazışmaya başlamak için öncelikle konuşma penceresinde mesaj kutusunun yanındaki asma kilit sembolünden OMEMO'yu seçmekle başlayın.

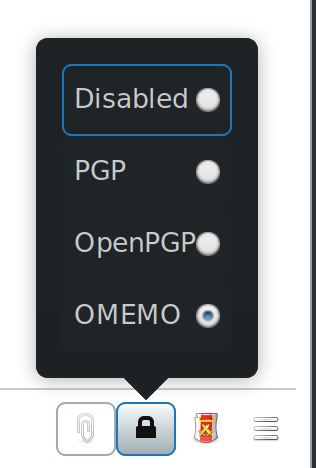
Daha sonra ilk mesajınız ile karşı tarafın OMEMO anahtarı sunucudan çekilecek ve size güvenip güvenmediğiniz sorulacak. Bu ekranda size ait tüm cihazların anahtarları ile karşı tarafın kullandığı tüm anahtarlar listelenecektir.
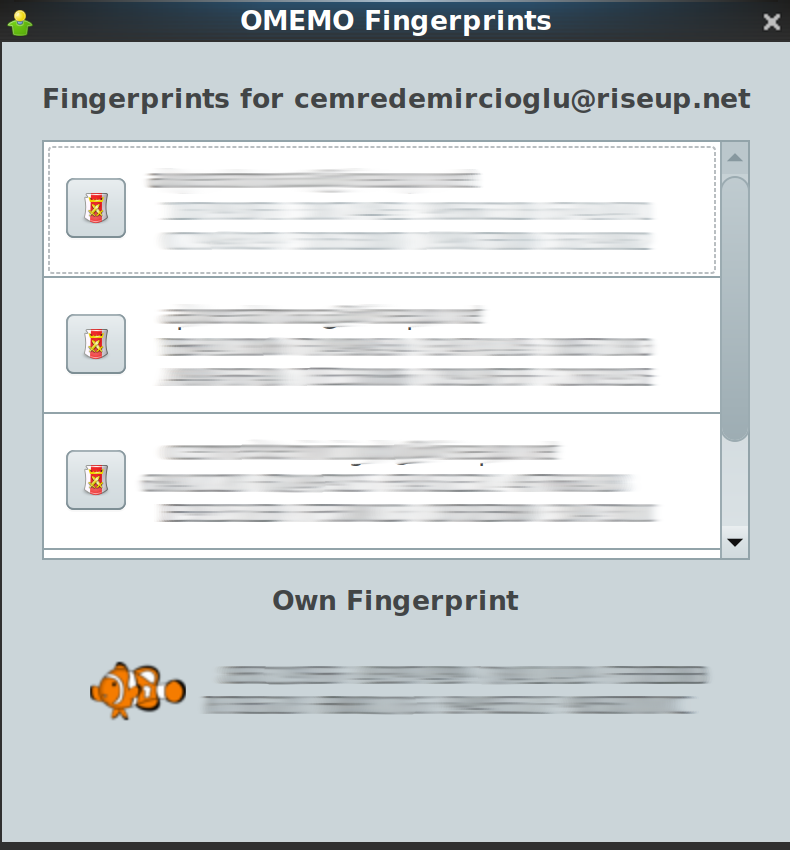
Sertifika simgesine tıklayarak tüm anahtarlara olan güveninizi işaretleyebilir anahtarları silebilirsiniz. Anahtarları doğrulamak için konuştuğunuz kişi ile ikinci farklı bir kanaldan tercihen sesli iletişim ile karşılaştırma yapabilir veya yan yana geleceğiniz bir anı bekleyebilirsiniz. Mümkün olduğu sürece anahtarlara asla körlemesine güvenerek yazışma yapmayın.
Signal
Signal App Android, GNU/Linux, iOS ve Windows cihazlarda çalışan, OTR'nin takipçisi olan OMEMO protokolüne benzer bir yapı ile çalışan bir anlık yazışma yazılımıdır. Open Whishper Systems tarafından geliştirilen yazılım pek çok güvenlik uzmanı tarafından başarılı bulunmaktadır.
Avantajları
- Şifreleme Signal, tüm yazışma ve görüşmeleri cihazınızda konuştuğunuz kişiye özel ürettiği anahtar ile şifreler. Bu sayede yazışmanın gönderildiği aşamada ne ağı takip edenler ne de Signal'in kendi sunucuları yazışmalarınızın içeriğine ulaşamaz.
- Bütünlük Signal kullanırken eğer konuştuğunuz kişiler ile güvenlik numaranızı bir karekodu taratarak veya parmak izini karşılaştırarak doğrularsanız iletişimizde araya kimsenin girmediğine emin olabilirsiniz. Signal bu numaranın bir sebeple değiştiği durumlarda belirgin şekilde kullanıcılarını uyararak güvenliğin eksildiğini bildirir.
- Perfect forward secrecy (mutlak gizlilik) Eğer özel anahtarlarınızın kontrolünü kaybederseniz önceki herhangi bir sohbetiniz ifşa olmaz.
Dezavantajları
- Cihaza güven Signal protokolü OMEMO gibi cihaza güven taşıdığı için o cihazı kullanan bir başkası ise o kişiyi doğrulamanın OTR gibi bir imkanı yoktur.
- Federasyon eksikliği Signal'in arkasında bulunduğu Whisper Systems ve Moxie Merlinspike Signal sunucularını federasyona açmayacağına dair kesin bir duruş sergilemektedir. Bu bakımdan ileride Whisper Systems ortadan kalkar veya hizmetlerini vermek konusunda kısıtlamalara giderse Signal kullanıcıları çaresiz kalacaktır.
- Anonim olmaması Signal anonim olarak kullanılabilecek bir yazılım değildir. Kurulumu sırasında kullanıcılarından SMS alabilecek bir telefon numarası talep etmekte ve kullanıcının arkadaşlarını rehberinde bulunan telefon numaraları aracılığı ile bulmaktadır. Her ne kadar signal telefon numaralarını doğrudan sunucusuna yüklemese de bir kullanıcı kimliğini veya telefon numarasını koruyarak bir başka Signal kullanıcısı ile görüşemez. Kimi basın çalışanlarının yaşadığı gibi bu durum kimi zaman tehlike yaratabilir.
Signal nasıl kurulur?
Mobil Platformlar
Android veya IOS çalıştıran cihazlarda Signal kullanmak, herhangi bir yazılımı kurmak kadar kolaydır. Playstore veya Appstore'dan arama yapıp Signal'i kurabilirsiniz.
Bu şekilde kurulum yaptığınız durumda Signal'in Google'ın bildirim ve harita hizmetlerine ait bağımlılıklarını içeren versiyonunu kuracağınızı aklınızda bulundurmalısınız. Ne yazık ki Signal bu bağımlılıkları kullanmakta ısrar ettiği ve belirli yazılım özgürlüklerini göz ardı ettiğinden F-droid depolarında yer bulmamakta. Bu yüzden Android versiyonunun APK kurulum dosyasını indirmelisiniz. MUTLAKA indirdiğiniz dosyanın parmak izi doğrulamasını yapın. Bunun için bir GNU/Linux bilgisayarda uç birimde aşağıdaki komutu çalıştırarak Signal'in indirme sayfasında verdiği parmak izi karşılaştırılabilir;
keytool -list -printcert -jarfile [apk'nın yolu]
Kurulum bir kere güvenli şekilde tamamlandıktan sonra Signal kendisini düzenli olarak güncelleyecektir.
GNU/Linux
Signal kendi web sayfasında Debian tabanlı dağıtımlar için kurulum dosyasını sunmaktadır.
Flatpak kullananlar dağıtımlarından bağımsız olarak Signal masaüstü istemcisini sistemlerine Flatpak repolarından kolaylıkla kurabilirler.
İpuçları ve Öneriler
-
Signal mahremiyet vadeden bir platform değildir. Tüm kullanıcılarını, kimliklerine sıkı sıkıya bağlı ve anonimlikten uzak cep telefonu numarası ile tanımlar. Telefon numarası anonimliğin güvenlik için gerektiği durumlarda ciddi tehlikeli bir veridir. Bu bakımdan Signal'den beklentiniz anonimlik olmamalıdır.
-
Signal'i kullandığınız kişiler ile anahtarlarınızı doğrulamazsanız şifrelemenin güvenliğini ciddi miktarda zayıflatmış olursunuz. Bu tip saldırılar hem devletler tarafından hem de kötücül amaçlı bireyler tarafından gerçekleştirilebilmekte. Konuşma penceresinde kişi ismine tıkladıktan sonra açılan menünün en altında "Güvenlik numarasını görüntüle" bölümündeki numaraları SIGNAL HARİCİ bir kanaldan doğrulayabilir. Yan yana iken gösterilen karekodu taratarak doğrulama yapabilirsiniz.
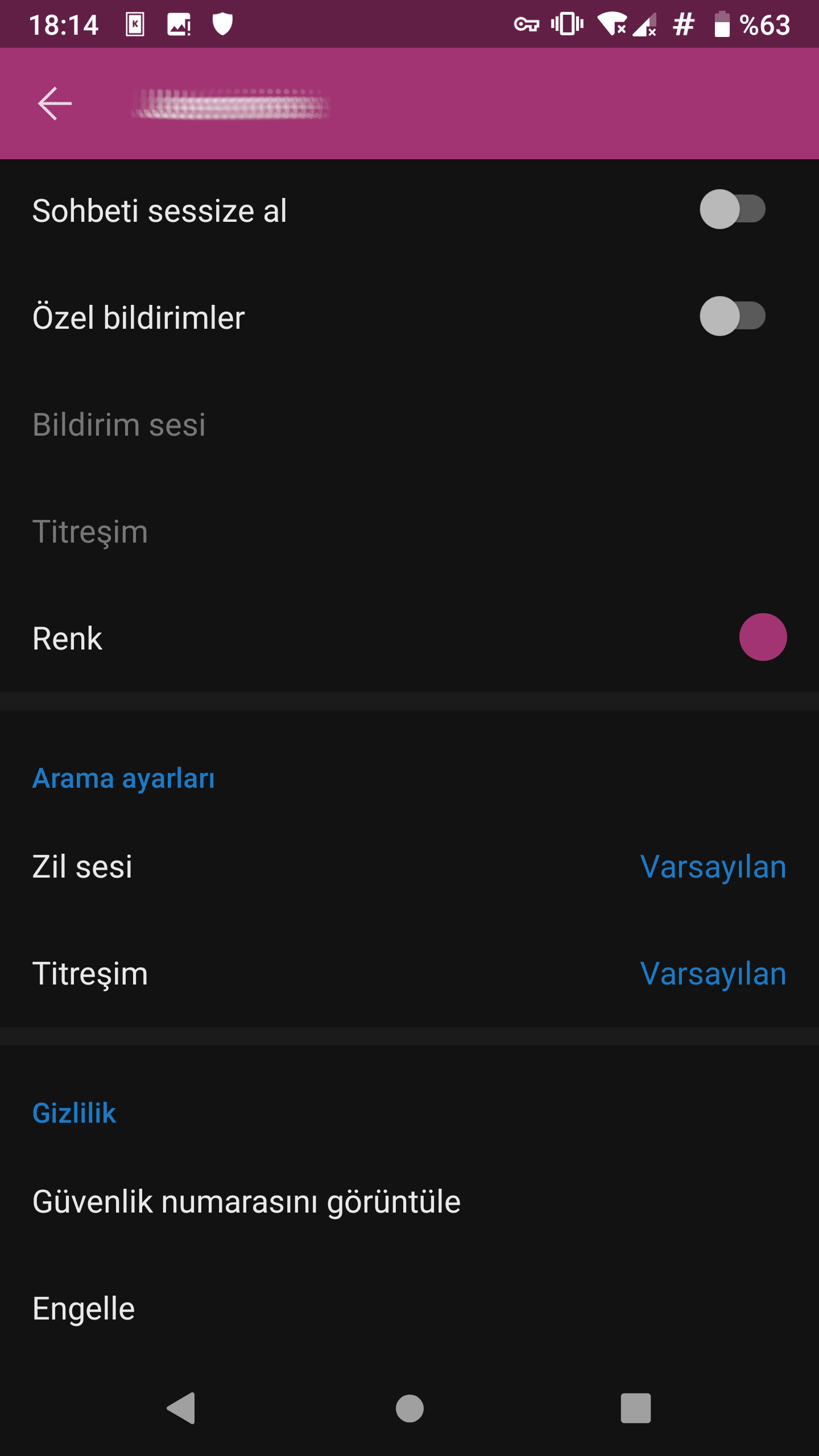

-
Sesli aramalarınızı da Signal aracılığı ile yapabilirsiniz. Bu size olağan aramalara göre çok daha yüksek mahremiyet sağlayacaktır. Çevreniz ile kullanmanız önerilir. Bazı kullanıcılar VPN ile signal kullanırken ses bağlantı sorunları yaşayabilmektedir.
-
Signal ve geliştiriciliğini yapan Open Whisper Systems pek özgürlük taraftarı değildir. Moxie Merlinspike, özgür olan signal'in Google servisleri içermeyen LibreSignal forkunu yasal tehditler ile ortadan kaldırmıştır. Hali ile Signal bir gün kullanıcılarına sırtını dönerse Signal'i kendi sunucunuz ile kullanmak için çokça çaba harcamanız ve bağlantılarınızı kaybetmeniz olasıdır.
Silence ile SMS Şifreleme
- SMS'ler neden şifrelenmelidir?
- SMS şifreleme gerekli midir?
- SMS nasıl şifrelenir?
- Silence ile SMS şifreleme
- Anahtarların doğrulanması
SMS'ler neden şifrelenmelidir?
SMS veya kısa mesaj servisi cep telefonlarına gelen ilk yazılı iletişim sistemidir. Bu amaçla günümüzde artık kişiler arasındaki iletişim için pek kullanılmasa da GSM sistemleri tarafından hala desteklenmekte ve 2FA için sıklıkla kullanılmaktadır.
SMS'ler operatörlerin elinde bulunan anahtarlarla telefon ile baz istasyonu arasında şifrelenmektedir. Lakin anahtar kullanıcının kontrolünde olmadığından uçtan uca şifrelemenin sağlayacağı güvenliği veya operatör ile uyması gereken kanunlara karşı mahremiyeti sunamayacaktır. Aynı zamanda GSM ağındaki SMS şifrelemenin dayanıklılığı da şüphelidir.
SMS şifreleme gerekli midir?
Çoğu günümüz kullanıcısının SMS'i unuttuğu düşünüldüğünde SMS'in gerekliliği veya zaten kullanılmayan bir şeyin şifrelenmesi sorgulanabilir. SMS'i mobil cihazlarla iletişimimiz yönünden önemli kılan bir özelliği vardır: İnternet gerektirmemesi. Mobil İnternet iletişiminin veya genel olarak İnternet erişiminin kesildiği, engellendiği veya bulunulan alan dolayısı ile mümkün olmadığı durumlarda SMS kullanılabilir tek yazılı iletişim sistemidir. Aynı zamanda sesli aramaya göre çok daha az bant genişliği kullandığından afetlerde veya baz istasyonu kapasitesinin dar olduğu bölgelerde başarılı şekilde kullanılabilmektedir.
Bu sebepte ötürü SMS ile şifreli yazışma yapabilmek kimi olasılıklarda yapılabilecek tek şifreli iletişim olabilir. Bu sebepten SMS şifrelemeye bugünden başlanması ve hazır tutulması sadece günlük mahremiyetinizi ve güvenliğinizi arttırmaz aynı zamanda olası bir durumda iletişiminizi güvenli tutmaya imkan sağlar.
SMS nasıl şifrelenir?
SMS temelde mesaj başına 160 karakter metin aktarımı sağlar. Bu bakımdan haricen şifrelenmiş bir veriyi mesaj olarak göndermenizde bir engel yoktur. Dilerseniz GPG ile bir mesajı şifreleyip SMS ile uzun da olsa göndermeniz mümkündür. Bu yöntem kesinlikle pratik olmamakla birlikte gerektiğinde kullanılabilir.
Silence özgür bir Android yazılımı olarak SMS şifrelemeyi neredeyse sorunsuz şekilde gerçekleştirmektedir. F-droid üzerinden indirebileceğiniz yazılım cihazınızın standart SMS yazılımının yerine geçer ve hem şifreli hem şifresiz SMS'lerinizi Silence aracılığı ile kullanabilirsiniz. Silence ile diğer SMS yazılımları arasındaki farkı anlamak neredeyse mümkün değildir.
Silence ile SMS şifreleme
Silence'i kurup ilk çalıştırdığınızda sizi bir kurulum sihirbazı ile karşılayacaktır. Devam (continue) diyerek devam edin.
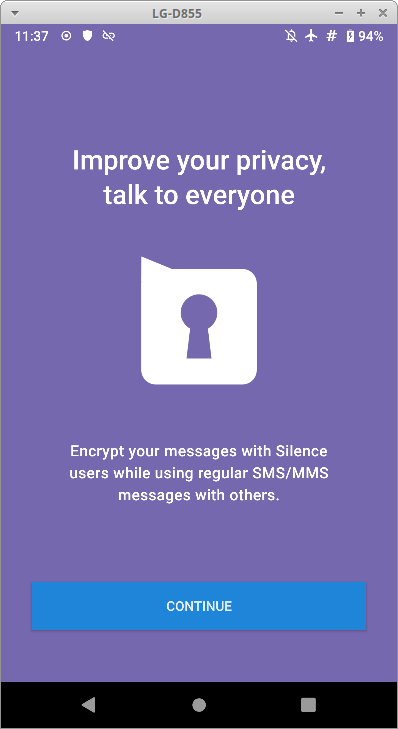
Açılış ekranı geldiğinde üst çubukta telefonunuzda daha önce bulunan SMS'leri kendi bünyesine eklemek isteyip istemediğinizi soracaktır. Evet demeniz durumunda SMS'lerinize erişmek için yetki isteyecek ve olumlu cevaplamanız üzerine var olan mesajlarınızı indirecektir.
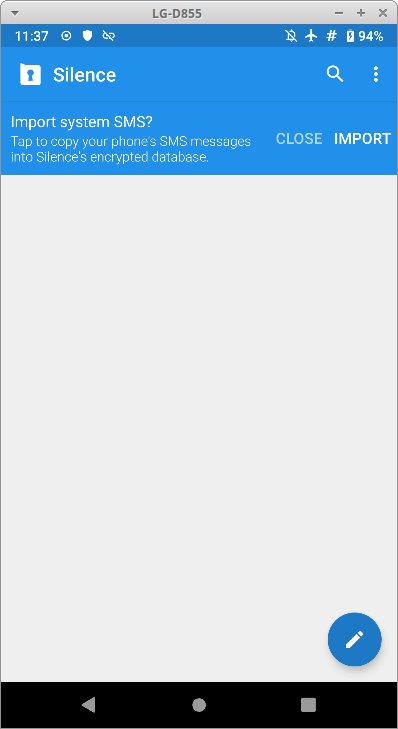
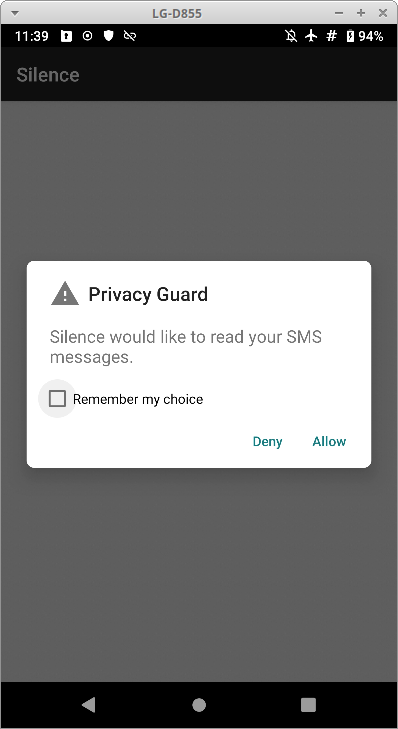
Sonrasında size gelen mesajlara iletildi raporu gönderip gördermemek konusunda izninizi isteyecektir. Bu karar mahremiyet beklentinize göre cevaplamalısınız. İletim raporları mesaj atanlara cihazınızın açık ve mesajın iletildiğini bildireceğinden sosyal/güvenlik sorunları yaratabilir.
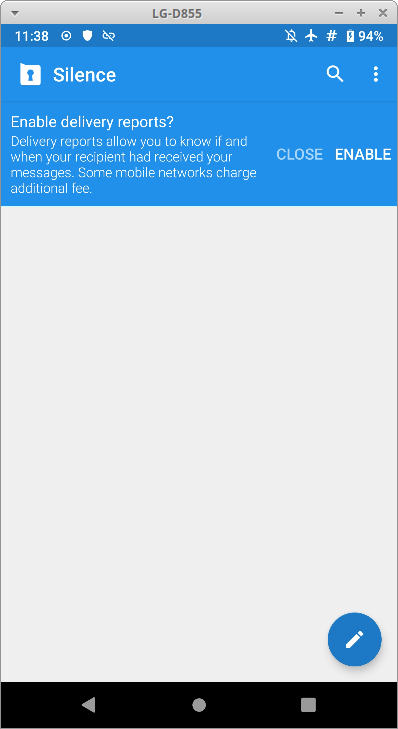
Ardından Silence sizi ana ekranı ile baş başa bırakacaktır. Bu noktadan sonra kimi ayarlara müdahale edebilir ve yazılımı tanımaya başlayabilirsiniz. Ana ekrande 3 adet düğme bulunur.
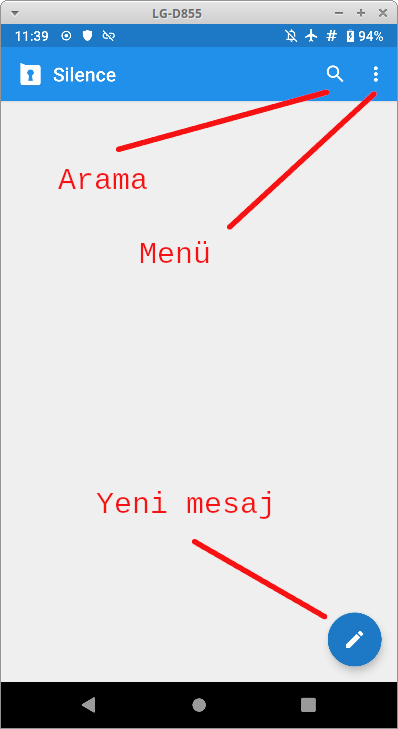
Menüye tıkladığınızda sizi aşağıdaki seçenekler karşılar.
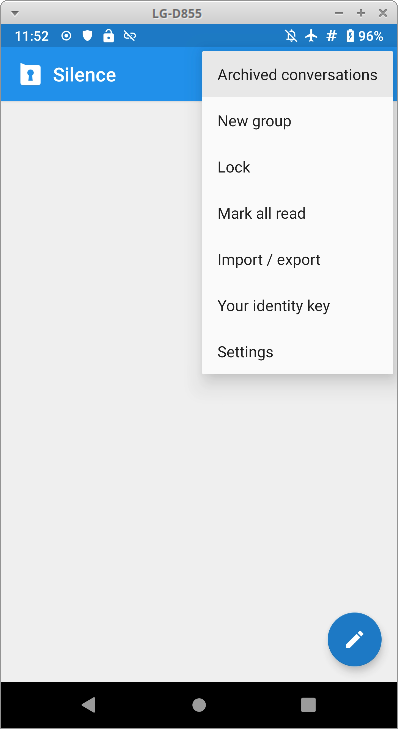
İçe ve dışa aktarım ayarları (import/export) Silence'ın kullanımında önemlidir. Bu ayarlardan Silence'da bulunan SMS'lerinizi yedekleyebilir ve yedeklerinizi daha sonra geri alabilirsiniz. Yedeklerinizi şifreli almanız güvenliğiniz için önerilir veya şifresiz yedeklerinizi alıp daha sonra şifreleyebilirsiniz. Cihazınıza olan güveniniz bu kararınızda etkili olacaktır.
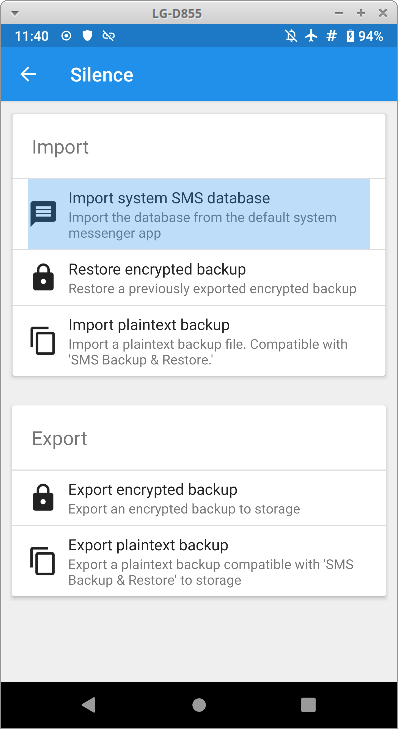
Mahremiyet (privacy) ayarları da Silence'ın kullanımına ilişkin önemli ayarları içerir. Bu menüde yapabileceğiniz en önemli ayar bir parola ile Silence'ın anahtar ve SMS'lerinin bulunduğu veri tabanını şifrelemektir. Bunun için parolayı etkinleştir (enable passphrase) seçeneğine tıkladıktan sonra gelen bölüme bir parola yöneticisinden aldığınız rastgele parolayı veya bir Zarola girerek kurulumu sonlandırabilirsiniz.
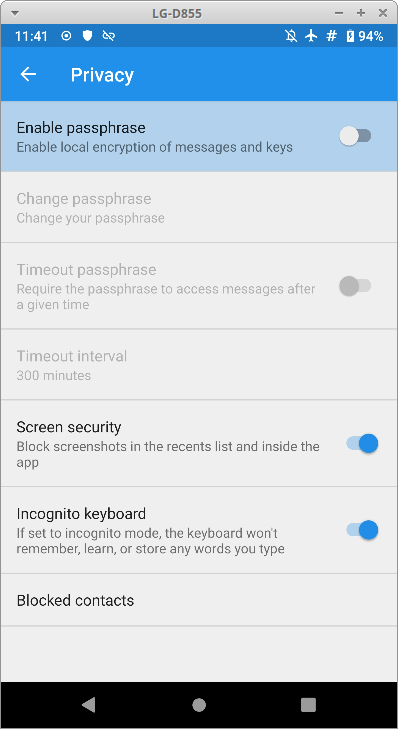
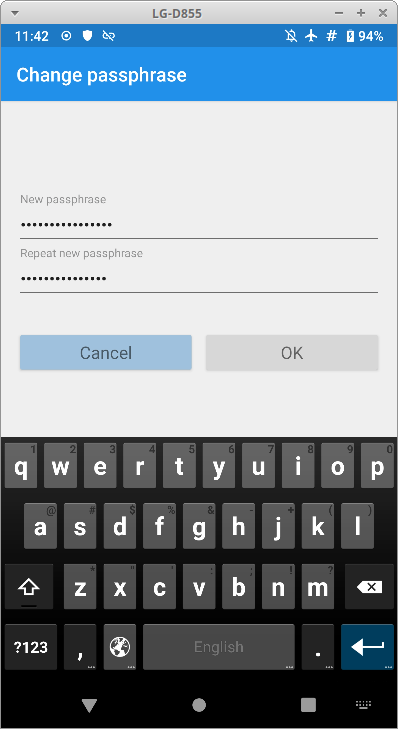
Menü de "kimlik anahtarınız" (Your Identity Key) menüsünde, Silence'ın SMS'lerinizi şifrelemekte kullandığı anahtarın parmak izini bulabilirsiniz. Bu parmak izi sizi tanımlamakta ve Silence ile şifreli yazıştığınız kişiler bu anahtara güvenmektedirler. Bu kimlik bilgisini web sitenizde yayınlayabilir, çevrenize çeşitli kanallardan duyurabilirsiniz. Böylece size ilk defa şifreli SMS atacaklar yazışmanın güvenli olduğunu doğrulayabilir. Bu anahtar telefonunuzu değiştirmeniz, yeniden kurmanız veya Silence'ı yedeklemeden kaldırmanız durumunda kaybolacaktır. Bu neden ile şifreli bir yedeği dışa aktarıp güvenli şekilde saklayarak anahtarınızı koruyabilirsiniz.
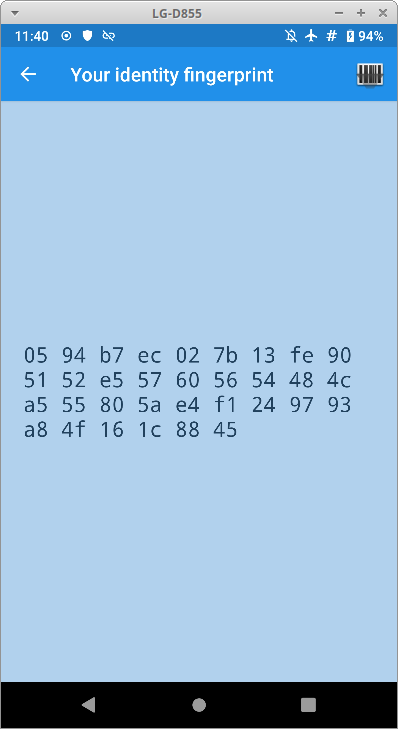
Şifreli yazışma yapmak için ana ekrandan yeni mesaj düğmesine basıp gelen listeden Silence kullandığını bildiğiniz birini seçin ve yeni bir yazışma başlatın.
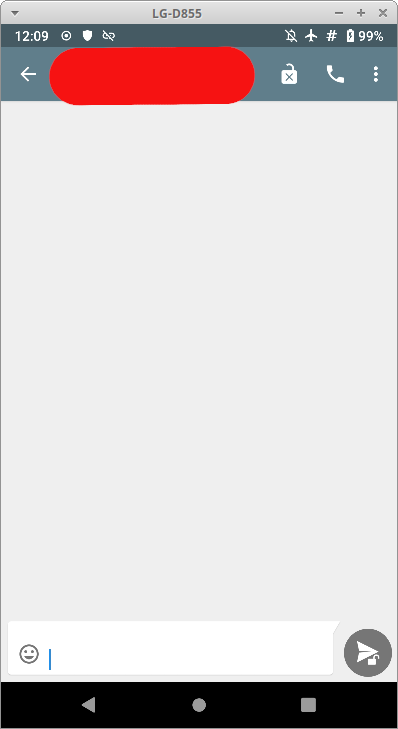
Karşınıza gelen ekranda kişinin isminin yanında bulunan açık konumdaki asma kilit sembolüne tıklayın ve ardından "Güvenli oturum başlat" (start secure session) düğmesine tıklayın.
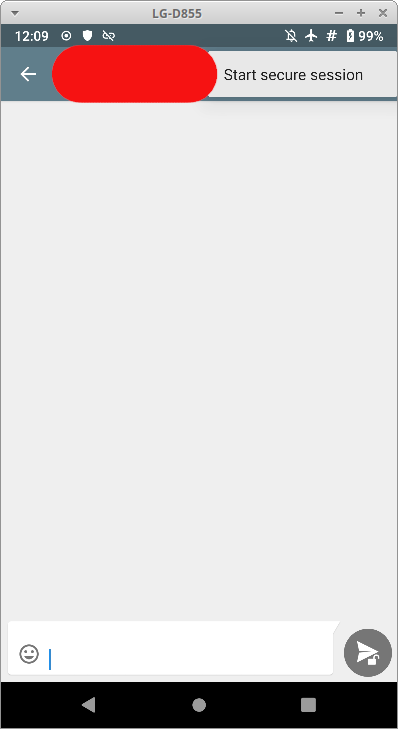
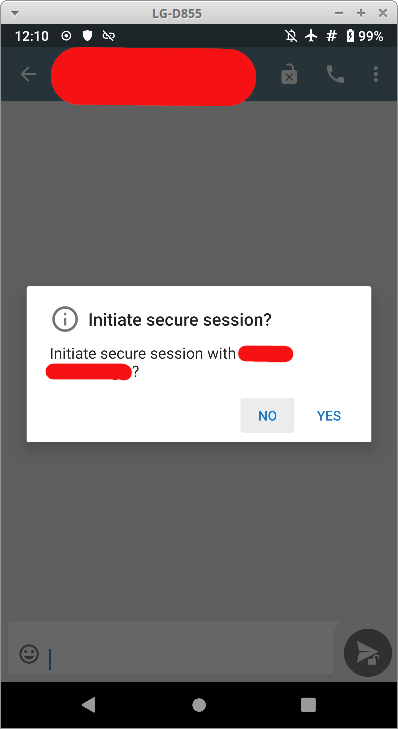
Gelen soruyu "evet" olarak cevaplamanız durumunda Silence karşı tarafa anahtar değişimi için bir SMS gönderecektir. Konuşmak istediğiniz kişi Silence kullanıyor ise kendisine sizin onun ile güvenli oturum başlatmak istediğinize dair bir bildirim düşecektir. Kişinin bu bildirimi olumlu cevaplaması ile size anahtar değişimini tamamlayacak bir SMS gelecek ve kişinin isminin yanındaki asma kilit sembolü kapalı konuma geçecektir.
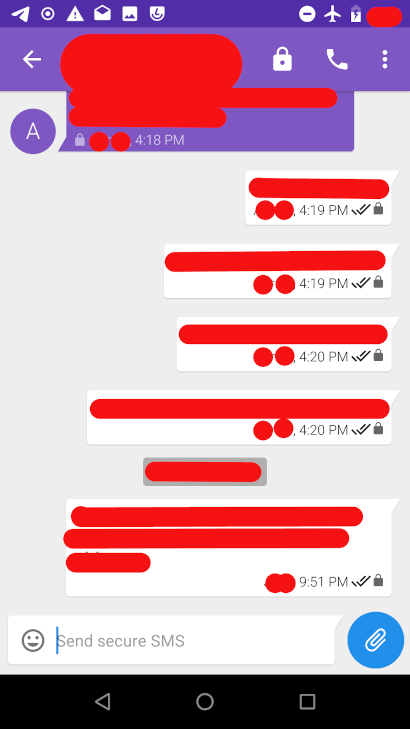
Anahtarların doğrulanması
Her uçtan uca şifreleme aracında olduğu gibi Silence kullanırken de konuştuğunuz kişiler ile anahtarlarınızı mutlaka doğrulamalısınız. Aksi halde iletişimizin arasına giren kötü niyetli bir kişinin iletişiminizi takip edebilir veya dilediği gibi değiştirebilir. Bunu engellemek için konuştuğunuz kişinin bölümüne gelip asma kilit simgesine tıklayıp "verify identity" (kimlik doğrula) bölümünü açıp ilgili alandaki size ve karşı tarafa ait anahtarların doğru olduğunu kontrol etmelisiniz.
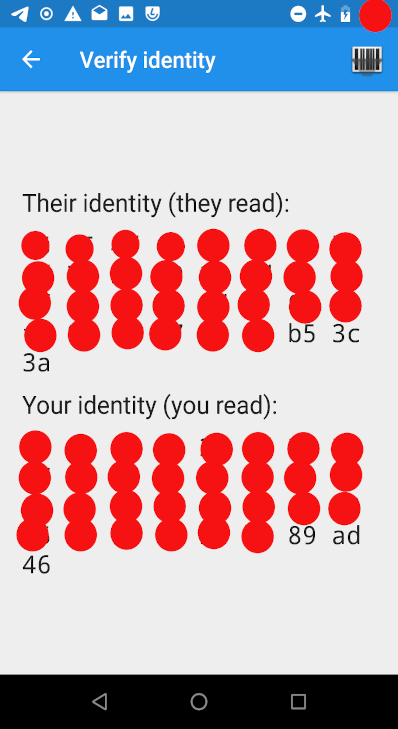
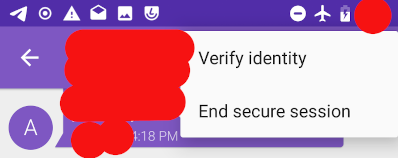
Bunu doğrulamayı tercihen sesli bir iletişim kanalı üzerinden yapabilirsiniz. GSM araması yerine signal veya Jitsi araması yaparak daha güvenli bir doğrulama gerçekleştirebilirsiniz. Her halükarda en iyisi bu karşılaştırmayı yüz yüze yapmaktır. Bu durumda anahtarların göründüğü ekranın sağ üst köşesindeki karekod okutma imkanı çok kolaylık sağlayacaktır. Açılan menüden kendi anahtarınızı karekod olarak göstermeyi veya karşı tarafın karekodunu taramayı seçebilirsiniz.
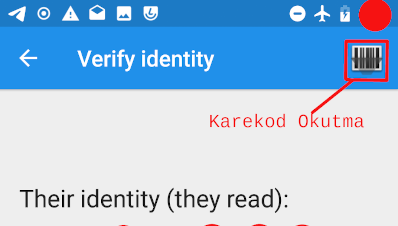
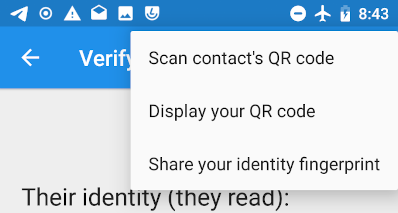
Bu noktadan sonra Silence anahtar değişimi yaptığınız kişi ile şifreli olarak SMS alıp gönderecektir. Siz ise bu durumu asma kilit sembolünden başka hiçbir noktada fark etmeyecek ve rahatlık içinde iletişiminizi sürdürebileceksiniz.
Ağ Güvenliği
Ağ güvenliğinizi iyileştirin
İnternet vahşi bir yer. Ağ üzerinde yaptığınız neredeyse her işlem bir şekilde kaydediliyor, arşivleniyor ve inceleniyor. Bu hem devletlerin amaçları için hem de şirketlerce size reklam satmak için yapılıyor. Herhangi bir bilgisayarı İnternet'e bağladığınız anda güvenliğinizin eksilmesi işten bile değil.
Peki İnternet'in paydaşları olarak bizler neler yapabiliriz? Ağ güvenliği bilgisayarınızı ve iletişiminizi ağ üzerinde nasıl koruyabileceğinize dair tavsiyeler içermektedir.
Güvenli Web Gezintisi
- Web tarayıcınızı seçin
- Firefox güvenlik ayarlarını yapın
- Tarayıcı eklentileri
- Firefox'un Ayarlarını Güçlendirmek
Bilişim güvenliği bilgisayarınız kadar bu bilgisayarla eriştiğiniz diğer bilgisayar ve hizmetleri de kapsamakta. Bu bakımdan günümüzde İnternet ile en sık temas edilen alan web sayfaları. Web'de gezinmek için bir tarayıcı kullanmak gerekli olduğundan bu tarayıcının genelde devletlerin ve şirketlerin elinde tehlikeli bir yer haline gelmiş Web'de sizi takip edilmekten ve zararlı sonuçlardan koruması gerekli.
Aynı şekilde Web'deki gezintilerde güvenli kalabilmek sizin farkındalığınıza bağlı. Bir sitenin veya bir bağlantının kötücül olup olmadığını anlamak biraz deneyim, bilgi ve sağduyu gerektirmekte. Bu neden ile teknoloji anonimliğinize ve güvenliğinize çok katkı verebilecek olsa da son noktada kullanıcının bilinçli kullanımı önem kazanmakta. Keza günümüzdeki web siteleri anonimliğinizi ve güvenliğinizi korumaya çalıştığınızda sizi cezalandırmaya veya bozulmaya eğilimli olduğundan ilk sorunda tüm güvenlik tedbirlerini kapatacaksanız pek güvende kalacak sayılmazsınız.
Web tarayıcınızı seçin
Öncelikle bir tarayıcı tercih etmeniz ve bunu bilgisayarınıza kurmanız gerekli. Diğer tüm bilişim sistemlerinde olduğu gibi özgür bir yazılım olan Mozilla Firefox'u kullanmanızı öneriyoruz.
Firefox'u buraya tıklayarak indirebilir. veya aşağıdaki komutları kullanarak GNU/Linux dağıtımınızın yazılım deposundan kurabilirsiniz.
Debian tabanlı dağıtımlar için: sudo apt-get install firefox
RPM tabanlı dağıtımlar için: sudo yum install firefox
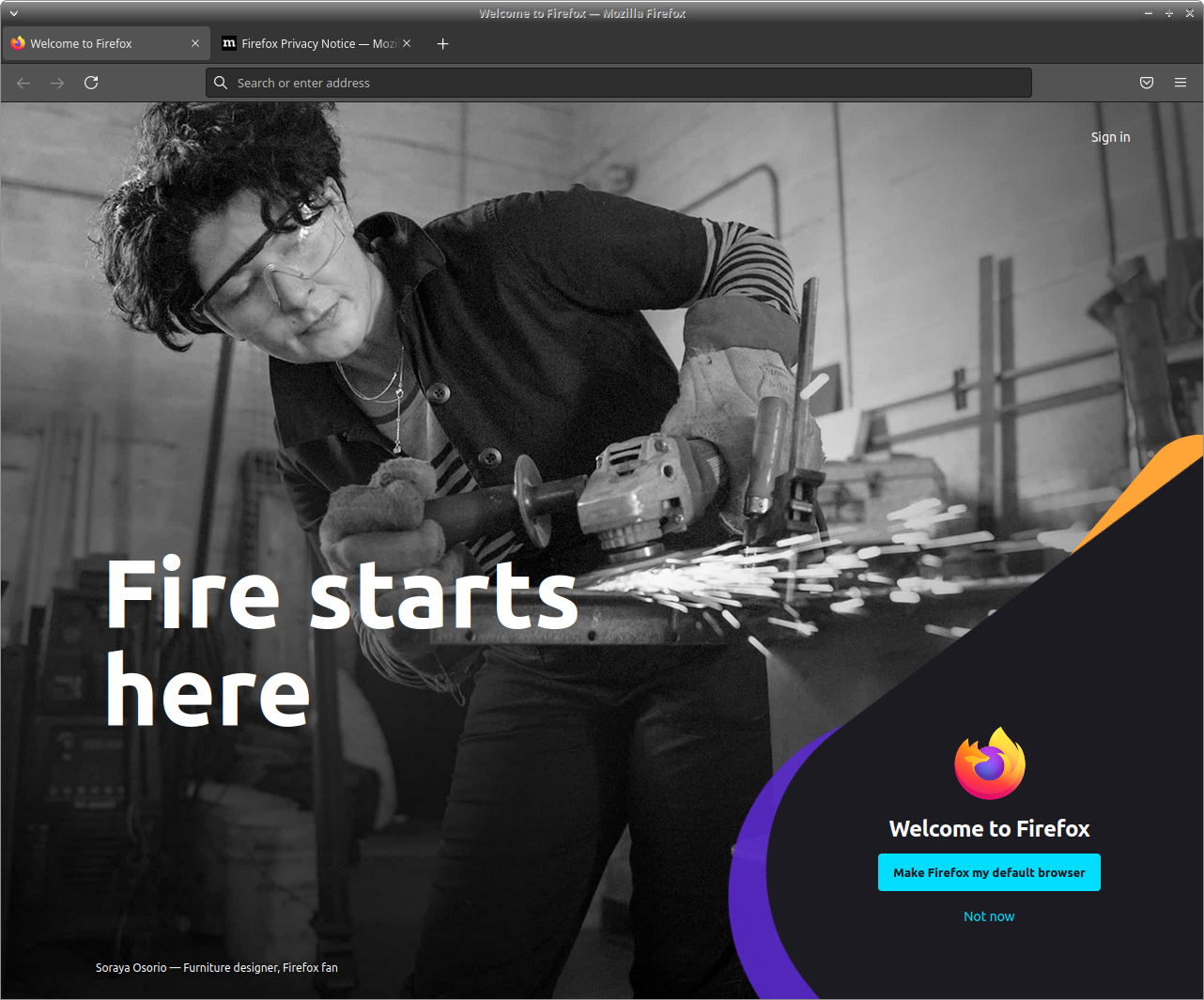
Firefox güvenlik ayarlarını yapın
Üçüncü taraf çerezleri devre dışı bırakın
Üçüncü parti çerezler, siz İnternet'te gezinirken davranışlarınızı izlemek için reklam ağları tarafından kullanılan tanımlayıcılardır. Bu çerezler tarayıcınızın buna ayrılan bir alanına yerleştirilir ve siz girdiğiniz siteden ayrıldıktan sonra da orada kalmaya devam eder. Her gezdiğiniz sayfada bu çerezler reklam (Google, FB vs.) şirketlerince okunarak tarama alışkanlıklarınız ve nelerle ilgilendiğiniz takip edilir. Tarayıcılar bu takip sistemlerini kısıtlamakta ilerlese de üçüncü taraf çerezlerin tarayıcınızda hiç işi olmadığından engellenmeleri güvenliğiniz için önemli bir adımdır. Bunun için;
-
Sandviç menüden Tercihler'e girin. Gizlilik ayarlarını yapmak için Gizlilik ve Güvenlik'e tıklayın. Gelişmiş izleme koruması başlığı altındaki Üçüncü sırada olan "Özel" seçeneğini seçin.
-
En yüksek düzeyde güvenlik için sırasıyla Çerezler, Takip amaçlı içerikler, Kripto madencileri, Parmak izi toplayıcılar seçeneklerinin hepsini işaretleyerek engellenmelerini sağlayın.
-
Çerezler'in yanındaki menüden "Tüm üçüncü taraf çerezleri"ni seçin. Hemen altındaki menüden "Tüm pencerelerde" seçeneğini seçin.
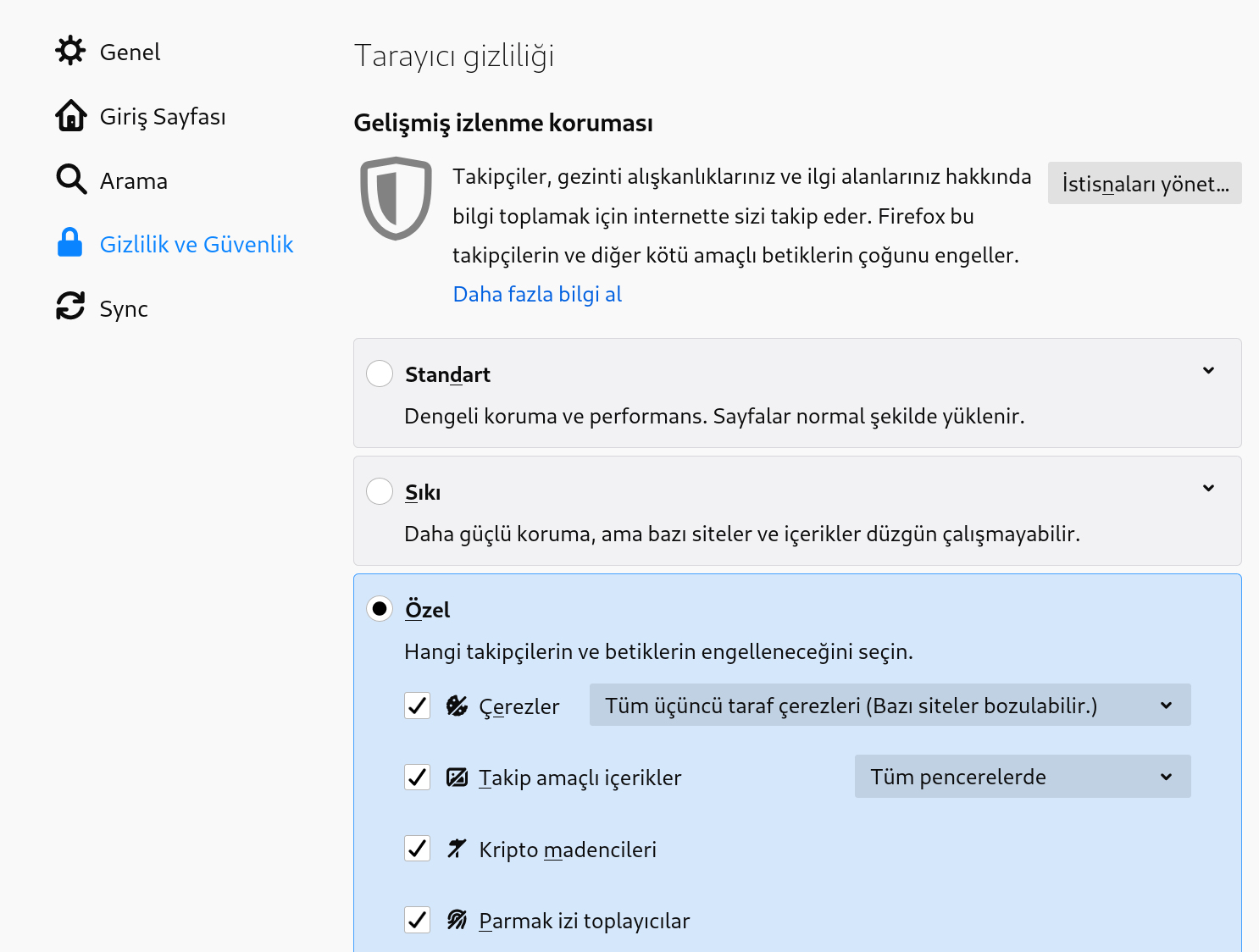
- Aşağı inince göreceğiniz "Web sitelerine Do Not Track (İzlemeyin) sinyali gönder" ibaresinin altında "Her zaman" seçeneğini tıklayın.
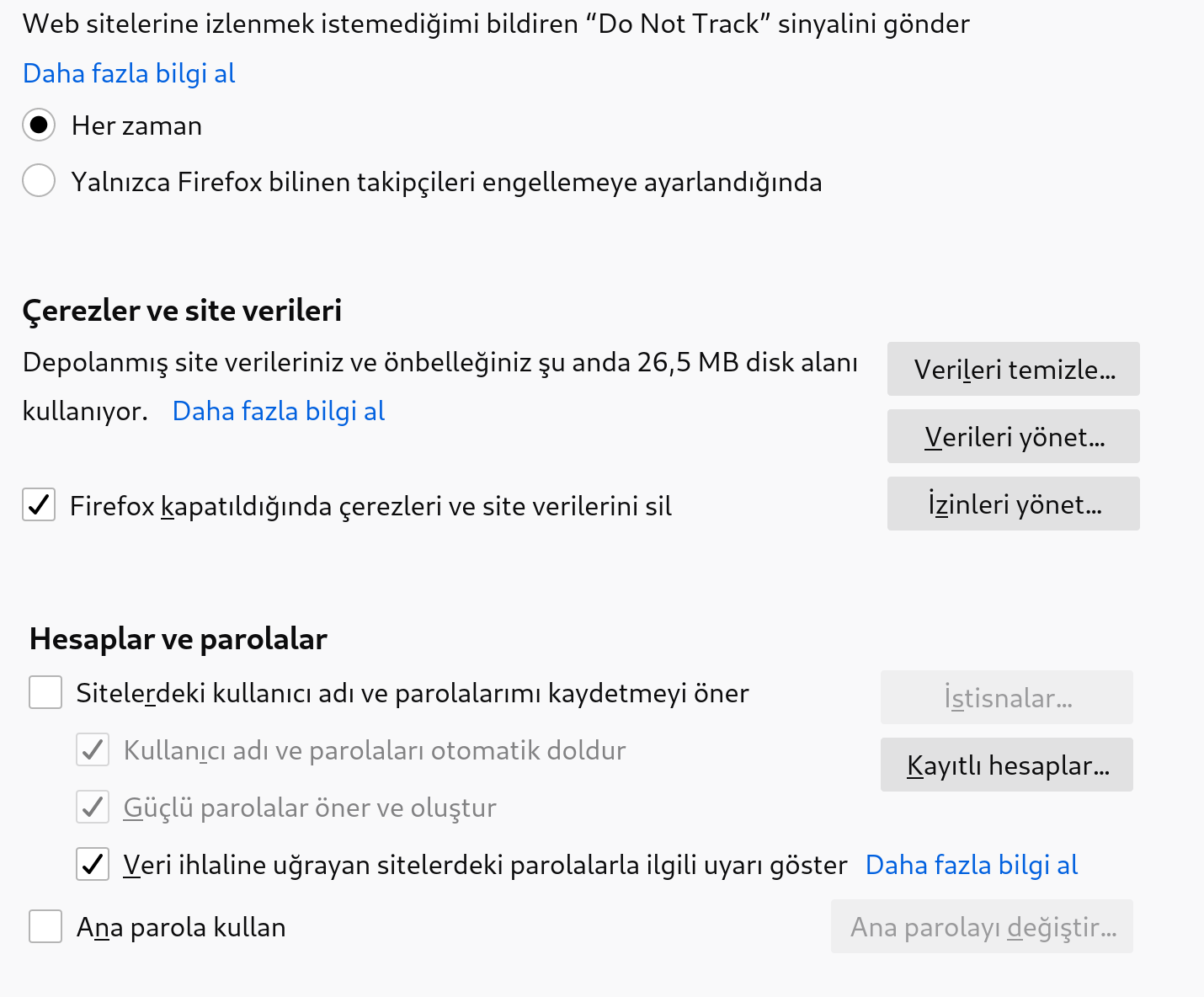
- Çerezler ve site verilerinin altında "Firefox kapatıldığında çerezleri ve site verilerini sil" seçeneğini işaretleyin.
- Gezinme geçmişinizin temizlendiğinden emin olmak için; Geçmiş ayarlarının olduğu yerdeki menüden "Firefox geçmiş için özel ayarlar kullansın" seçeneğini işaretleyin. Altındaki kutucuklardan "Firefox kapatılınca geçmişi temizle"yi tıklayın.
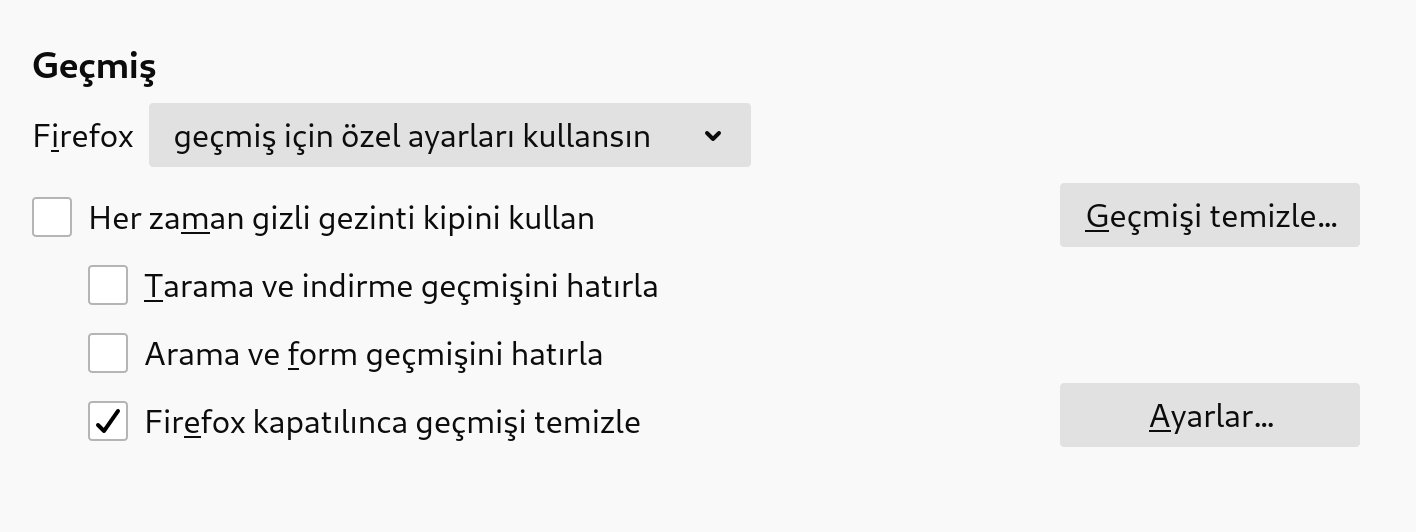
- İzinler başlığının altında "Açılır pencereleri engelle" ve "Siteler eklenti yüklemeye çalıştığında beni uyar" seçeneklerini seçin.
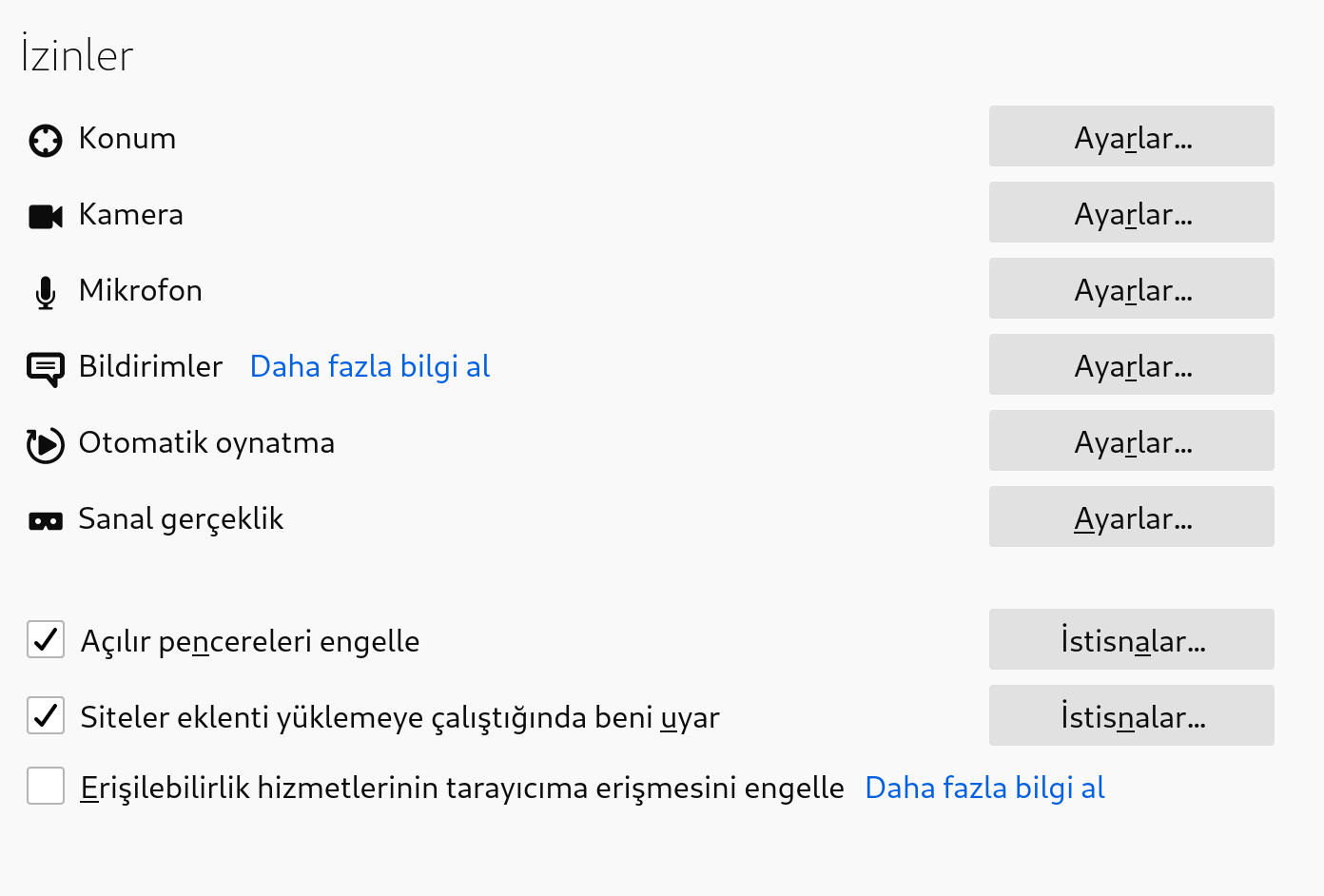
-
Firefox veri toplama ve kullanma izinleri başlığının altındaki hiçbir kutucuğu işaretlememenizi öneririz.
-
Aldatıcı içerik ve tehlikeli yazılım koruması başlığının altındaki kutucukların hepsini işaretleyin.
-
Sertifikalar başlığının altında "Her seferinde bana sor" ve "Sertifikaların geçerliliğini doğrulamak için OCSP otomatik yanıt sunucularını sorgula" seçeneklerini işaretleyin.
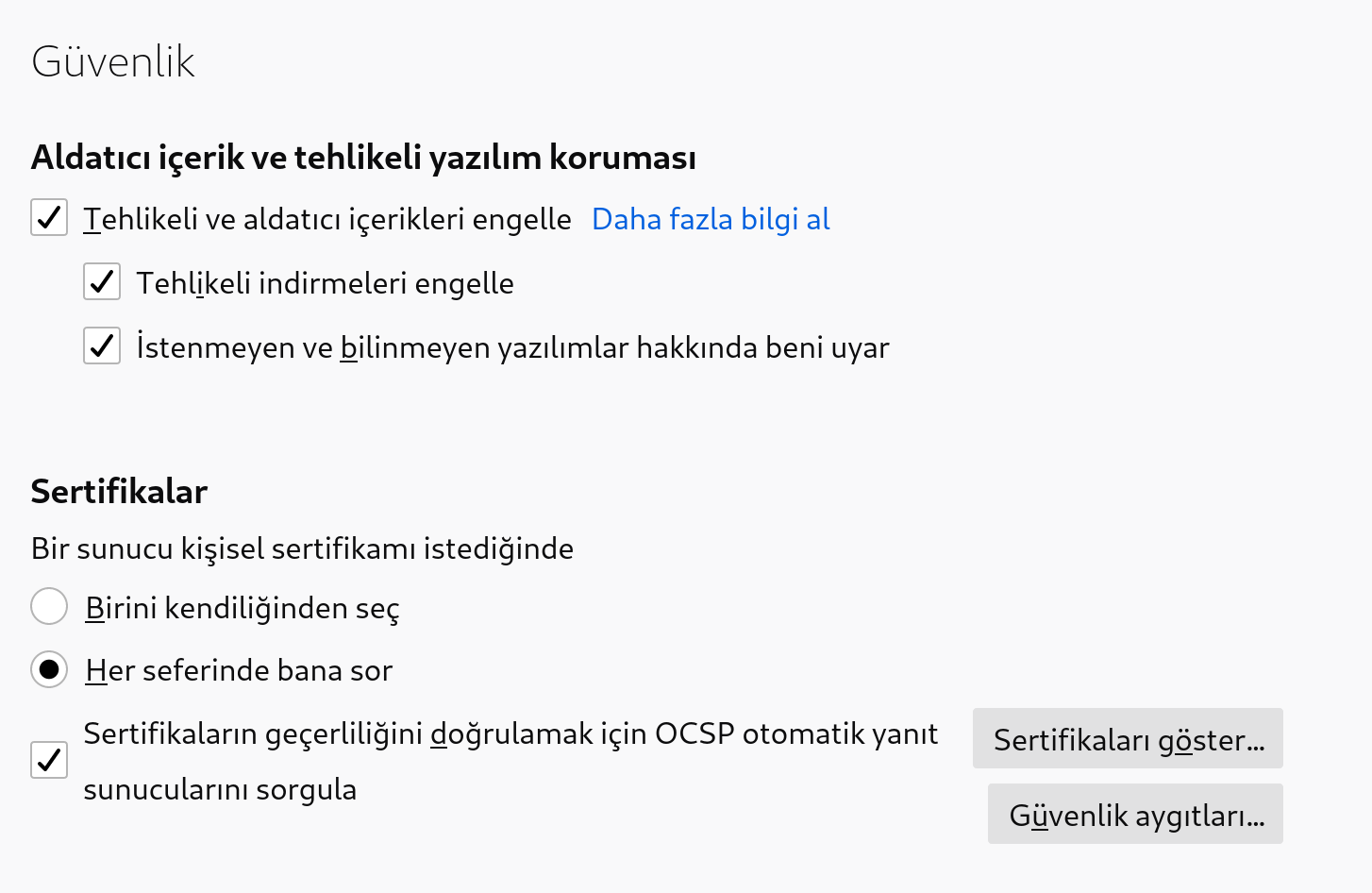
Varsayılan arama motorunuzu değiştirin
Günümüzde neredeyse her kullanıcının ilk girdiği sayfa bir arama motoru. Bu alanda Google hala açıkara bir üstünlüğe sahip olsa da mahremiyet düşmanlığı ve kötücül arama tercihleri sebebi ile arama mahremiyetine önem veren alternatifleri hızla gelişmekte. Bu arama motorları çeşitli derecede başarılara sahip olmakla kimi ender zamanlarda Google'ı aratabilir. Lakin Google'a ancak başka hiç bir çareniz kalmayınca dönmenizi öneririz. Keza hem Google'ı kullanarak varlığını devam ettirmesine katkı sağlamış hem de sizi takip etmeleri için bir fırsat yaratmış olursunuz.
Çeşitli alternatif arama motoru bugün için kullanılabilir durumda. Bunlar çeşitli seviyelerde başarılı olmakla birlikte en özgürlük ve mahremiyet yanlısından en azına doğru aşağıdaki şekilde sıralanabilir.
-
Searx: Searx dağıtık bir arama motoru. Bu anlamda belirli bir Searx yok, pek çok farklı kişi tarafından barındırılan temsiller bulunmakta. Searx bir arama motorunun getirebileceği tüm mahremiyet araçlarını taşımakta. Sonuçları her ne kadar yerelleştirilmiş aramalarda eksik kalabilecek olsa da pek çok genel amaçlı aramada istenen sonucu verecektir. Bir aramaya başlamak ve mahremiyetinizi korumak için en iyi seçenek sayılabilir. Dilediğiniz bir Searx temsilini seçerek ilk aramanızı yapabilirsiniz.
-
MetaGer: Şayet Searx gibi dağıtık ve kendi sunucunuzda çalıştırabileceğiniz bir arama motoru çok radikal bir araç ise Avrupalı bir Dernekçe çalıştırılan arama motoru ilginizi çekebilir. Şirketlerin sahip olacağı kar güdüsünün olmadığı bir ortamda şeffaflıkla çalışan bir arama motoru mahremiyet ve güvenlik beklentilerinizi karşılayabilir.
-
DuckDuckGo: Mahremiyeti arama motorlarında bir beklenti haline getiren en ana akım arama motoru DuckDuckGo. Geniş bir kullanıcı kitlesine ve görece bilenmiş bir motora sahip. Bu bakımdan pek çok insanın başka bir arama yapmasını gerektirmeyecek kadar iyi sonuçlar verebilmekte. Spread Privacy DDG tarafından yürütülen bir mahremiyet rehberi. Burada kendilerine neden güvenebileceğinize dair açıklamalarını okuyabilirsiniz. Şayet DuckDuckGo'yı en minimal ve güvenli şekilde kullanmak isterseniz Javascript içermeyen lite sayfasından kullanabilirsiniz.
Firefox'ta varsayılan arama motorunuzu belirlemek için ayarlara gelip sağ menüden search (arama) seçeneğini seçip ardından ilgili bölümden DuckDuckGo'yu seçebilirsiniz.
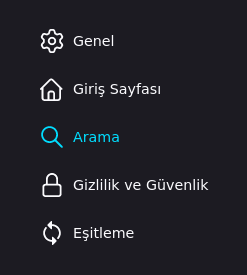
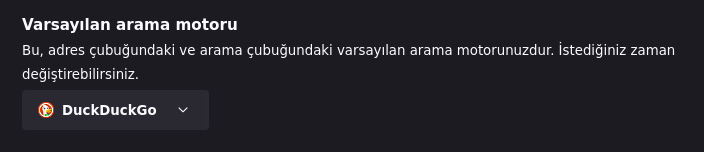
Tarayıcı eklentileri
Tarayıcılara çeşitli işlevler kazandırmak için eklentiler kurulabilmekte. Eklentiler ile tarayıcıların almadıkları kimi tedbirlerin alınması veya bu tedbirlerin kullanımının kolaylaştırılması mümkün. Bunların başında reklamların ve üçüncü taraf javascriptlerin çalışmasının engellenmesi/sınırlandırılması, çerez yönetimi ve şifreleme kontrolü bulunuyor.
Başlıca eklentiler
Aşağıdaki eklentiler, herkesin sürekli olarak kullanmasını önerdiğimiz başlıca eklentiler.
 | uBlock Origin reklam ve gözetim ağlarının çoğunu engeller. |
 | HTTPS Everywhere, Tarayıcınız ile girdiğiniz web sitelerini desteklemesi durumunda şifreli HTTPS bağlantısı kurmaya zorlar. Şayet şifreli bağlantı mümkün değil ise bu konuda size bir uyarı göstererek tercihinizi sorar. |
 | Privacy Badger sizi izleme eğiliminde olan takipçileri dinamik olarak tespit eder ve engeller. Privacy Badger reklam engelleyici olmadığı için uBlock alternatifi değildir, ancak uBlock'un varsayılan modda sahip olmadığı güvenlik özelliklerine sahiptir. |
 | Cookie Autodelete Web sayfalarını ziyrate ettiğinizde tarayıcınıza işlevlerin yerine getirilmesi için yerleştirilen ve çoğu zaman sizi takip etmekte de kullanılan çerezleri sayfayı terk etmeniz üzerine siler. Bu sayede arkanızda bir çerez izi bırakmadan web de gezinebilirsiniz. |
Gelişmiş takip sistemleri ve gerekli eklentiler
Bu bölümde anlatılan eklentiler tarayıcınızın ve doğal olarak web gezintinizin mahremiyetini ve güvenliğini daha da arttırabilir. Lakin kullanıcıların takibi için kullanılan daha detaylı ve kimi zaman web sayfalarının çalışması için gereken işlevleri de engelleyebileceği için tamamen sorunsuz bir tarama deneyimine engel olabilir. Kimi zaman çalışmayan web sayfalarını çalıştırmak için eklentilerin ayarlarını özelleştirmek gibi zahmetli görülecek anlar yaratabilir. Aşağıda bu bölümde önereceğimiz eklentilerle engellenmeye çalışılan web takip sistemlerinin bazıları şunlardır;
- HTTP User-Agent: Tarayıcınız ziyaret ettiğiniz sitelere "user-agent" adı altında tarayıcı, işletim sistemi ve ilgili bilgileri gönderir. Bu web sayfalarının tarayıcınıza uygun olarak düzenlenmesini sağladığı gibi cihazınıza has belirgin özellikler aracılığı ile takip edilmenize de sebep olabilir. Bu noktada Windows ve Chrome kullanan kalabalıktan ayrıldığınız anda belirgin bir hedef haline gelirsiniz. Özellikle bir GNU/Linux dağıtımı ve Firefox kullanıyorsanız. Bu amaçla kalabalığa karışmak için bu değerin en yaygın değerlere çevrilmesi gereklidir.
- HTML5 Canvas: HTML5 Canvas takibi tarayıcıların geleneksel yöntemlerin yeterli olmaması üzerine geliştirdikleri bir takip sistemi. Tarayıcınızın web sayfasını ekranınıza çizmesine yarayan sistemin kötüye kullanılması ile gerçekleşen bu takibi tamamen engellemek mümkün olmasa da kimi eklentiler ile ciddi şekilde azaltılması mümkün.
- JavaScript: JavaScript modern web'in var olmasının ve aynı zamanda günümüzde bu kadar sorunlu olmasının da sebebi. JS ile web siteleri pek çok etkileşimli özelliği kullanıcılarına sunabilmekte ama her yazılım gibi kullanıcıların cihazında çalışan bu kod kötüye kullanıma da açıktır. Tarayıcınızda girdiğiniz web sitesinden veya harici kaynaklardan yüklenen JS ile hakkınızda takip yapılması mümkün. Bunu engellemenin en kesin yolu JS kodlarının tarayıcınızda çalışmasını tamamen engellemektir ama geldiğimiz günde bu pek çok sayfayı tamamen bozacağından bunu kontrollü ve seçici olarak yapmak gerekmekte.
Tavsiye edilen gelişmiş eklentiler
- µMatrix seçici olarak sayfaların yüklediği javaScriptler dahil tüm elementleri ve üçüncü-taraf kaynakları kontrol etmenizi sağlar. Kullanımı başta karmaşık gelecek ise de uMatrix basitçe girdiğiniz sayfanın tüm elementlerini bloklar halinde önünüze serer.
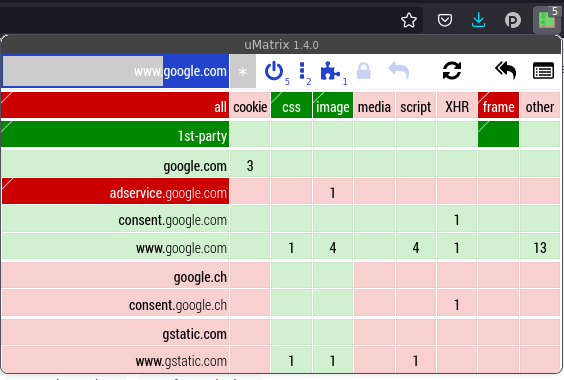
uMartix her satırda elementlerin yüklendiği alan adlarını, her sütunda da yüklenen elementleri ve sayısını göstermekte. Bunları her kutunun üst veya altına tıklayarak engelleyip izin verebileceğiniz gibi tümden bir satır ve sütuna en uçlardaki kutulardan da aynı şekilde izin verebilirsiniz. Sayfayı yenilediğinizde izin verdiğiniz veya engellediğini elementlerle birlikte sayfa dilediğiniz şekilde tekrar yüklenecektir. Belirli bir sayfa için bu değişiklikleri kalıcı kılmak isterseniz asmakilit simgesine tıklayarak değişikliklerinizi kaydedebilirsiniz.
-
Canvas Blocker HTML5 canvas desteğini belirli siteler için devre dışı bırakmanızı sağlar. CanvasBlocker'i ilk kurduğunuzda karşınıza gelen sayfadan ihtiyacınız olan güvenlik seviyesini seçerek "apply" düğmesi ile tercihinizi kaydedebilirsiniz.
-
CleanURLs Kimi siteler, çoğu zaman sizi çeşitli sebeplerle takip etmek üzere bağlantılara takip parametreleri yerleştirebilirler. Bu bağlantılara tıklamanız üzerine gittiğiniz sayfa bağlandıda bulunan bilgiye bağlı olarak sizin kim olduğunuzu, nereden geldiğinizi öğrenebilir. Bu şekilde takip edilmemek için bağlantıları elle olması gerektiği hale getirebileceğiniz gibi CleanURLs eklentisi ile bu işlemi otomatize de edebilirsiniz.
Eklentilerin sayfaları bozması
Kimi sayfalar sizi takip etmeye veya gerekmedik yerlerde takip için kullanılan teknolojileri kullanmaya o kadar yer ayırmışlardır ki aldığınız tedbirler bu sayfaların kısmen veya tamamen çalışmasına engel olabilir. Bu durumda özellikle o sayfaya güveniyoranız veya başka çareniz yok ise bu bozukluğu gidermek isteyebilirsiniz. Yukarıda belirtilen kadar eklenti kurulduktan sonra kimi zaman hangi eklentinin ilgili sayfayı bozduğunu anlamak kolay olmayabilmekte. Bunun aşmanın en hızlı yolu Firefox'u güvenli modda eklentiler olmadan çalıştırmak. Bu tüm tedbirlerinizi berteraf edeceği için gerekmedikçe kullanılmaması önerilir. Bunun için Firefox menüsünden yardım sekmesinden sorun giderme modu seçeneğini seçebilirsiniz.
Firefox'un Ayarlarını Güçlendirmek
Firefox ne yazık ki tam anlamı ile kullanıcı güvenliğini ve mahremiyetini koruyacak ayarlarla gelmemekte. Mozilla Vakfı genellikle kullanıcıların kolaylık beklentileri ile en yüksek güvenlik ve mahremiyet standartları arasında bir ortayol arama çabasında bulunmakta. Bu ortayol çabasını kendi güvenliğiniz lehine çevirmek için Firefox'un kimi gizli ayarlarını düzeltmeniz gerekli. Bunun için sırası ile aşağıdaki işlemleri uygulayabilirsiniz:
Öncelikle Firefox'u çalıştırıp adres çubuğuna aşağıdaki satırı yazıp giriş yapın:
about:config
Sizi satırlar dolusu bir tablo ve bir arama çubuğu karşılayacak. Aşağıdaki ayarlardan düzenlemek istediklerinizi arama çubuğuna yazıp belirtilen değişikliği yapabilisiniz.
WebRTC günümüzde Jitsi gibi pek çok tarayıcı üzerinden çalışan yazılımın kullandığı bir teknoloji. Lakin aynı zamanda tasarım itibari ile tarayıcınızın cihazınıza ait gerçek IP adresini sızdırmasına da sebep olmakta. Bu sebeple özellikle VPN ve TOR kullandığınız bir kurulumda WebRTC'nin devre dışı bırakılması önem arzediyor. Kimi web yazılımlarını bu sebepten dolayı çalışmayabilir.
media.peerconnection.enabled
Bu satıra çift tıklayarak false yazmasını sağlayın
Fingerprint veya parmakizi tarayıcıların cihaza özel yapılandırmalardan kullanıcıları takip etmeye yarayan bir yöntem. Firefox bunu varsayılan olarak engellemek üzerine ayarlı. Lakin yine de kontrol etmek isteyebilirsini.
privacy.resistfingerprinting "true" olmalıdır.
Firefox'un doldurduğunuz formların içeriklerini hatırlayıp kaydetmesini mahremiyetiniz için tercih etmeyebilirsiniz. Keza bu bilgiler cihazınızda duracağından sizin için bir risk oluşturabilir. Bu özelliği kapatmak için aşağıdaki ayarı değiştirebilirsiniz.
browser.formfill.enable "false" olmalıdır.
Web'de gezindiğiniz sayfaların cihazınızın konumuna erişmesi sizin için bir mahremiyet riski olabilir. Firefox'un bu talepleri kendiliğinden berteraf etmesi için aşağıdaki ayarı değiştirebilirsiniz.
geo.enabled "false" olmalıdır.
Telemetri tarayıcınızın kimi eylemlerini bildirmesine sebep olabilir. Bu girdiğiniz sitelerin sizin hakkınızda bilgi edinmesine ve sizi takip etmelerini sağlayabilir. Bu telemetrileri kapatmanız tavsiye edilir. Aşağıdaki satırları bulup "false" olarak işaretleyebilirsiniz.
toolkit.telemetry.archive.enabled
toolkit.telemetry.bhrping.enabled
toolkit.telemetry.firstshutdownping.enabled
toolkit.telemetry.newprofileping.enabled
toolkit.telemetry.unified
toolkit.telemetry.updateping.enabled
toolkit.telemetry.shutdownpingsender.enabled
toolkit.telemetry.shutdownpingsender.enabledFirstSession
toolkit.telemetry.pioneer-new-studies-available
Firefox tarama deneyiminizi iyileştirmek için çeşitli içerikleri siz açıkça talep etmeseniz de yüklemeye çalışabilir veya tarama geçmişinizi girdiğiniz sitelere iletebilir. Bu hareketlerinizi ifşa ettiğinden mahremiyetiniz için bir sakınca oluşturabilir. Bu ayarları değiştirerek Firefox'un sadece talep ettiğiniz içeriklere erişmesini sağlayabilirsiniz.
network.dns.disableprefetch "true" olmalıdır.
network.prefetch-next "false" olmalıdır.
dom.webnotifications.enabled "false olmalıdır.
network.http.sendRefererHeader "0" olmalıdır.
network.http.referer.XOriginPolicy "2" olmalıdır.
security.ssl.disable_session_identifiers arama çubuğuna yazdıktan sonra "bolean" seçeneğini seçip + simgesine tıklayın ve değerin "true" olduğunu kontrol edin.
İnternetin ve Web'in temel şifreleme teknolojisi olan TLS pek çok geçmişten kalan ve artık güvenli sayılmayan bağlantı standardını hala yaşatmaktadır. Eski sistemlerin desteklenmesi için süren bu uygulama sizin için bir güvenlik riski teşkil edebilir. Bu ayarları değiştirdiğinizde pek çok büyük şirketin ve kimi devlet kurumlarının sitelerinin çalışmaması sonucu ile karşılaşabilirsiniz. Güvenli bağlantı kurmayan bu sitelere erişmek için bu ayarları geçici olarak kaldırmanız gerekebilir.
security.ssl3.rsa_des_ede3_sha "false" olmalıdır.
security.ssl.require_safe_negotiation "true olmalıdır.
security.tls.version.min "3" değerinde olmalıdır.
security.tls.enable_0rtt_data "false" olmalıdır. Bu değer ile her şifreli bağlantı ile yeni bir anahtar oluşturulur.
WebGL Web yazılımlarının cihazınızın grafik işlemcisine erişebilmesini sağlayan bir teknoloji. Bu çeşitli güvenlik sorunlarını da birlikte getirdiğinden bu ayarı kapatmanız güvenliğinizi arttırabilir.
webgl.disabled "true" olmalıdır.
Tarayıcınızın bilgisayarınızın batarya durumunu ziyaret ettiğiniz web sitelerine iletmesinin bir anlamı var mı gerçekten?
dom.battery.enabled "false" olmalıdır.
Firefox hesaplarını kullanmıyorsanız kapatmanız mahremiyetiniz için iyi olacaktır.
identity.fxaccounts.enable "false" olmalıdır.
Web'de görüntülemek istediğiniz PDF'leri görüntülemek için JavaScript kullanmanız gerekmediğinden bu özelliği güvenliğiniz için kapatmak yerinde olur.
pdfjs.enableScripting "false" olmalıdır.
Bezner şekilde Mozilla'nın FireFox'a zorla gömdüğü mülk bir yazılım olan Pocket'i devredışı bırakmak tercih edilebilir.
browser.newtabpage.activity-stream.section.highlights.includePocket false olmalıdır.
Güvenlik ayarlarının sayfaları bozması
Bu bölümde anlatılan ayarlar kimi sayfaların bozulmasına sebep olabilir. Örneğin önerilen özgür bir konferans yazılımı olan Jitsi WebRTC teknolojisini kullanmakta fakat yerel IP adresinizin ifşa olmaması için yukarıda yapılan ayarlar bu özelliği kapatmakta. Bu sorunlarla karşılaşılması durumunda sorunu düzeltmek için kimi ayarları kapatmanız gerekli olacaktır.
Bunu yapmanın en kolay yolu Privacy Settings ile burada belirtilen kimi ayarları kapatıp açmaktır. Bu eklenti size hem belirli ayarları değiştirmeyi hem de tercih edilecek seviyeye bağlı olarak standart ayarları anlık olarak yapma seçeneği sunacaktır.
Şayet Privacy Settings eklentisi ile sorunu çözemez veya kesin ve hızlı bir çözüme ihtiyaç duyarsanız Firefox'u yeni gibi başlatmayı seçebilirsiniz. Bunu yaptığınız ayarları kaybetmeden yapabileceğiniz en iyi yol Firefox'un home dizininizde bulunan .mozilla dizininde tekrar adlandırıp Firefox'u başlatmaktır. Bunu yaptığınızda yeni bir firefox dizini oluşacak ve Firefox ilk kurulum ayarlarında açılacaktır. İşinizi bitirdikten sonra basitçe yeni oluşan Firefox dizinini silip adını değiştirdiğiniz eski dizine orjinal adını tekrar vermekle eski duruma geri dönebilirsiniz.
Pi Hole ile Ev Ağını Güvene Almak
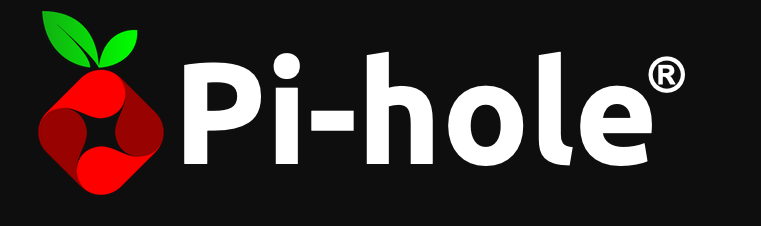
- Pi Hole nedir?
- Ön gereksinimler
- Kurulum
- Yönlendirici ayarları
- Web arayüzü
- Bilinen sorunlar ve çözümler
- Sonuç
Pi Hole nedir?
Pi Hole, ev ağları gibi özel ağlarda kullanmak için geliştirilmiş, ağ seviyesinde reklam ve takipçileri engellemenize yarayan özgür bir yazılımdır. Pi Hole sayesinde ağınıza bağlanan tüm cihazların DNS istekleri Pi Hole üzerinden geçerek filtrelenir ve reklam/takip amaçlı istekler engellenmiş olur. Tarayıcılar gibi geniş spektrumlu engelleyicilerin kullanılamadığı uygulamaları veya PlayStation gibi eklenti desteği bulunmayan cihazları da reklam ve takip amaçlı isteklere karşı koruyabilirsiniz.
Ön gereksinimler
- Bir adet tek kart bilgisayar (Raspberry Pi, Orange Pi vs.)
- Raspbian, Ubuntu 16.04+ ya da Debian 9+
- 512 MB RAM
- Ethernet kablosu
- Cihaza atanmış statik IP (DHCP tarafından)
Eğer halihazırda bu işe özgüleyebileceğiniz bir tek kart bilgisayarınız yoksa, fiyat açısından Orange Pi Zero kullanmanız tavsiye edilmektedir. Yaklaşık 180 TL civarında Türkiye'den tek başına, 160 TL bandında ise AliExpress'ten kutusu ve ek kartıyla birlikte temin edebilirsiniz. (Son fiyat güncellemesi: 24 Şubat 2021)
Kurulum
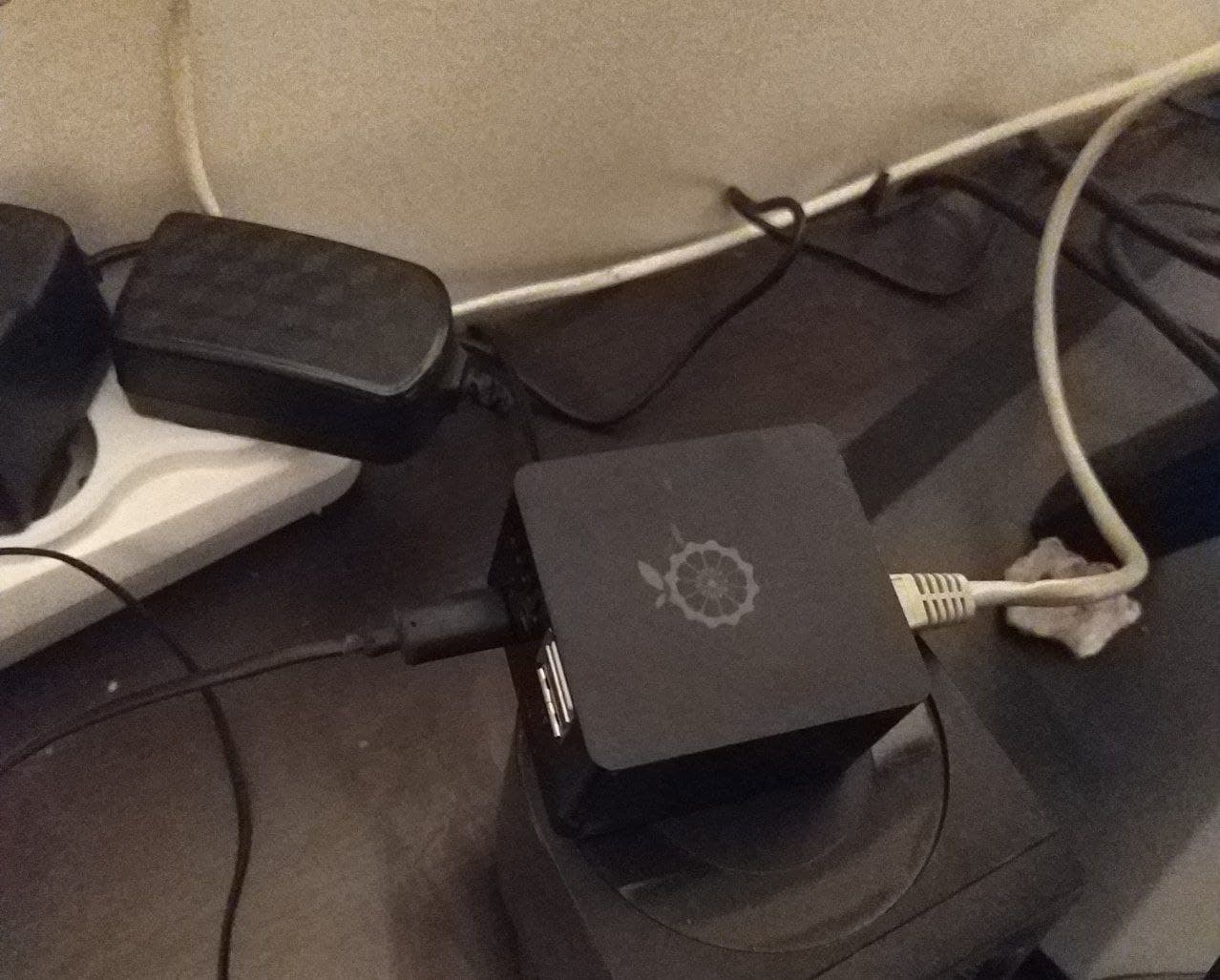
Tek kart bilgisayarınızı Ethernet kablosu ile ağa bağladıktan sonra, kullandığınız yönlendiricinin paneline giriş yapıp hangi IP adresini aldığını kontrol edin. Yönlendirici paneliniz genellikle 192.168.1.1 adresinde (bulunduğunuz subnetin ilk IP adresi) bulunur, eğer erişemezseniz yönlendiricinizin modelini web'de arayarak ayrıntılı bilgi edinebilirsiniz.
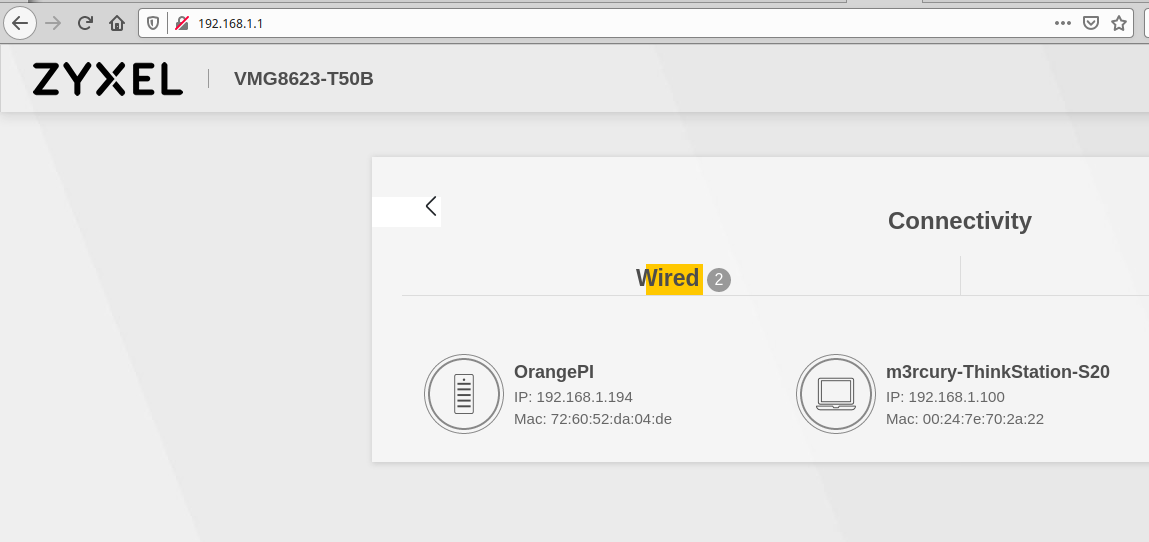
Eğer bu yöntemi kullanmak istemezseniz, GNU/Linux üzerinde kullanabileceğiniz netdiscover yazılımı da işinizi görecektir. sudo netdiscover komutunu çalıştırdıktan sonra aşağıdaki gibi Pi Hole kuracağınız cihazın IP adresini öğrenebilirsiniz:
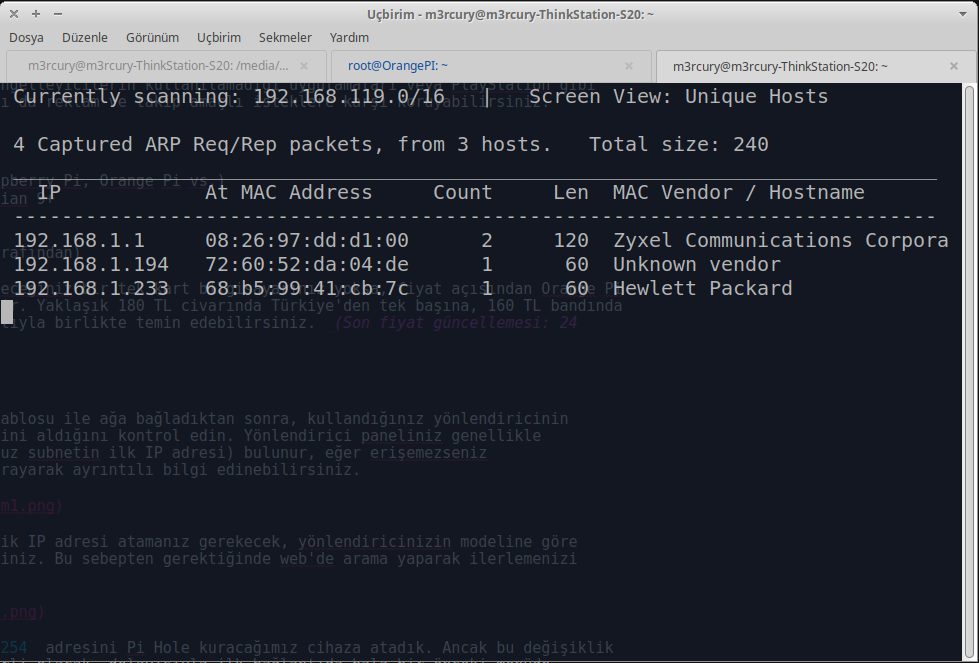
Sonrasında cihazınıza bir adet statik IP adresi atamanız gerekecek, yönlendiricinizin modeline göre farklı bir arayüzle karşılaşabilirsiniz. Bu sebepten gerektiğinde web'de arama yaparak ilerlemenizi öneririz.
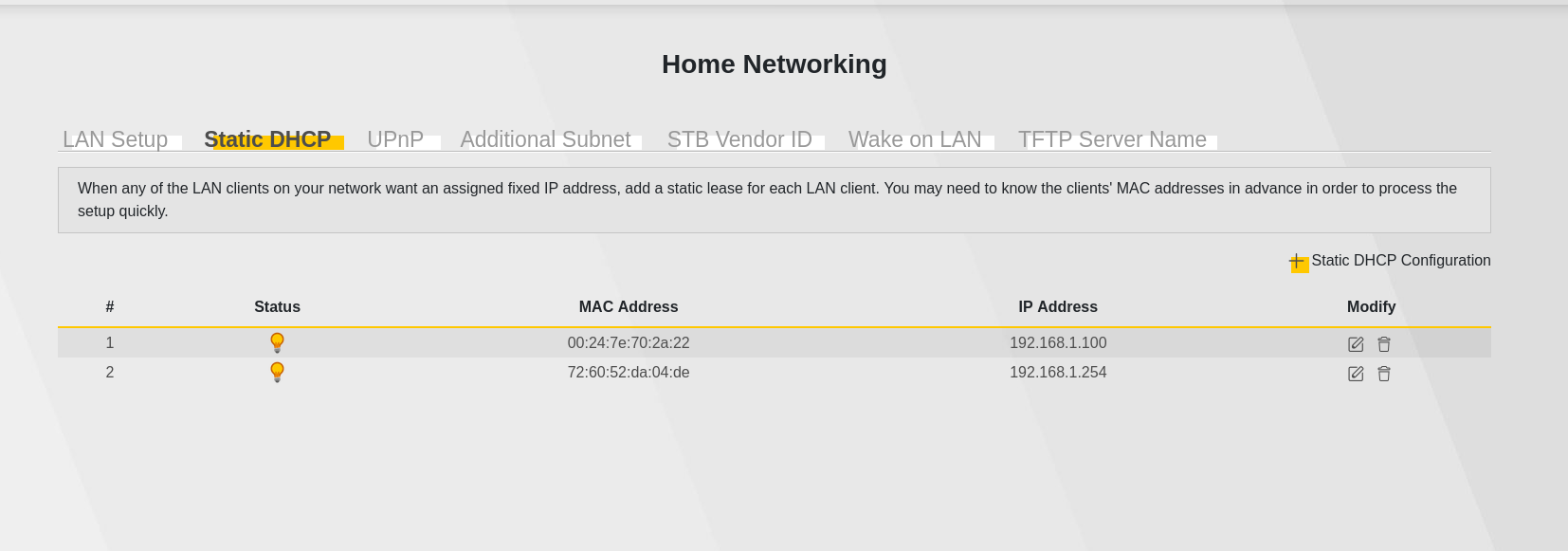
Yukarıda görüldüğü gibi 192.168.1.254 adresi Pi Hole kuracağımız cihaza atanmış oldu. Ancak bu değişiklik cihazı yeniden başlattığınızda geçerli olacak, dolayısıyla ilk bağlantıda hala bir önceki menüde gördüğünüz IP adresini kullanmanız gerekiyor.
Bir uçbirim (terminal) açıp SSH ile cihazınıza bağlanın:
ssh root@192.168.1.194
Buradaki örnekte cihaz olarak Orange Pi Zero kullanıldığı için kullanıcı adı root olarak alınmıştır. Eğer Raspberry Pi kullanacaksanız, varsayılan kullanıcı adı pi, varsayılan parola ise raspberry'dir.
Eğer Windows kullanıyorsanız, SSH için PuTTY kullanabilirsiniz.
Eğer cihazınıza ilk defa bağlanıyorsanız, sorulan soruya yes cevabını verin. Aşağıdaki gibi bir prompt görüyorsanız cihazınıza başarıyla bağlanmış olacaksınız:
root@OrangePI:~ #
# ya da Raspberry Pi için
pi@raspberry:~ $
Aşağıdaki komutu çalıştırarak kuruluma başlayabilirsiniz:
curl -sSL https://install.pi-hole.net | bash
Bu komutu çalıştırdığınızda şöyle bir görüntü sizi karşılayacak ve ardından bir süre gerekli paketler kurulacak. https://it-explain.com/linux-random-mac-address-on-boards-orangepi-nanopi/
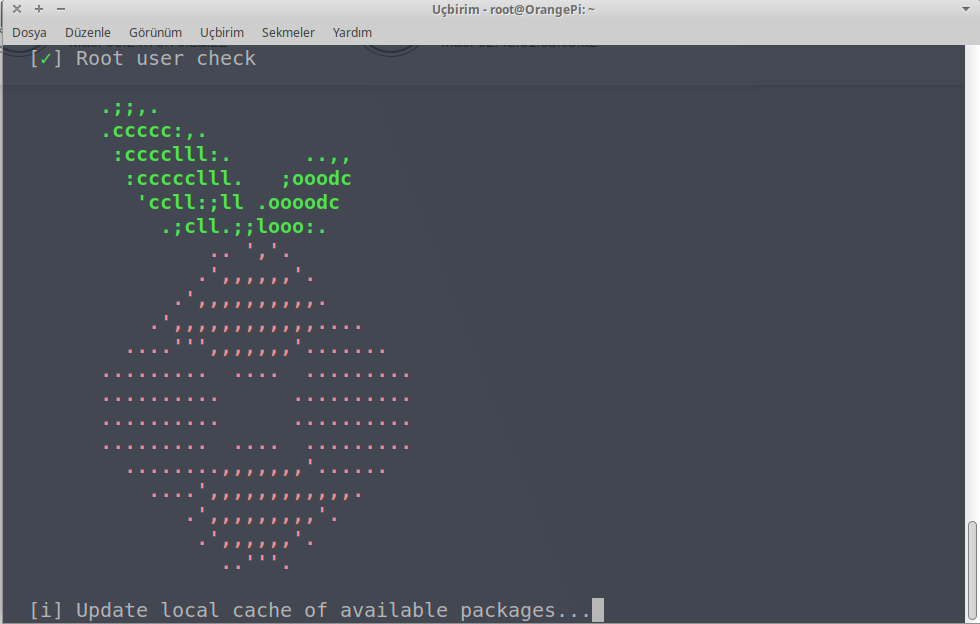
Bir süre sonra karşınıza bir ncurses menü gelecek ve bağış yapmanızı hatırlatan veya statik IP'ye ihtiyaç duyduğunuzu söyleyen çeşitli uyarılarda bulunacak. Bunlara OK cevabını verip devam edin. Sonrasında şöyle bir soruyla karşılaşacaksınız:
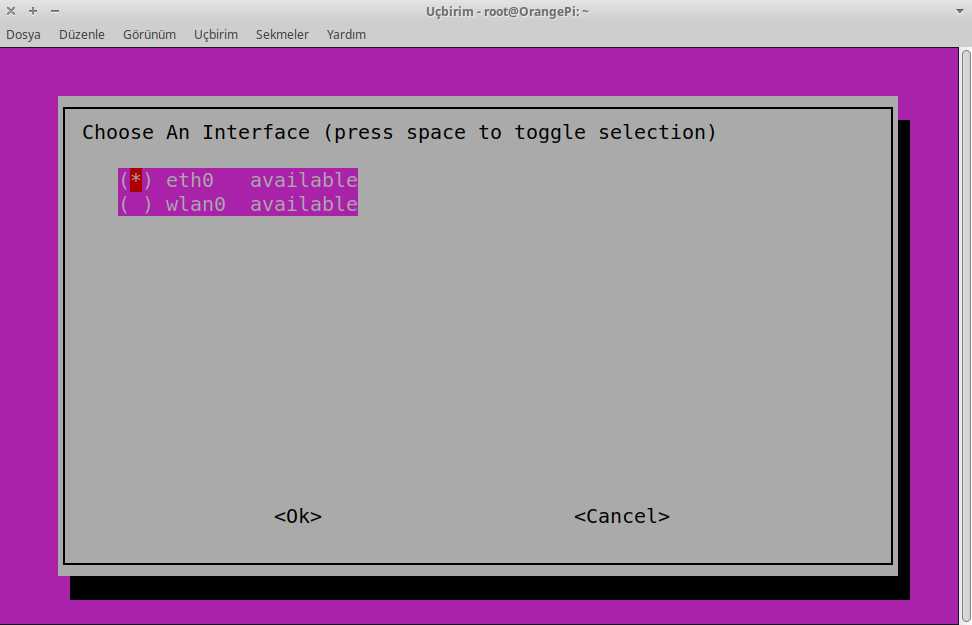
Bu noktada eğer kablolu bağlantı üzerinden iletişim kurmak istiyorsanız (şiddetle tavsiye edilir) eth0 seçeneğini seçip devam edin.
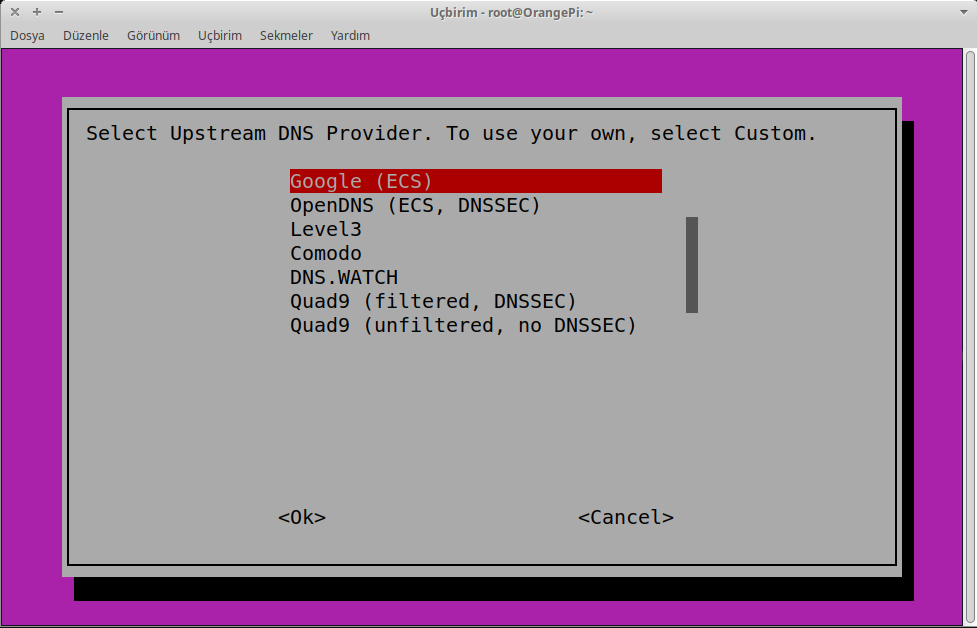
Bir sonraki adımda yukarıdaki DNS sağlayıcı seçimi ile karşılaşacaksınız. Arzu ettiğiniz bir DNS sağlayıcıyı seçebilirsiniz, ancak mahremiyetiniz ve daha iyi bir deneyim için OpenNIC üzerinden hizmet almanız şiddetle tavsiye edilir. OpenNIC kullanmak için "Custom" seçeneğini seçin ve tarayıcınızdan OpenNIC'in web sitesi olan https://opennic.org adresine girin. OpenNIC ana sayfasında size en yakın DNS sunucularını sıralayacaktır.
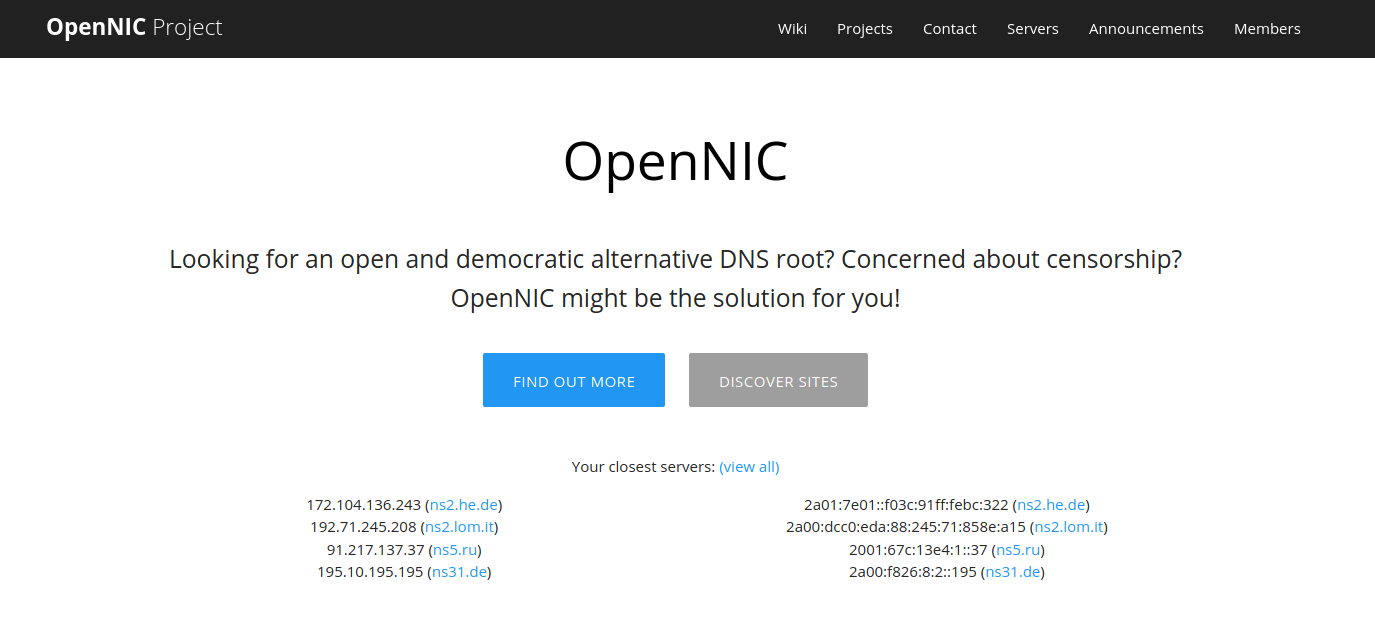
Buradan aldığınız DNS sunucu bilgilerini aşağıdaki gibi girebilirsiniz.
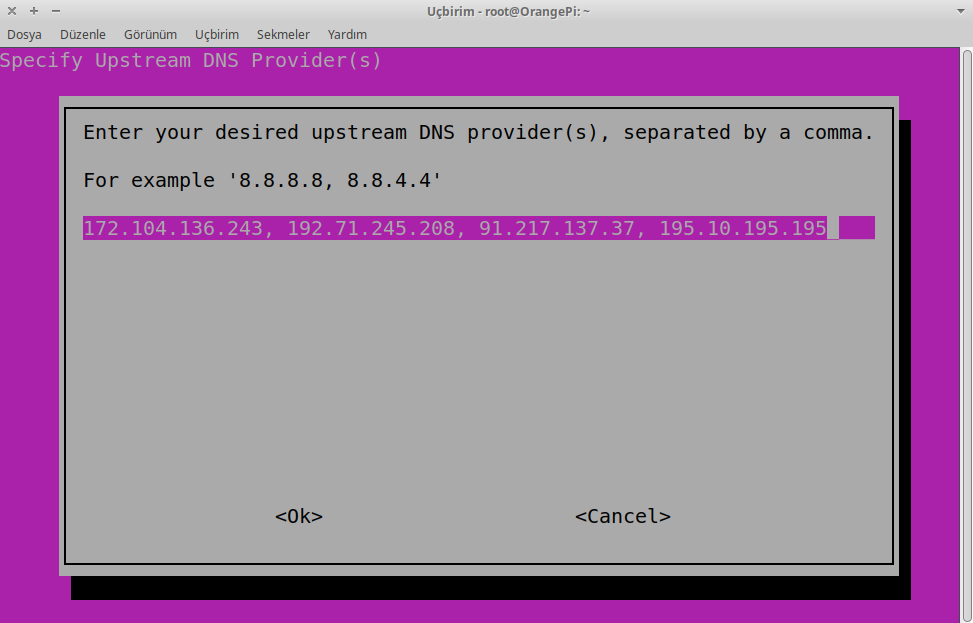
Daha sonrasında çıkan liste ayarını olduğu gibi bırakın ve devam edin.
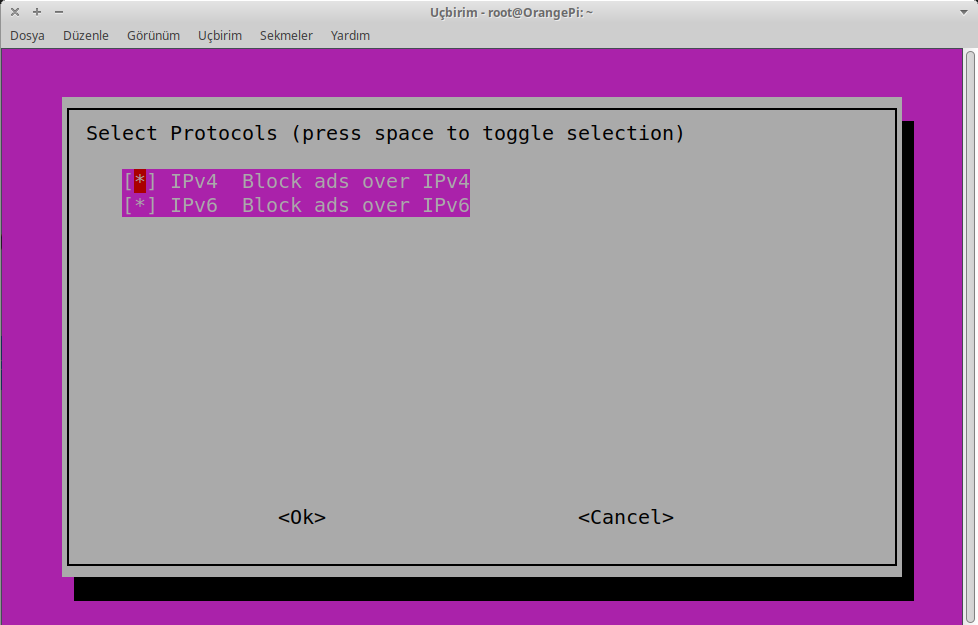
Yukarıdaki menüde varsayılan olarak hem IPv4 hem de IPv6 üzerinden gelecek istekler engellenecektir. IPv6 Türkiye'de kullanılamadığından, arzu ederseniz kaldırabilirsiniz; ancak AirVPN gibi VPN servis sağlayıcıları veya Freifunk gibi ağlar IPv6 adreslemesi yapmaktadır.
Bir sonraki adımda statik IP'nizi onaylayın ve devam edin, ardından çıkan uyarıyı da onaylayın. Web yönetim arayüzünün yüklenip yüklenmeyeceği sorusuna "Evet" cevabını verin ve devam edin. Ardından sorulan tüm sorulara varsayılan cevaplarını verin ve kurulumu bitirin.
Her şey kurulduğunda aşağıdaki gibi bir uyarıyla karşılaşacaksınız:
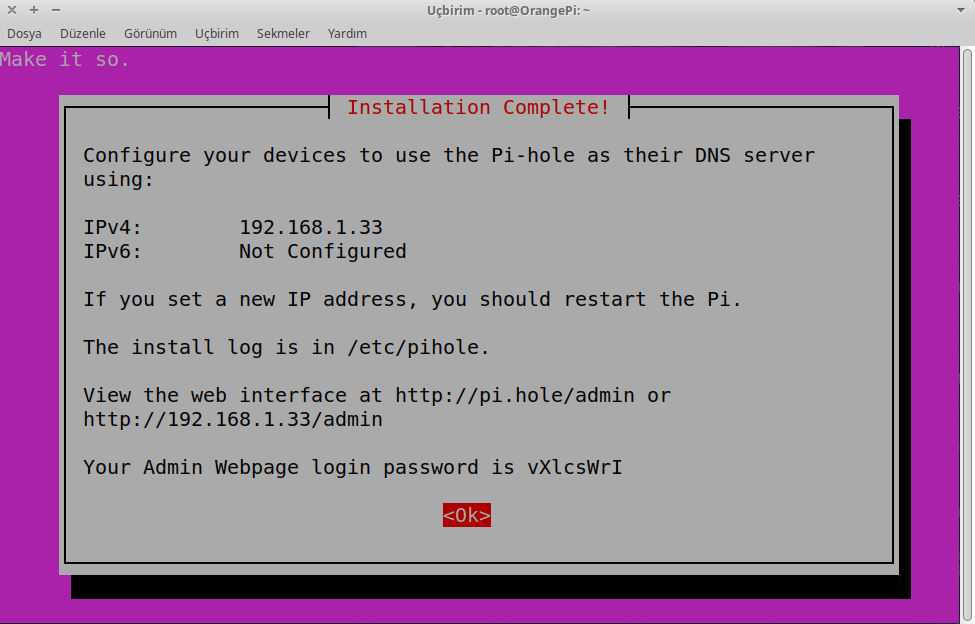
MAC adresi sabitleme
Bazı durumlarda, özellikle Orange Pi cihazlarda her açılışta MAC adresi rastgele seçilebilmektedir. Bunun için cihazınızın MAC adresini sabitlemeniz gerekir, bu işlemi aşağıdaki komutu çalıştırıp dosyayı düzenleyerek yapabilirsiniz:
nano /etc/network/interfaces.d/eth0
Açtığınız dosyaya mevcut MAC adresinizi aşağıdaki gibi ekleyin:
auto eth0
iface eth0 inet dhcp
hwaddr 02:42:61:cd:c5:a2
Ctrl+O ve Ctrl+X kısayollarıyla kaydedip çıkın.
Yönlendirici ayarları
Şimdi yönlendiricinizdeki DNS ayarlarını Pi Hole'a yönlendirmeniz gerekiyor. Bunun için yine yönlendiricinizin yönetim paneline girin ve DNS yapılandırmasını bulun:
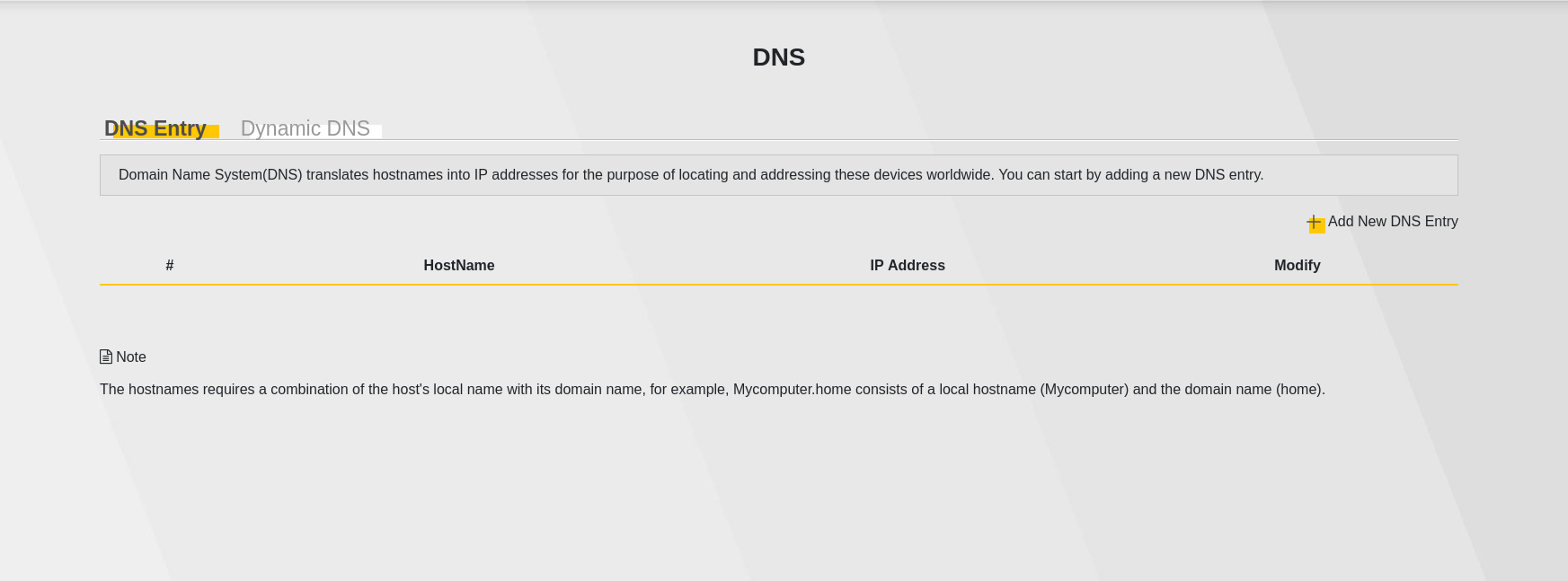
Daha sonra Pi Hole'un kurulu olduğu cihazın IP adresini ekleyin:
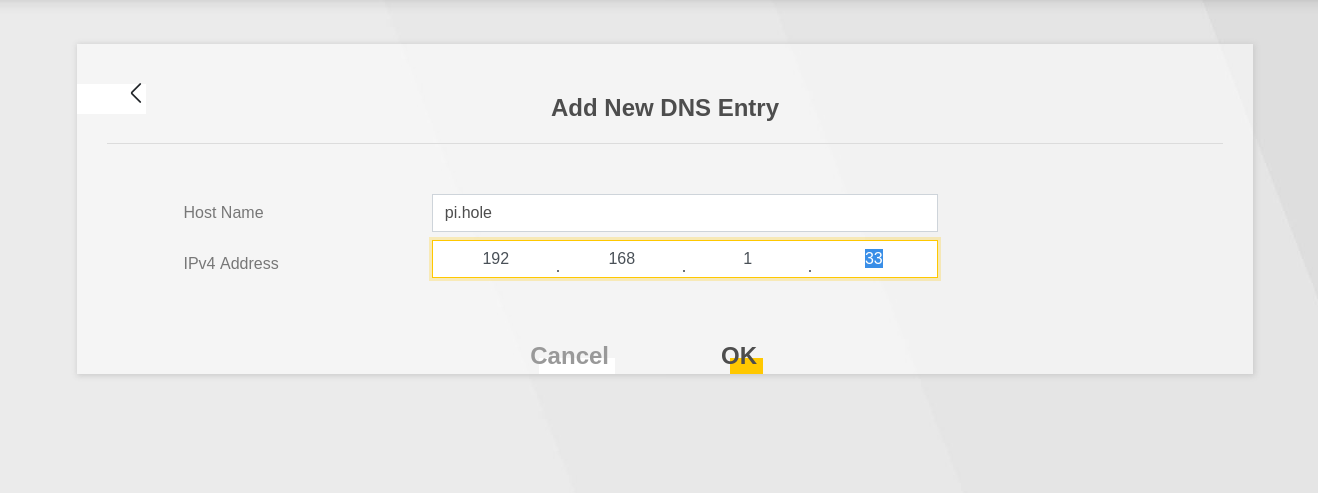
Kaydedip çıkın. İşlem tamamlandığında http://pi.hole adresine tarayıcınızdan erişebilmeniz gerekir. Eğer erişemiyorsanız yönlendiricinizi yeniden başlatın.
Web arayüzü
Tarayıcınızı açıp adres çubuğuna Pi Hole cihazınıza atadığınız IP adresini yazdığınızda veya http://pi.hole adresine girdiğinizde aşağıdaki gibi bir ekranla karşılaşacaksınız:
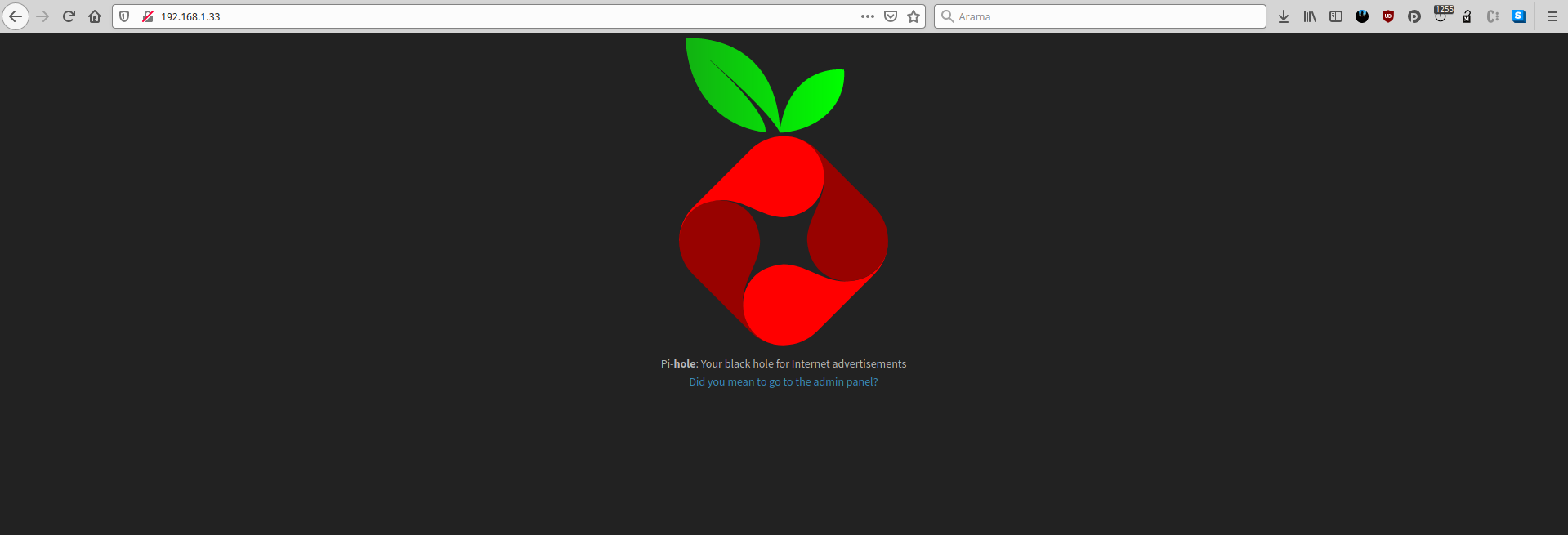
Daha sonrasında "Did you mean to go to the admin panel?" bağlantısına tıkladığınızda yönetim paneli karşınıza çıkacak:
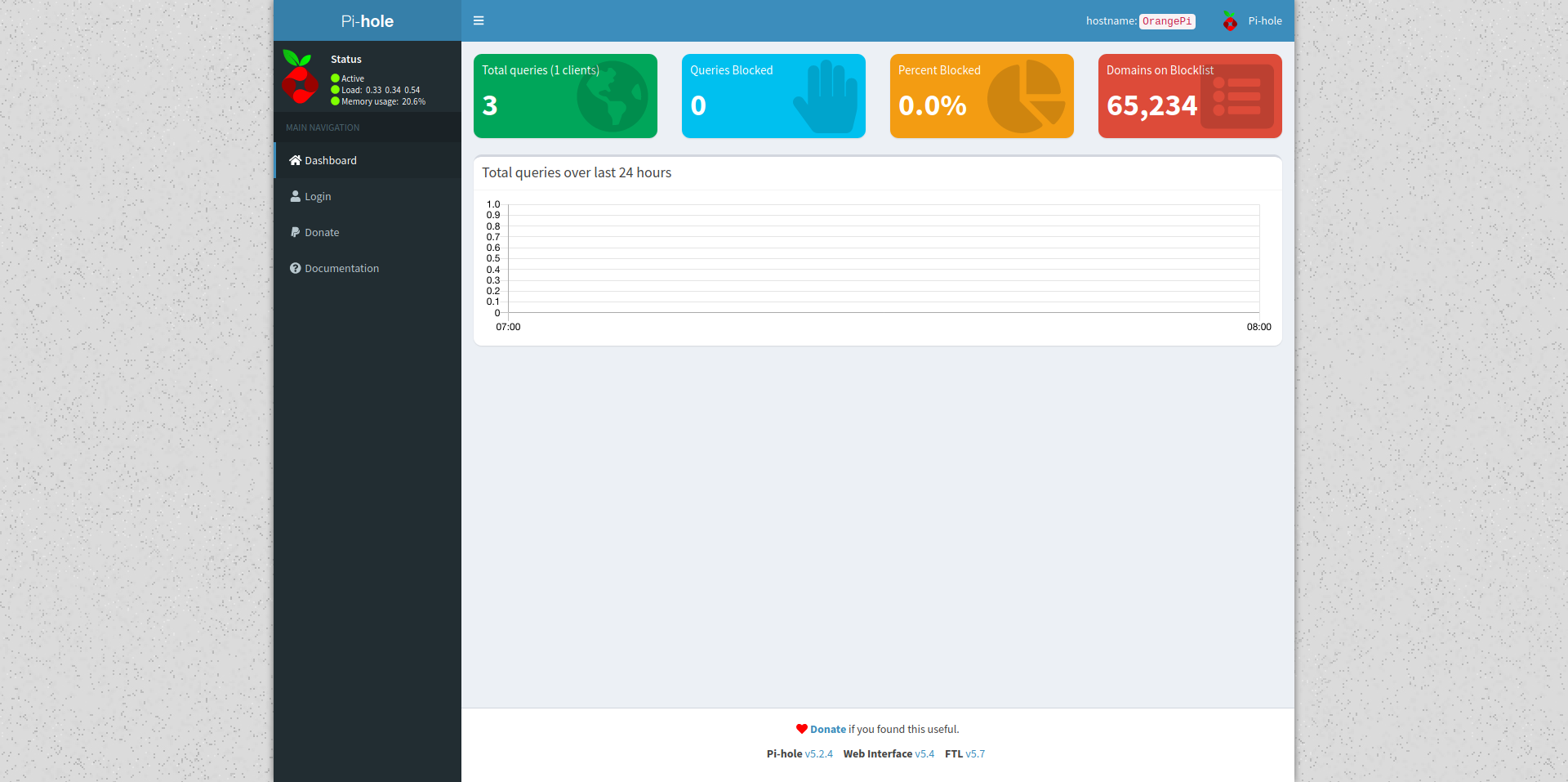
Buradan "Login" seçeneğini seçip kurulumda size verilen parolayı girin. Eğer parolayı hatırlamıyorsanız, Pi Hole cihazınıza erişip pihole -a -p komutunu çalıştırırsanız yeniden parola oluşturabilirsiniz.
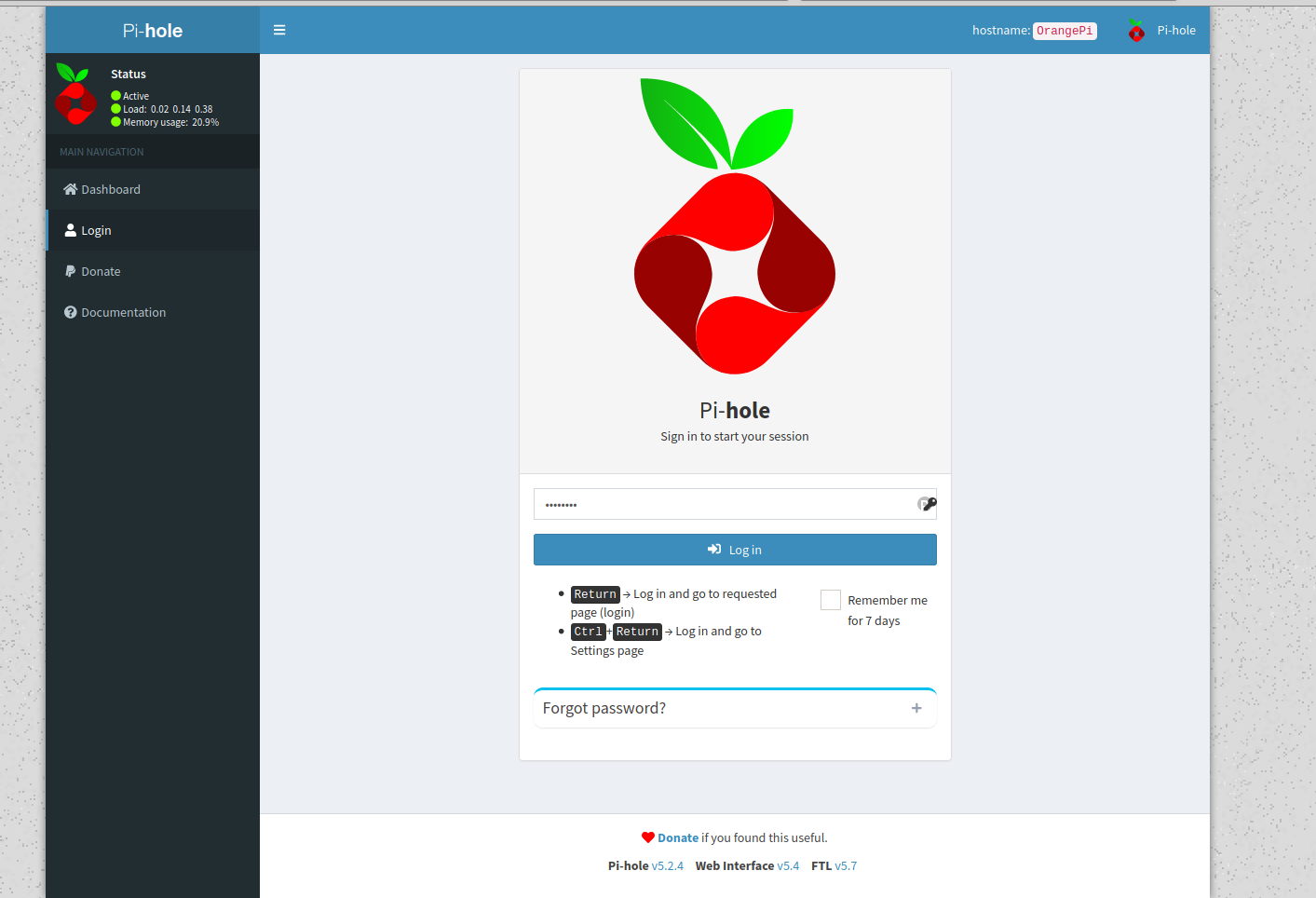
Giriş yaptıktan sonra şöyle bir panel sizi karşılayacak:
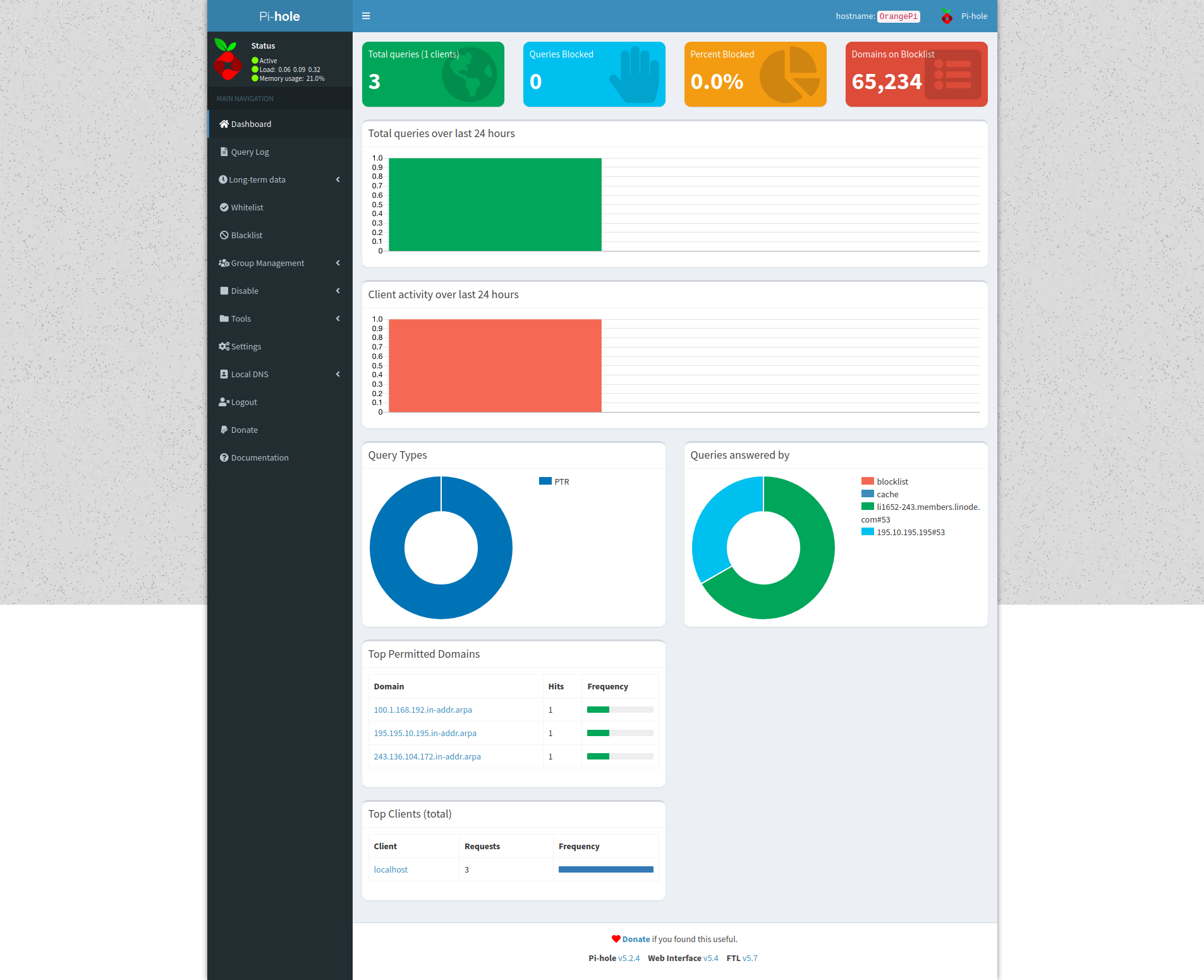
Buradan bazı alan adlarına izin verebilir, yeni alan adlarını kara listenize ekleyebilirsiniz. Bunun haricinde yerel DNS kayıtları oluşturabilir, örneğin masaustu.lan alan adının masaüstü bilgisayarınıza yönlenmesini sağlayabilirsiniz.
Bilinen sorunlar ve çözümler
Pi Hole kendi kendine çalışmayı durduruyor
Pi Hole'un bazı durumlarda kendi kendine çalışmayı durdurup isteklere yanıt vermemesi durumu oluşabilmektedir. Bu durum, sistem saatinizin ayarlı olmamasından kaynaklanmaktadır. Sorunu aşağıdaki komutu kullanarak ntp servisini kurup, sistem saatinizi zaman sunucularıyla senkronize ederek çözebilirsiniz.
sudo apt-get install ntp
Sonuç
Artık Pi Hole sayesinde daha güvenli bir ağa sahip oldunuz, ancak Pi Hole'un yetenekleri bununla sınırlı değil elbette. Resmi web sitesinde yer alan belgelerde, tüm trafiği Tor üzerinden yönlendirmekten Pi Hole üzerinde basit bir web sunucusu çalıştırmaya kadar pek çok ek özelliği nasıl kullanabileceğiniz anlatılıyor. Keyifli okumalar dileriz.
Pi Hole web sitesi: https://pi-hole.net

Tor
- Tor ağı nasıl çalışır?
- Tor Browser
- Uygulamaları Tor üzerinden kullanmak (Tor proxy)
- Android
- Tor Ağının Zayıf Noktaları
- Tor kullanarak açığa çıkan vakalar
Tor, trafiğini gönüllüler tarafından oluşturulan ağ noktaları (Tor relay) üzerinden şifrelenmiş bir biçimde yönlendirerek kullanıcılarına İnternet üzerinde belirli ölçüde anonimlik sağlayan özgür bir ağ projesidir.
Tor ağı nasıl çalışır?
Tor ağının başlıca amacı; kullanıcılarının internet üzerindeki kimliklerini ve aktivitelerini ağ trafiğini rastgele bağlantı noktaları üzerinden sektirerek her türlü otorite gözetiminden korumaktır.
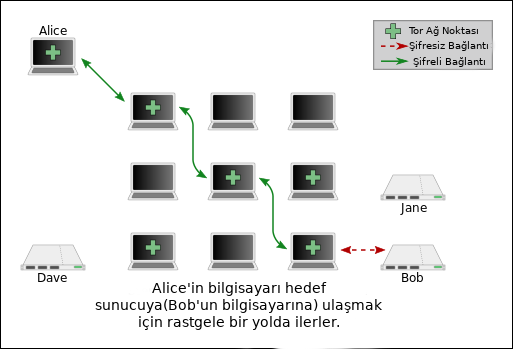
Her bağlantı noktasını bir kaldırım taşı olarak düşünürseniz, Tor ağı sizin ve bağlanmak istediğiniz hedefin arasında rastgele kaldırım taşlarından oluşturulmuş bir yol yaratır. Böylelikle sizden çıkan trafiğin nereye gittiği veya karşıdan gelen bilginin kime geldiğini sadece giriş ve çıkış noktaları bilebilir. (Bu aynı zamanda Tor ağının bir zayıflığıdır ve ileriki başlıklarda değinilecektir.)
Buraya kadar genel işleyişi anlayıp benimsediyseniz yavaş yavaş tarayıcı kurulumuna geçebiliriz.
Tor Browser
Öncelikle şunu asla unutmayın, Tor Browser bilgisayarınızın tüm trafiğini Tor ağı üzerinden geçirmez.
Örneğin, Tor Browser ile gezinirken, arkaplanda "X" bir mesajlaşma programı kullanıyorsanız, "X" programı üzerinden giden trafik Tor'dan geçmeyecek, dolayısıyla anonim olmayacaktır.
Tor Browser, Mozilla Firefox'un bir çatallamasıdır (fork).
Ülkemizde Tor ağının bilinen düğümleri engellenmiş durumda olduğundan Tor ağına köprüleri (bridges) kullanarak bağlanabiliyoruz.
Türkiye'de Tor yasaklı DEĞİLDİR, çünkü "Tor'u yasaklamak" diye bir şey YOKTUR.
Gönüllü olarak işletilen Tor düğümlerinin IP adresleri İnternet'te açık bir şekilde listelenmektedir. Böylelikle otoriteler (kurumlar, kuruluşlar veya devletler) bu IP adreslerini bloklayarak Tor ağına erişim engellemeye çalışmaktadır. Ancak bu durum Tor'u tamamen erişilemez hale getiremez. Tor'un engellenmeye çalışıldığı ülkelerde Tor'a erişim, köprüler aracılığıyla gerçekleşir. Bu köprüler, Tor Project'in web sitesinde bahsedildiği üzere, ana Tor dizininde bulunmazlar. Halka açık olarak yayınlanan bir liste bulunmadığından otoritelerin bütün bu IP adreslerini bulup engellemesi neredeyse imkansızdır.
Köprü kullanarak Tor ağına girmeye çalıştığınızda, öncelikle her zamanki gibi halka açık bir Tor düğümüne değil, bir köprüye bağlanırsınız. Daha sonra bağlandığınız köprü sizi şifreli bir bağlantı ile halka açık bir Tor ağ noktasına bağlar ve böylelikle Tor ağına girişiniz gerçekleşmiş olur.
Tor Browser'ı, Tor'un kendi web sitesi Türkiye'de erişime engelli olduğu için EFF Tor yansısından indirebilirsiniz.
Alternatif linkler:
- GitHub
- Archive.org
- Google Drive (mahremiyetinize saygı göstermez)
Bunların hiçbirine erişemiyorsanız, gettor@torproject.org adresine, işletim sisteminizi ve istediğiniz dili içeren aşağıdaki gibi bir e-posta atarsanız, indirme linkiniz attığınız e-postaya cevap olarak gelecektir. Cevabın gelmesi bazen 1 saati bulabilmektedir.
windows tr
Bu noktadan itibaren işletim sisteminize göre:
GNU/Linux
Türkçe (tr) 64-bit
tor-browser-linux64-9.5.3_tr.tar.xz
dosyasını indirin.
Ardından indirilen dosyanın bulunduğu dizine gidip sıkıştırılmış dosyayı çıkartın.
Uçbirim kullanıyorsanız bunu
tar -xJvf tor-browser-linux64-9.5.3_tr.tar.xz
komutuyla yapabilirsiniz.
Oluşturulan dizin içinde "Tor Browser Setup" veya "start-tor-browser.desktop" isimli bir dosya ve "Browser" isimli bir dizin olmalı. "Tor Browser Setup"a çift tıklayarak Tor tarayıcısını başlatabilirsiniz.
Not: "Tor Browser Setup" isimli dosyaya çift tıkladığınızda "Güvenilmeyen uygulama" konulu bir uyarı alabilirsiniz. "Güven ve başlat" butonuna tıklayıp kurulumu başlatıyoruz.
Karşınıza şöyle bir ekranın gelmesi gerekiyor.
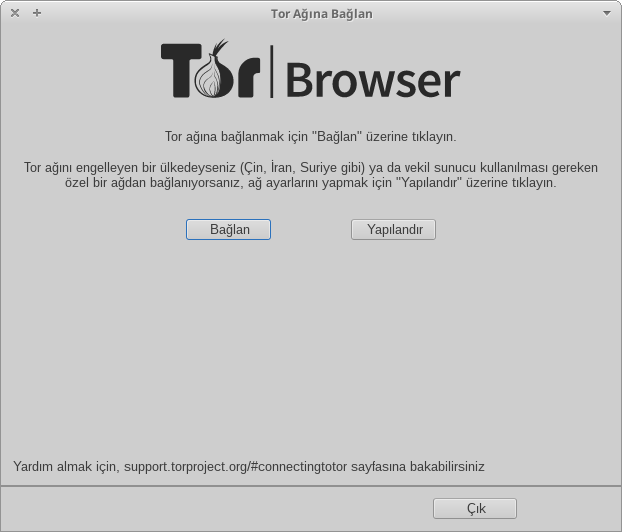
"Yapılandır" butonuna basarak devam ediniz.
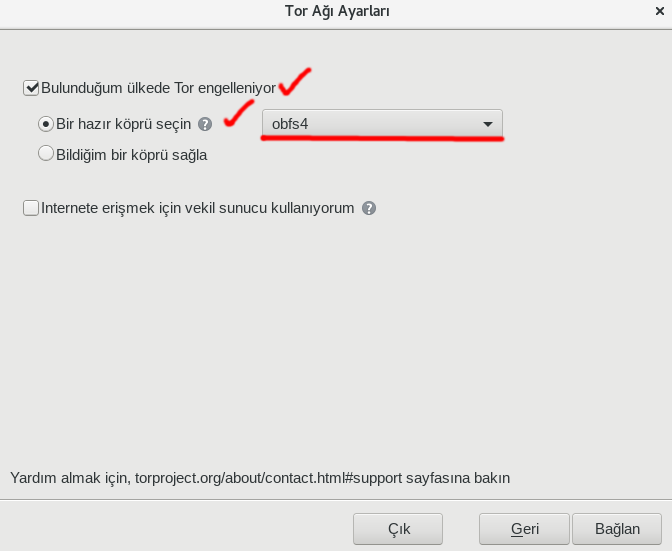
Karşınıza gelen ayarlardan, "Bulunduğum ülkede Tor engelleniyor" seçeneğini işaretleyin ve ardından çıkan seçeneklerden "Bir hazır köprü seçin"e tıklayıp türünü "obfs4" olarak değiştirin.
Her şeyi doğru yaptığınıza eminseniz nihayetinde "Bağlan" tuşuna basarak Tor bağlantınızı başlatabilirsiniz.
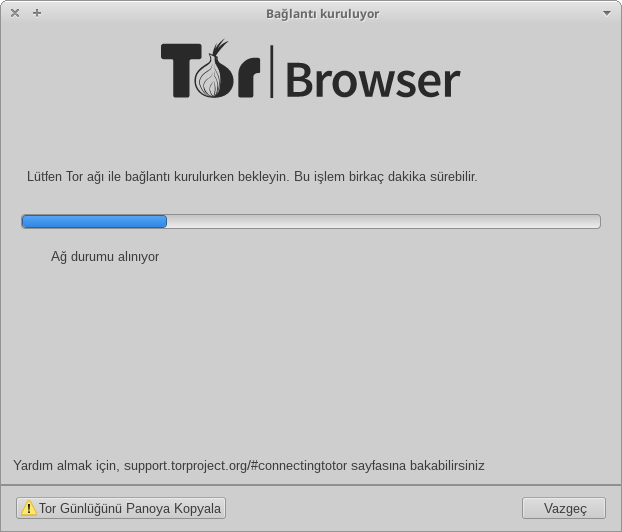
Tarayıcınız açılır açılmaz aşağıdaki gibi bir uyarı alacaksınız. Dil ayarınızı İngilizce yapmak anonimliğinizi artıracaktır, çünkü dünyadaki İnternet kullanıcılarının dörtte üçü İnternet'i İngilizce kullanmaktadır. Tercihinize göre "Evet" diyip devam edin.

Kurulum ve güncelleştirmemiz bittiğine göre artık tarayıcıyı kullanabilirsiniz. Ufak bir test yapmak isterseniz, Özgür Yazılım Derneği'nin Tor adresine girebilirsiniz:
http://oyd647g3rtaqoqf4ejv43zdjmhmfhhx6f474bonalquwezfjda4ybyyd.onion/
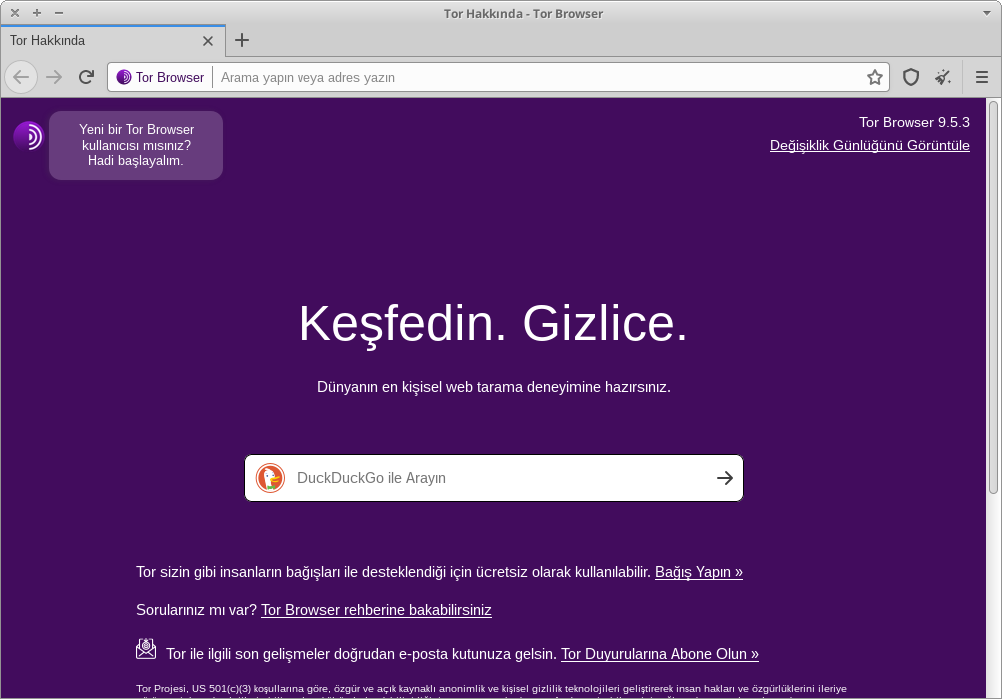
Yapmanız gereken birkaç ayar daha var. Sağ üst köşedeki kalkan düğmesine basıp, "Gelişmiş güvenlik düzeyi ayarları" menüsüne girin. Daha sonra burada, "Güvenlik Düzeyi"ni "Daha Güvenli" olarak seçin. Burada istiyorsanız "En Güvenli" seçeneğini de seçebilirsiniz, ancak JavaScript'lerin engelleneceğini, fontlar veya görseller gibi pek çok site bileşeninin doğru görüntülenemeyebileceğini unutmayın.
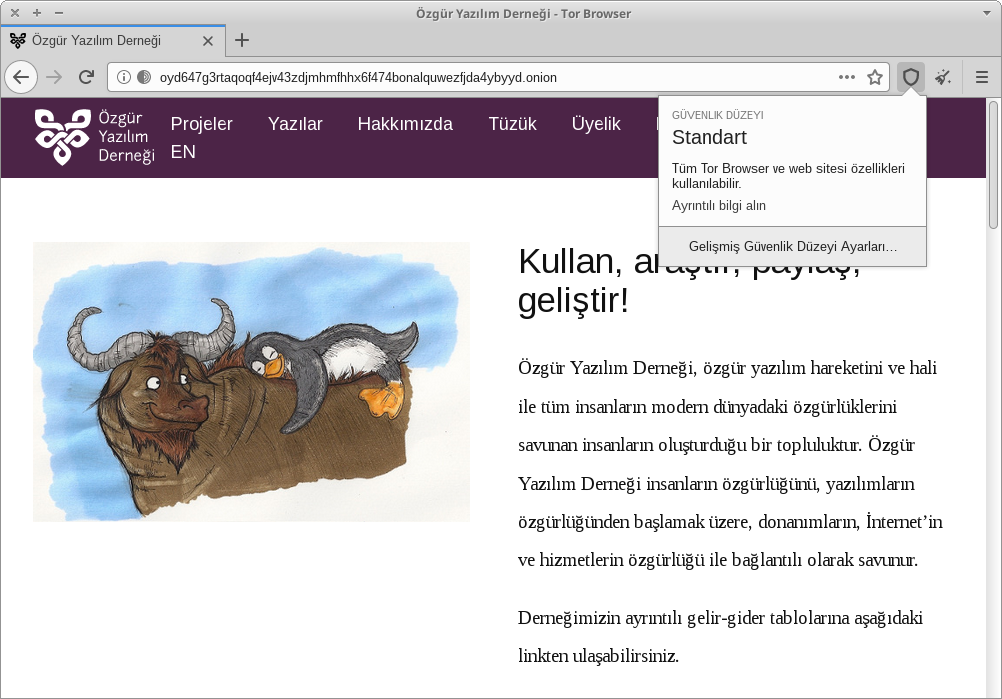
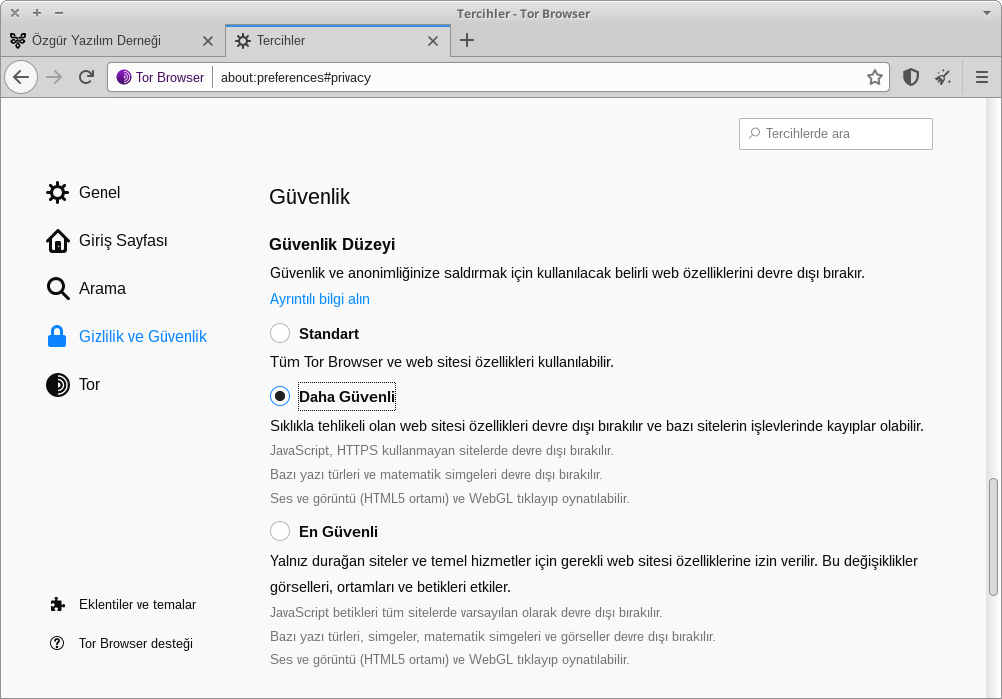
Bu sayfayı en yukarıya kaydırdığınızda, yani "Gizlilik ve Güvenlik" menüsünün en üstünde, "Onion Hizmetleri" başlığını göreceksiniz. Bu ayarı da "Her zaman" olarak değiştirin. Bu ayarı aktive ettiğinizde, eğer bir web sitesinin .onion uzantılı Tor servisi varsa, Tor tarayıcısı otomatik olarak .onion'lu servise bağlanacaktır. Bu özelliğin kullanılabilmesini sağlayan şey, "Onion-Location" HTTP başlığıdır, ayrıntılı bilgi için burayı ziyaret edebilirsiniz.
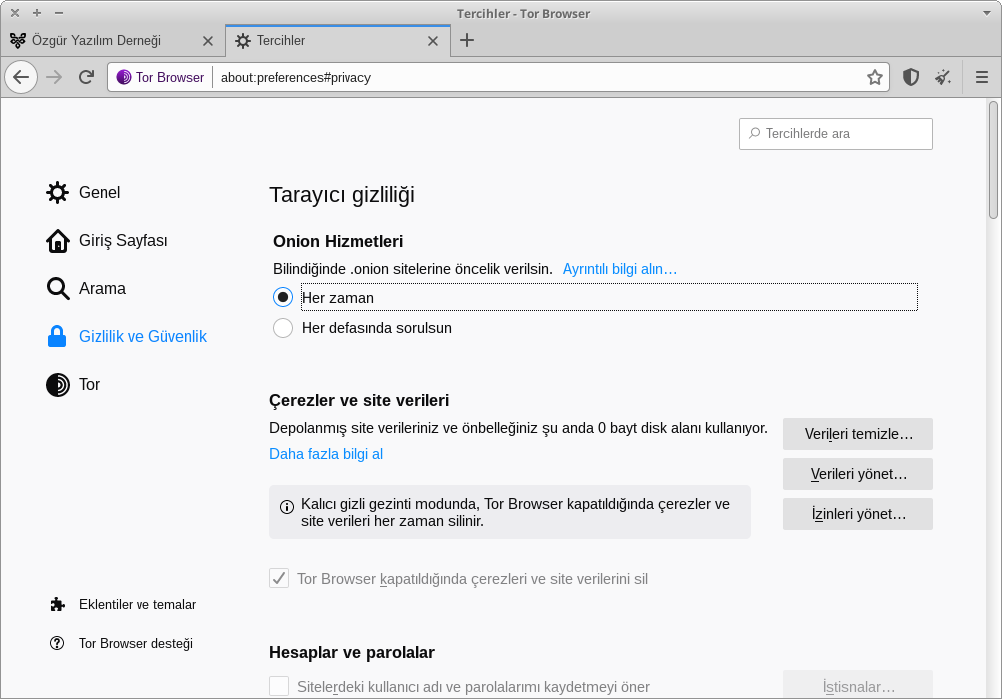
Bu ayarı açmadığınızda da, girdiğiniz sitenin .onion servisi varsa tarayıcınızın çubuğunda şöyle bir düğme çıkar:
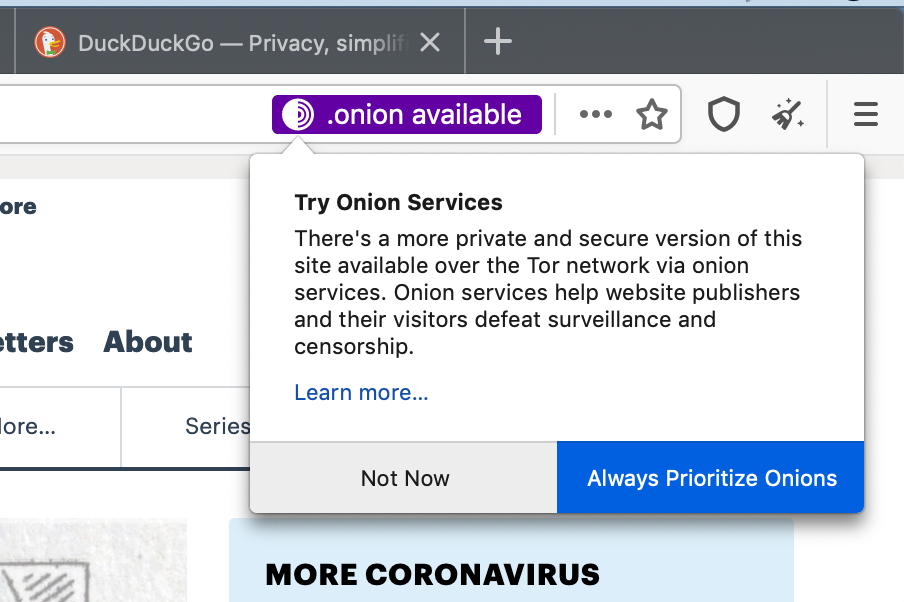
Bunu denemek için, Özgür Yazılım Derneği'nin sitesini kullanabilirsiniz. https://oyd.org.tr'ye gittiğinizde Tor tarayıcı ".onion available" uyarısı verecektir.
UNUTMAYIN: Sadece Tor Tarayıcı üzerinden yaptığınız trafik Tor ağından geçecektir!!!
Uyarılar:
-
Tor Browser'ı tam ekran kullanmayın.
-
Tor Browser'ı kendi dilinizde kullanmayın. Eğer biliyorsanız İngilizce veya başka dillerde kullanabilirsiniz.
-
Herhangi bir web sitesinin sizden alabileceği teknik bilgilere http://ipleak.com/full-report/ adresine girerek bakabilirsiniz.
-
HİÇBİR ARAÇ SİZİ TAMAMEN ANONİM YAPMAZ.
Uygulamaları Tor üzerinden kullanmak (Tor proxy)
Telegram gibi uygulamaları Tor üzerinden kullanabilmeniz için öncelikle sisteminize tor paketini kurmanız gerekmektedir. Bunun için, bir Uçbirim açıp aşağıdaki komutları sırasıyla yazabilirsiniz:
sudo apt-get update
sudo apt-get -y install tor obfs4proxy
Daha sonra, sudo systemctl stop tor yazarak Tor servisini durdurun. Çünkü bağlanabilmek için köprülere ihtiyaç duyacaksınız.
Daha önceden indirmiş olduğunuz "Tor Browser" ile https://bridges.torproject.org/ adresine bağlanıp "Get Bridges" maddesine tıklayın.
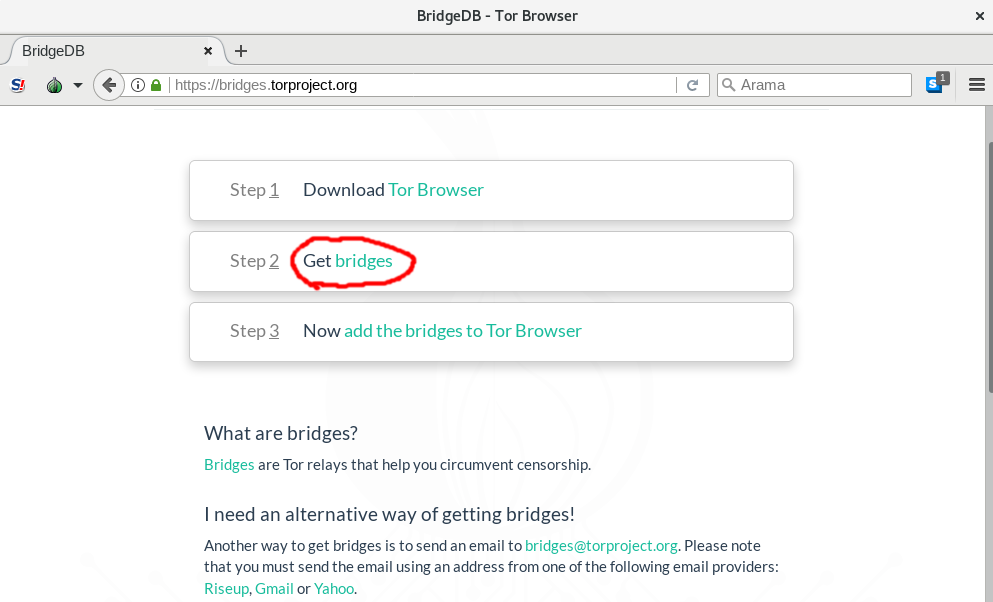
Açılan pencereden "Pluggable transport" seçeneğini "obfs4" olarak seçin ve "Get Bridges" butonuna basın.
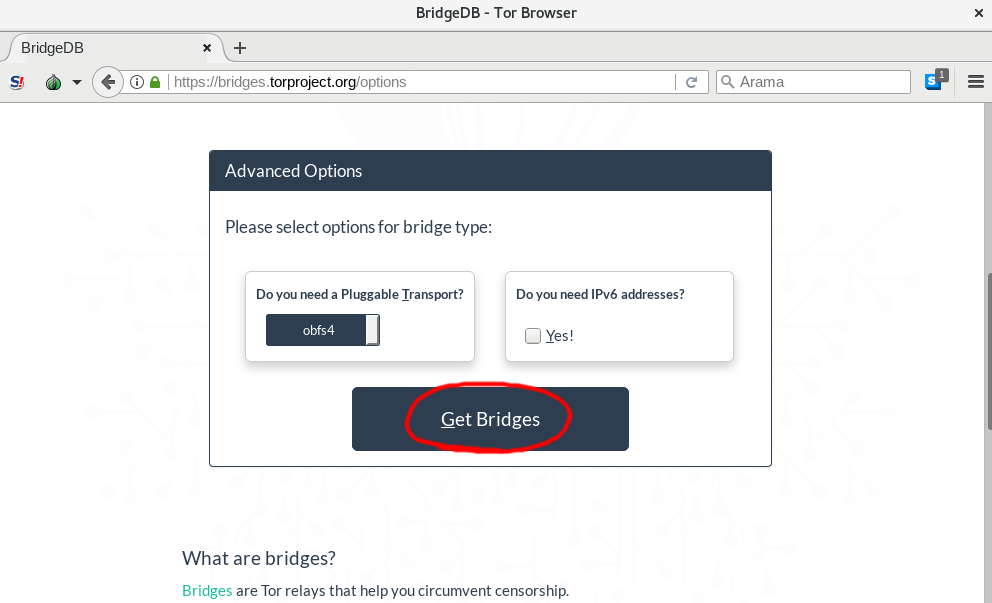
Karşınıza karışık bir CAPTCHA gelecek. Çözene kadar bırakmamanızı tavsiye ediyoruz. Biraz zor olabilir :)
Nihayetinde çözdüğünüzde karşınıza gelecek ekran aşağıdaki gibi olacaktır.
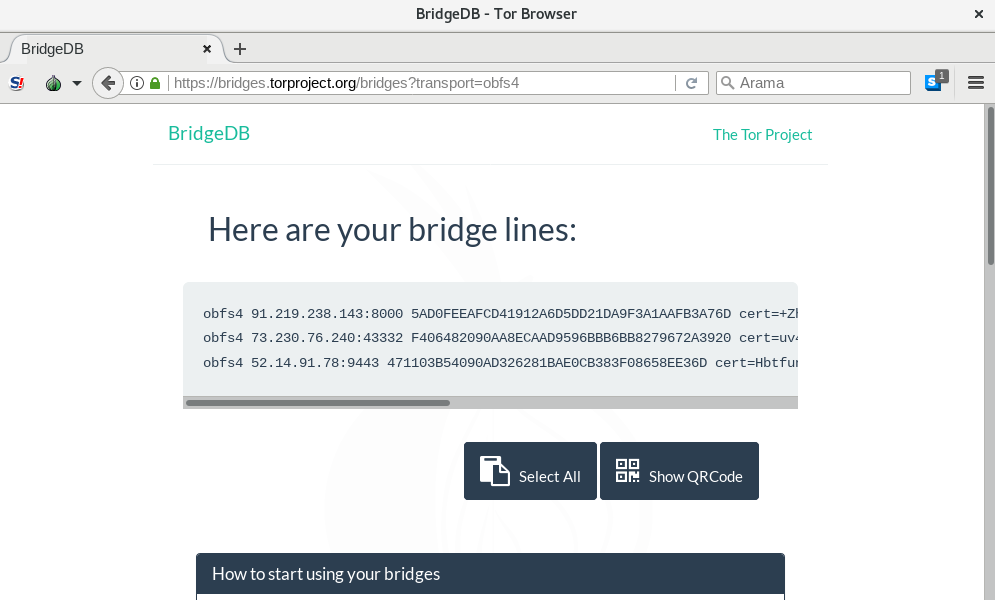
obfs4 Bridge_IPadresi:PORT FINGERPRINT sertifika
gibi bir format ile 3 adet köprünüz olacak.
Daha sonra, Uçbirim'de aşağıdaki komutu çalıştırın:
sudo nano /etc/tor/torrc
Şöyle bir ekran karşınıza gelecektir:
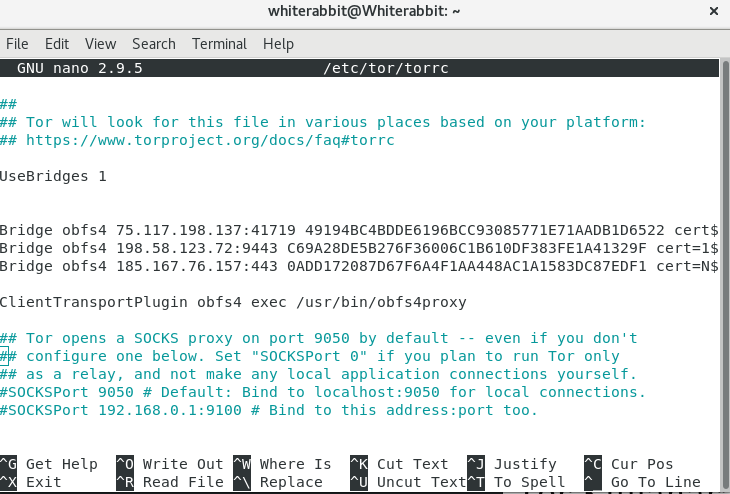
Uygun bulduğunuz bir yere, aldığınız köprüleri aşağıdaki formatla yerleştirin:
UseBridges 1
Bridge obfs4 <kendi bridge adresleriniz>
ClientTransportPlugin obfs4 exec /usr/bin/obfs4proxy
Sırasıyla Ctrl+O ve Ctrl+X yaparak çıkın.
Tor proxy'nizin çalışıp çalışmadığını Uçbirim'e tor yazıp deneyebilirsiniz.
Tor has successfully opened a circuit. Looks like client functionality is working.
bootstrapped %100
Yukarıdaki yazıyı görüyorsanız proxy çalışıyor demektir. Daha sonra aşağıdaki komutla Tor servisini başlatın:
sudo systemctl start tor
Artık 9050 numaralı portu kullanarak uygulamaları Tor'a bağlayabilirsiniz.
Telegram'ı Tor üzerinden kullanmak
Telegram'ı Tor üzerinden kullanabilmek için, Telegram'ın sol üst köşesindeki sandviç menüye basıp, ayarlar menüsüne gelin.
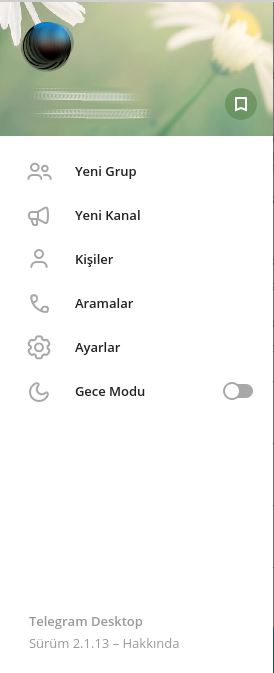
Daha sonra açılan menüden, "Gelişmiş" seçeneğine tıklayın.
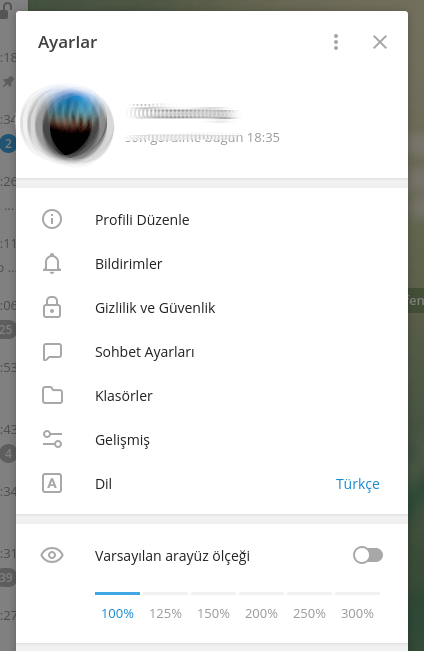
En üstte yer alan "Ağ ve vekil sunucusu" bölümündeki "Bağlantı türü"ne tıklayın.
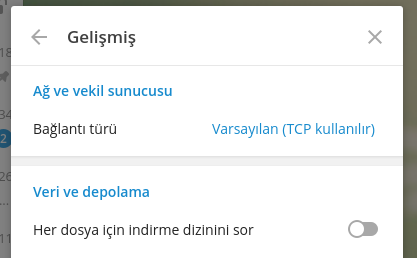
Açılan menüden, "Özel vekil sunucusu kullan" seçeneğine basın ve yapılandırmayı aşağıdaki gibi oluşturun:
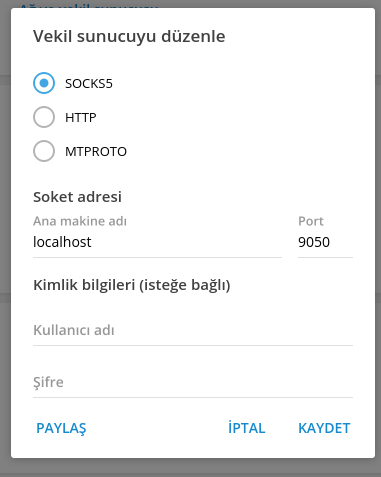
Sonuç olarak, eklediğiniz vekil sunucusu "çevrimiçi" olarak görünmelidir.
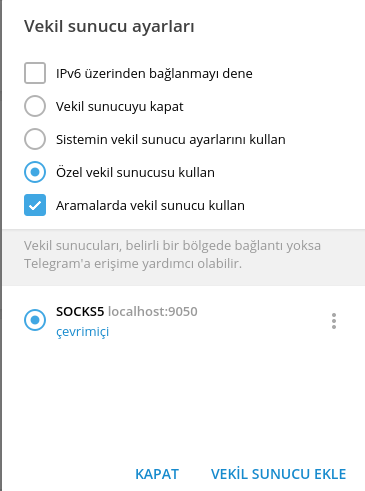
Tebrikler, Telegram'ı artık Tor üzerinden kullanıyorsunuz. Tor üzerinden yapılan sesli aramalar çok sık kesilmektedir, o yüzden "Aramalarda vekil sunucu kullan" seçeneğinin işaretini kaldırmanız arama kalitenizi artıracak, ancak trafiğinizin açıktan geçmesine sebebiyet verecektir.
Android
Android üzerinde Tor kullanmak için, öncelikle özgür uygulama mağazası F-Droid'i indirmeniz gerekmektedir. Bunun için cep telefonunuzdan https://f-droid.org'u ziyaret edebilir ya da aşağıdaki QR kodunu tarayabilirsiniz.
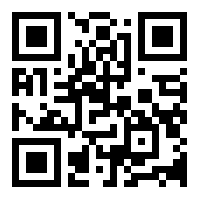
F-Droid'in sitesine girdiğinizde, "F-Droid'i indir" butonuna basın.
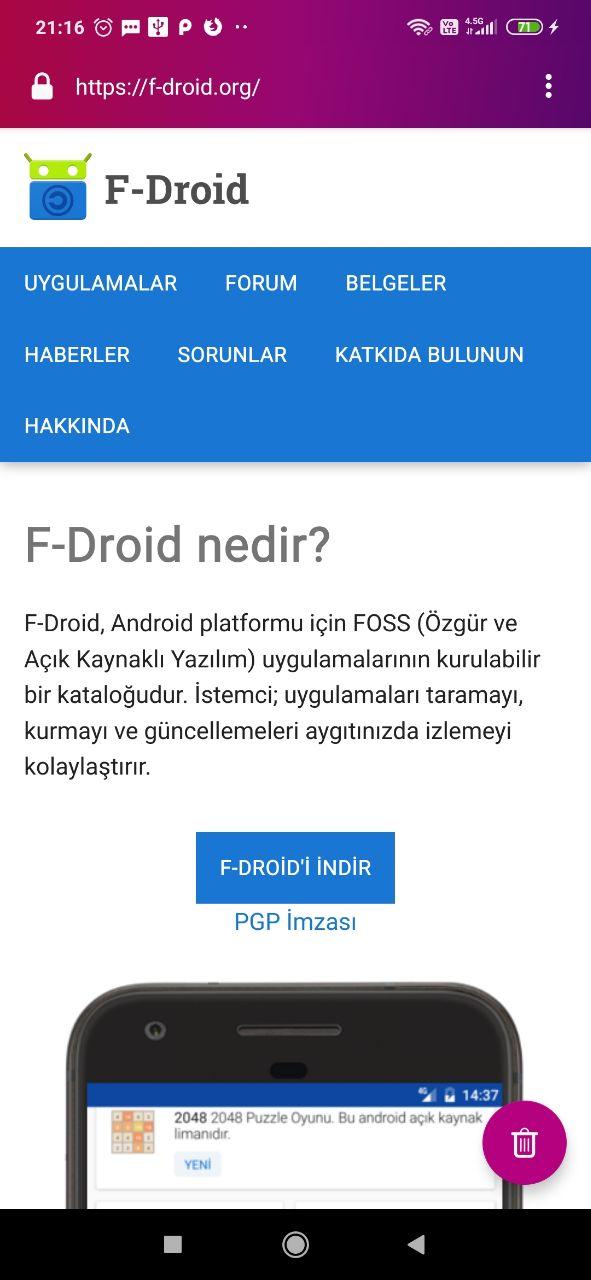
Sonrasında çok yüksek ihtimalle, tarayıcınızın uygulama kurma yetkisi olmadığına dair bir hata alacaksınız. "Ayarlar" butonuna basıp "Bu kaynaktan izin ver" seçeneğini aktif edin.
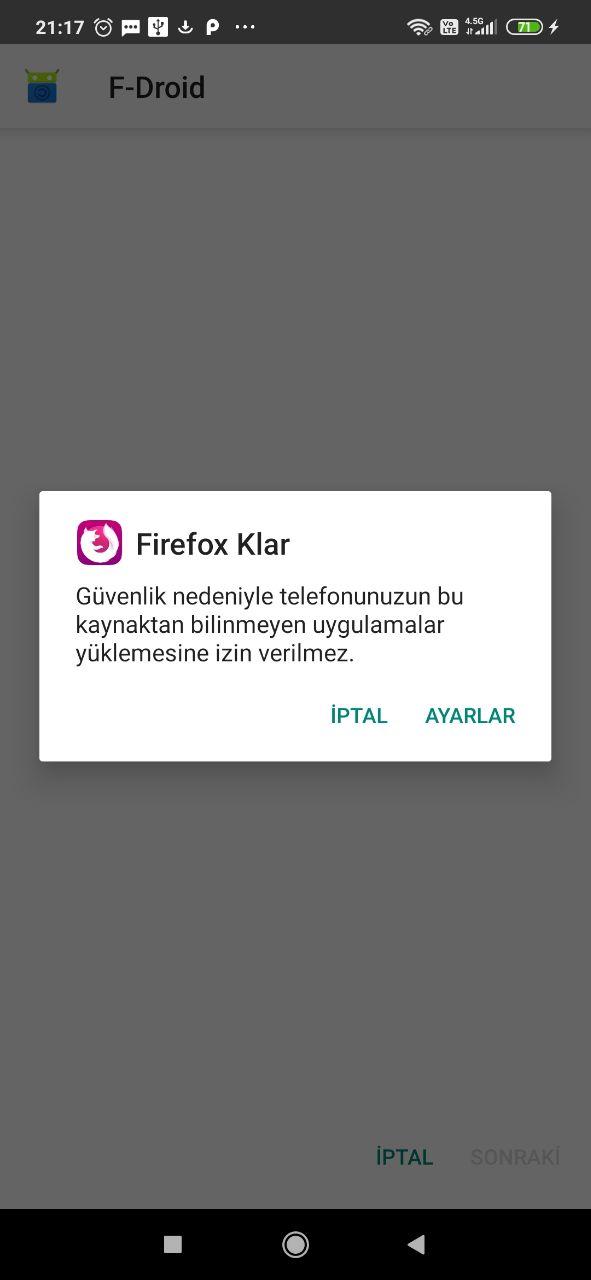
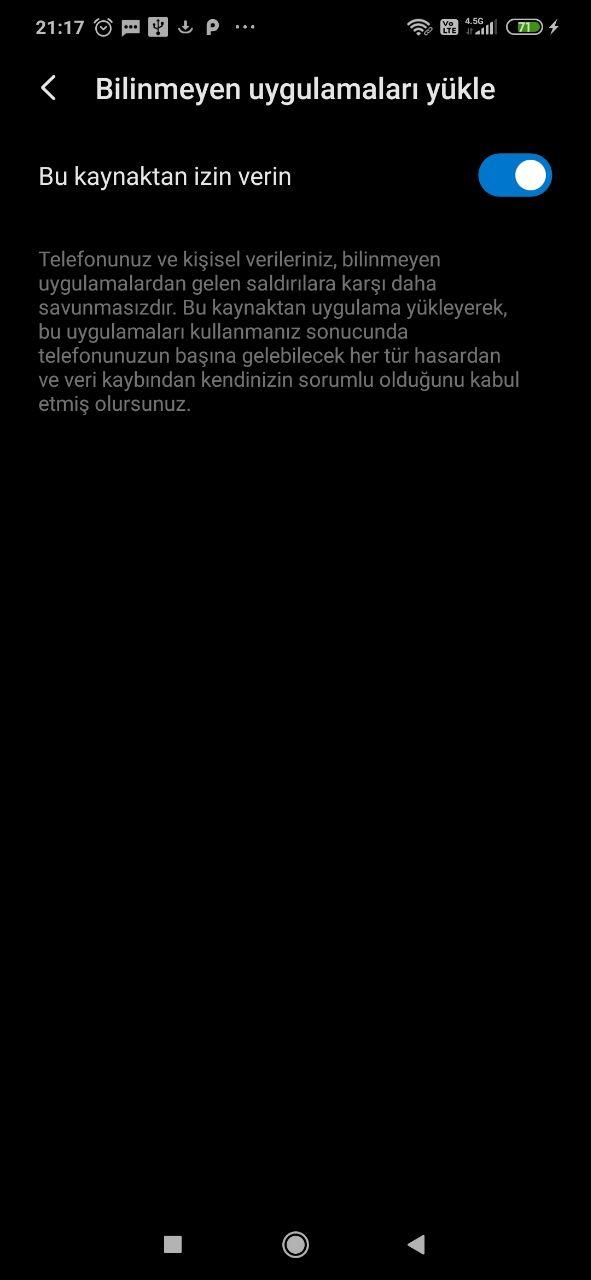
Daha sonra, F-Droid kurulacaktır. F-Droid'i ilk açtığınızda depoları güncelleyecektir, bunu apt update gibi düşünebilirsiniz. Daha sonrasında aşağıdaki gibi bir ekran bizi karşılayacak:
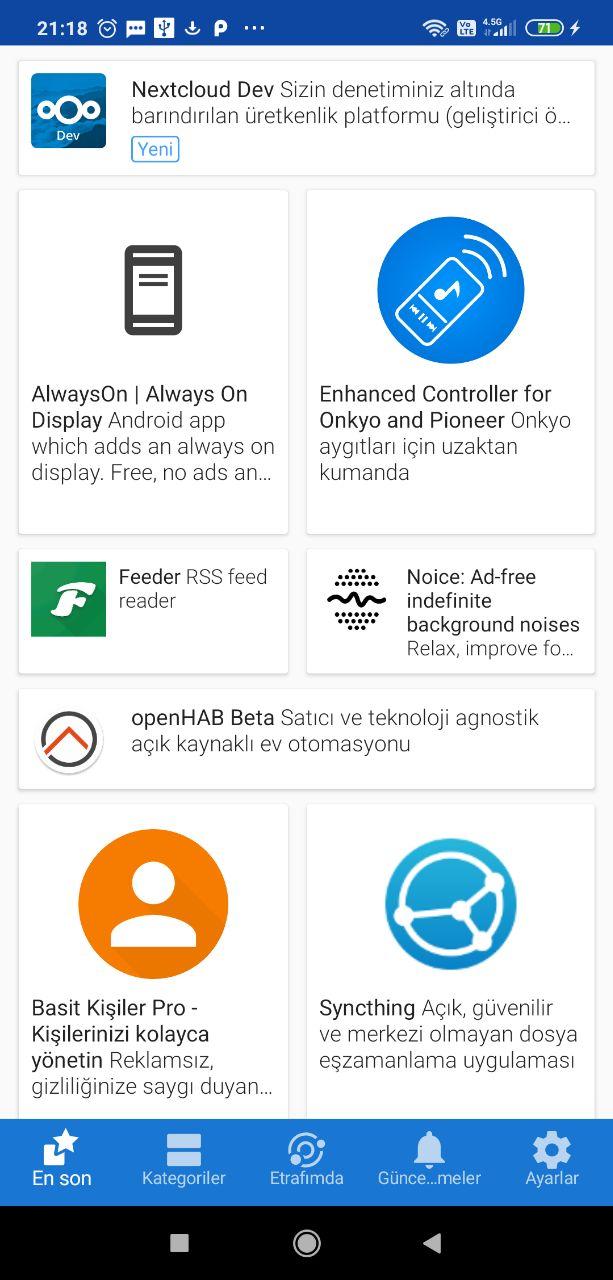
Tor Browser ve Orbot gibi araçlar, F-Droid'in orijinal deposunda değil, The Guardian Project'in deposunda bulunur. Bunun için bu depoyu aktive etmemiz gerekir. Aşağıdaki adımları izleyerek bu depoyu aktive edebilirsiniz. Ayarlar sekmesinden "Depolar" seçeneğine basıp, Guardian Project seçeneğini aktive edin.
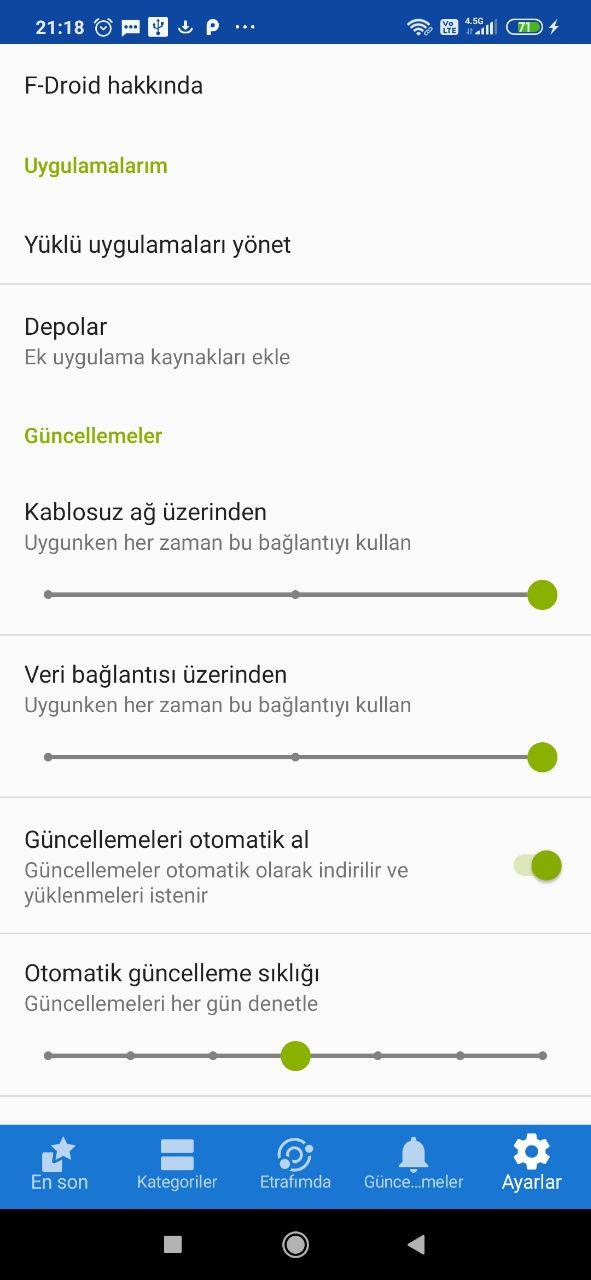
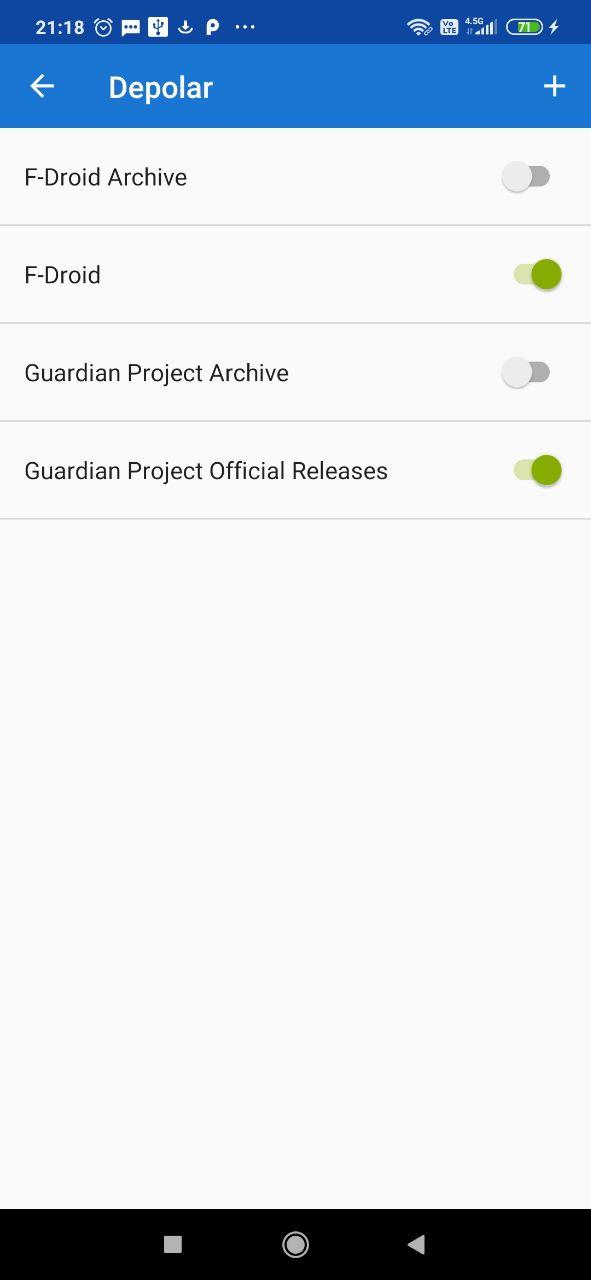
Daha sonra ekranı aşağı kaydırmaya çalışarak depoları güncelleyin ve aramaya "Tor Browser" yazın. "Yükle" butonuna basarak uygulamayı kurun. Bir önceki adımdaki izi süreci tekrar karşınıza çıkacaktır.
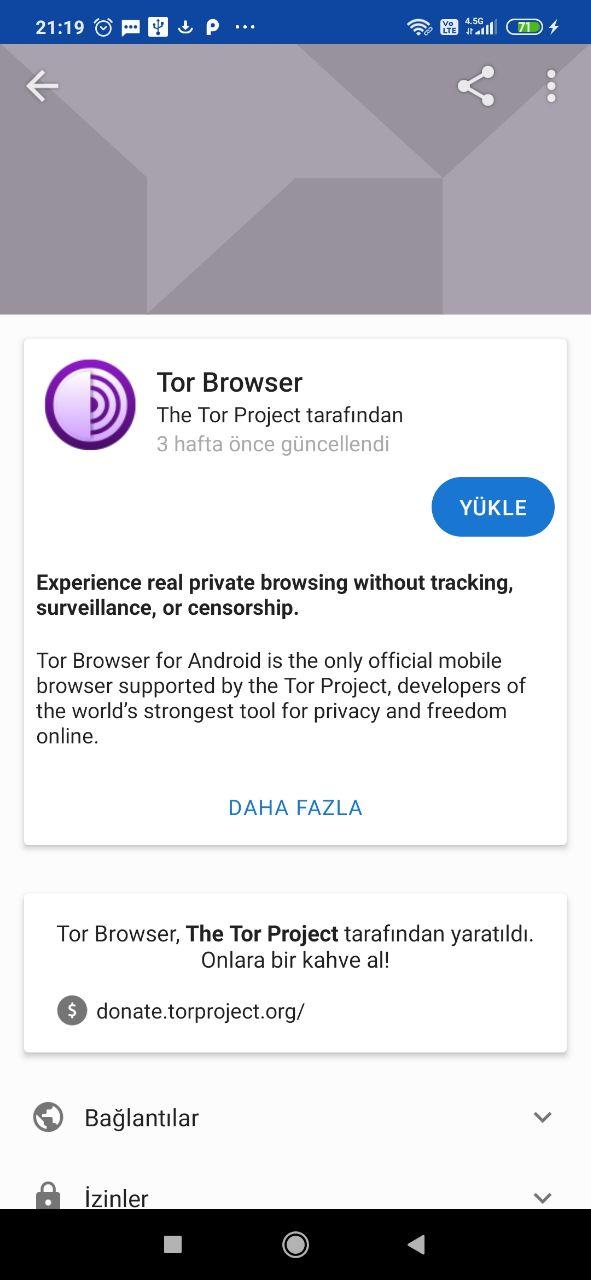
Tor Browser'ı başlatın. Sizi şöyle bir ekran karşılayacak:

Sağ üstteki dişliye tıklayın ve aşağıdaki adımları izleyin:
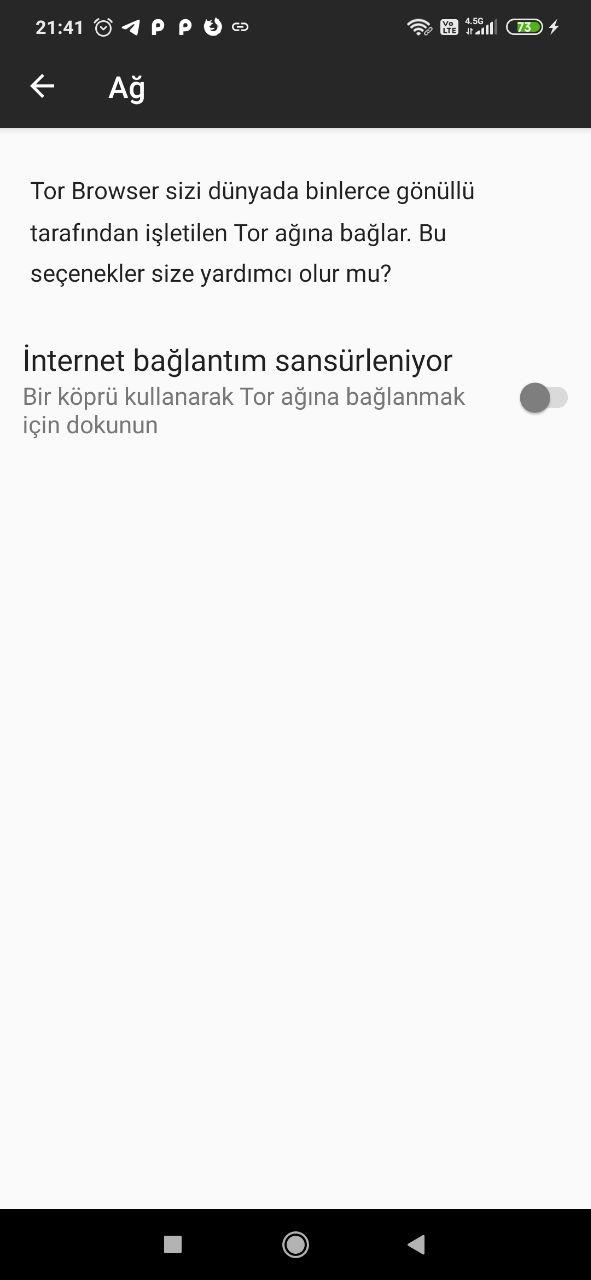
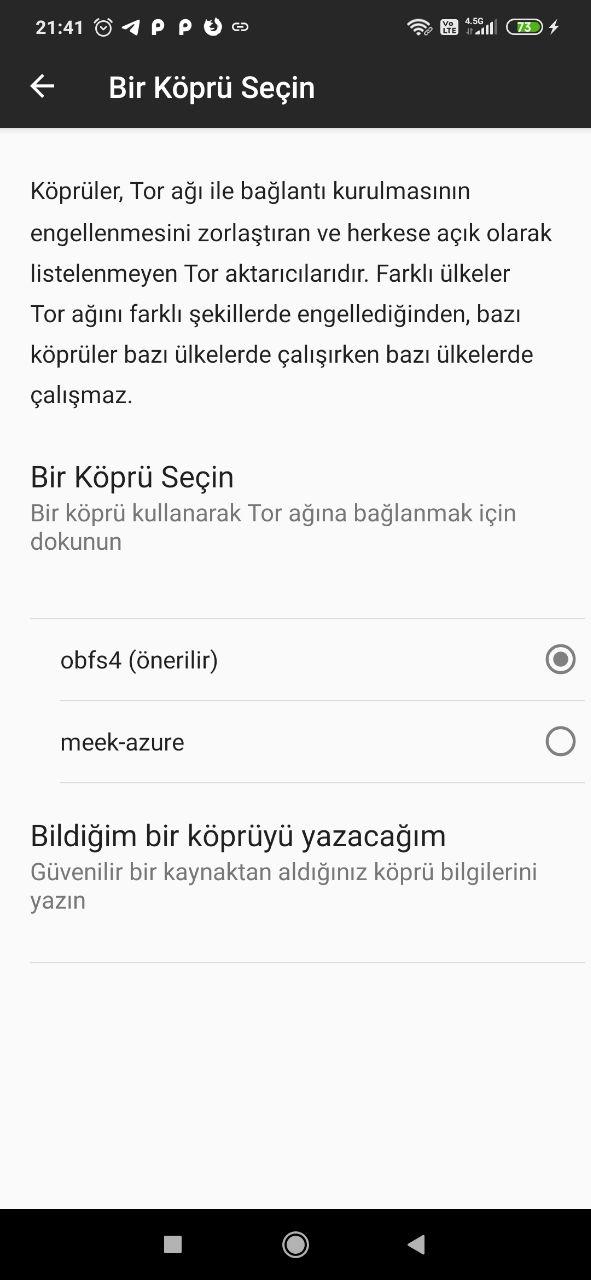
Daha sonra geri dönün ve "Bağlan" butonuna basın. Eğer aşağıdaki gibi bir ekranla karşılaştıysanız Tor bağlantısını kurdunuz.
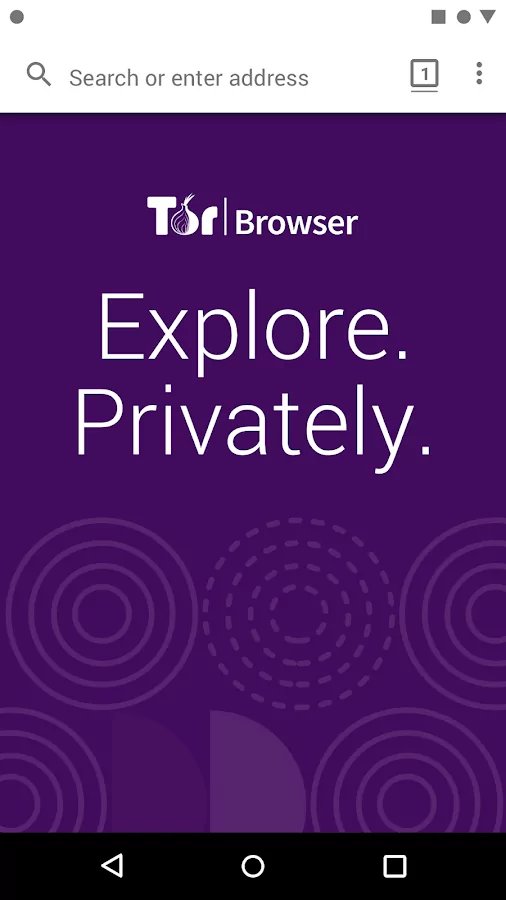
Orbot ile uygulamaları Tor ile kullanmak
Twitter ve Telegram gibi uygulamaları Tor üzerinden kullanabilmek için, Orbot isminde bir uygulamayı kurmanız gerekmektedir. Bu uygulamayı F-Droid üzerinden indirip kurabilirsiniz. Yukarıdaki Tor Browser yönergesinde F-Droid'i nasıl kurabileceğiniz anlatılmıştır.
Orbot'u F-Droid üzerinden kurun.
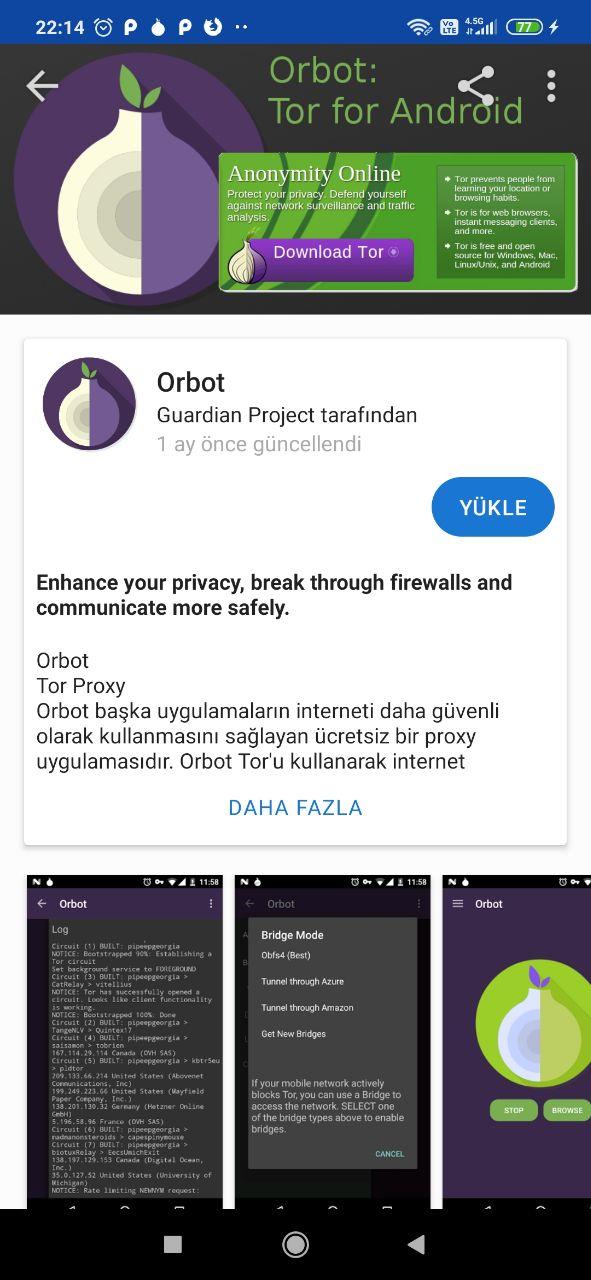
Orbot'u açtığınızda aşağıdaki gibi bir ekran ile karşılaşacaksınız:
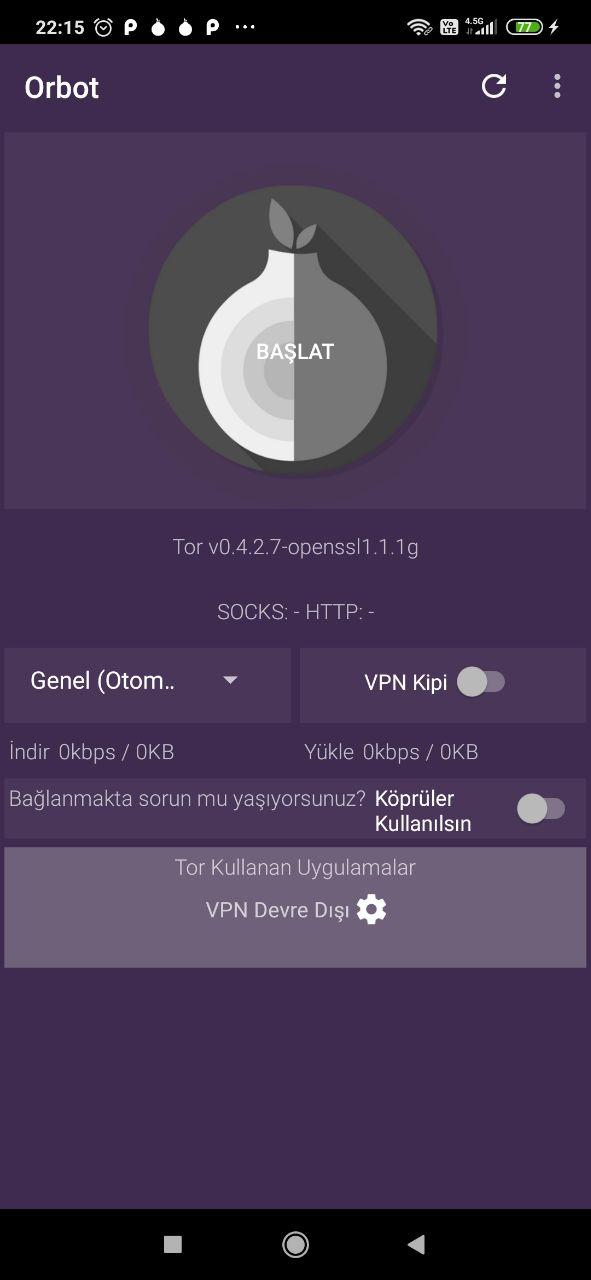
Alt tarafta bulunan "Köprüleri kullan" seçeneğini aktif hale getirin ve seçenekleri yukarıda "Tor bağlantısı sağlanıyor" yazana kadar deneyin (bunun biraz farazi olduğunun farkındayız ancak maalesef ki köprüler bazen çalışmayabiliyor):
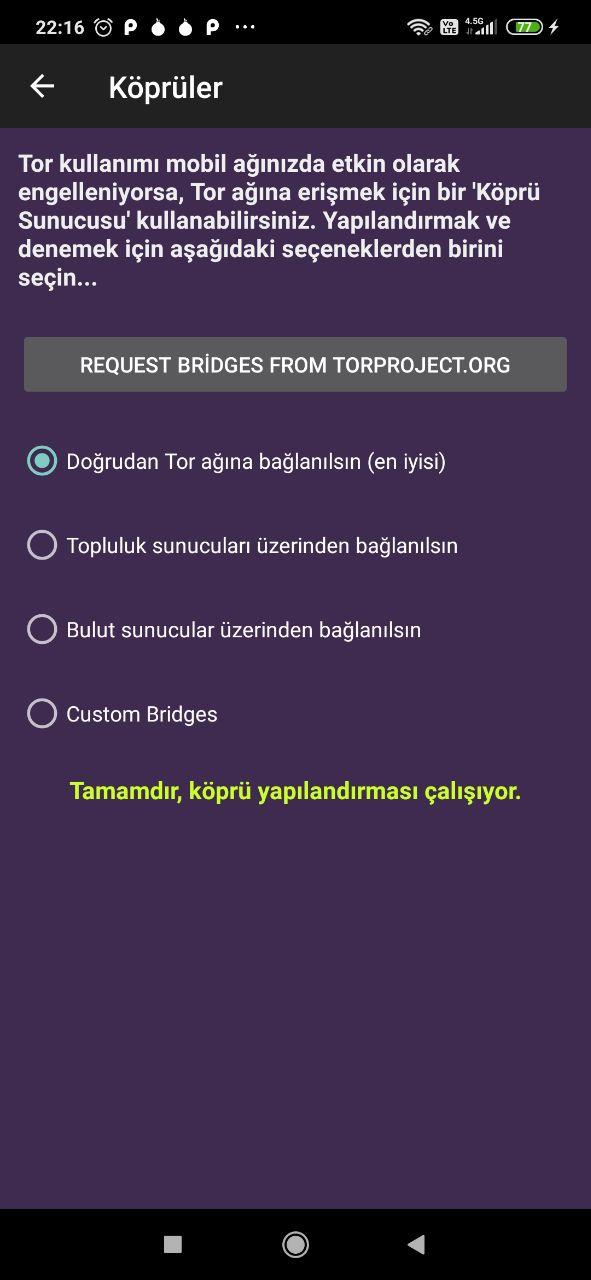
En nihayetinde Tor ağına bağlanmış olacaksınız:
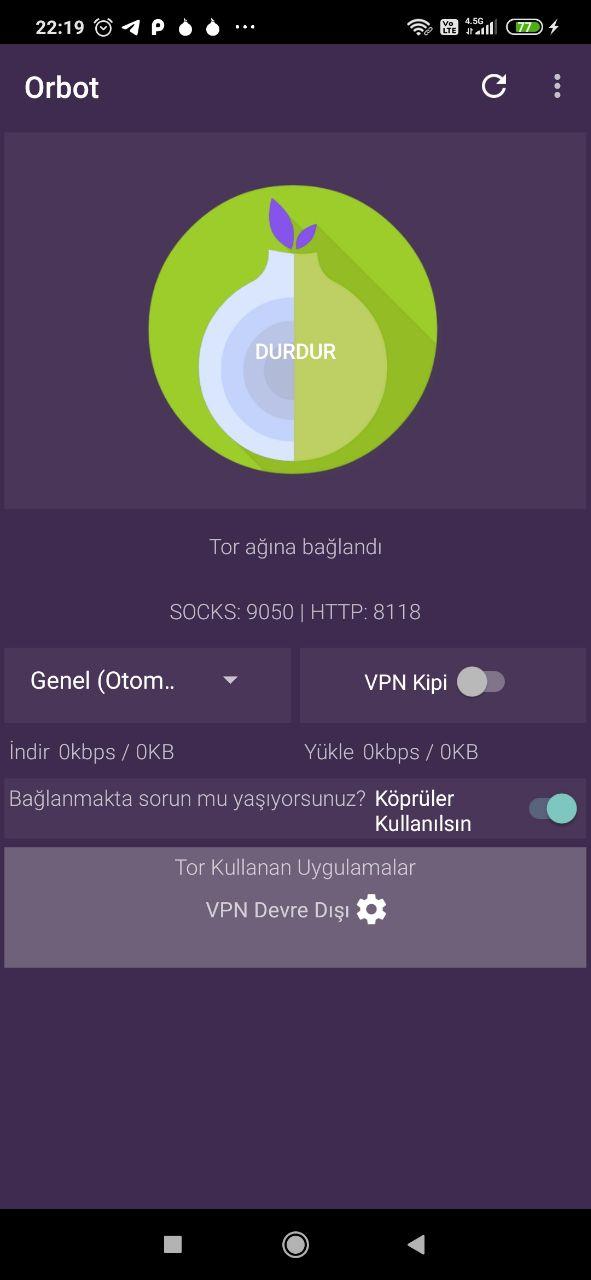
Bu noktada, SOCKS proxy destekleyen uygulamalar için port numarası 9050, HTTP proxy destekleyen uygulamalar için ise 8118'dir.
Telegram'ın yapılandırılması
Telegram uygulamasını açın ve soldaki sandviç menüden "Ayarlar" seçeneğine basın:
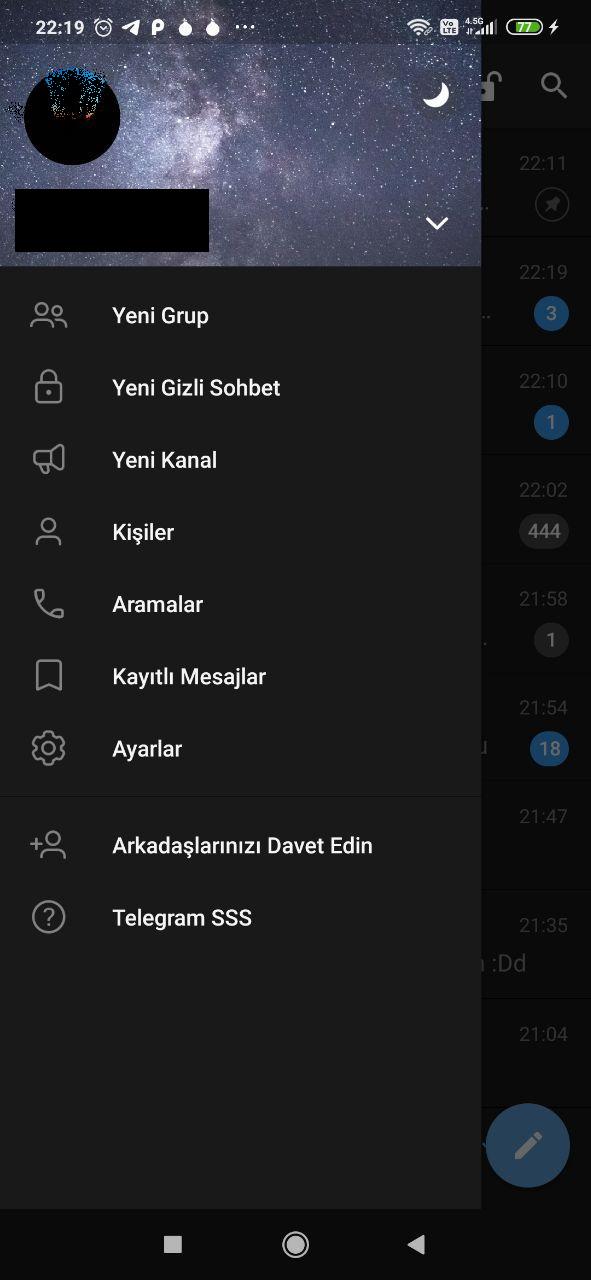
Daha sonra açılan ayarlardan, "Veri ve Depolama" seçeneğine girin:
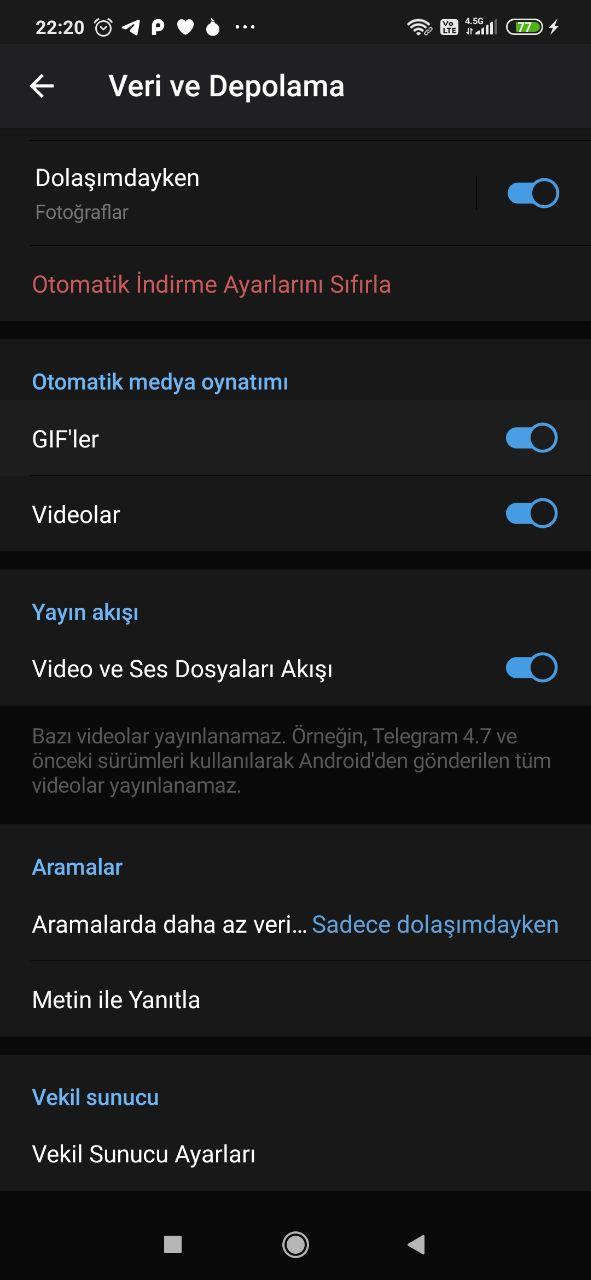
Daha sonra en altta bulunan "Vekil sunucu" ayarlarına girin ve bilgileri aşağıdaki gibi doldurun:
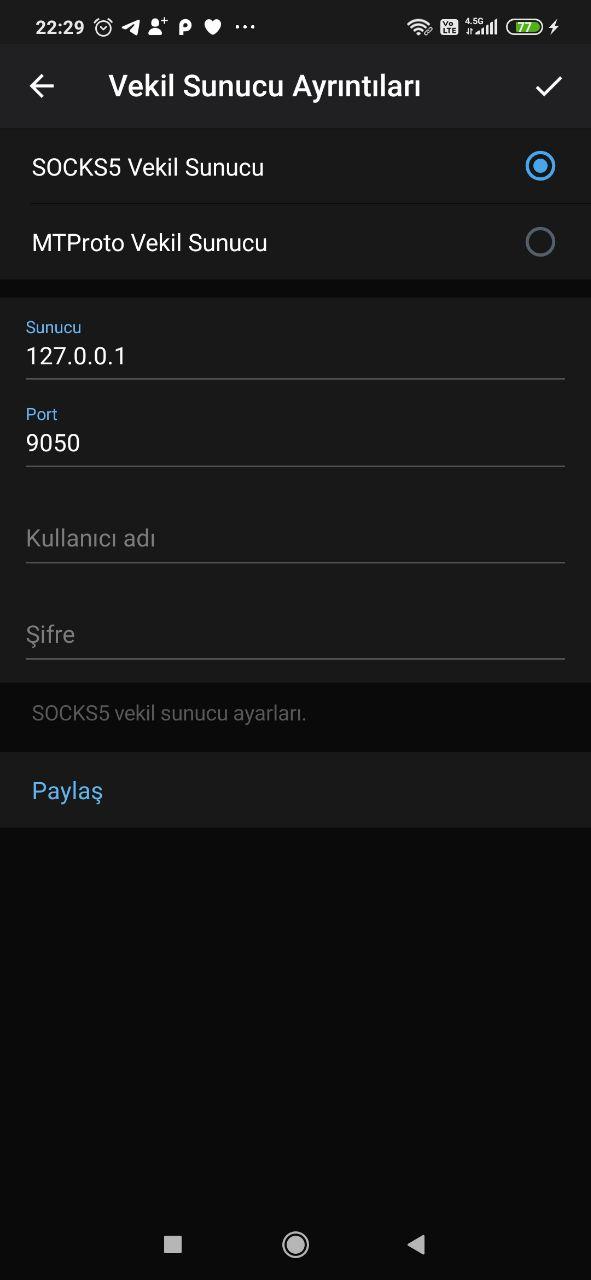
Eklediğiniz vekil sunucunun yanında "Bağlandı" yazıyorsa yapılandırmanız çalışıyordur. Ana ekrana döndüğünüzde, üst tarafta aşağıdaki gibi bir ikon görüyorsanız, Telegram artık Tor ağı üzerinden çalışıyor demektir:
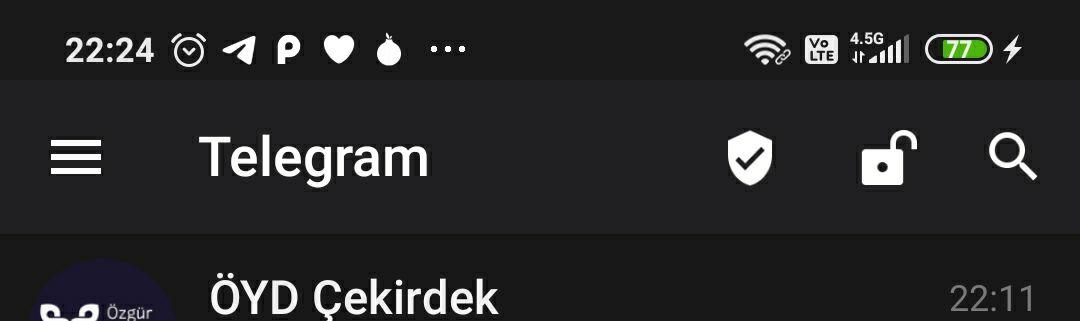
Twitter'ın yapılandırılması
Twitter uygulamasına girdiğinizde, sol tarafı çekerek "Ayarlar" menüsüne girin.
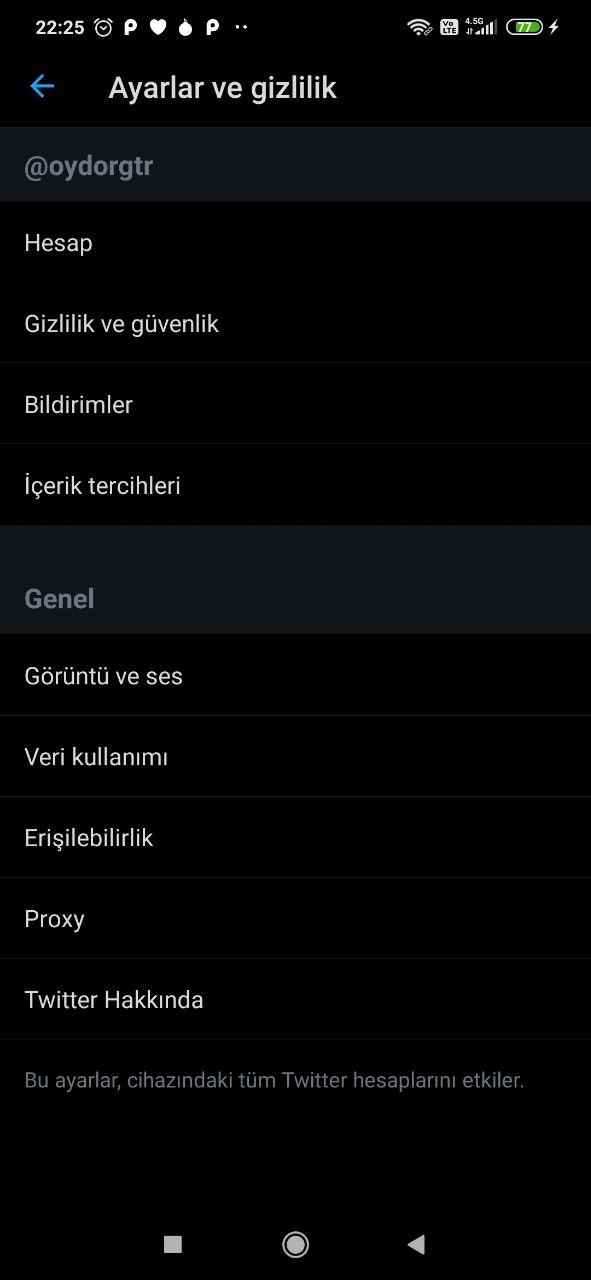
Proxy seçeneğine tıklayın ve bilgileri aşağıdaki gibi ayarlayıp kaydedin.
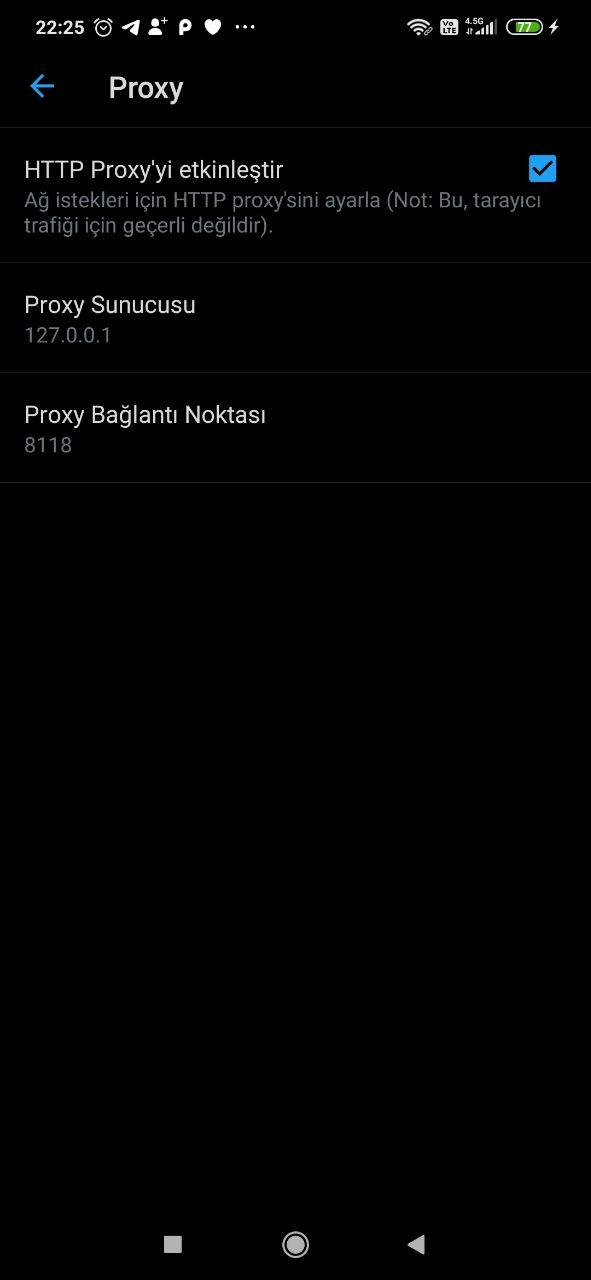
Eğer tweetleri yenileyebiliyorsanız artık Twitter'ı Tor üzerinden kullanıyorsunuz demektir.
Tor Ağının Zayıf Noktaları
Genel olarak Tor ağı güvenli sayılsa da %100 güvenlik SAĞLAMAYACAKTIR. İlk bağlandığınız Tor düğümü sizin IP adresinizi bilebilir, İnternet'e çıktığınız son Tor düğümü ise nereye bağlandığınızı bilecektir.
Exit node, yani bağlandığınız en son Tor düğümü olan bir kişi veya otorite, Tor devrenizi haritalayıp gerçek IP adresinize ve dolayısı ile kimliğinize ulaşabilir.
Bütün bunlar bir yanda dursun;
Ağ dinleme (zehirleme) saldırıları olarak bilinen MITM saldırıları ile Tor ağında giden parolalarınız gibi gizli kalması gereken bilgileriniz, güvenli sandığınız o yolda başkaları tarafından rahatlıkla ele geçirilebilir. Burada toplum yararına yapılan her projedeki gibi sistemin işlemesi için en büyük etkenin güven olduğunu görüyoruz.
Bu riskleri olabildiğince minimuma indirgemek için; "Tor over VPN" olarak tanımlanan VPN üzerinden Tor ağına girmek gibi yöntemler kullanılmaktadır. Tabii ki bu durumda da herhangi bir VPN otoritesi IP adresinizi açık olarak görebilir. Fakat Tor ağındaki riskleri minimuma indirgemiş olursunuz. Bu konuda da tamamıyla kullanmış olduğunuz VPN otoritesinin bilgilerinizi saklayıp satmadığından bir şekilde emin olmanız gerekmektedir.
Farklı bir seçenek ise kendi sunucunuzu kiralayıp, üzerine bir OpenVPN servisi kurarak kendi VPN'inizi oluşturup onun üzerinden Tor ağına çıkmanız olabilir. Bu konuda Özgür Yazılım Derneği'nin bir projesi olan Kendi Bağlantım'ı inceleyebilirsiniz.
Tor kullanarak açığa çıkan vakalar
Harvard Üniversitesi'nde okuyan bir öğrenci, çalışmadığı vizelerini erteletebilmek amacıyla okuluna Tor ağı üzerinden bomba ihbarında bulunur, fakat yakalanır.
Bunun nedeni ise aslında çok basit. Servis sağlayıcılarınız veya İnternet'e bağlandığınız kafe, üniversite vb. gibi ortak ağlarda, hangi saatte kimin Tor ağına bağlandığı rahatlıkla görülebilir, fakat Tor ağında neler yapıldığı görülemez. Söz konusu öğrenci Tor ağına okulunun ortak ağı üzerinden bağlandığı ve gelen bomba tehdidi de Tor ağından geldiği için; mesajın atıldığı tarihte ve saatte okuldan sadece 1 (bir) bilgisayardan Tor ağına bağlanıldığı fark edilir. Yapılan incelemelerde, mesajın hangi bilgisayardan atıldığı tespit edilir, daha sonrasında kamera görüntülerinden tarih ve saat baz alınarak kimin tarafından kullanıldığı öğrenilir ve ilgili öğrenci yakalanır.
OnionShare ile Tor üzerinden dosya paylaşımı
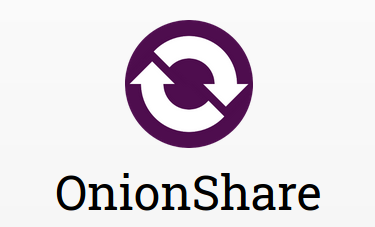
OnionShare, Tor üzerinden dosya paylaşımı yapabilmenizi, web sitesi servis edebilmenizi ve mesajlaşabilmenizi sağlayan bir özgür yazılımdır. Tor'un yapısı sayesinde tüm paylaşımlarınız ve mesajlarınız arada merkezi bir sunucu olmaksızın P2P (Peer to Peer) olarak iletilir.
Kurulum
GNU/Linux
OnionShare, GNU/Linux için Snap ya da Flatpak paketleri halinde dağıtılmaktadır. Bu örnekte snap kullanılacaktır. Eğer sisteminizde snap yoksa, buraya tıklayarak nasıl kuracağınızı öğrenebilirsiniz.
Eğer sisteminizde "Snap Store" kuruluysa, OnionShare'ı buraya tıklayarak Snap Store üzerinden indirebilirsiniz.
Bir uçbirim (terminal) penceresi açıp aşağıdaki komutu çalıştırın:
sudo snap install onionshare
Bu komutun ardından snap OnionShare'ı kuracaktır.
Mac OS
Bu bölüme katkı verebilirsiniz
Windows
Bu bölüme katkı verebilirsiniz
Tor'a bağlanma
OnionShare açıldıktan sonra öncelikle Tor ağına bağlanmaya çalışacaktır. Eğer bağlanamazsa sağ alttaki dişliye tıklayın. Aşağıdaki gibi bir pencere açılacaktır:
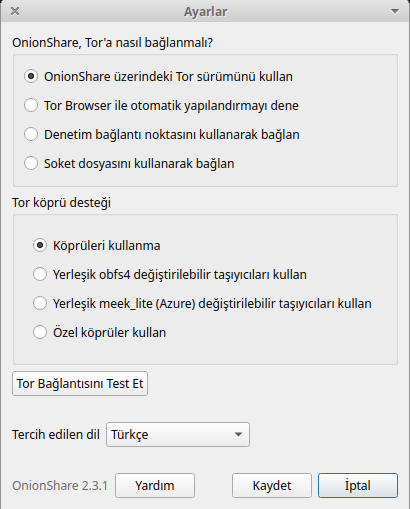
Buradaki "Tor köprü desteği" kısmındaki ayarı "Yerleşik obfs4 değiştirilebilir taşıyıcıları kullan" seçeneğiyle değiştirin ve "Tor bağlantısını test et" butonuna basın. OnionShare Tor'a bağlanmayı deneyecek ve eğer başarılı olursa aşağıdaki gibi bir pencere çıkacaktır:

Dosya gönderme
OnionShare ile Tor üzerinden dosya paylaşmaya başlamak için, ana menüden "Dosya paylaşın" seçeneğine tıklayın:
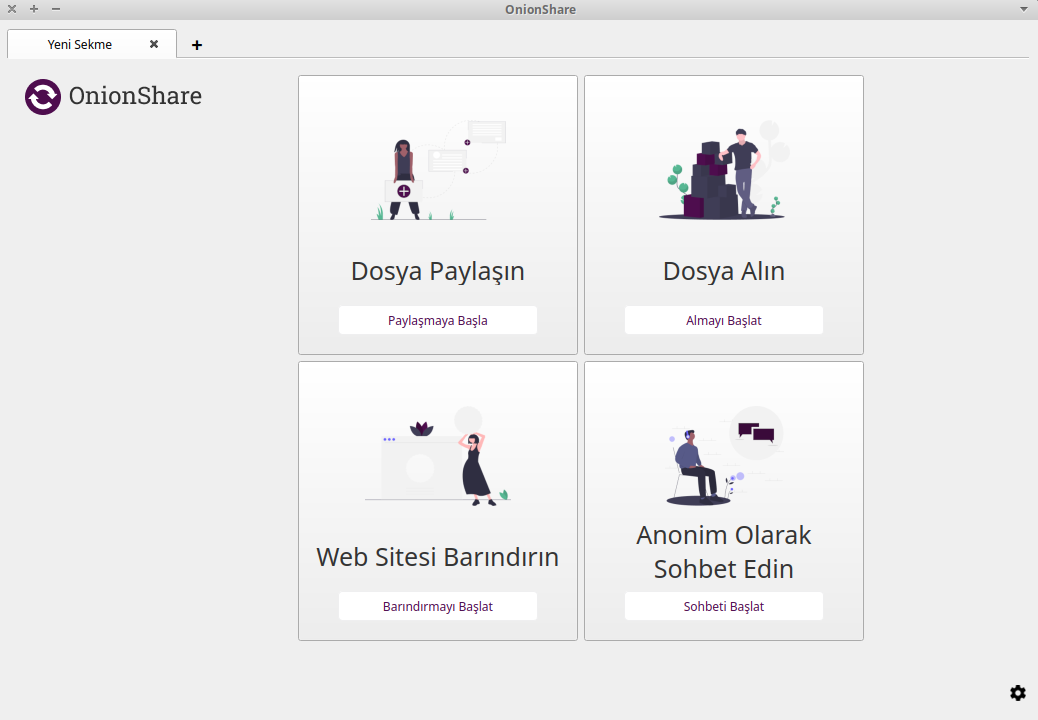
Ardından açılan pencereye paylaşmak istediğiniz dosyaları sürükleyin ya da sağ alttaki "Ekle" butonuna basın:
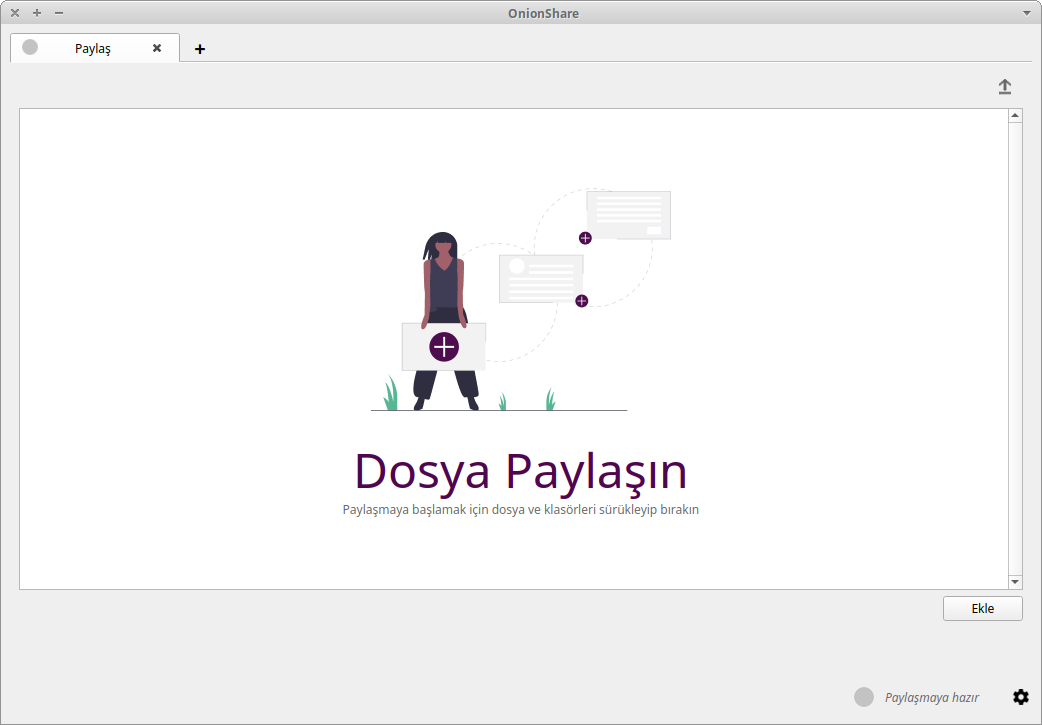
Dosyalarınızı ekledikten sonra "Paylaşmaya başla" düğmesine basın. Eğer dosyalarınızı birden fazla kişi indirecekse veya tek tek indirilmesine izin vermek istiyorsanız, "Dosyalar gönderildikten sonra paylaşmayı durdur" seçeneğini kaldırın.
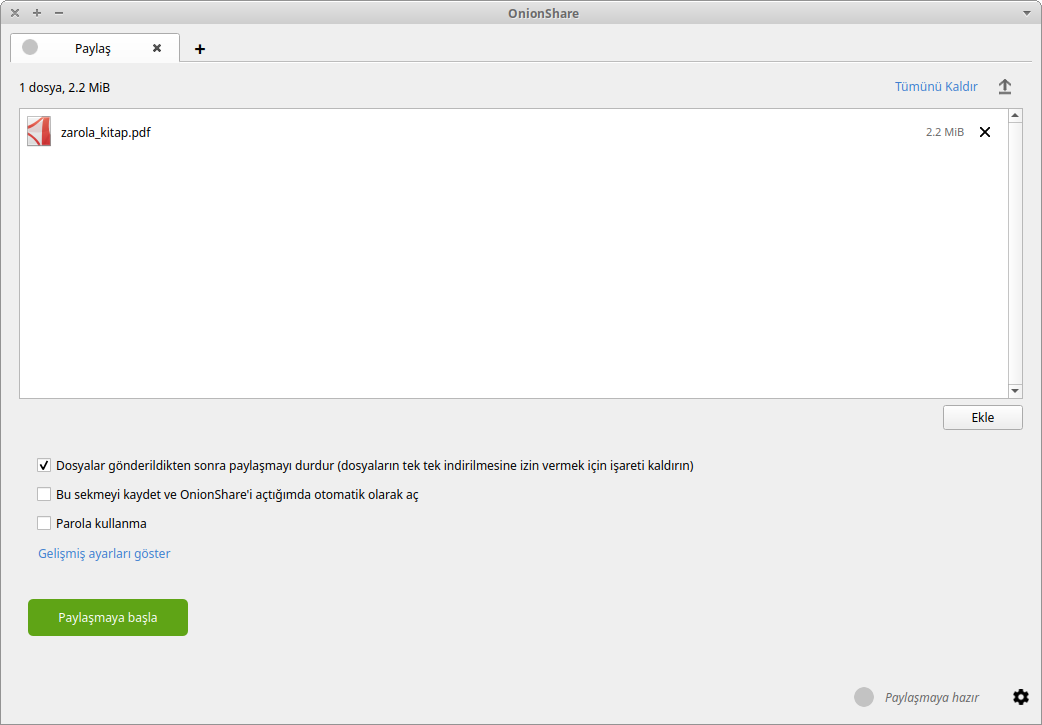
Eğer isterseniz, dosyalarınızın paylaşılacağı bir zaman aralığı da belirleyebilirsiniz. Bunun için "Gelişmiş ayarları göster" bağlantısına tıklayıp aşağıdaki gibi saatleri ayarlayabilirsiniz:
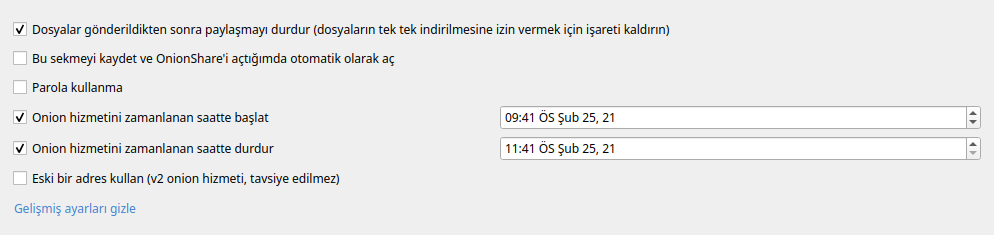
Paylaşım başladığında, aşağıdaki gibi bir bağlantı gösterilecektir. Bu bağlantıyı dosyayı almasını istediğiniz kişilere gönderdiğinizde, paylaştığınız kişiler bağlantıyı Tor tarayıcısına yapıştırıp dosyayı indirebilirler.

Gönderdiğiniz bağlantıya Tor tarayıcısı aracılığıyla giren kişiler aşağıdaki gibi bir sayfayla karşılaşır ve buradan dosyalarınızı indirebilir:
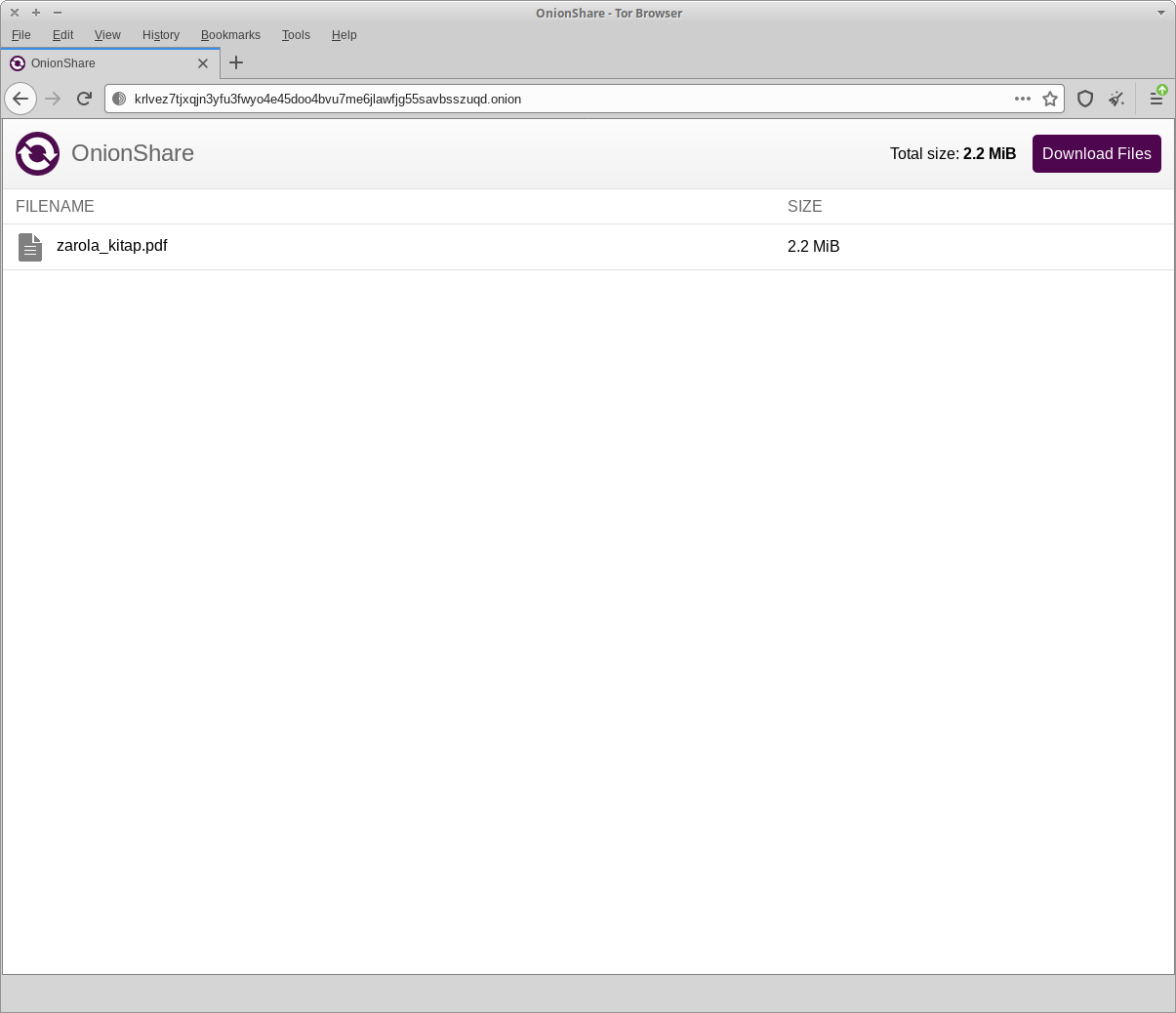
Dosyalarınızın indirilme durumunu sağ taraftaki yukarı ok butonuna basarak görebilirsiniz:
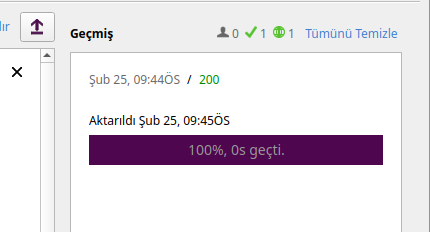
Dosya alma
OnionShare ile başkalarına dosya gönderebileceğiniz gibi, başka birisinin size dosya göndermesini de sağlayabilirsiniz. Bunun için ana menüden "Dosya alın" seçeneğine tıklayın. Daha sonra dosyaların kaydedileceği yeri seçin ve "Alma modunu başlat" butonuna basın:
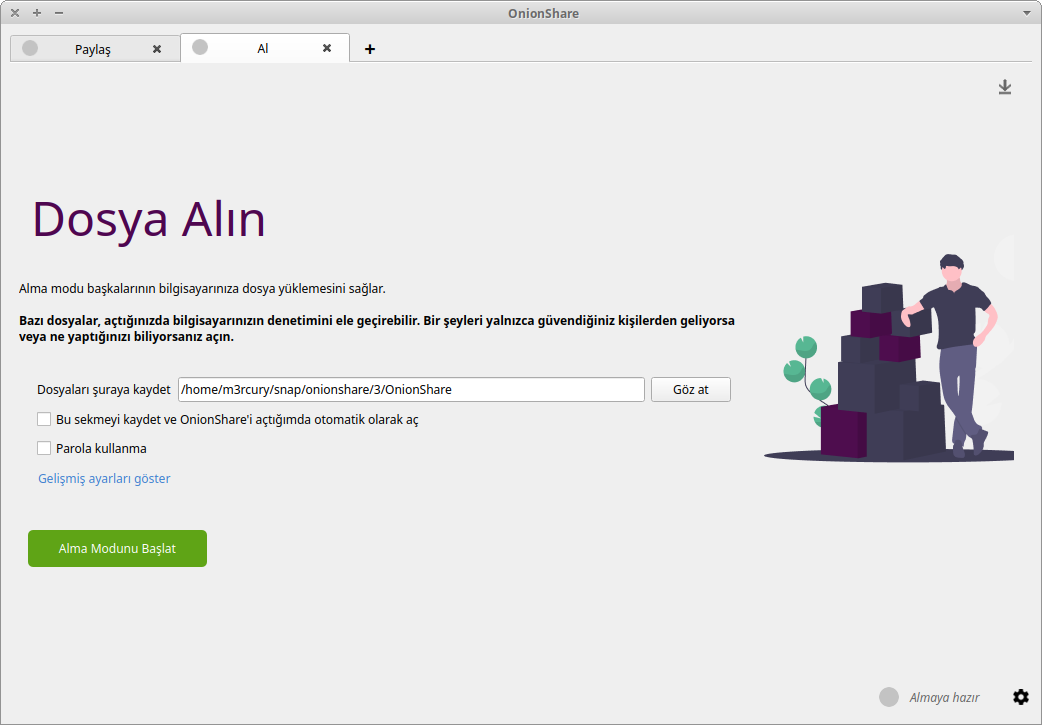
Ardından çıkan bağlantıyı dosya gönderecek kişilerle paylaşın.

Bu bağlantıya Tor tarayıcısı ile erişenler, aşağıdaki gibi bir ekranla karşılaşacaklar:
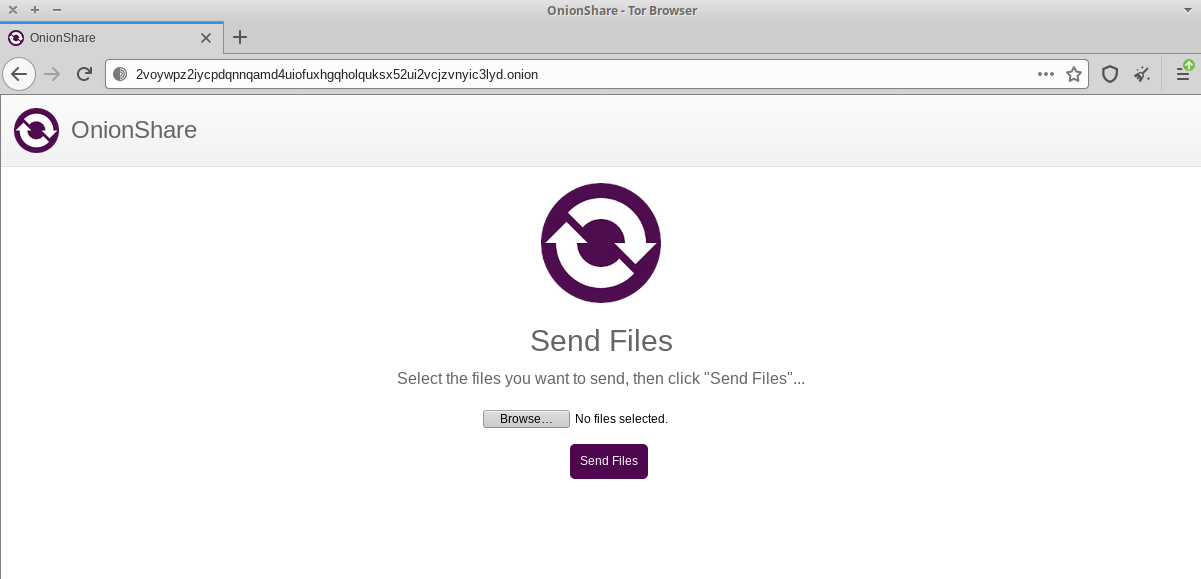
Buraya dosya yüklendiğinde, gönderilen dosya bir önceki adımda belirttiğiniz dizine kaydedilecektir.
Web sitesi servis etme
OnionShare'ın bir web sitesi barındırma özelliği de mevcuttur. Bu yöntemle servis ettiğiniz web sitelerine, aynı diğer ".onion" web siteleri gibi Tor tarayıcısı üzerinden erişilebilir. Ancak sürekli canlıda olmasını istediğiniz bir web siteniz varsa, OnionShare yerine kuracağınız bir sunucu üzerinden bunu yapmanız daha sağlıklı olacaktır.
Web sitesi servis etmek için ana menüden "Web sitesi barındırın" seçeneğini seçin. Çıkan sayfaya servis etmek istediğiniz web sitesinin dosyalarını sürükleyin ya da "Ekle" butonundan tek tek ekleyin:
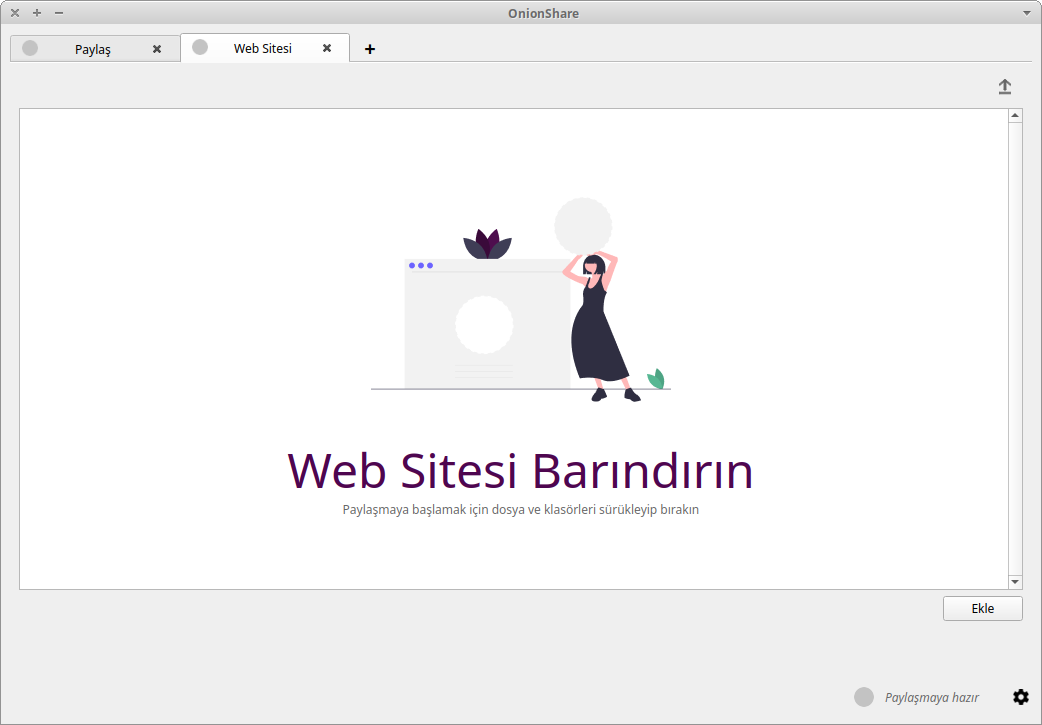
Dosyalarınızı ekledikten sonra, sitenizin erişilebilirliğini artırmak için "Parola kullanma" seçeneğini seçin. Eğer web siteniz dış kaynaklardan veri çekiyorsa (ör. Google fontları, JS CDN vb.) "İçerik Politikası Başlığı gönderme" seçeneğini de seçin. Ayarları tamamladıktan sonra "Paylaşmaya başla" butonuna basın:
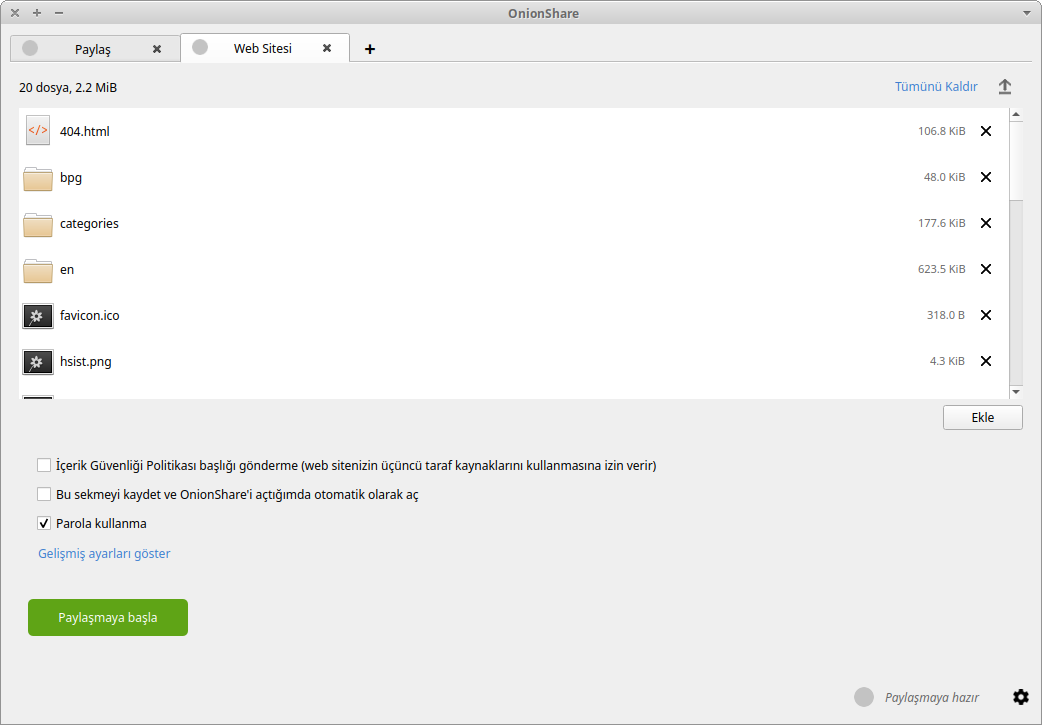
OnionShare'ın size verdiği bağlantıya giren herkes web sitenize erişebilir:
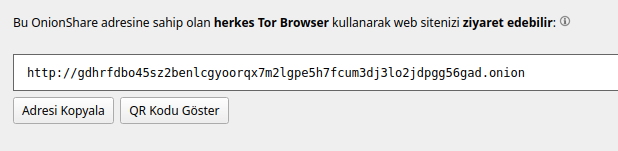
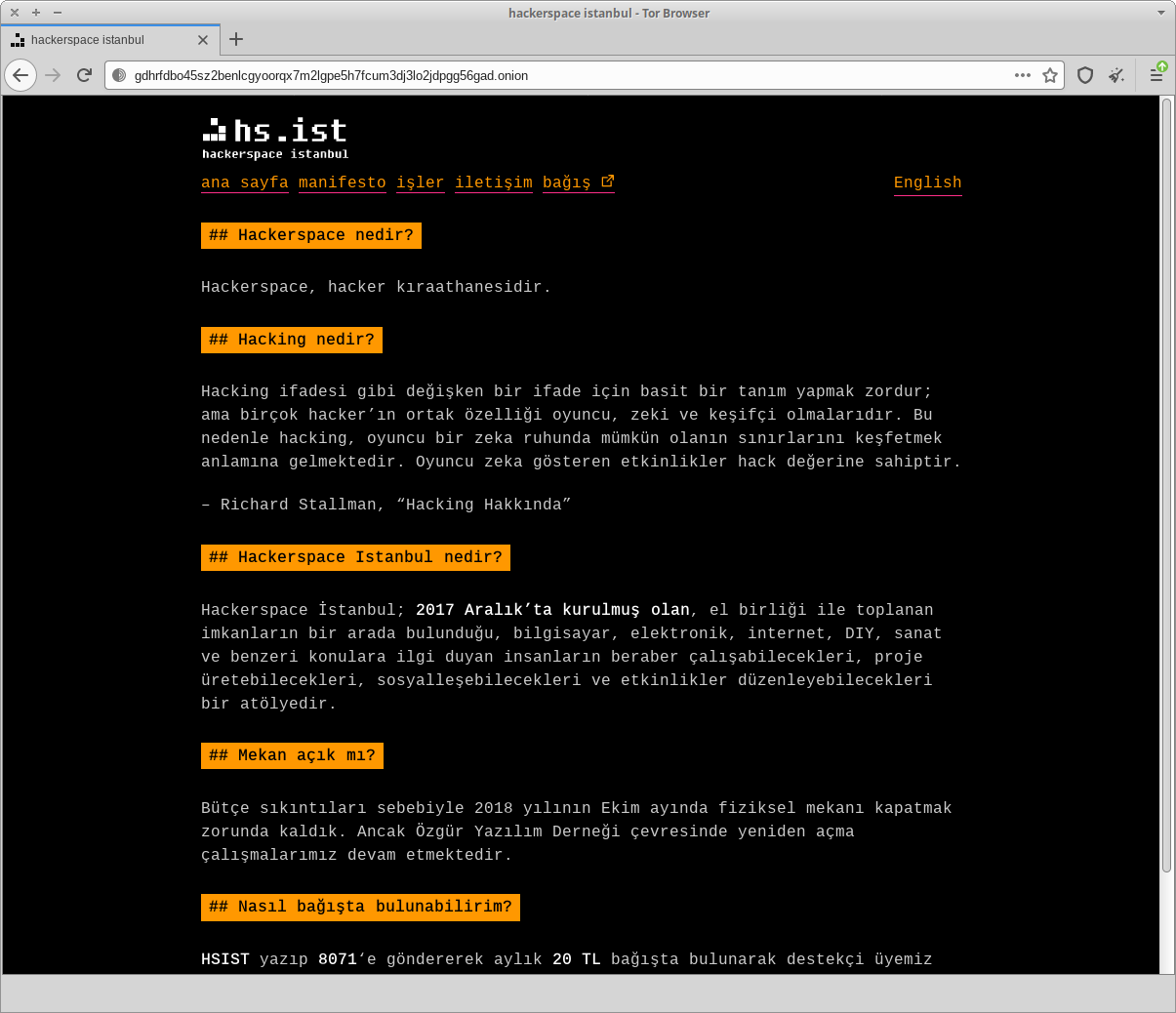
Mesajlaşma
OnionShare üzerinden mesajlaşma da mümkündür, ancak mesajlarınız herhangi bir şekilde şifrelenmediği için (Tor'un kendi şifreleme sistemi hariç) kullanmanız tavsiye edilmemektedir.
Mesajlaşma odası açmak için ana menüden "Anonim olarak sohbet edin" seçeneğini seçin ve açılan sayfada "Sohbet sunucusunu başlat" butonuna basın:
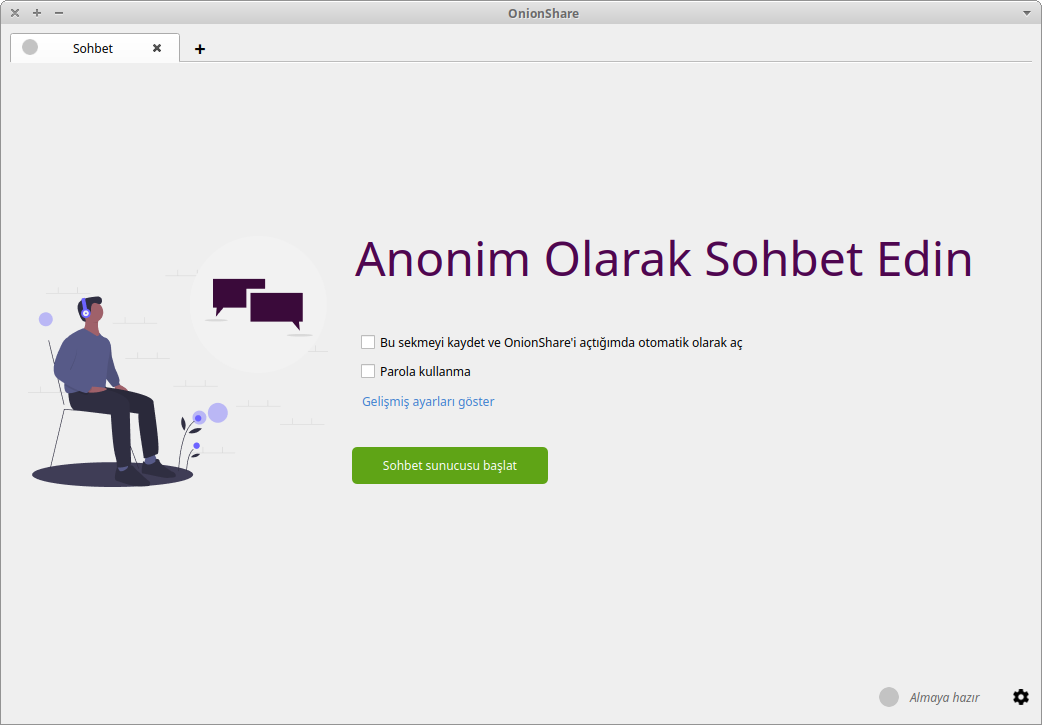
Daha sonrasında sohbet odasına insanları davet etmek için çıkan bağlantıyı paylaşın:
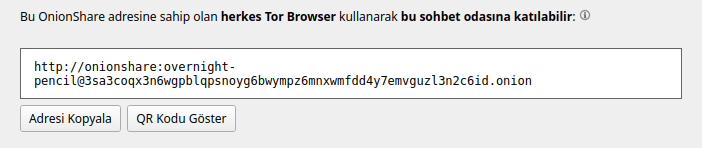
Daha sonra Tor tarayıcısı üzerinden odaya girin. Sol taraftaki kutudan takma adınızı değiştirebilirsiniz, sohbete giren kullanıcılar o kutunun altında görünecektir:
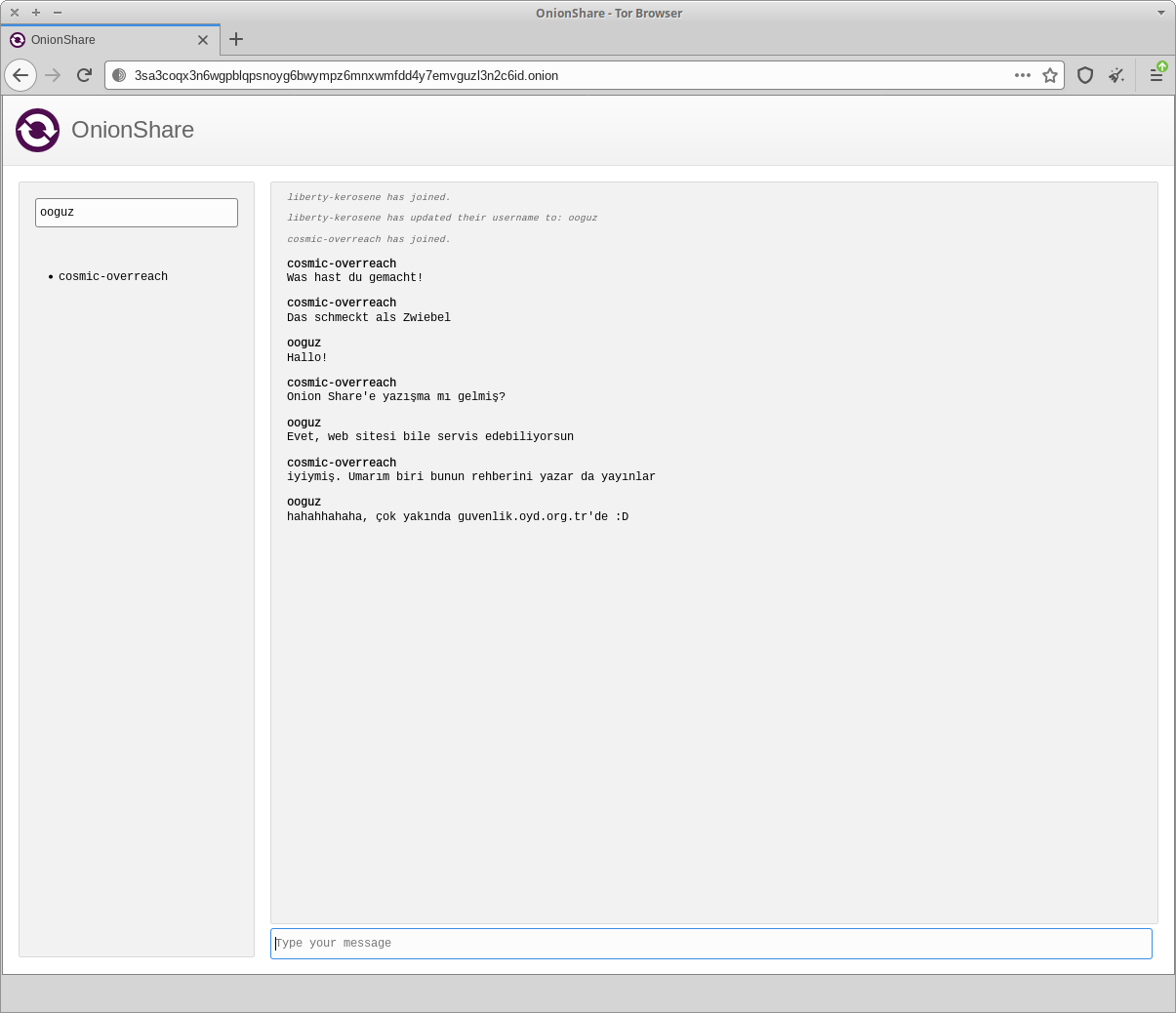
VPN (Virtual Private Network)
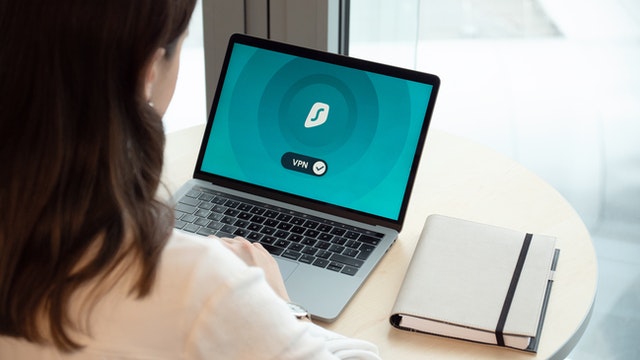
- VPN ne işe yarar?
- Neden VPN kullanmalıyım?
- Ücretsiz VPN olur mu?
- VPN hizmeti seçerken nelere dikkat etmeliyim?
- VPN Kurulumu
- VPN Bağlantısının Kesilmesi Sorunsalı
VPN temel olarak; iki cihazın, yerel ağlarının güvensiz İnternet bağlantısı üzerinden birbirine güvenli şekilde bağlanabilmesi için geliştirilmiş bir teknolojidir. İki bilgisayarın birbirine şifrelenmiş bir kanal üzerinden bağlanmasını sağlar. Temel olarak şirketlerin ağ altyapılarına uzaktan güvenli erişim için tasarlanmış olan VPN'in günümüzde en yaygın kullanımı, kullanıcılarının tehlikeli ağlardan güvenli şekilde İnternet'e erişmesini sağlamaktır.
VPN ne işe yarar?
VPN temel olarak size şunları sağlar;
-
İletişiminizi cihazınız ile VPN sağlayıcınız arasında şifreleyerek gözetime, engele veya değiştirilmeye uğramasına engel olur.
-
VPN'e bağlı olduğunuz sürece VPN sağlayıcınızın sunucusundan çıkış yapacağınız için girdiğiniz web siteleri veya kullandığınız hizmetler VPN IP adresinizi göreceğinden, kim olduğunuzu siz belirtmediğiniz sürece bilmeleri zorlaşacaktır.
-
VPN kimi koşullar için yeterince anonimlik sağlamamakla beraber, eğer ortak bir VPN sunucusu kullanıyorsanız, bağlı olduğunuz VPN sunucusundaki herkes ile aynı IP adresini paylaştığınızdan kalabalığın içine karışmış olursunuz.
Neden VPN kullanmalıyım?
VPN kullanmak için çok çeşitli sebepleriniz olabilir;
-
Bulunduğunuz ülkeden veya kullandığınız ağdan erişim kısıtlaması olan hizmetlere erişmek istiyorsunuzdur.
-
Ağ üzerinden iletişiminizi denetleyen, takip eden, kaydeden kişilere karşı mahremiyetinizi korumak istiyorsunuzdur.
-
Bağlı olduğunuz yerel ağ üzerinden size yöneltilebilecek saldırılara karşı korumaya ihtiyacınız vardır.
Ücretsiz VPN olur mu?
Türkiye'de ve dünyada yaşanan her engelleme ve sansür girişiminde akla ilk gelen çözüm VPN'dir. Neredeyse her tavsiye ise bedava VPN hizmetleri üzerinden yürür. Doğal olarak sansür durumunda VPN kullanan çoğu insanın, tek amacı sansürü aşarak ihtiyaç duyduğu bilgiye veya hizmete erişmek ve VPN teknolojisi hakkındaki bilgisi kısıtlı olduğundan, olası tehlikelerin üzerine düşünmediği söylenebilir. Bir VPN hizmet sağlayıcısı, sunucusuna bağlı olduğunuz sürece;
-
Sizin IP adresinizi ve buna bağlı olarak konumunuzu bilebilir.
-
Ziyaret ettiğiniz web sitelerini ve kullandığınız hizmetleri, içeriğini bilemese bile kaydedebilir.
-
Şayet VPN istemcisi bir tarayıcı eklentisi şeklinde kurulduysa, kötücül bir eklenti tüm tarama verisine erişebilir.
-
Dikkatli olunmazsa kötücül bir VPN sunucusu iletişimizin arasına girip verilerinizi çalabilir, size istenmeyen reklamlar sunabilir veya cihazınıza zarar vermeye çalışabilir.
Bu sebeplerden ötürü VPN kullanmak hizmet sağlayıcıya bir biçimde güven gerektirir. Daha doğru bir ifade ile VPN; İnternet servis sağlayıcınıza olan güveninizi VPN sağlayıcınıza aktarır. Nasıl ki evinizin anahtarını rastgele birine vermiyorsanız İnternet bağlantınızı da rastgele birinin eline vermemeniz gerekir. Bu sebepten ötürü İnternet hizmetlerine ilişkin para vermiyorsanız ürün sizsiniz sözüne dayanarak VPN'i satın almanız veya kendi sunucunuzu kurarak kullanmanız gerekir.
Bu duruma istisna sayılabilecek birkaç örnek bulunmakta. Bu istisnalar, dünyada mahremiyet ve dijital hak mücadelesi içinde olan toplulukların ücretsiz hizmetleri ve kimi güvenilir adledilen şirketin giriş seviyesi bedava verdikleri hizmetlerdir. Aşağıdaki liste dahilinde ücretsiz VPN sunan ve genel olarak güvenli görülen kurumları bulabilirsiniz.
VPN hizmeti seçerken nelere dikkat etmeliyim?
-
Özgür yazılım kullanmayan hiç bir VPN sağlayıcıya güvenmeyin. VPN ile tüm ağ trafiğinizi teslim ettiğiniz bir şirketin kullandığı yazılımların sizin özgürlüğünüze karşı olması hiç güven telkin eden bir unsur değildir.
-
Kayıt tutmama politikası pek çok VPN servisinin iddiasıdır. Bu, sunucularına yapılan bağlantılara ilişkin kayıtların hiç tutulmadığını ifade eder. Elbette geçmişte bunun sadece bir iddia olduğu ve doğrulanamayacağını gösteren sözünü tutmamış VPN şirketleri vardır. Bazı hizmet sağlayıcılar sunucularında sabit sürücü bile bulundurmadıklarını ifade etmektedir. Bu konuda diğer konularda olduğu gibi VPN sağlayıcının sözüne güvenmek zorunluluğu olduğundan daha önce devletlere bilgi sağlayıp sağlamadığına bakılması önemli olabilir. PureVPN vakası bu konuda incelenmeye değer bir örnek. Daha sonra VPN sağlayıcının geçmişini, kaç yıldır hizmette olduğunu ve birinci elden, bağımsız kullanıcı deneyim ve yorumlarını okumak faydalıdır.
-
VPN sağlayıcınızın özgür yazılım olan OpenVpn desteklediğinden ve yapılandırma (config) dosyalarını sizinle paylaştığından emin olun. Bu sayede GNU/Linux ve Android işletim sistemine sahip cihazlarınızda kolaylıkla yerleşik VPN istemcilerini kullanabilirsiniz. Bu imkan aynı zamanda VPN sağlayıcının yazılımına mahkum kalmamanızı da garanti eder.
-
ABD, Birleşik Krallık ve Almanya gibi ülkelerin Internet kullanıcılarını gözetlemek ve profillemek için çokça çabaya giriştiği ve yasal(!) imkanları kullanarak pek çok şirketten zorla veri aldığı bilinmektedir. Bu bakımdan VPN sağlayıcınızın bu konuda kötü bir geçmişi olmayan ve hukuki güvenlik bakımından iyi sayılan ülkelerden seçmeniz kesinlikle tavsiye edilir. Hollanda veri merkezlerinin hızından dolayı, İsviçre'de AB hukuk sisteminin dışında ve mahremiyet yanlısı sağlam hukuk sisteminden dolayı tercih edilmektedir.
-
VPN sağlayıcınızın mutlaka bağlantı için farklı protokollere izin verdiğinden emin olun. Çoğu VPN engellemesi standart portlar ve protokollere yönelir. Şayet elinizde geniş bir bağlantı imkanı olursa bu tip yasakları aşmanız kolaylaşacaktır. Bunlar arasında en önemlileri SSL tünelleme, SSH tünelleme yer almaktadır.
-
Herhangi bir bağlantı kısıtlaması özgürlüğünüze karşı bir harekettir. Bu bakımdan bir VPN sağlayıcı sizin torrent kullanmanıza veya indirme hızınıza karışıyorsa hem bir çeşit kayıt tutuyordur hem de bağlantı özgürlüğünüzü sınırlıyordur.
-
Bir VPN sağlayıcı sizden kayıt için hiç bir kişisel veri talep etmemelidir. Buna ödeme imkanları arasında kriptoparalar ve posta yolu ile nakit gönderimi gibi anonim seçenekler bulundurmak da dahildir. Nihayetinde VPN sağlayıcınıza güveniyor olacaksınız kimliğiniz için fakat şirkete güvenseniz bile devletler ve kötücül saldırıların ihtimali hala asgari veriyi teslim etmeniz için geçerli gerekçelerdir.
VPN Kurulumu
VPN Kullanım Stratejisi
VPN kullanmaya başlamadan önce ihtiyacınız, kullandığınız cihazların durumu ve seçtiğiniz VPN sağlayıcının imkanlarını değerlendirmeniz gereklidir. Her VPN sağlayıcı sınırlı sayıda cihazın anlık bağlantısına izin vermektedir. Bu bakımdan; ne yazık ki basitçe cihazınıza sağlayıcınızın istemcisini kurup kullanmak her ne kadar en kolay seçenek olsa da ihtiyaçlarınızı karşılayamayabilir. Bu bakımdan elinizdekilere bakıp bir değerlendirme yapmalısınız.
Elinizdeki cihazların sayısını ve konumlarını değerlendirin. Mobil cihazları bulundukları ağdan bağımsız olarak VPN'e bağlı kalmalarını isteyeceğinizden bu cihazların doğrudan bağlanmaları için kurulum yapmanız gerekecektir. Şayet ev ve işyeri gibi sabit bir alanda duran cihazları bağlamak veya ağ bağlantınızdaki tüm cihazları korumak istiyorsanız bir yönlendiriciye kurulum yapmanız faydalı olabilir. Bir yönlendiriciyi LibreCMC, OpenWRT veya DD-WRT yükleyerek özgür kılabilir ve üzerinde OpenVPN ile tüm ağınızı kapsayacak şekilde VPN çalıştırabilirsiniz.
Eğer cihazlarınız sınırlı ve belirli bir ağa bağlı değil ise doğrudan VPN sağlayıcınızın sağladığı yazılımları cihazlarınızda çalıştırarak bağlantı kurmak en kolay yol olacaktır.
Bu kurulumun avantajları;
- Cihazınızdaki gerekli ayarlar otomatik olarak yapılabilecektir.
- VPN sağlayıcınızın sunduğu tüm protokol ve sunuculara tek elden kolayca ulaşabilirsiniz.
Dezavantajları ise;
- Fazladan bir yazılımı cihazlarınıza kurma ve çalıştırma zorunluluğu.
- Yazılımın cihaz kaynağınızı kullanması bu sebeple kimi eski donanımlarda çalışmama ihtimali.
- Desteklenmeyen işletim sistemlerine kurulamayacak olması.
- Sistem ayarlarının yapılabilmesi için yazılımın yönetici yetkisi ile çalışmasının gerekmesi.
Diğer seçeneğiniz ise işletim sisteminiz tarafından desteklendiği durumlarda dahili OpenVPN istemcisi ile kurulum yapmaktır. Bu kullanım sistem kaynağınızı daha az kullanacak ve daha birleşik bir deneyim sunacaktır. Lakin ayarların bir kısmını kendiniz yapmak zorunda kalacağınızdan vakit ve emek harcamaya hazır olmanız gereklidir. Bunu VPN sisteminin arkaplanını öğrenmek ve hatalarınızı görmek için bir fırsat olarak düşünebilirsiniz.
OpenVPN Sunucusu Kurulumu
OpenVPN sunucusu kurulumu için github.com/Nyr deposunda bulunan ve aktif olarak güncellenen bir bash betiğini kullanabilirsiniz. Bu betik Ubuntu, Debian, Centos veya Fedora dağıtımları üzerinde gerekli yüklemeleri ve ayarları yapıp kullanıma hazır bir OpenVPN sunucusu çalıştırıyor. wget https://git.io/vpn -O openvpn-install.sh komutu ile betik çalışma dizinine kaydedilebilir ve bash openvpn-install.sh komutu ile çalıştırılabilir. Komutu gerekli paket yüklemelerini yapabilmesi ve ayar dosyalarını oluşturabilmesi için root yetkileriyle çalıştırmamız gerekmekte.
- Betik ilk olarak sunucunun ip adresslerini listeleyip, OpenVPN sunucusunun kullanması istenen ip adresinin seçilmesini istiyor.
Which IPv4 address should be used?
1) 198.51.100.202
2) 10.0.10.1
IPv4 address [1]:
Kullanılmak istenen adres sıra numarasıyla seçilebilir.
- Ardından OpenVPN'in kullanması istenen protokol soruluyor;
Which protocol should OpenVPN use?
1) UDP (recommended)
2) TCP
Protocol [1]:
Yine sadece enter ile önerilen seçeneği onaylayıp UDP kullanılabilir.
- OpenVPN'in kullanacağı port soruluyor ve ön tanımlı olarak 1194 seçili.
What port should OpenVPN listen to?
Port [1194]:443
Bu aşamada hareket halindeyken istemcilerin dahil olacağı açık ağlarda 1194 portu engellenmiş olabileceğinden https portu olan 443'ü seçmek yerinde bir tercih olabilir.
- OpenVPN'e bağlanacak istemciler için bir DNS sunucusu seçilmesi istendiğinde öntanımlı olarak sistemin halihazırdaki ayarlarını kullanması yanında kullanımı yaygın olan bazı DNS sunucuları listeleniyor:
Select a DNS server for the clients:
1) Current system resolvers
2) Google
3) 1.1.1.1
4) OpenDNS
5) Quad9
6) AdGuard
DNS server [1]:
- Son olarak ilk istemci için bir isim girilmesi isteniyor.
Enter a name for the first client:
Name [client]:
Kurulum tamamlandıktan sonra başka istemciler eklemek için betik yeniden çalıştırılabilir.
Gerekli yüklemeler yapıldıktan sonra çalışmakta olan OpenVPN sunucusuna bağlanmak üzere istemci cihaza yüklenmesi gereken ayar dosyasının konumu bildiriliyor /root/<istemciadı>.ovpn. Bu dosyayı istemci cihaza kaydedip, istemci programa tanıtmak gerekiyor.
- Kurulumun ardından betik tekrar çalıştırılırsa yeni bir istemci ekleme, bir istemciyi kaldırma, OpenVPN sunucusunu kaldırma seçenekleri sunuluyor.
Select an option:
1) Add a new client
2) Revoke an existing client
3) Remove OpenVPN
4) Exit
Option:
İstemci Kurulumu
GNU/Linux - Masaüstü
GNU/Linux dağıtımları Linux çekirdeğinde, doğrudan OpenVPN'i ve artık, daha yeni bir teknoloji olan Wireguard'ı desteklemektedir. Masaüstü ortamları da Openvpn istemcisine doğrudan destek vermektedir. GNU/Linux dünyasında çokça masaüstü ortamı olmasından dolayı, rehberimiz en yaygın kullanılan Gnome 3 ile hazırlandı lakin pek çok kullanıcı ayarların kendi cihazlarında da benzer olduklarını görecektir.
- Öncelikle VPN sağlayıcınızdan ".ovpn" uzantısı ile OpenVPN config dosyasını indirin. Ovpn dosyaları bir metindir ve sunucu ayarları ile bağlanmanız için gereken anahtarı ve sertifikaları içerir. Şayet VPN sağlayıcınız bağlantı için bir kullanıcı adı ve parola gerektiriyor ise bunu da bir kenara not alın.
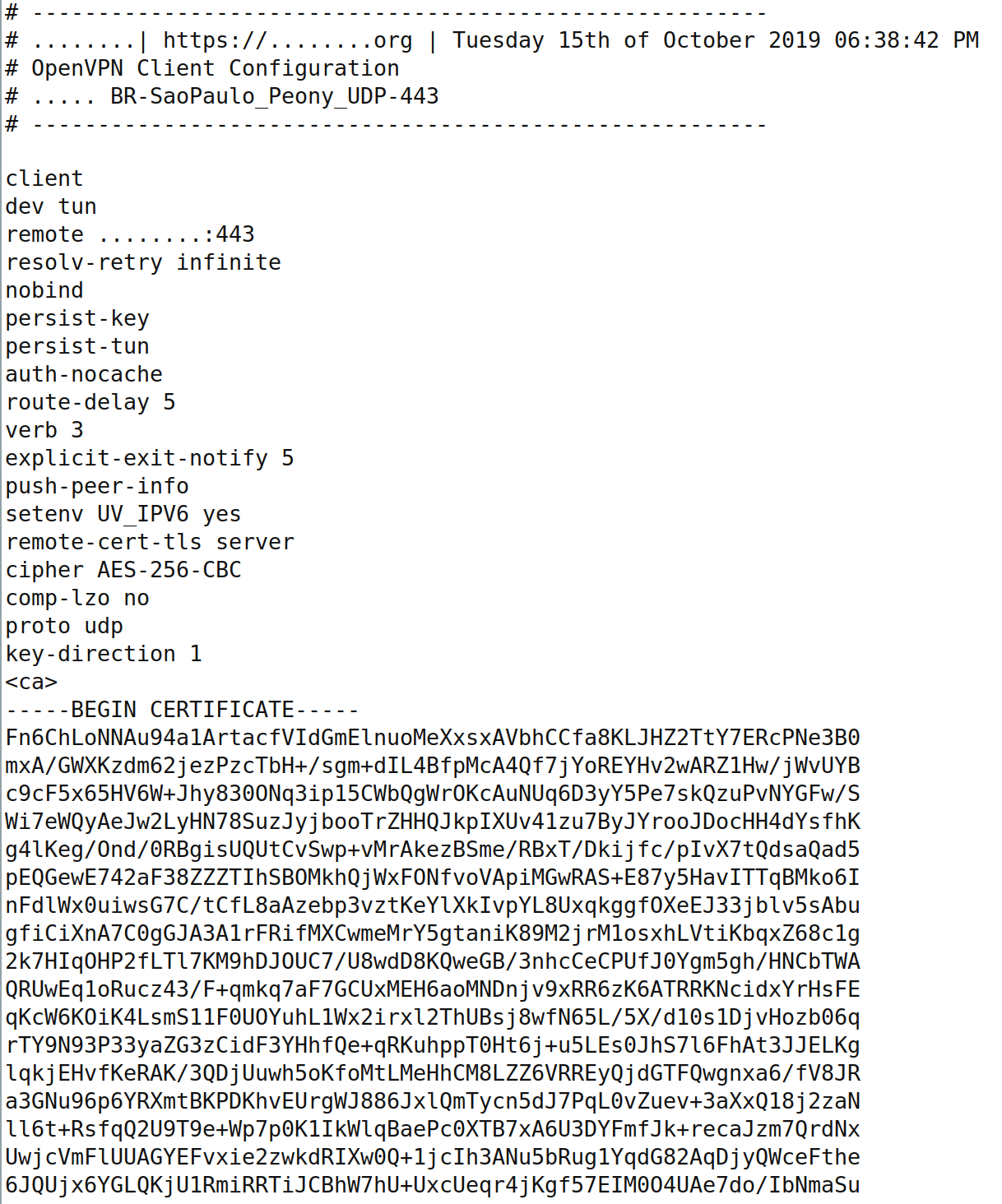
-
Gnome'un ağ ayarlarına isterseniz sağ üst köşeden açılan menüde ağ ayarlarına girerek veya etkinlikler köşesine tıklayarak menüden ayarlara girerek ulaşabilirsiniz.
-
Sağda yer alan "+" düğmesine tıklayın.
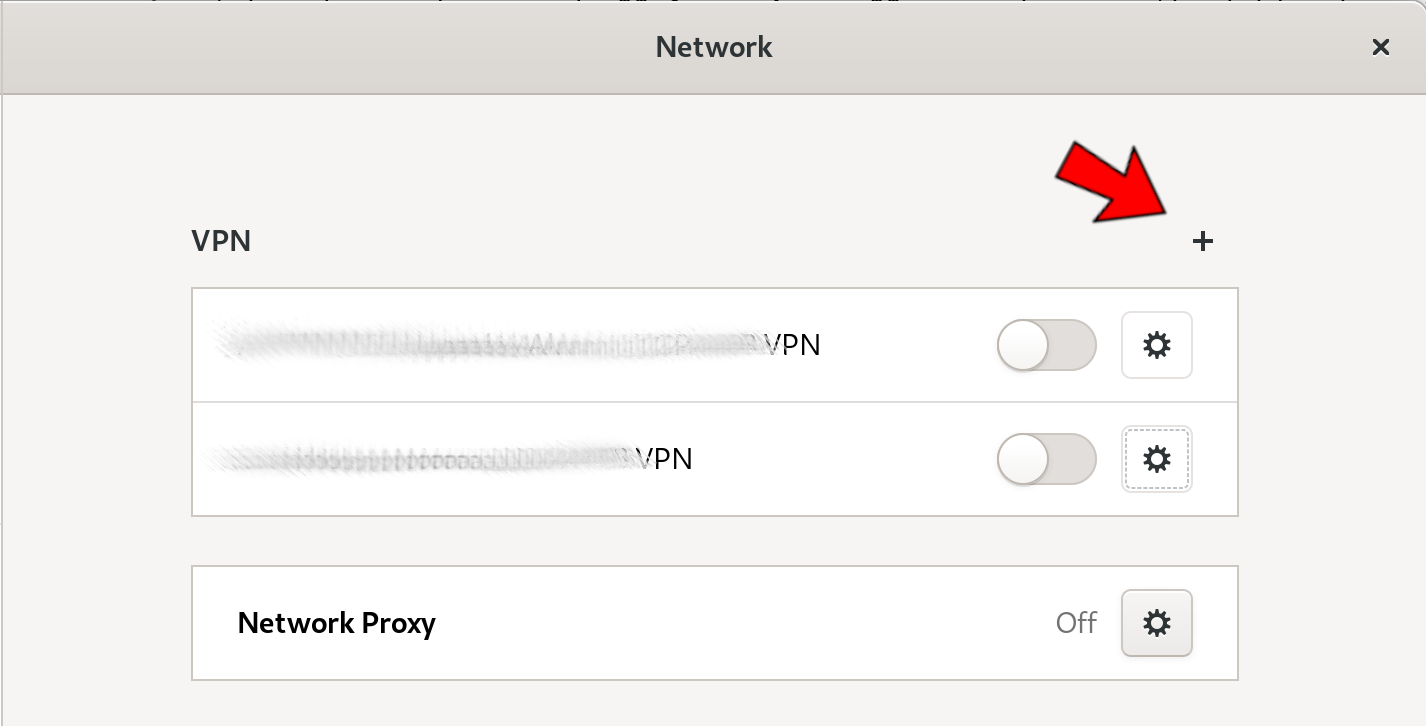
- Karşınıza çeşitli seçeneklerin sunulduğu "VPN Ekle" penceresi çıkacak. Burada en alttaki "Dosyadan aktar" seçeneğini seçin.
.ovpnuzantılı VPN dosyasını bulun ve aktarın.
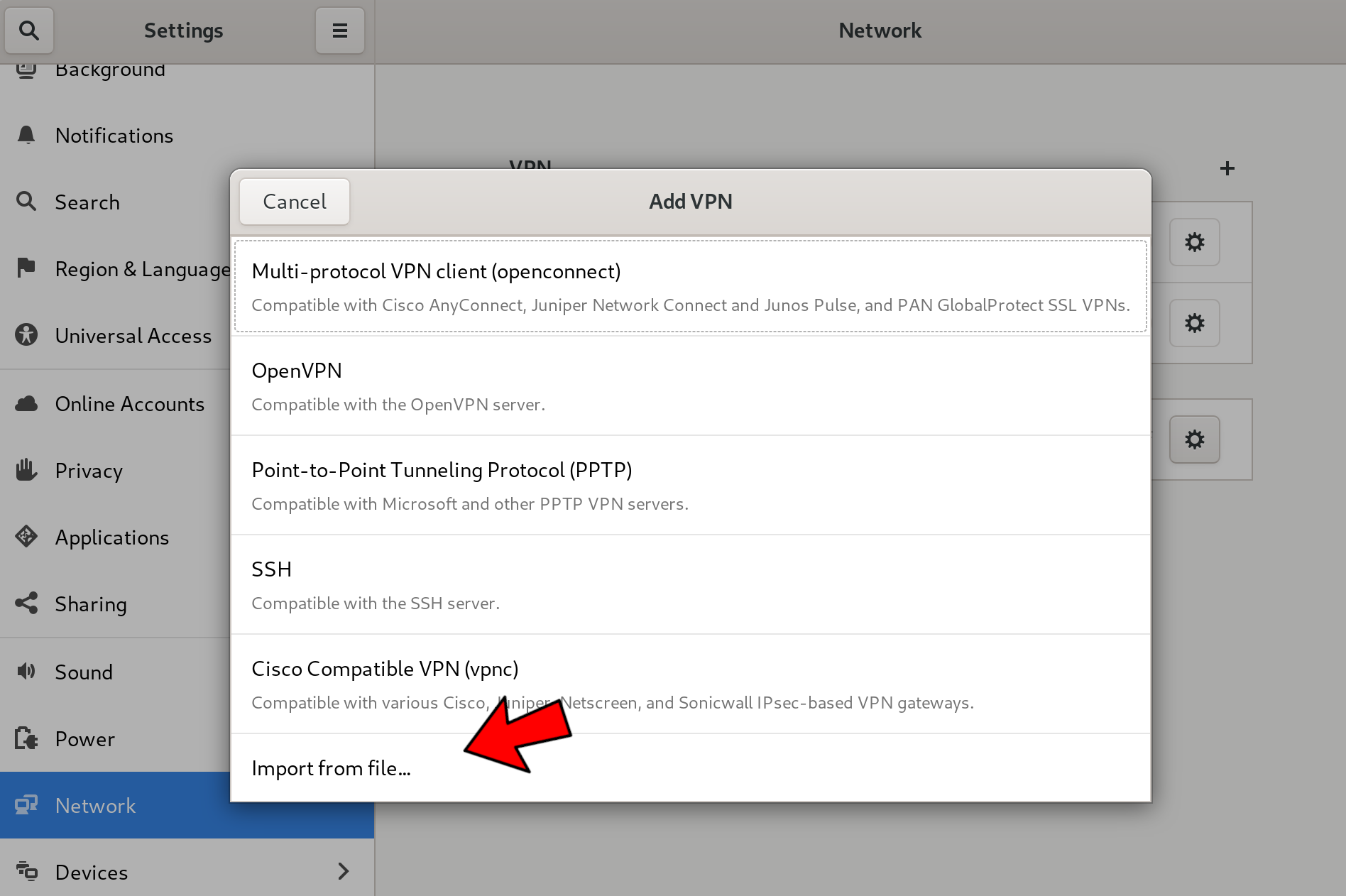
- Eklediğiniz VPN'in yanındaki düğmeye tıklayarak kullanılabilir hale getirebilirsiniz.
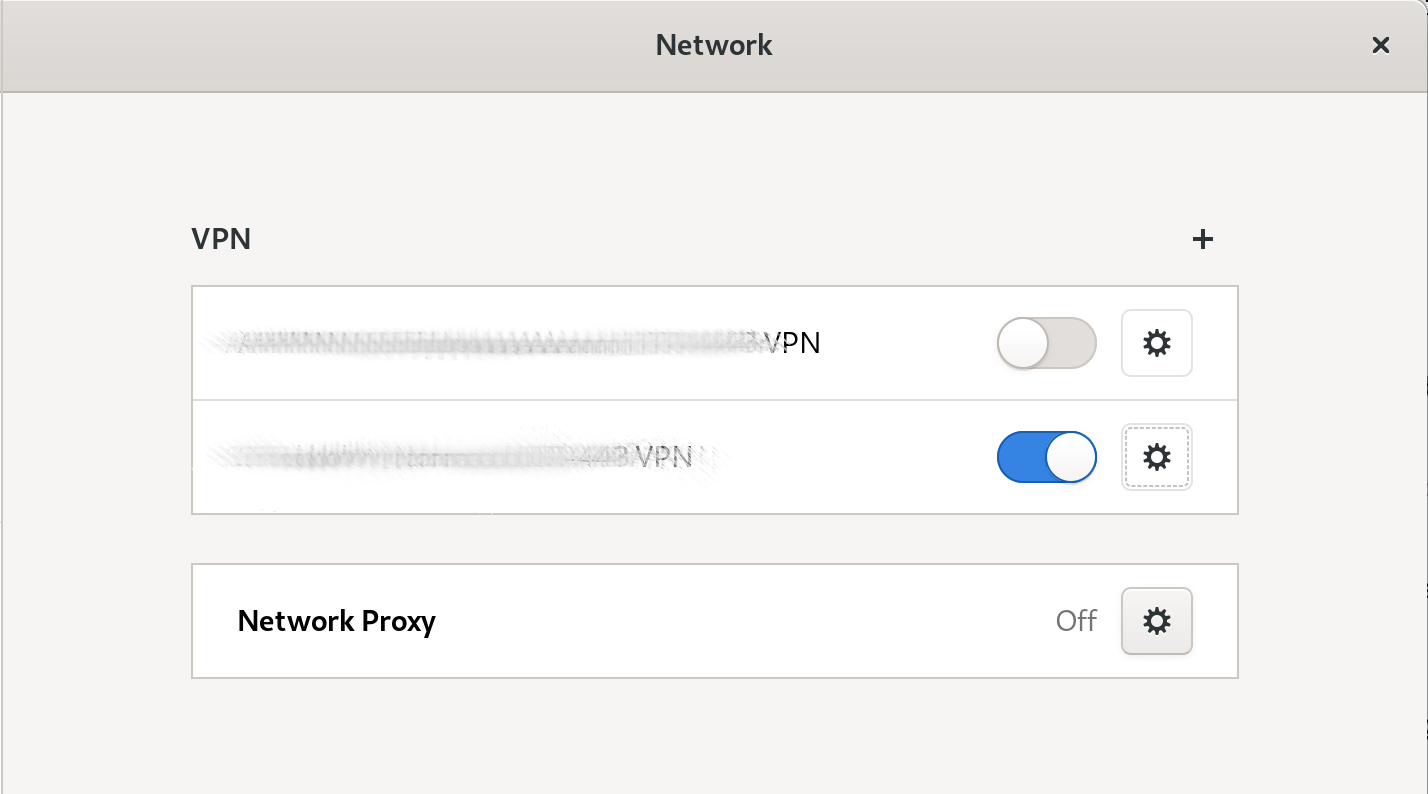
GNU/Linux - Uçbirim
- Kullandığınız GNU/Linux dağıtımının depolsundan OpenVPN'i dağıtımınızın paket yöneticisiyle yükleyebilirsiniz.
- apt paket yöneticisi kullanan dağıtımlarda (Debian, Trisquel, Linux/Mint, Ubuntu...);
sudo apt-get install openvpn - rpm paket yöneticisi kullanan dağıtımlarda (CentOS, Fedora...) ise;
sudo dnf install openvpnkomutu ile OpenVPN'i sisteminize kurabilirsiniz.
OpenVPN'i yüklediğinizde aşağıdaki dizinler oluşur:
/lib/systemd/system/openvpn-client@.service (servis dosyası)
/etc/openvpn/client ve /etc/openvpn/server (ayar dosyaları)
- VPN sağlayıcınızdan veya OpenVPN sunucunuzdan edindiğiniz .ovpn ayar dosyasının uzantısını aşağıdaki komut ile .ovpn'den .conf'a değiştirin:
mv <istemciAyarlari>.ovpn <istemciAyarlari>.conf
- Daha sonra değiştirdiğiniz dosyayı ilgili dizine taşıyın:
sudo mv <istemciAyarlari>.conf /etc/openvpn/client/<istemciAyarlari>.conf
OpenVPN'in bu aşamadan sonra VPN sağlayıcınızın ayarlarını tanıyacaktır.
- OpenVPN'i çalıştırmak için aşağıdaki komutu kullanabilirsiniz;
openvpn --config <istemciAyarlari>.conf
Servis olarak başlatmak ve durdurmak için;
systemctl {start,stop} openvpn-client@<istemciAyarlari>.conf
Sistem açılışında çalışması için de;
systemctl enable openvpn-client@<istemciayarlari>.conf
komutları kullanılabilir.
Android
Android işletim sistemi 7. sürüm ve sonrasında VPN desteğini işletim seviyesinde sunmaya başlamıştır. Ne yazık ki OpenVPN hala bu seçenekler arasında olmamakla birlikte özgür bir OpenVPN istemcisini Android ayarlarında VPN sağlayıcısı olarak belirlediğinizde sistemle gayet uyumlu çalışmaktadır.
-
OpenVPN for Android uygulamasını F-Droid özgür yazılım deposundan indirin ve cihazınıza kurun.
-
OpenVPN for Android yazılımını çalıştırın ve açılan ekranda sağ üst köşedeki + simgesine tıklayarak ekleme arayüzünü açın.
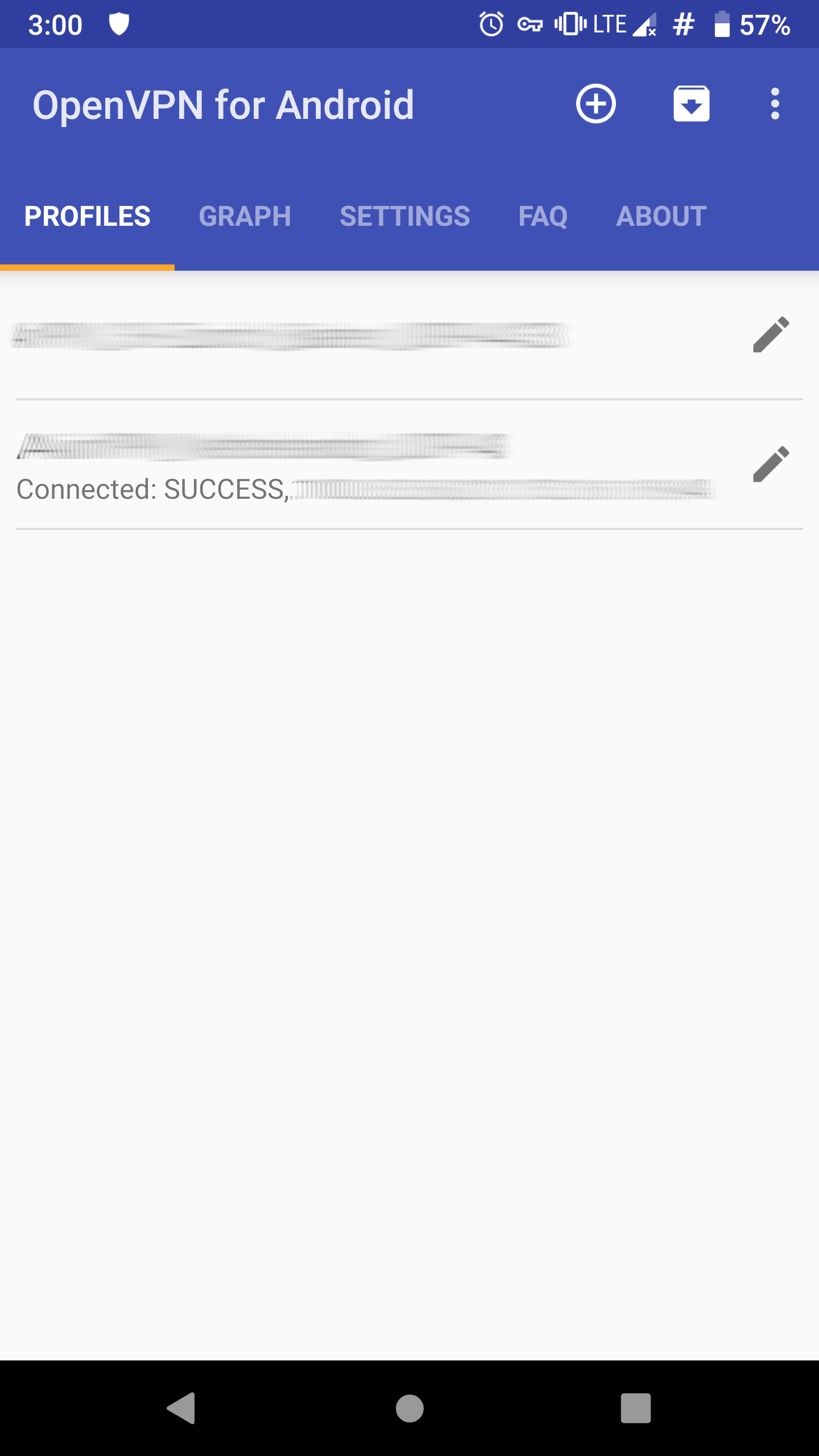
- Karşınıza gelen ekrandan içe aktar veya import düğmesine tıklayarak config dosyasını seçme aşamasına gelin.
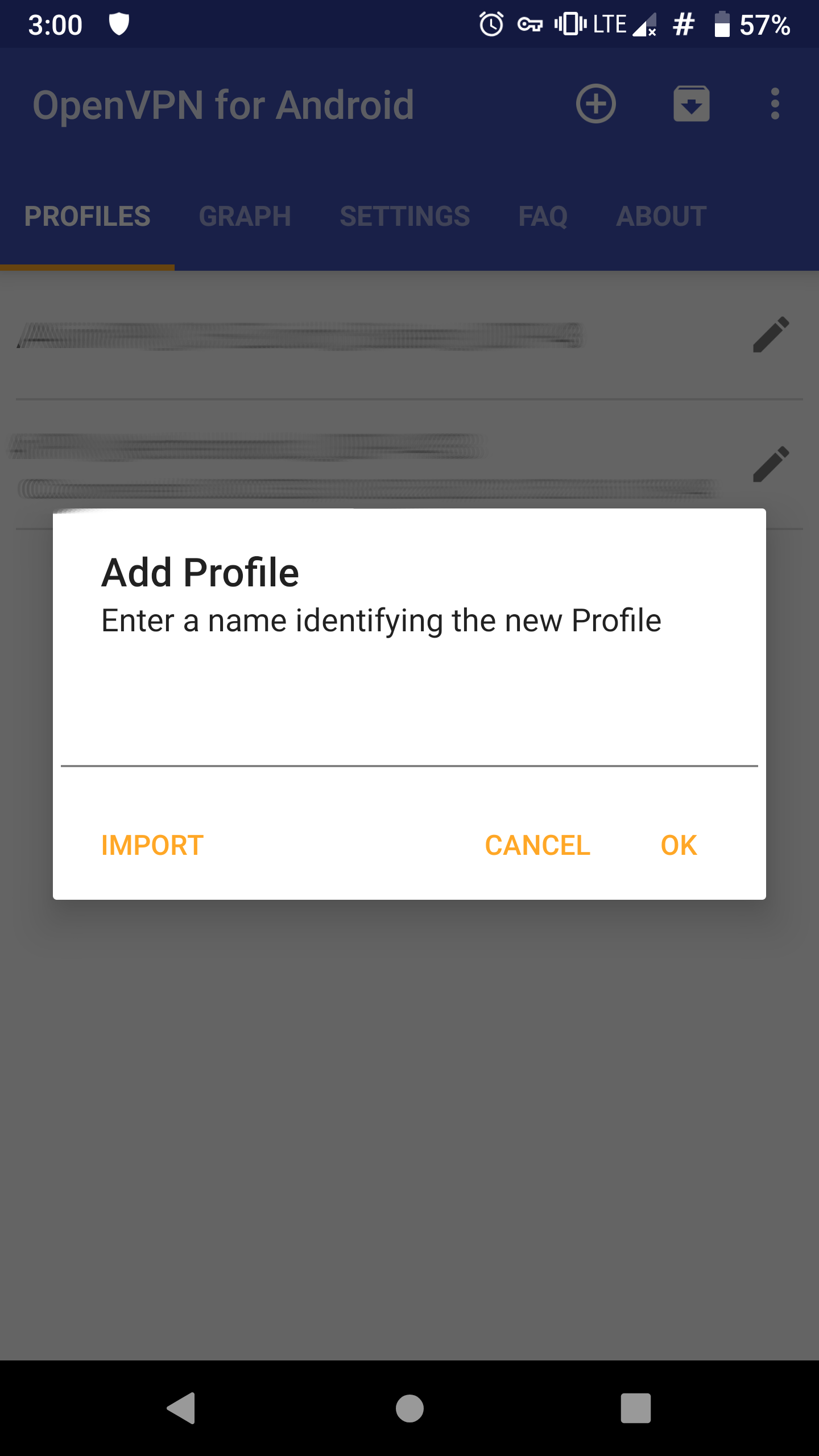
- Açılan dosya yöneticisinden VPN sağlayıcınızdan indirdiğiniz .ovpn dosyasını bulun ve tıklayın.
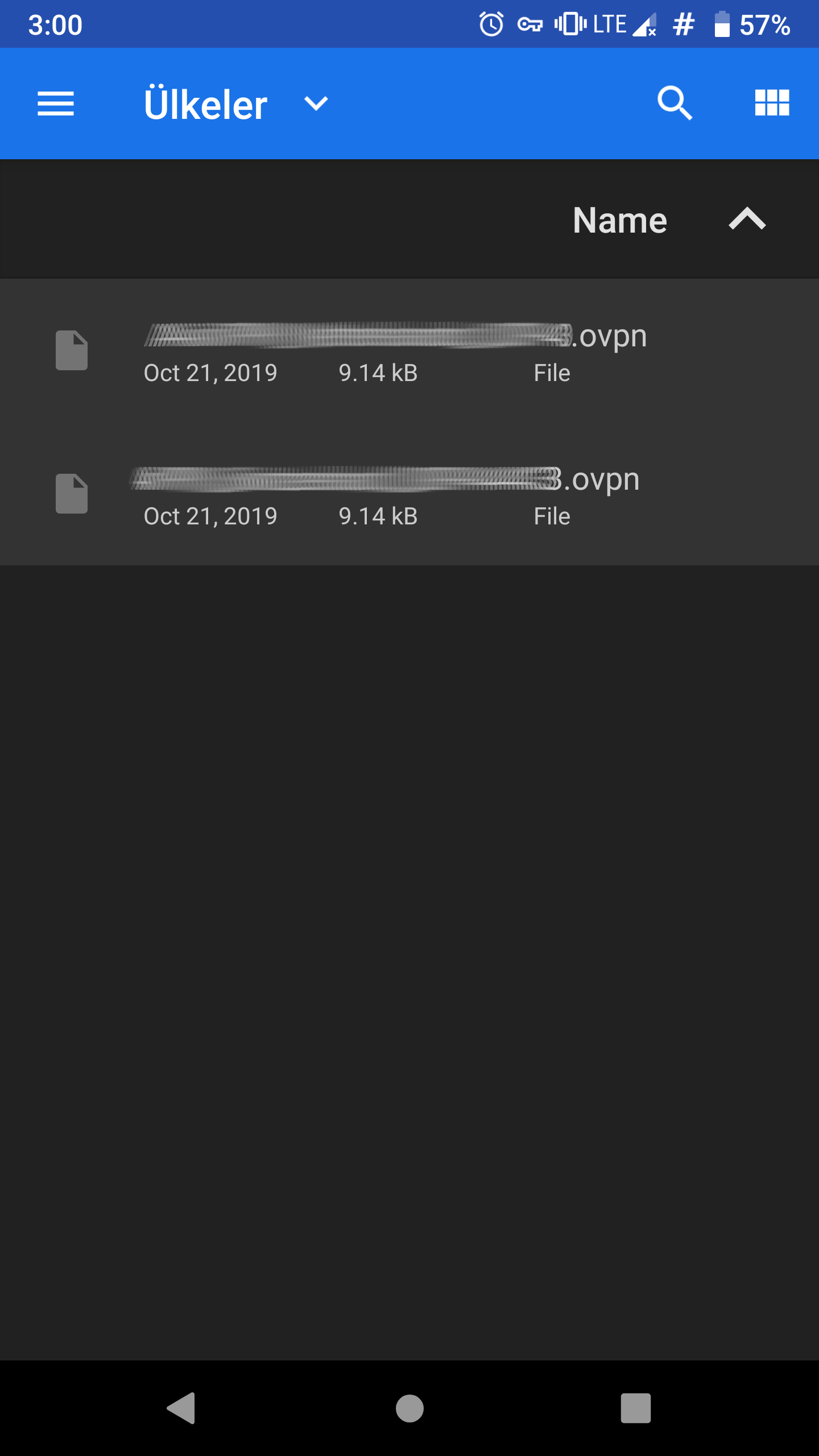
- Ertesinde çıkan ekranda config dosyanızın detayları görülecektir. tik işaretine tıklayarak kurulumu tamamlayın.
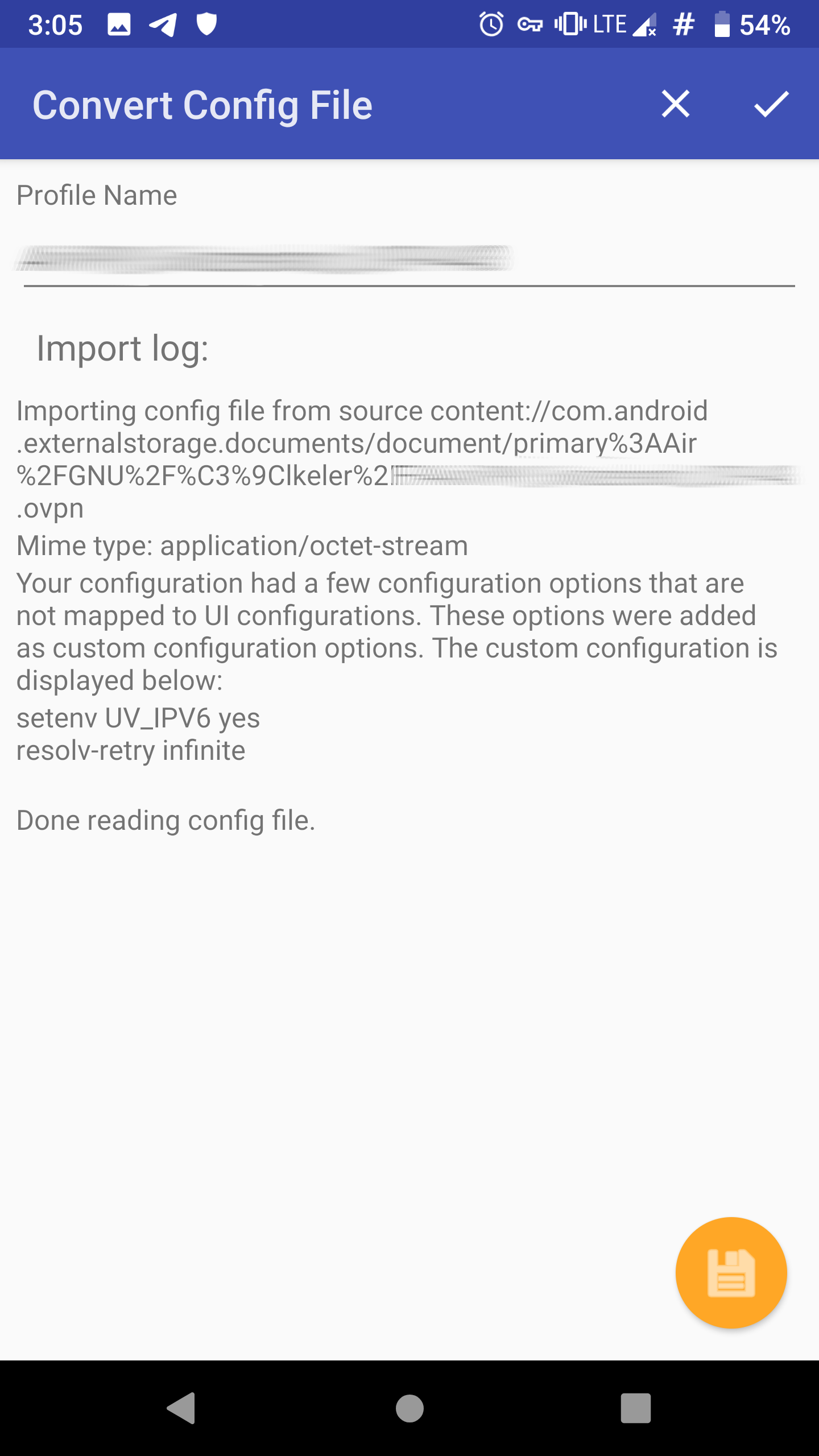
- Artık OpenVPN for Android VPN bağlantınızı kurmaya hazır.
Android ayarlarını yaparak sisteminizin VPN bağlantısını korumasını ve kesilmesi durumunda iletişimin de durmasını sağlamanız mümkün. Bunun için:
- Cihazınızın ayarlarına gidin ve ağ ve internet veya network and internet ayarlarına girin.
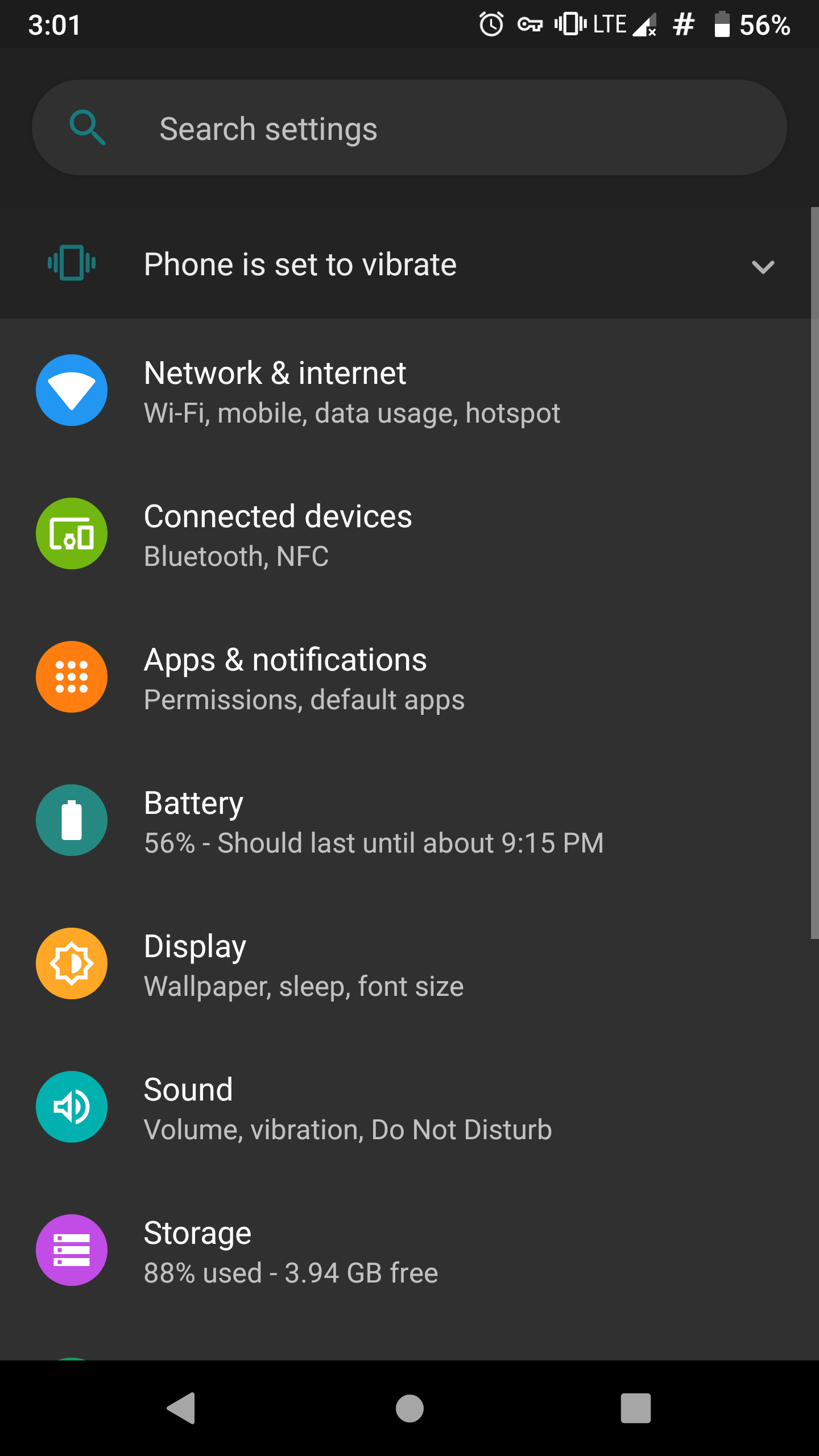
- VPN ayarlarını muhtemelen en altta bulacaksınız.
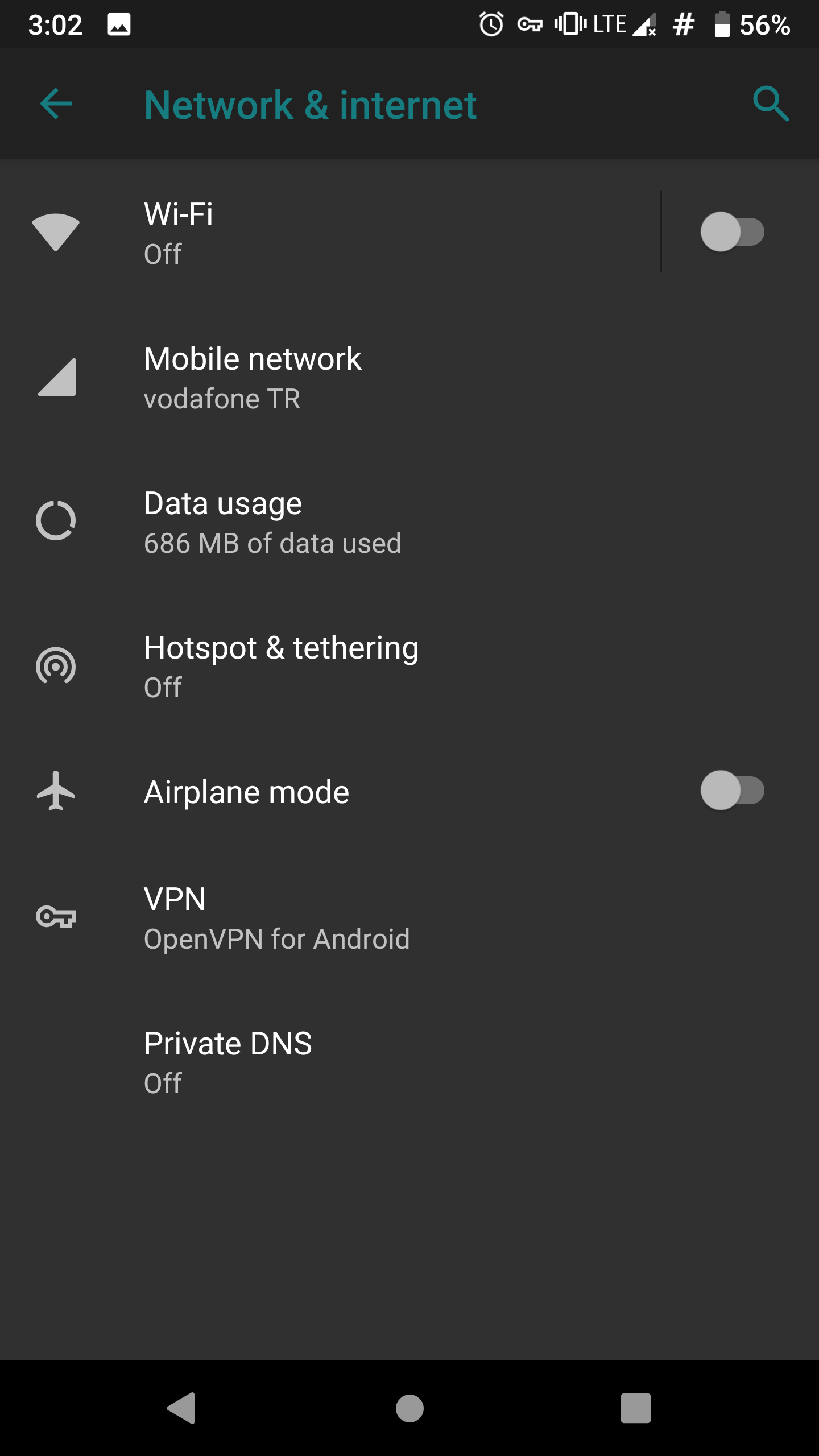
- Karşınıza OpenVPN for Android seçeneği çıkmış olacaktır. Yanındaki dişli simgesine tıklayarak kurulum sayfasını açın.
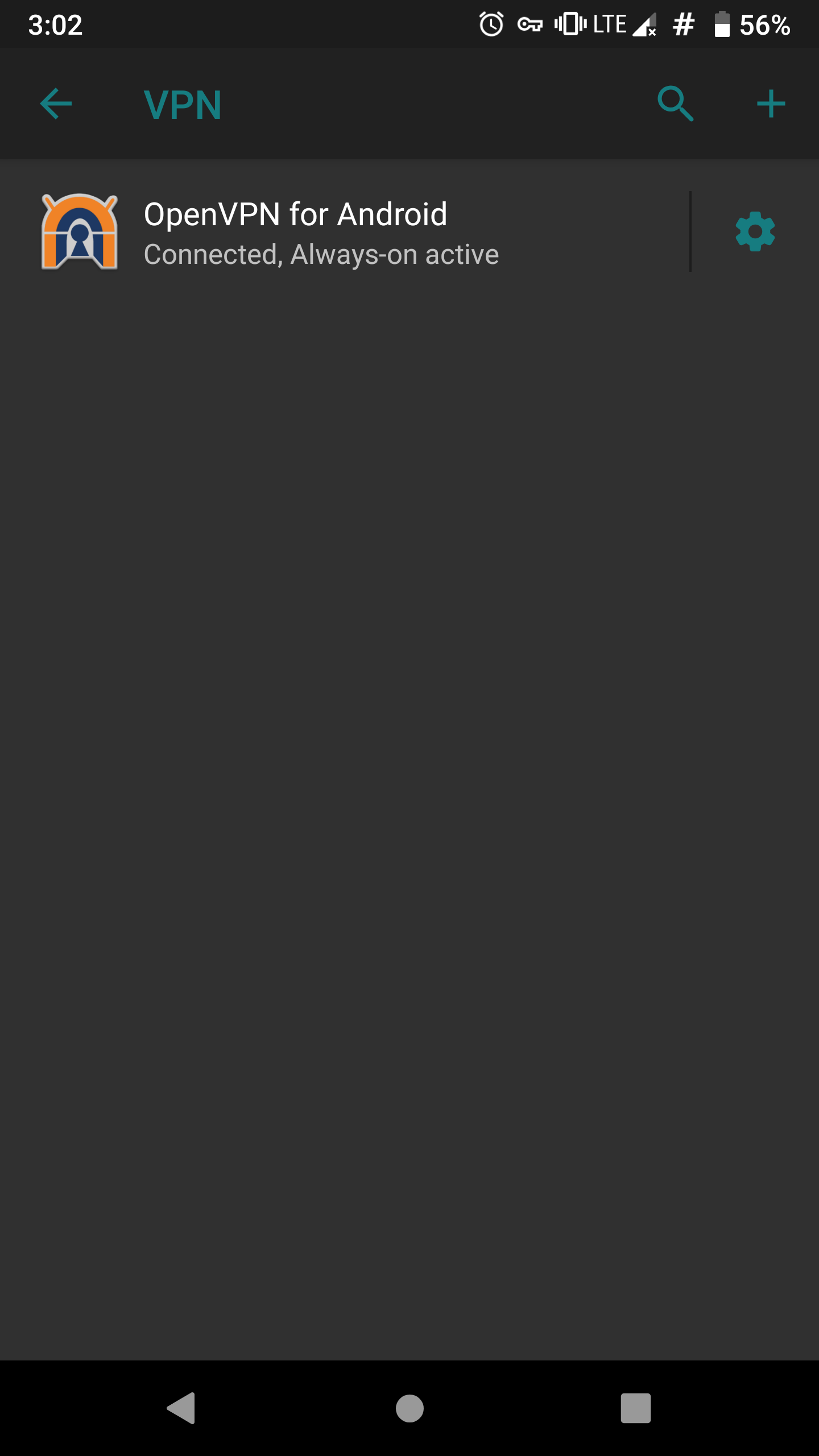
- Çıkan ayarlardan Always-on VPN veya sürekli bağlı VPN ile Block connections without VPN veya VPN kesilince bağlantıları engelle seçeneklerini etkinleştirin.
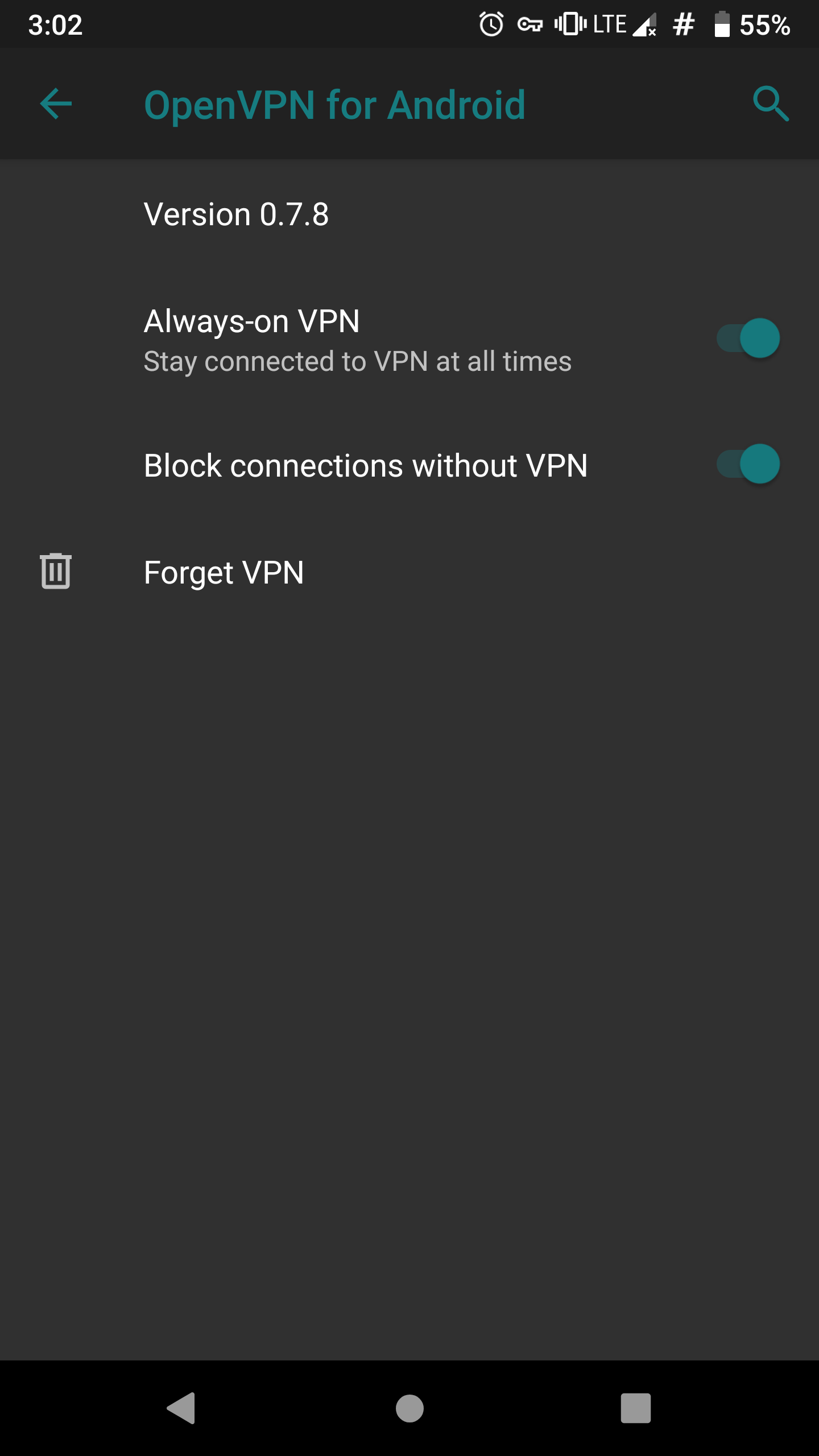
OpenWRT Yönlendirici
Bir OpenWRT yönlendiriciyi OpenVPN istemcisi olarak ayarlamak için ssh ile komut satırı ya da bir Web tarayıcısı ile LuCi arayüzü kullanılabilir.
OpenWRT - Uçbirim
OpenWRT yönlendiriciyi OpenVPN istemcisi haline getirmek için ssh ile bağlandıktan sonra aşağıdaki işlemler uygulanmalı.
- Gerekli paket yüklenir;
opkg update
opkg install openvpn-openssl
- Firewall ayarları;
UCI(unifiedConfigurationInterface) kullanılarak ayar dosyasını el ile düzenlemeye gerek duymadan yapılabilir;
uci rename firewall.@zone[0]="lan"
uci rename firewall.@zone[1]="wan"
uci rename firewall.@forwarding=[0]="lan_wan"
uci del_list firewall.wan.device="tun0"
uci add_list firewall.wan.device="tun0"
uci commit firewall
/etc/init.d/firewall restart
- VPN ayarları;
VPN sunucusundan edinilen.ovpnuzantılı istemci ayarlar dosyasını, openvpn servisinin ön tanımlı ayarlarıyla okuması için uzantısını.conf'a dönüştürerek/etc/openvpndizinine yerleştirmek gerekir.
mkdir -p /etc/openvpn
cp <istemci>.ovpn /etc/openvpn/<istemci>.conf
- VPN servisinin gereğinden fazla yetkiyle çalışmaması için çalışacağı kullanıcı ve grup tanımı, 2. adımda yapılan firewall ayarlarıyla uyumlu olması için de aygıt tanımı aşağıdaki üç satırın <istemci>.conf'a eklenmesiyle yapılır. Dosyada önceden tanımlanmış user, group ve dev ile başlayan satırlar varsa satırbaşlarına '#' eklenerek geçersiz kılınmalı veya silinmeliler.
user nobody
group nogroup
dev tun0
- VPN sunucusuna bağlanmak için kullanıcı adı ve parola kullanılması gerekiyorsa bunları, üstte kullanıcı adı altta parola olarak iki satır halinde
<istemci>.authdosyasına kaydedilmeli ve<istemci>.conf'ta bu dosya tanıtılmalı.
cat <<EOL|tee /etc/openvpn/<istemci>.auth
KULLANICI_ADI
PAROLA
EOL
cat <<EOL|tee -a /etc/openvpn/<istemci>.conf
auth-user-pass <istemci>.auth
EOL
- İlgili dosya izinlerini sadece root kullanıcısının okuyup yazabileceği hale getirmek yararlı bir pratiktir.
chmod -R 600 /etc/openvpn
- openvpn servisi yeniden başlatıldığında bağlantı diğer cihazlar için de hazır olacak.
/etc/init.d/openvpn restart
- VPN bağlantısı kontrol etmek için internette görünen IP adresi komut satırında
dig +short myip.opendns.com @resolver2.opendns.comkomutuyla veya bir web tarayıcısında https://ipleak.net adresinin ziyaret edilmesiyle öğrenilebilir.
Kaynak: https://openwrt.org/docs/guide-user/services/vpn/openvpn/client
OpenWRT - LuCi
-
Gerekli iki paket yüklenir: openvpn-openssl luci-app-openvpn
System>Software sayfasında Actions: Update lists... ile paket listesi güncellendikten sonra Filter kutusu ile arama yapılabilir.
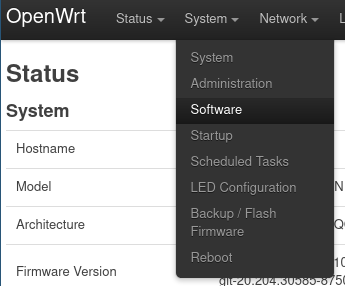
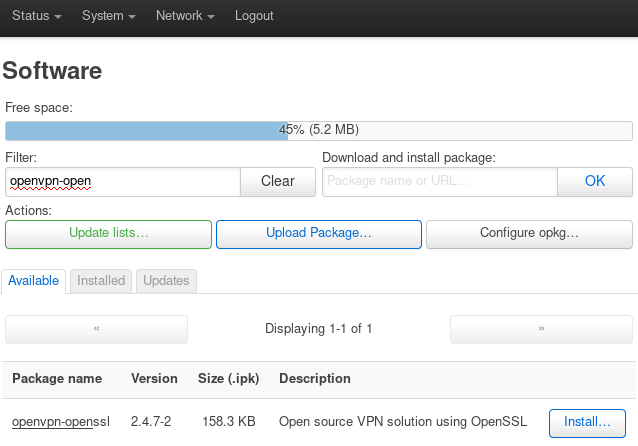
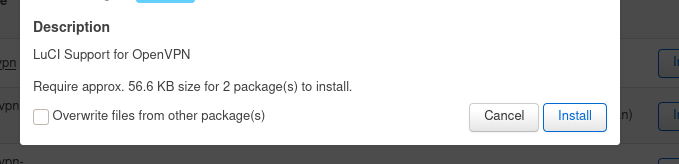
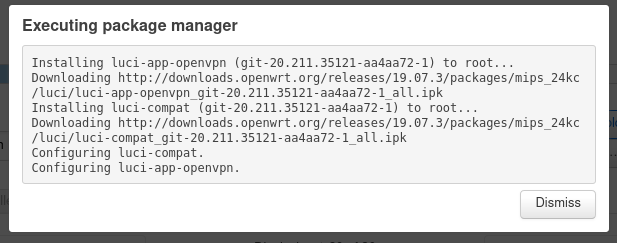
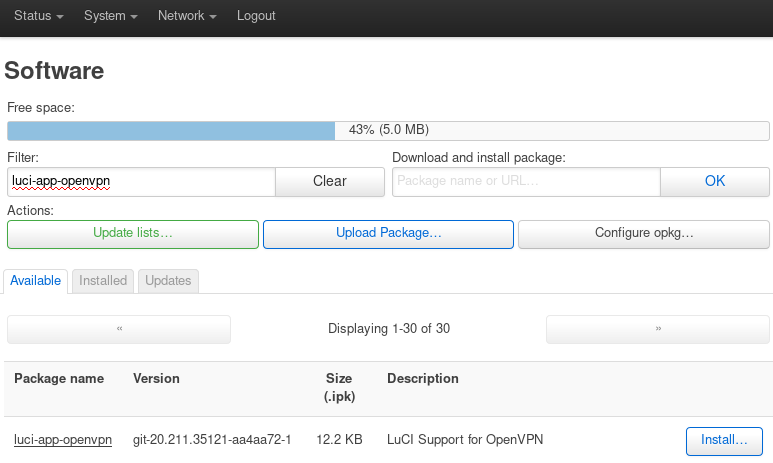
luci-app-openvpn paketi yüklendikten sonra yönlendiriciye yeniden bağlanıldığında üst menüye VPN başlığı eklenmiş olacaktır.

-
OpenVPN ayarları:
VPN>OpenVPN sayfasında OVPN configuration file upload: Browse ile.ovpnuzantılı dosya seçilip bağlantıya bir isim verildikten sonra Upload butonu ile dosya yüklenir. Aynı sayfadaki listeye eklenmiş olduğu görülecektir.
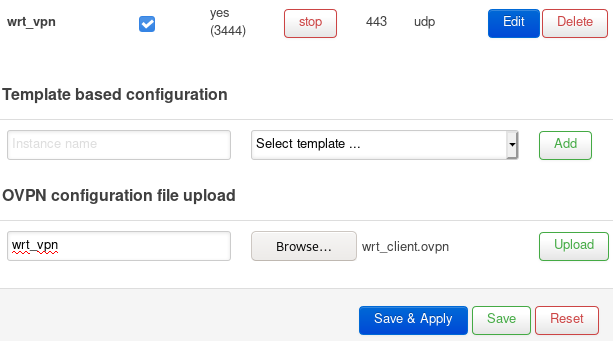
- OpenVPN sunucusuna kullanıcı adı ve parola ile bağlanılması gerekiyorsa listede bağlantının yanındaki Edit butonuna tıklanarak açılan sayfada alttaki kutuya, parola alt satırda olacak sekilde iki satır halinde yazılır ve üstteki kutuya auth-user-pass /etc/openvpn/<BAĞLANTI_ADI>.auth satırı eklenir.
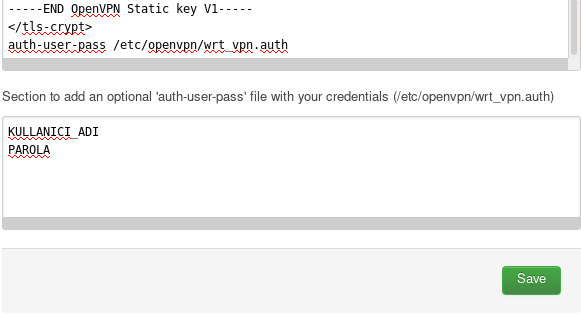
- OpenVPN sunucusuna kullanıcı adı ve parola ile bağlanılması gerekiyorsa listede bağlantının yanındaki Edit butonuna tıklanarak açılan sayfada alttaki kutuya, parola alt satırda olacak sekilde iki satır halinde yazılır ve üstteki kutuya auth-user-pass /etc/openvpn/<BAĞLANTI_ADI>.auth satırı eklenir.
-
OpenVPN istemcisini başlatma:
Start butonu ile servis başlamazsa önce solundaki Enable kutusunu işaretleyip Save & Apply butonun ile kaydetmek sorunu çözecektir. OpenVPN istemcisinin yönlendirici çalıştırıldığında başlaması ve hep açık kalması için Enable kutusu işaretli olmalıdır.
- Bu aşamada OpenVPN çalıştığında yönlendirici VPN'e bağlı ve ona bağlı diğer aygıtların internet bağlantıları kesilmiş olacak.
-
LAN (Yerel ağ) aygıtlarının VPN'e yönlendirilmesi:
Bu işlem için Network>Interfaces veya Network>Firewall sayfalarından biri kullanılılır;4.a. Network>Firewall sayfasıyla: kırmızı ile belirginleştirilmiş wan bölgesinin ayarları Edit butonuyla açılır. Pencerede Advanced Settings sekmesindeki Covered devices aygıt listesinden tun0 aygıtı işaretlenir ve kaydedilir.
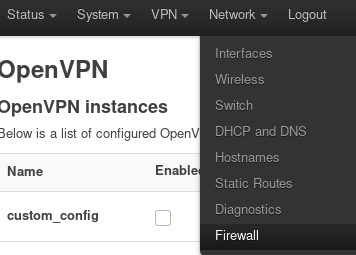

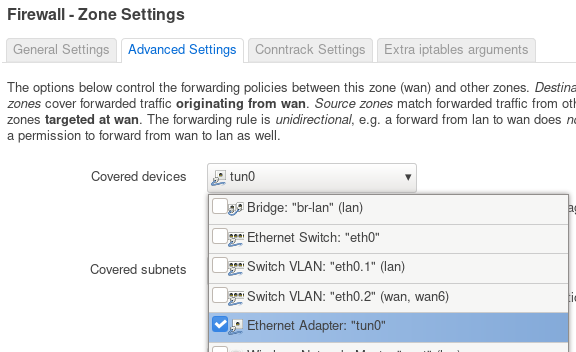
4.b. Network>Interfaces sayfasıyla: Add new Interface butonu ile VPN bağlantısı yeni bir arayüz olarak tanımlanır, açılan pencerede "name = tun0", "Protocol = Unmanaged", "Interface = tun0" olarak doldurulup Create Interface butonuna tıklanır, General Settings sekmesinde Bring up on boot işareti kaldırılır. Firewall Settings sekmesinde Create / Assign Firewall-zone açılır listesinden wan seçilir ve kaydedilir.
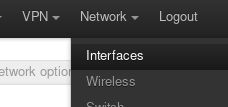
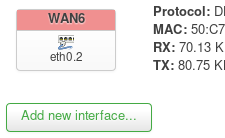
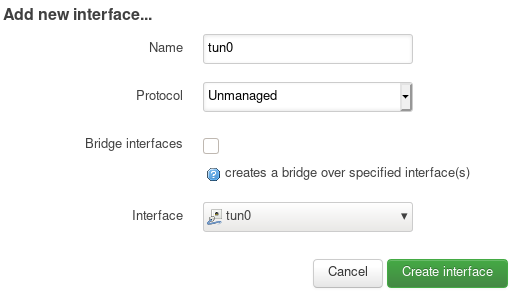
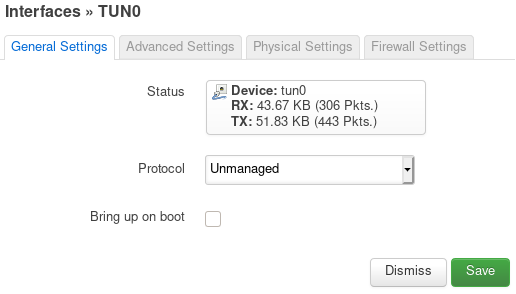
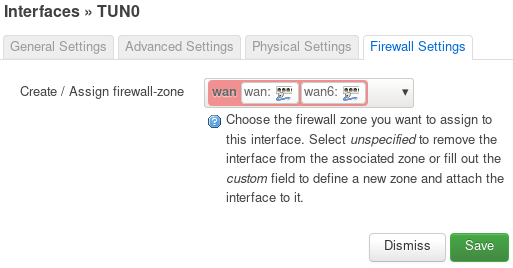
Kaynak: https://openwrt.org/docs/guide-user/services/vpn/openvpn/client-luci
VPN Bağlantısının Kesilmesi Sorunsalı
VPN bağlantısı genellikle sorunsuz şekilde kurulu kalır. Fakat ağ sorunları, İnternet kesintisi veya mobil cihazlarda bağlantı kayıpları VPN bağlantısının kimi zaman düşmesine sebep olur. Bu durumda cihazınızda özellikle bir ayar yapmadıysanız tüm bağlantınız hiç kesintiye uğramadan yerel İnternet bağlantınız üzerinden sürecektir. Bu mahremiyetiniz ve güvenliğiniz için bir sorun oluşturabilir.
GNU/Linux
GNU/Linux işletim sisteminde firewall kuralları ile cihazınızın İnternet bağlantısını VPN bağlantısına sınırlandırmanız gereklidir. Bunun için sisteminizde kurulu olan dağıtıma bağlı olarak çeşitli imkanlar mümkündür.
UFW
Uncomplicated Firewall GNU/Linux dağıtımlarda firewall ayarlarını yapılandırmak için kullanılan grafik arayüzü de bulunan bir firewall yazılımı. VPN bağlantınızın bilgisayarınızdan dışarı tek bağlantı olması için aşağıdaki yönergeyi takip edebilirsiniz.
IPv6 kullanımı kapatın
IPv6 kullanımını kapatmanız VPN ayarlarınız açısından tek bir yöne odaklanmanız açısından kolaylık sağlar. Bunun için UFW'nin ayar dosyasında aşağıdaki değişikliği yapın:
sudo nano /etc/default/ufw Komutu ile editörde ayar dosyasını açın
IPV6=yes parametresini IPV6=no şeklinde değiştirip, CTRL-X ile kaydederek çıkın.
UFW'yi devredışı bırakın
Ayarlarını yapacağımız UFW'yi devredışı bırakmak için aşağıdaki komutu çalıştırın:
sudo ufw disable
Yerel ağ trafiğine izin verin
Yerel ağ trafiği cihazınızın bağlı olduğu yerel ağ dahilindeki cihazlarla iletişiminiz için gereklidir. Şayet böyle bir ihtiyacınız olmadığını düşünüyorsanız bu aşamayı atlaybilirsiniz lakin neredeyse her bilgisayar kullanımı bu iletişime ihtiyaç duyduğundan aşağıdaki şekilde yerel ağ bağlantılarına izin vermek faydalı olacaktır.
sudo ufw allow in to 10.0.2.0/24
sudo ufw allow in to 192.168.0.0/16
sudo ufw allow out to 10.0.2.0/24
sudo ufw allow out to 192.168.0.0/16
Tüm bağlantıları reddedin
Firewall ayarının temelinde her bağlantıyı baştan reddetmek ve sadece özellikle belirtilmiş bağlantıları kabul etmek bulunuyor. UFW'nin her türlü bağlantıyı reddetmesi için aşağıdaki komutu çalıştırın:
sudo ufw default deny outgoing
sudo ufw default deny incoming
VPN sunucunuza izin verin
Bu noktada bilgisayarınız yerel ağ dışında hiç bir İnternet bağlantısına izin vermeyecek durumda olmalıdır. VPN sunucunuza bağlanmak için sunucunun giriş adresine UFW'de istisna tanımanız gerekli. Bunun için VPN sunucunuzun IP adresini öğrenmelisiniz. Bu bilgiye Openvpn ayar dosyasını açarak ulaşabilirsiniz. IP adresini öğrendikten sonra aşağıdaki komut ile gerekli istisnayı tanıyın:
sudo ufw allow out to [sunucu IP adresi]
Tüm trafiği VPN'e yönlendirin
Aşağıdaki komut ile cihazınızdaki tüm bağlantıları VPN'e yönlendirebilirsiniz:
sudo ufw allow out on tun0 from any to any
Gerekli ise İnternet'ten size ulaşılmasına izin verin
Eğer İnternet üzerinden cihazınıza ulaşılması gerekli ise VPN bağlantısı üzerinden gelen bu taleplere aşağıdaki komut ile izin verebilirsiniz:
sudo ufw allow in on tun0 from any to any
UFW'yi çalıştırın
sudo ufw enable
Android
Eğer Android sürümünüz sistem çapında VPN ayarları desteklemiyor ise OpenVPN for Android'in bağlantısı kesildiği durumda cihazınızın bağlantısını kontrol etmek için AfWall yazılımını kullanabilirsiniz. Bu yazılımı çalıştırmak için cihazınızın rootlu olması gerekmektedir. Afwall kullanmanın bir diğer avantajı da cihazınızdaki hangi yazılımın İnternete erişip erişmeyeceğini ve erişecekse hangi kanal üzerinden olacağını belirtebiliyor olmanız.
Şayet Android sürümünüz işletim sistemi seviyesinde VPN istemcisi kontrolü imkanı sağlıyor ise rehberin Android kurulum başlığındaki önergeler yeterli işlev gösterecektir.
Kaynaklar;
- https://github.com/Nyr/openvpn-install.git
- https://kendibaglantim.com
- https://openwrt.org/docs/guide-user/services/vpn/openvpn/client
Shadowsocks nedir?
Shadowsocks, socks5 protokolünü temel alan bir proxy uygulamasıdır. 2012’de Çin Halk Cumhuriyeti’nin ünlü güvenlik duvarını aşabilmek için Python dilinde geliştirilmiştir. İlerleyen zamanlarda farklı dil ve platformlarda sunucu ve istemcileri de yazılmıştır. En popülerleri; shadowsocks-rust, shadowsocks-libev ve go-shadowsocks2 yazılımlarıdır. GNU/Linux, BSD türevleri ile MacOS ve Windows işletim sistemleri için Qt5 grafik arayüz içeren shadowsocks-qt5 adında bir istemcisi vardır. Ayrıca Android, iOS ve Windows için özel yazılmış istemcileri de bulunmaktadır. Orjinal python sunucu/istemcisi PIP paket yöneticisi ile kurulabilmektedir.
Shadowsocks, akan veriyi şifrelemek için AES ve ChaCha veya GCM algoritmalarını kullanmaktadır. Ayrıca bu algoritmaların üzerine AEAD(Authenticated Encryption with Associated Data) yani "İlişkili Verilerle Kimlik Doğrulamalı Şifreleme" yapmaktadır. Bu sayede veri hem şifreli hem de doğrulanmış şekilde iletilmektedir.
Shadowsocks’u diğer proxy yöntemlerinden ayrıştıran bir nokta da TCP’nin yanında UDP trafiğini de taşıyabilmesidir. Ek olarak bir eklenti sistemi de bulunmaktadır ve v2ray bu eklentilerden en popüleridir. v2ray'ın kullanım amacı akan verinin şeklini gizlemektir. Bu eklenti sayesinde akan trafik HTTP, HTTPS veya QUIC protokolleri gibi bir ağda doğal olarak beklenen trafiği taklit edebilir.
Temel shadowsocks kurulumu
Sunucu kurulumu
Tercihinize bağlı olarak sunucunuzda bir shadowsocks yazılımını seçip çalıştırmanız gerekmektedir. Bu rehber shadowsocks-rust kurulumunu takip edecektir fakat json ayar dosyası neredeyse tüm istemciler için benzer olacaktır.
github/shadowsocks/shadowsocks-rust adresinden en güncel yayınlanmış sürümü seçip detaylarına göz gezdirin. Bu rehberin yazıldığı tarihteki en güncel sürüm v1.11.0'dır. Platformunuza göre yayınlanan bir kurulum dosyasını seçmeniz gerekmektedir. Rehber GNU/Linux üzerinden ilerleyeceği için Gnu/Linux dağıtımları için derlenmiş olan dosya kullanılacaktır.
Karşınıza iki seçenek çıkacaktır: Glibc ve MUSL. Tercihimiz Glibc olacak lakin bir GNU/Linux değil Busybox/Linux dağıtımı kullanıyorsanız MUSL için derlenmiş halini seçmeniz gerekecektir.
"shadowsocks-v1.11.0.x86_64-unknown-linux-gnu.tar.xz" dosyasını indirdikten sonra sunucuda dosyayı açıp içindeki dört çalıştırılabilir dosyayı, komut dizinlerinden birine koyun. /usr/local/sbin/ dizinini tercih edilebilir çünkü bu dizinin amacı root yetkisi ile çalıştırılacak, paket yöneticisi vasıtasıyla kurulmamış uygulamaları barındırmaktır.
shadowsocksı debian, archlinux ve fedora depolarından, sırasıyla; apt install shadowsocks, pacman -S shadowsocks ve dnf install python3-shadowsocks komutlarıyla da sisteminize kurabilirsiniz.
Daha sonrasında /etc/ dizini altında shadowsocks-config.json adında bir dosya oluşturup içine aşağıdakileri yazın;
{
"server":"<sunucu ip adresi>",
"server_port":443,
"password":"<güvenli bir parola>",
"method":"aes-256-gcm",
"timeout":300
}
-
server kalemi shadowsocks’un dinleyeceği, sunucunuzun IP adresini seçmenizi sağlar. Tek ağ kontrolcüsü olan cihazlarda tek bir IP olacağından işiniz kolay olacaktır. Eğer birden fazla ağ kontrolcünüz varsa hangisinde çalışmasını istediğinize siz karar vermelisiniz, yahut 0.0.0.0 yazarak bütün ip adreslerinizi dinlemesini sağlayabilirsiniz.
-
server_port kalemi yazılımın kullanacağı IP adreslerinde dinlemesini istediğiniz portu belirttiğiniz yerdir, standart 8388 kullanılır. Örnek sunucumuzda önceki bölümde bahsedilen v2ray pluginini kullanıldığından 443 HTTPS portunu kullanılmakta. Böylece trafik HTTPS portuna akmak ile veri HTTPS trafiği gibi gözükmekte, dolayısıyla DPI (derin paket incelemesi) yapan güvenlik duvarları tarafından shadowsocks tespit edilememektedir.
-
password parolanızı belirttiğiniz yer, basit bir şekilde çalıştığından ötürü güvenli bir parola kullanmanız şart. Bunun için Zarola kullanmanızı hararetle öneririz. Parolanızı aklınızda tutmayacaksanız
openssl rand -base64 32komutu ile de oluşturabilirsiniz. -
timeout bağlantı zaman aşımının belirlendiği ayar kalemi, 300 saniye makul bir süre.
-
method şifreleme algoritmanız bu bölümde belirlenir, tercihimiz aes-256-gcm. Bu algoritma 256 bitlik bir anahtar kullanarak simetrik blok şifreleme yapan bir algoritma. Genel ihtiyaçlara yetecek kadar hızlı ve şu an desteklenen en güçlü algoritma.
Bu dosyayı kaydettikten sonra servis yöneticinize bir servis yazmanız gerekmekte. Örneğin, kullanımı yaygın olan systemd için, aşağıdaki satırları /usr/lib/systemd/system/shadowsocks.service adında bir dosyaya kaydederek bu servisi oluşturabilirsiniz:
[Unit]
After=network.target
[Service]
Type=simple
ExecStart=/usr/local/sbin/ssserver -c /etc/shadowsocks-config.json
[Install]
WantedBy=multi-user.target
shadowsocks.service dosyasını oluşturduktan sonra kullanabileceğiniz aşağıdaki beş satır, shadowsocks sunucunuz için, systemd'ye sırasıyla başlat/durdur/yenidenBaşlat/etkinleştir/devreDışıBırak komutlarını verir:
systemctl start shadowsocks.service
systemctl stop shadowsocks.service
systemctl restart shadowsocks.service
systemctl enable shadowsocks.service
systemctl disable shadowsocks.service
Bir servisi etkinleştirmek sistem başladığında servisin de otomatik olarak başlamasını sağlar. Bu ayarı kapatmak için de servisi devreDışıBırakırız.
- Bu işlemlerin ardından temel shadowsocks sunucusu hazır. Sunucuya v2ray eklentisi de dahil etmek isterseniz sunucu üzerinde çalışmaya devam edebilirsiniz;
v2ray eklentisi
Klavuz yazılırken güncel sürümü v1.3.1 olan v2ray eklentisini github/shadowsocks/v2ray-plugin adresinden indirebilirsiniz. İndirdiğiniz arşivden tek bir çalıştırılabilir dosya çıkmaktadır. Bu dosyayı da öncekilerin yanına bırakabilirsiniz; sudo tar --directory /usr/local/sbin/ -xf v2ray-plugin-linux-amd64-v1.3.1.tar.gz. Ardından sunucu ip adresi ile https bağlantısı için setifikayı ve onu imzalayan anahtarı oluşturuyoruz.
sudo mkdir /etc/shadowsocks
sudo openssl req -x509 -newkey ED25519 -keyout "/etc/shadowsocks/key.pem" -out "/etc/shadowsocks/cert.pem" -days 365 --nods -subj "/CN=$ip
İstemci ayar dosyasını şu satırları da içerecek şekilde değiştiriyoruz;
{
"dns":"quad9",
"no_delay":true,
"plugin":"/usr/local/sbin/v2ray-plugin_linux_amd64",
"plugin_opts":"server;cert=/etc/shadowsocks/cert.pem;key=/etc/shadowsocks/key.pem;fast-open=true;loglevel=none"
}
Ek yapılandırmadaki "dns", "no_delay" ve "fast-open" isteğe bağlı; fast-open, çalışabilmesi için sysctl ile sistem üzerinde etkinleştirilmeli.
İstemci Kurulumu
Teknik olarak sunucu tarafındaki ayarların aynısı istemci için de geçerli, iki ek satırla beraber istemci ayar dosyasını şu şekilde oluşturuyoruz:
{
"server":"<sunucu ip adresi>",
"server_port":443,
"password":"<güvenli bir parola>",
"method":"aes-256-gcm",
"timeout":300,
"local_address":"<istemci ip adresi>",
"local_port": 1080
}
-
local_address kalemi istemciniz üzerinde, sslocal'ın (shadowsocks istemcinizin) dinleyeceği, programlarınızı yönlendireceğiniz yerel adresin seçildiği yer. "127.0.x.x" kullanılabilir.
-
local_port kalemi, istemci olarak kullandığınız bilgisayarda, seçilen yerel ip adresinde socks5 için dinlenecek portun seçildiği yer. Bazı istemciler bu ayarı kullanmamakta (android istemcisi, android’in kendi VPN altyapısını kullandığından yerel bir socks5 bağlantısı yerine tüm trafiği yönetebilmekte) lakin shadowsocks-rust istemcisi ve diğer bir çok istemci bu ayarı kullanıyor.
Son olarak da systemd servis dosyasını (/lib/systemd/system/shadowsocks-client.service) şu sekilde düzenleyebilir ve isterseniz nobody kullanıcısı yerine useradd --no-create-home --system shadowsocks ile servisi çalıştırmak için bir sistem kullanıcısı oluşturabilirsiniz:
[Unit]
After=network.target
[Service]
Type=simple
ExecStart=/usr/local/sbin/sslocal -c /etc/shadowsocks-config.json
User=nobody
Group=nogroup
[Install]
WantedBy=multi-user.target
systemctl [start|stop|restart|enable|disable] shadowsocks-client.service
Komutlarını istemci tarafında da kullanabilirsiniz.
- v2ray eklentisi de dahil etmek isterseniz;
v2ray eklentisi
Sunucuda oluşturduğumuz cert.pem dosyasını istemcide /etc/shadowsocks/ dizinine, v2ray-plugin_linux_amd64 dosyasını da /usr/local/sbin dizinine kopyaladıktan sonra, istemci ayar dosyasını aşağıdaki satırları da içerecek şekilde düzenliyoruz;
{
"dns":"quad9",
"no_delay":true,
"plugin":"/usr/local/sbin/v2ray-plugin_linux_amd64",
"plugin_opts":"cert=/etc/shadowsocks/cert.pem;fast-open=true;loglevel=none",
"protocol":"socks",
"ipv6_first":true
}
Ve hepsi bu kadar! Artık socks5 destekleyen yazılımlarınızı shadowsocks proxy’si üzerinden internete, farklı bir noktadan çıkartabilirsiniz. Örnek olarak Firefox, Thunderbird ve Telegram uygulamalarının ağ ayarlarında bu proxy’nin yerel ip ve port bilgilerini girerek kullanabilirsiniz.
Eğer bütün trafiğinizi shadowsocks üzerinden yönlendirmek isterseniz iptables ve redsocks(http) uygulamaları ile bunu sağlayabilirsiniz.
iptables ve redsocks ile yönlendirme yapılmasını anlatarak bu rehbere katkı verebilirsiniz.
Android temelli cihazlar üzerinde de shadowsocks kullanılabilir. Android VPN ayarlarından "Sürekli VPN modu" etkinleştirilerek bağlantının sürekliliği sağlanabilir.Bu sayede cihazdan geçen bütün trafik sunucunuz üzerinden internete çıkar, güvenli olmayan ağlarda iletişiminiz takip edilemez ve bütün trafik tek bir IP adresine doğru gözükür.
Shadowsocks belki Çin Halk Cumhuriyeti devleti tarafından erişimi engellenmeye çalışılan, önlem geliştirilen ve kısıtlanan bir yazılım olabilir ancak aktif geliştirici kitlesi, eklentileri ve genel basitliği ile sadece Çin vatandaşları tarafından değil aynı zamanda diğer bütün dünya vatandaşları tarafından da tercih edilesi bir noktaya gelmiştir.
Güncelliğini farklı dil ve platformlarda koruyan ciddi bir geliştirici kitlesi bulunmakta ve aktif kullanıcı sayısı ile güçlü bir proxy yazılımı olan Shadowsocks kitlesel gözetime karşı etkili bir araçtır.
- Kaynaklar
MAC Adresi Değişikliği
MAC adresi ağ aygıtlarını eşsiz şekilde tanımlayan bir kimlik bilgisidir. Yönlendiriciler gibi ağ aygıtlarının ağda bulunan cihazları birbirinden ayırmasına ve paketleri doğru istemcilere yönlendirmesine imkan sağlamaktadır. Lakin kullanıcıya ve cihaza ait her eşsiz değer gibi bağlanılan ağları kontrol edenler veya WiFi sinyallerini inceleyebilenler için bir takip imkanı da ortaya çıkarmakta.
Bu sebepten ağ bağlantısı kuran ve özellikle bunu kablosuz gerçekleştiren cihazlar için MAC adresinizin gerekmedikçe aynı kalmaması sizin takip edilme ihtimalinizi azaltacaktır.
MAC adresi ağ aygıtlarının sunduğu hizmetlerin çalışması için de gerekli. Şayet bağlandığınız ağın sizi yetkilendirme veya Captive Portal gibi sebeplerden tanıması gerekiyorsa MAC adresinizi değiştirmeniz bu yetkilendirmeyi ortadan kaldıracağından hangi ağlarda bunu yapmak istediğinize dikkatli karar vermeniz gereklidir.
GNU/Linux
GNU/Linux'da MAC adresi değiştirmek için macchanger adlı pakete ihtiyacınız olacak. Çoğu dağıtımda dahili olarak gelmediğinden aşağıdaki komutlarla kurabilirsiniz.
Debian tabanlı dağıtımlar için: sudo apt-get install macchanger
RPM tabanlı dağıtımlar için: sudo yum install macchanger
Macchanger bir komut satırı yazılımı olduğundan uçbirimden kullanmanız gerekecek.
macchanger --help komutu size aşağıdaki çıktıyı verecektir.
GNU MAC Changer
Usage: macchanger [options] device
-h, --help Print this help
-V, --version Print version and exit
-s, --show Print the MAC address and exit
-e, --ending Don't change the vendor bytes
-a, --another Set random vendor MAC of the same kind
-A Set random vendor MAC of any kind
-p, --permanent Reset to original, permanent hardware MAC
-r, --random Set fully random MAC
-l, --list[=keyword] Print known vendors
-b, --bia Pretend to be a burned-in-address
-m, --mac=XX:XX:XX:XX:XX:XX
--mac XX:XX:XX:XX:XX:XX Set the MAC XX:XX:XX:XX:XX:XX
Report bugs to https://github.com/alobbs/macchanger/issues
Buradaki önemli parametreler ve işlevleri şu şekilde:
--another: Cihazınızda tanımlı olan MAC adresine benzer yeni bir MAC adresi üretir.--permanent: Cihazınızın MAC adresini orjinal MAC adresine döndürür.--random: Tamamen rastgele bir MAC adresi oluşturur.--bia: Cihazın MAC adresinin değiştirildiğini belli etmez.--ending: Cihazın markasına uygun MAC adres oluşturur.
Macchanger ile işlem yapmadan önce cihazınızla ilgili iki işlem daha yapmanız gerekli. Bunlardan ilki MAC adresini değiştireceğiniz aygıtın adını öğrenmek diğeri de ağ aygıtlarını kapatmak.
Aygıt adını öğrenmek
Ağ aygıtınızın adını öğrenmek için neredeyse her dağıtımda ip a komutunu kullanabilirsiniz. Aşağıdaki gibi bir çıktı alacaksınız:
1: lo: <LOOPBACK,UP,LOWER_UP> mtu 65536 qdisc noqueue state UNKNOWN group default qlen 1000
link/loopback 00:00:00:00:00:00 brd 00:00:00:00:00:00
inet 127.0.0.1/8 scope host lo
valid_lft forever preferred_lft forever
inet6 ::1/128 scope host
valid_lft forever preferred_lft forever
2: enp0s25: <NO-CARRIER,BROADCAST,MULTICAST,UP> mtu 1500 qdisc fq_codel state DOWN group default qlen 1000
link/ether xx:xx:xx:xx:xx:xx brd ff:ff:ff:ff:ff:ff
3: wlp2s0: <BROADCAST,MULTICAST,UP,LOWER_UP> mtu 1500 qdisc noqueue state UP group default qlen 1000
link/ether xx:xx:xx:xx:xx:xx brd ff:ff:ff:ff:ff:ff
inet 192.168.1.105/24 brd 192.168.1.255 scope global dynamic noprefixroute wlp2s0
valid_lft 85820sec preferred_lft 85820sec
inet6 fde8:342f:910a:0:b98d:52b:15b8:8b9/64 scope global temporary dynamic
valid_lft 86389sec preferred_lft 14389sec
inet6 fde8:342f:910a:0:4e81:87ba:a068:4f7e/64 scope global dynamic mngtmpaddr noprefixroute
valid_lft 86389sec preferred_lft 14389sec
inet6 fe80::3726:985a:a2e5:5509/64 scope link noprefixroute
valid_lft forever preferred_lft forever
Bu çıktı karmaşık görünebilir ama iki parametreye ihtiyaç olacak basitçe.
-
- numarada
enp0s25isimli aygıt kablolu ağ aygıtının adı.
- numarada
-
- numaradaki
wlp2s0isimli aygıt ise kablosuz ağ aygıtının adı.
- numaradaki
Basitçe nmcli komutu dağıtımınızda mevcutsa size daha derli toplu bir çıktı verecektir.
Şayet uçbirim ile uğraşma istemiyorsanız dağıtımınızın ayarlarına girip ağ aygıtlarını seçip detaylarını incelediğinizde aygıtın adını orada da bulabilirsiniz.
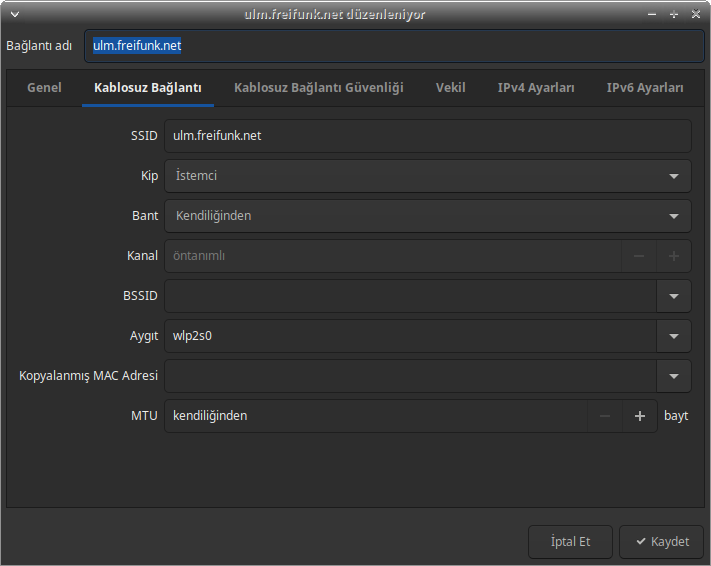
Ağ aygıtını devredışı bırakmak
Hangi aygıtın MAC adresini değiştireceğinize karar verdikten sonra değiştireceğiniz aygıtın devredışı bırakılması gerekiyor. Bunu uçbirimden yapmak isterseniz aşağıdaki komutu kullanabilirsiniz:
Wifi'ı devredışı bırakmak için: nmcli radio wifi off
Tüm ağı devredışı bırakmak için: nmcli networking off
Bu işlemi de uçbirimden yapmak istemiyorsanız dağıtımınızın ağ ayarlarından hem WiFi hem de ağ aygıtlarının tamamını devredışı bırakabilirsiniz.
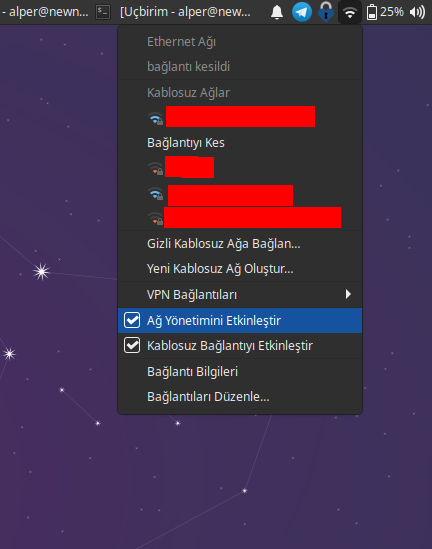
MAC adresi değiştirmek
MAC adresini tamamen rastgele değiştirmek en iyi seçeneklerden biri olacaktır. Bunun için aşağıdaki komutu kullanabilirsiniz.
sudo macchanger --random [ağ aygıt adı]
Şayet işlem başarılı olursa aşağıdaki çıktıyı alacaksınız:
Current MAC: 1a:0d:33:53:bf:97 (Samsung Electronics Co.,LTD)
Permanent MAC: 1a:0d:33:53:bf:97 (Samsung Electronics Co.,LTD)
New MAC: 86:40:e5:7b:3e:c1 (unknown)
Bu noktada --bia ve --ending parametrelerini ekleme kararı alınabilir. Bu durum tamamen içinde bulunduğunuz koşulun gerekliliklerine bağlı.
Orjinal MAC adresine dönmek
Bunun için basitçe aşağıdaki komutu çalıştırabilirsiniz:
sudo machanger --permanent [ağ aygıtı]
Android
Modern Android cihazlar wifi kartının MAC adresini rastgele değiştirme seçeneğine hali hazırda sahipler. Bu seçeneği Ayarlar > Ağ ve internet > Kablosuz > ağ ismi > Gelişmiş > Gizlilik altında bulabilirsiniz. Tamamen rastgele MAC adresi seçeneğini seçerseniz cihazınız seçtiğiniz ağa her bağlandığında yeni bir MAC adresi kullanacaktır.
Let's Encrypt
Let's Encrypt, kar amacı gütmeyen bir sertifika otoritesidir. Let's Encrypt sayesinde ücretsiz olarak SSL/TLS sertifikası edinebilirsiniz.
SSL/TLS sertifikaları, normalde ortak olarak kabul edilmiş bilinen sertifika otoriteleri tarafından belirli bir ücret karşılığında edinilebilirdi. Let's Encrypt, SSL/TLS sertifikalarını herkes için erişilebilir hale getirmiştir. 2020 Şubat ayı itibarıyla, Let's Encrypt 1 milyar sertifika dağıtmıştır. Firefox istatistiklerine göre, Let's Encrypt'ten önce erişilen web sitelerinin yalnızca %26'sı SSL/TLS sertifikasına sahipken, bugün bu oran %85'e ulaşmıştır. 1
Let's Encrypt ile SSL/TLS sertifikası almak
Let's Encrypt ile sertifika edinmek için, EFF tarafından geliştirilen CertBot aracını kullanabilirsiniz.
CertBot, sertifikanızı otomatik olarak oluşturup gereken web sunucunuza kuracaktır.
Öncelikle https://certbot.eff.org adresine girip, alt kısımda bulunan menüden web sunucunuzu ve kullandığınız işletim sistemini/dağıtımı seçin.
Not: Bu noktadan itibaren, Ubuntu üzerinde Nginx kullandığınız varsayılacaktır.

Daha sonra gelen sayfadaki yönergeleri takip edebilirsiniz.
Sunucunuza SSH ile bağlandıktan sonra, sırasıyla aşağıdaki komutları çalıştırın:
sudo apt-get update
sudo apt-get install software-properties-common
sudo add-apt-repository universe
sudo apt-get update
sudo apt-get install certbot python3-certbot-nginx
Certbot sisteminize kurulacaktır. Nginx üzerindeki web sitenizin yapılandırmasında, server_name'inizin doğru ayarlandığına emin olun. Ayrıca, alan adınızın A kaydının Certbot'u çalıştırdığınız sunucuya yönlenmiş olduğuna emin olun.
Daha sonra aşağıdaki komut ile Certbot'u çalıştırın:
sudo certbot --nginx
Certbot, size bir e-posta adresi soracaktır. Bu e-posta adresine, yenilenemeyen sertifikalarınızla ilgili bilgilendirmeler gönderilecektir. E-postanızı yazdıktan sonra, EFF bültenini almak isteyip istemediğiniz sorulacaktır, tercihinize göre cevaplayıp devam ettiğinizde Nginx yapılandırma dosyalarınızda bulunan alan adlarınız listelenecektir.
Bir sertifikaya, birden fazla alan adı tanımlanabilmektedir. Ama bu noktada, alan adlarınızdan herhangi birisi eğer düşerse, sertifikanızın yenilenmeyeceğini unutmayın. Dolayısıyla sadece alt alan adlarını tek sertifikada toplamanız tavsiye edilmektedir.
Çıkan listedeki alan adlarının numaralarını virgülle ayırarak yazın, sertifikanız oluşturulacaktır.
Bu noktada, alan adınızın varsayılan olarak HTTPS'e yönlendirmek isteyip istemediğinizi soracaktır. Özel bir sebebiniz yoksa, 2 yazarak yönlendirme yapmanız şiddetle tavsiye edilir.
Tüm bu adımları tamamladığınızda, SSL/TLS sertifikanız oluşturulmuş olacak. Web tarayıcınıza https://alanadiniz.tld girerek sertifikanızın çalışıp çalışmadığını doğrulayabilirsiniz.
Sertifikanız 90 gün süreyle verilir ve Certbot tarafından otomatik olarak yenilenir. Tebrik ederiz!
https://letsencrypt.org/stats/
Katkıda Bulunanlar ve Lisans
Katkıda bulunanlar
- Filiz Akın
- Uğur Arıcı
- Alper Atmaca
- Tan Aytekin
- Murat Emir Cabaroğlu
- Onur Çelik
- Cemre Demircioğlu
- Mert Gör
- Hamdi Gümüş
- Derya Karaarslan
- Umut Karcı
- Özcan Oğuz
- Furkan Senan
- Osman Orçun Serçe
- Zeynep Topsakal
- Neslihan Turan
- Yasin İsa Yıldırım
- Mustafa Yontar
Lisans
© 2019-2020 Özgür Yazılım Derneği ve katkıda bulunanlar

Bu eser Creative Commons Atıf-AynıLisanslaPaylaş 4.0 Uluslararası Lisansı ile lisanslanmıştır.